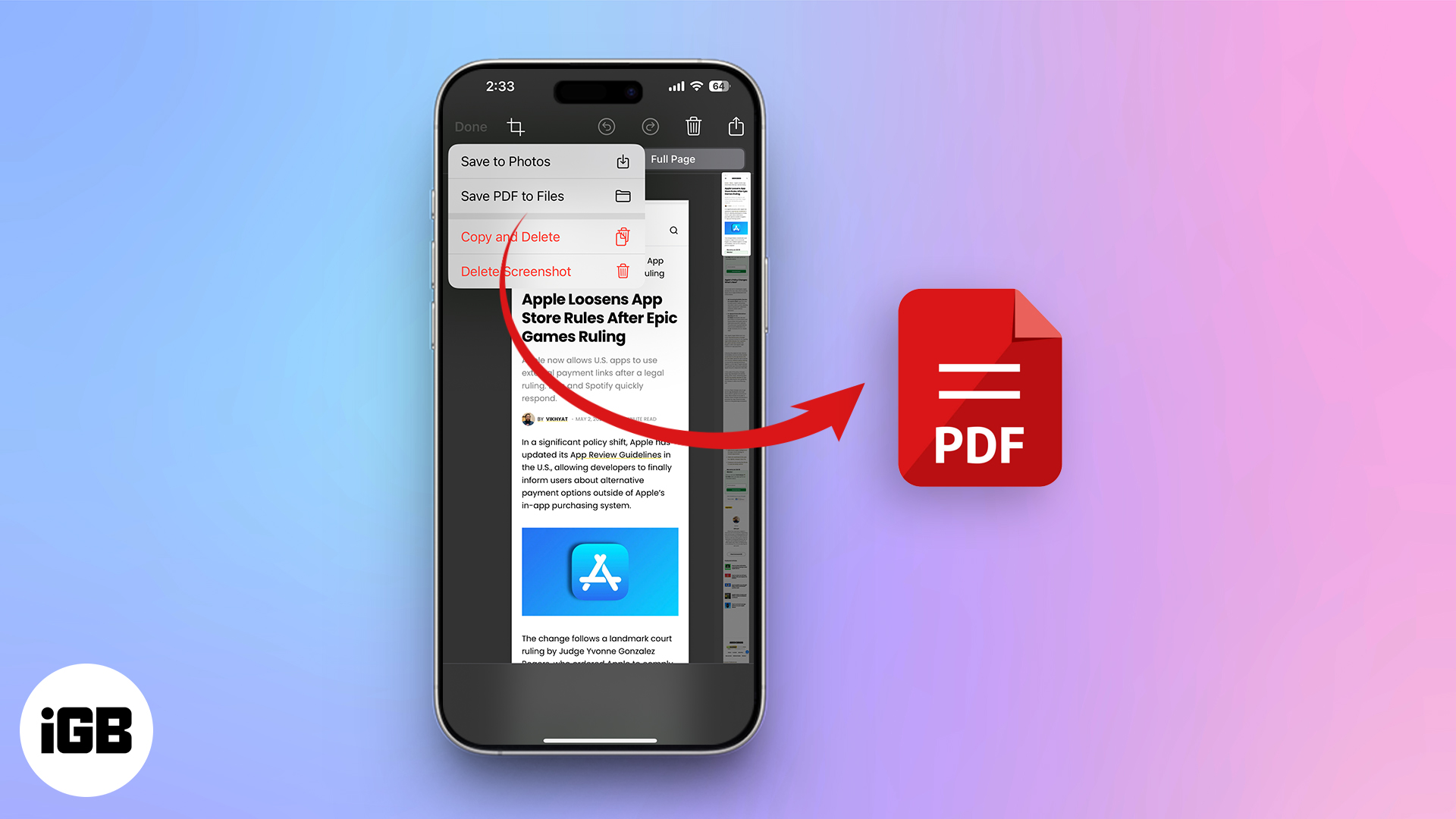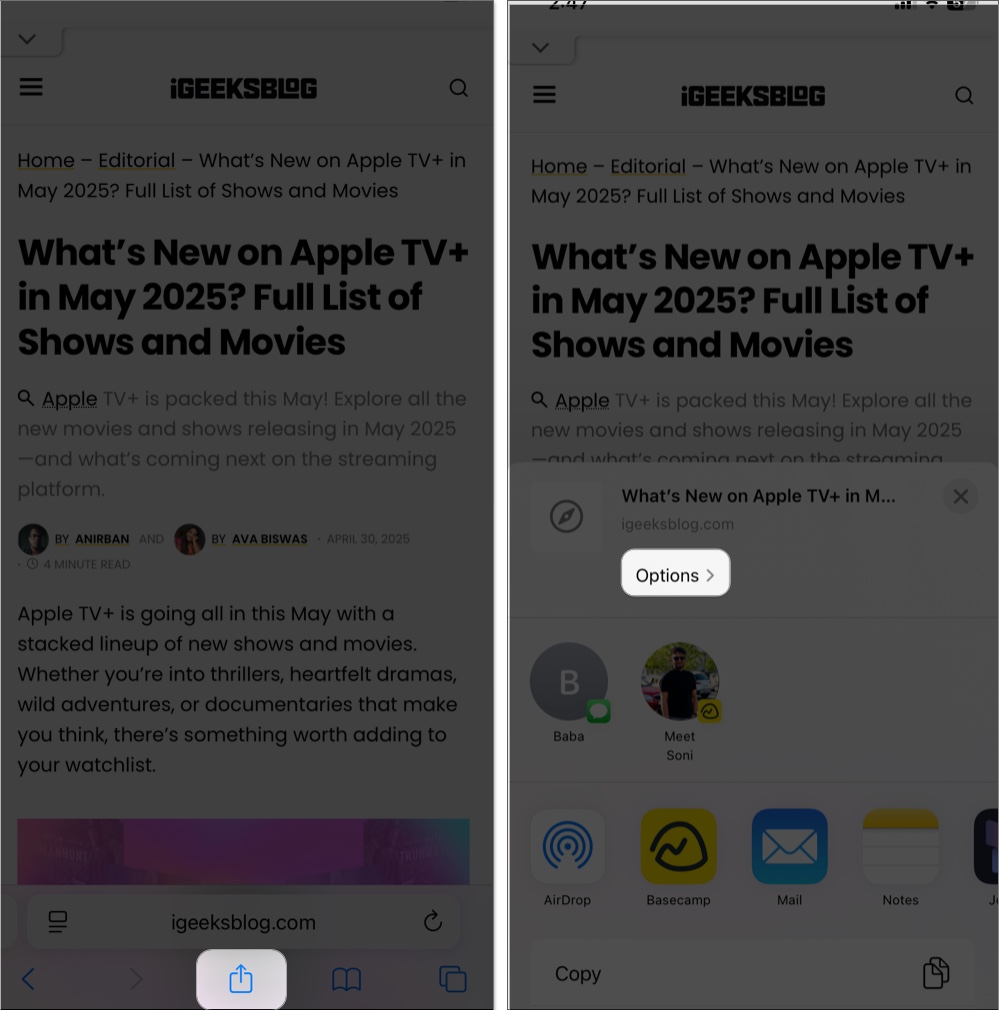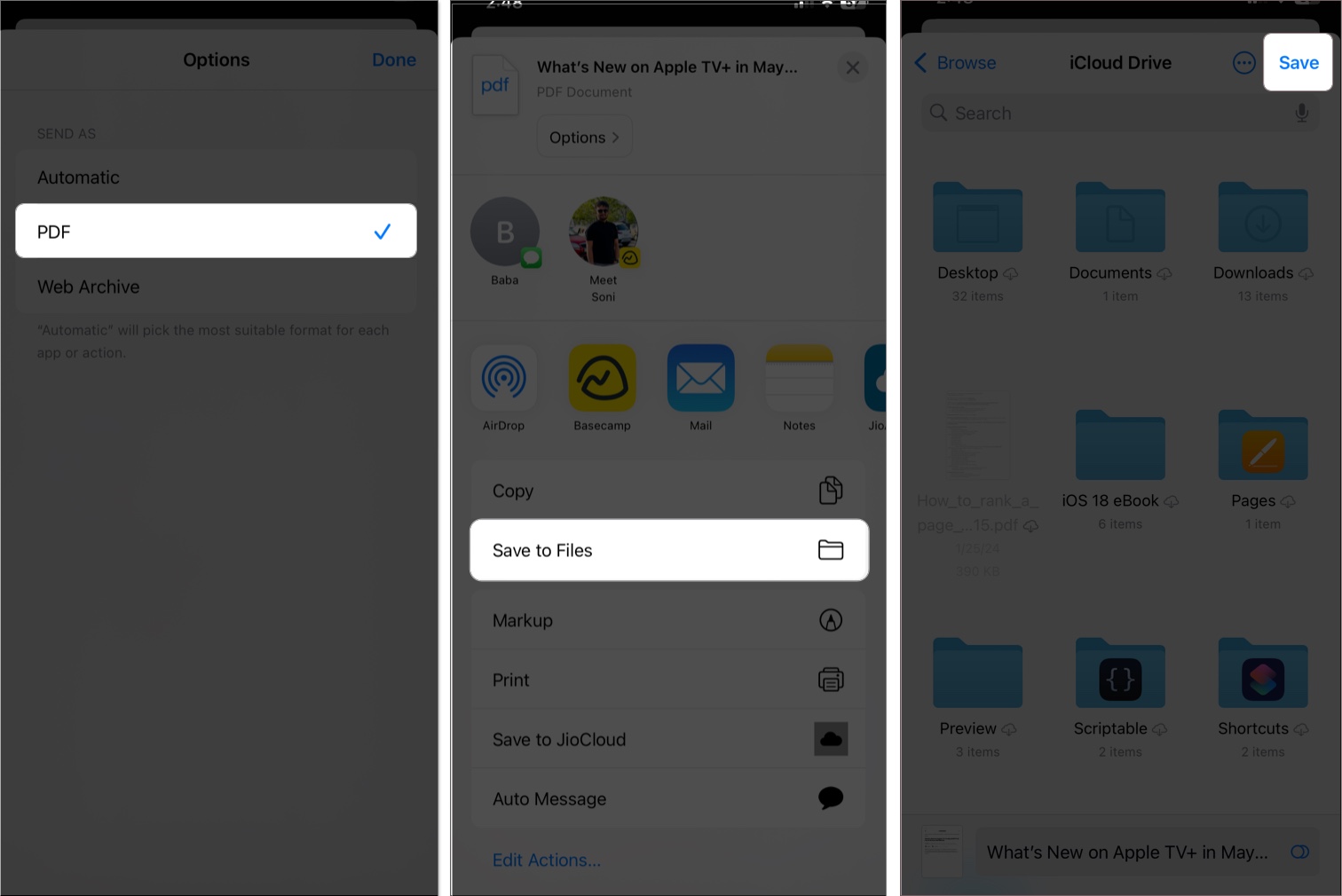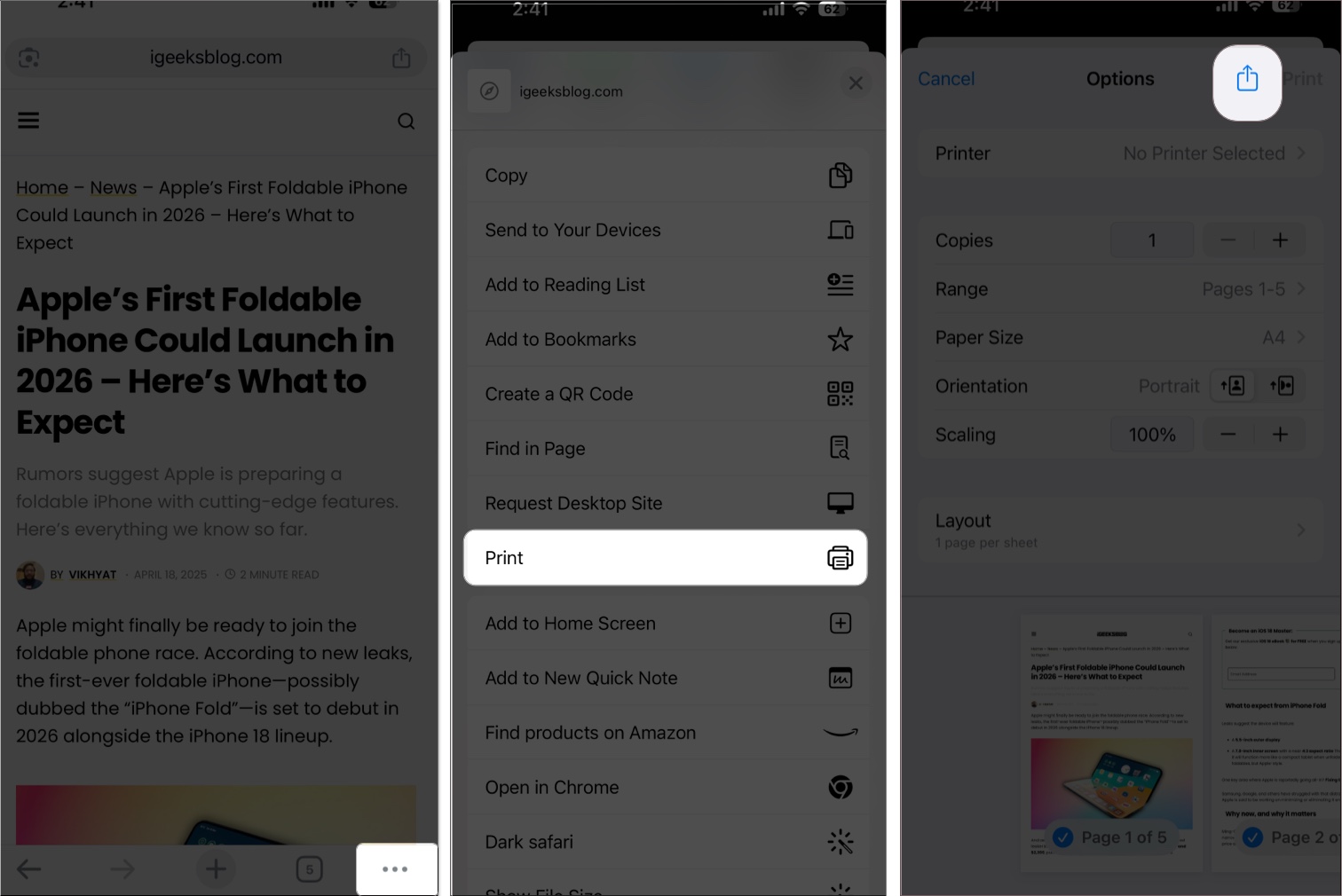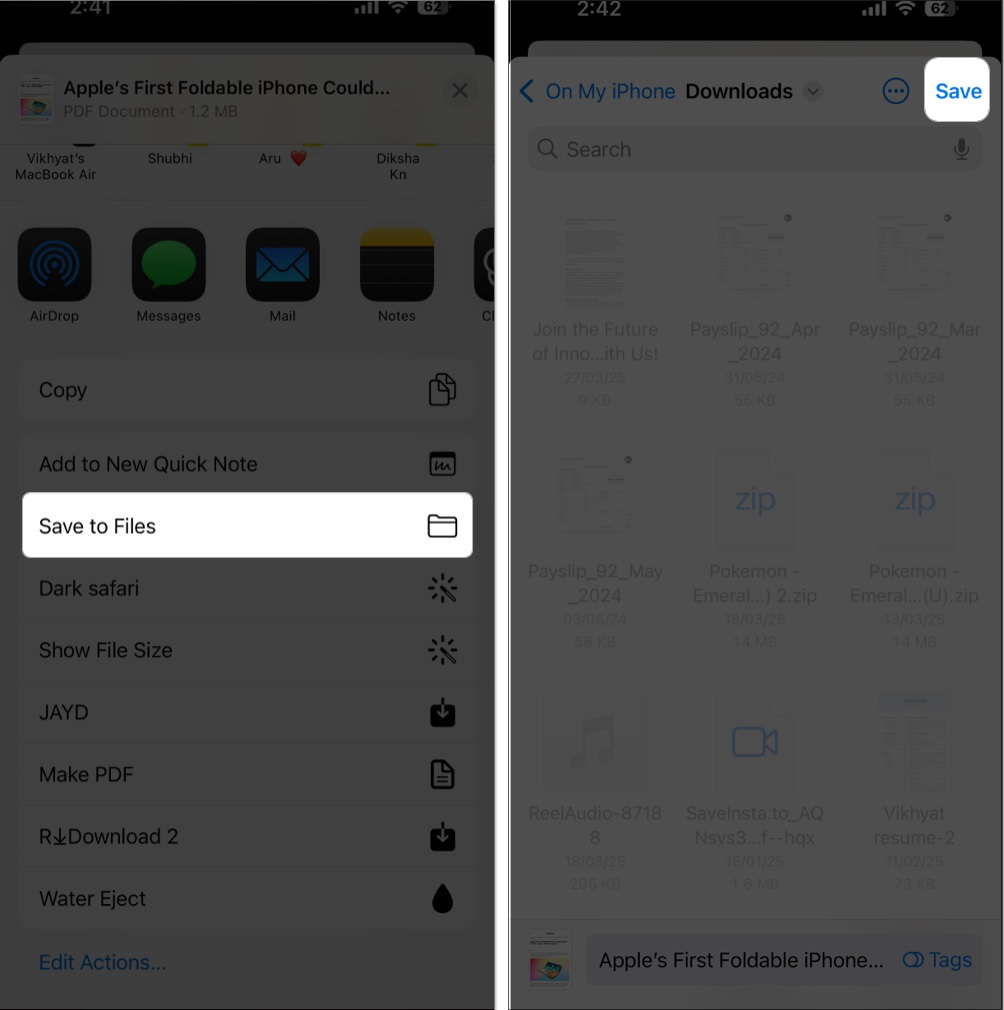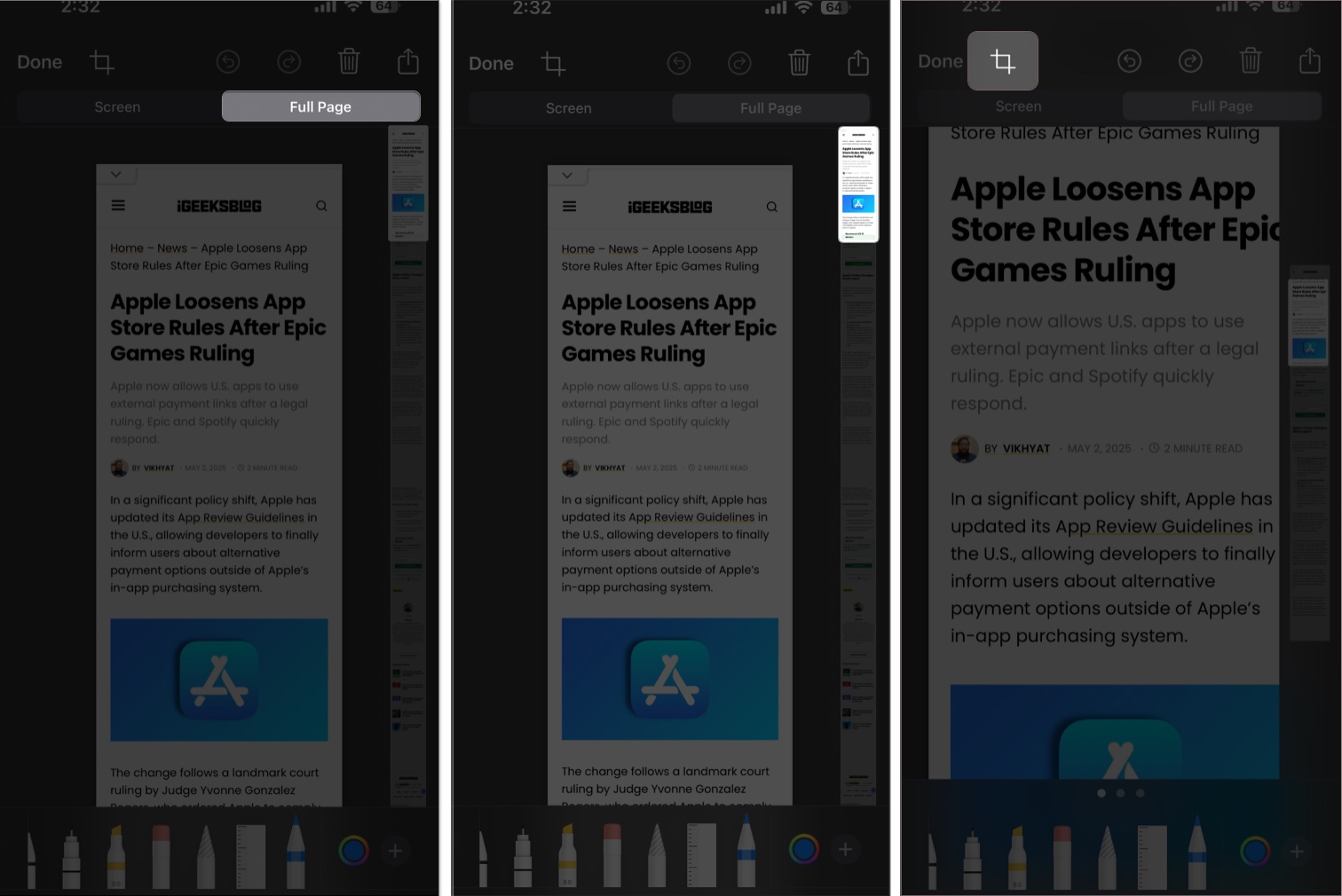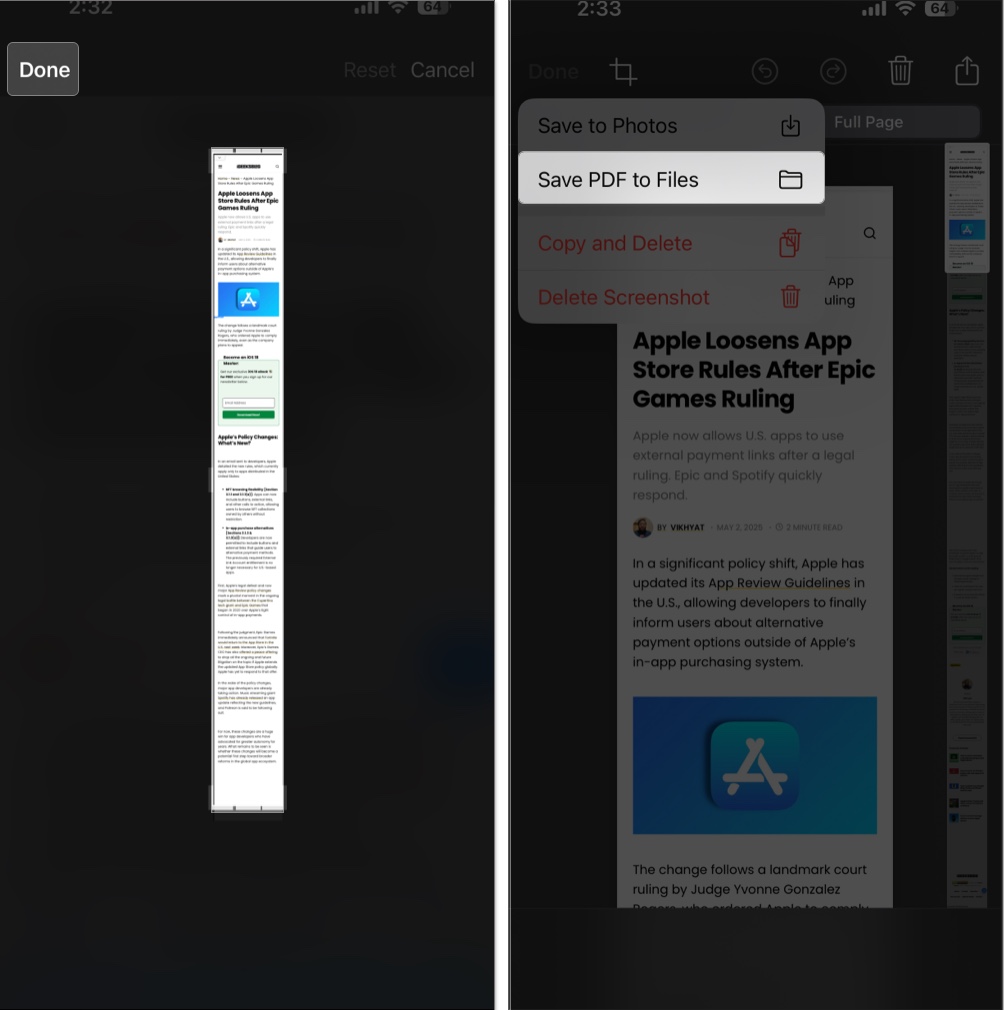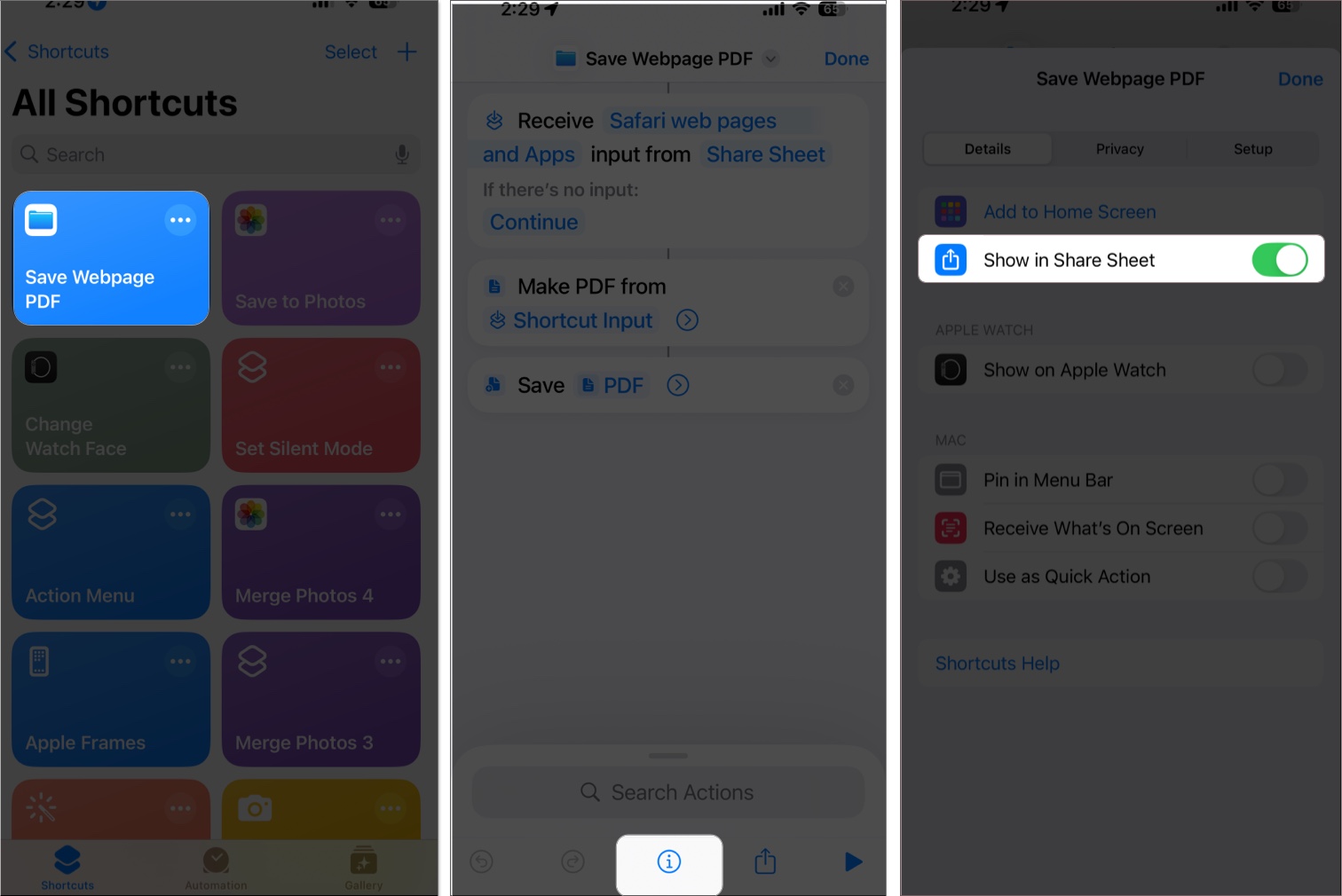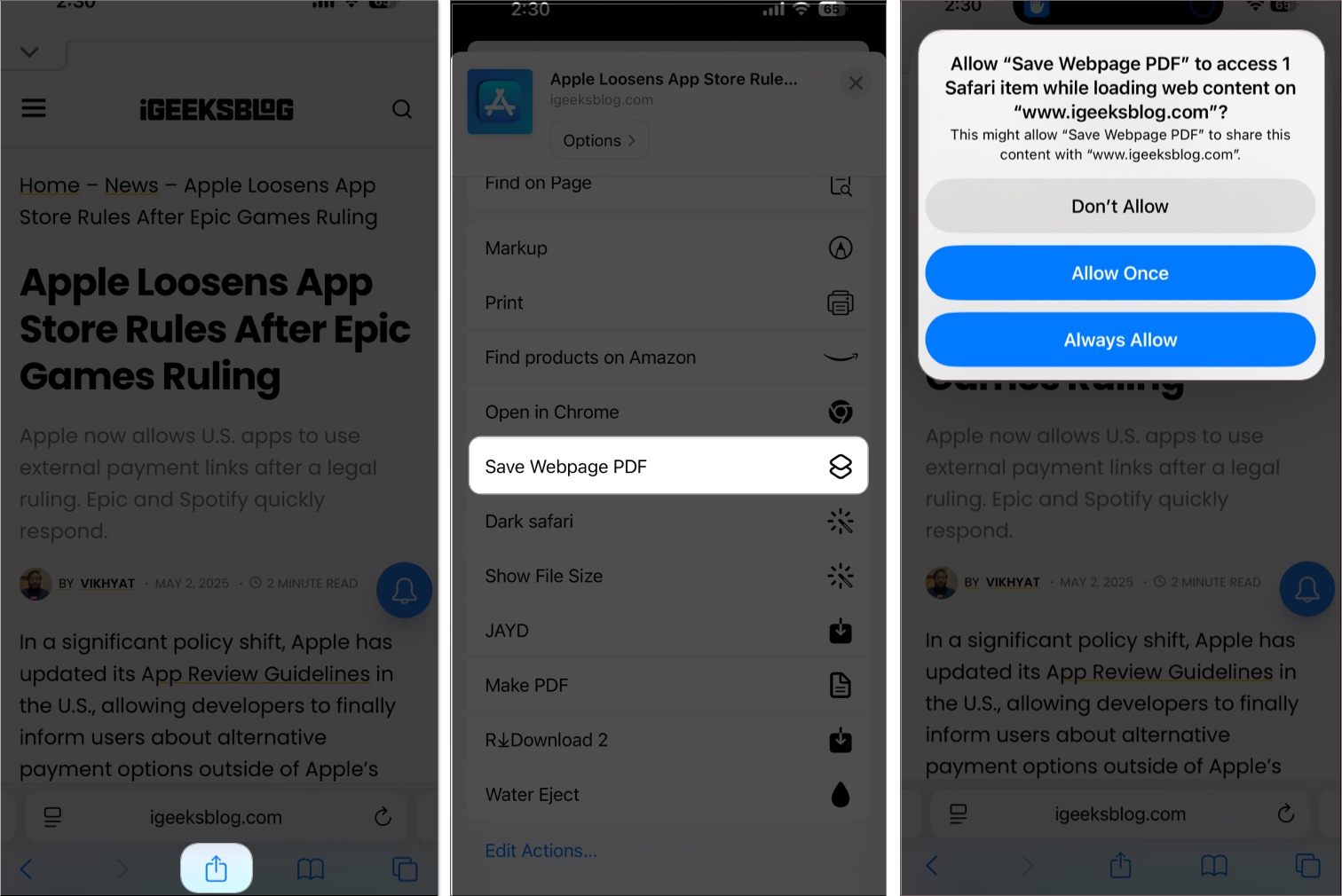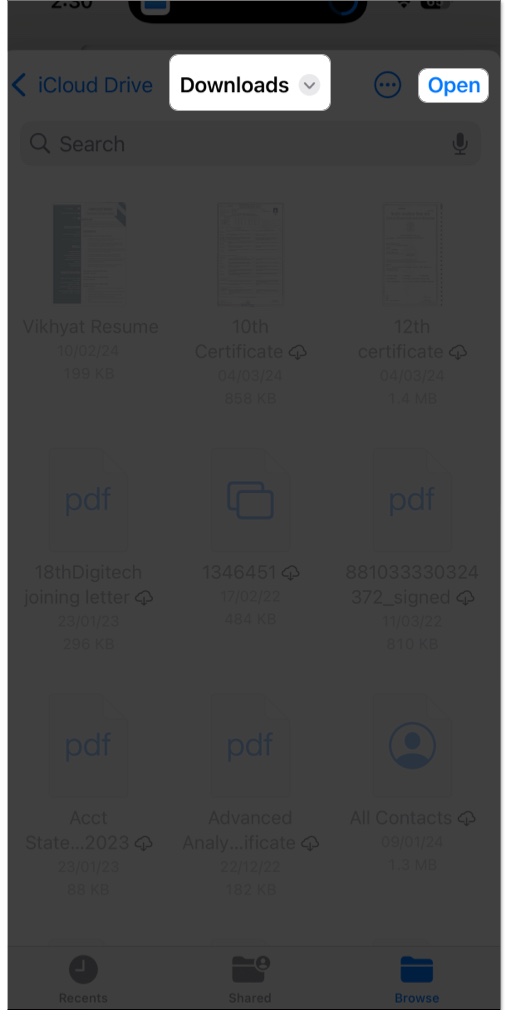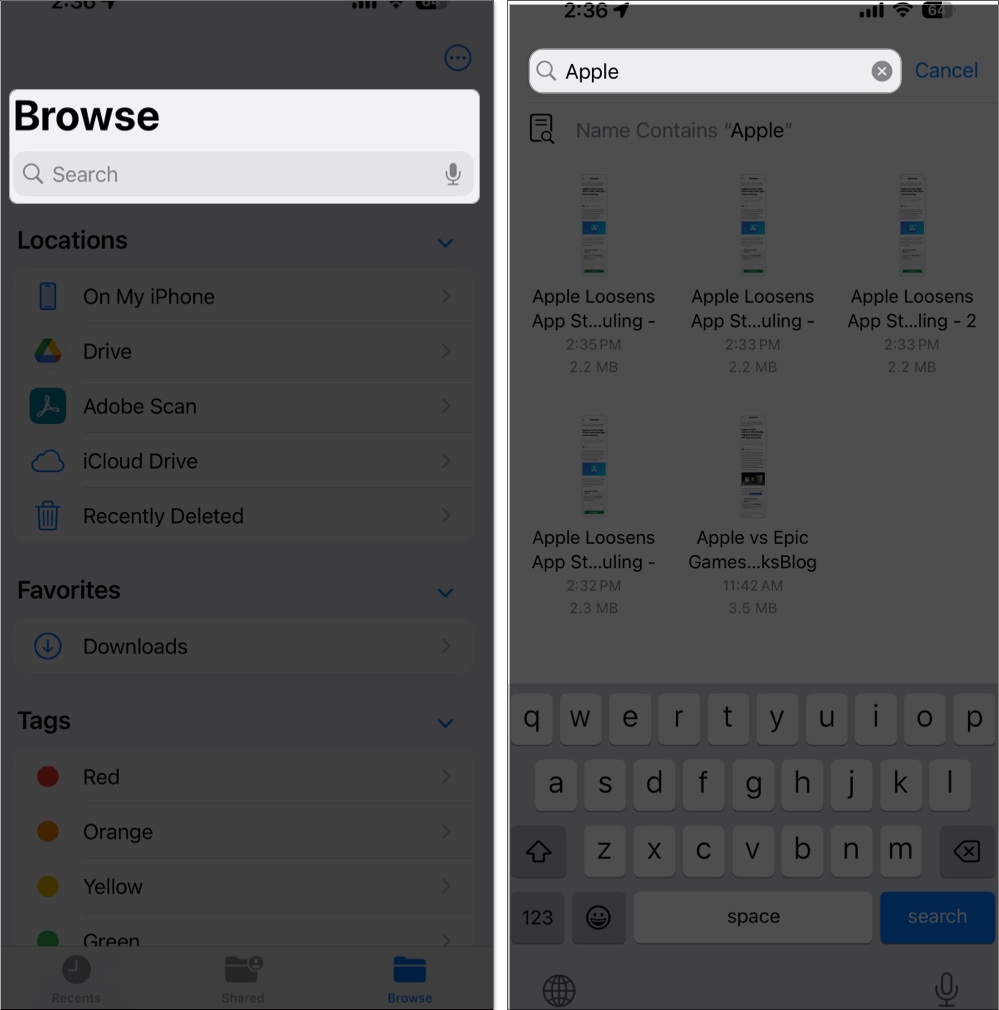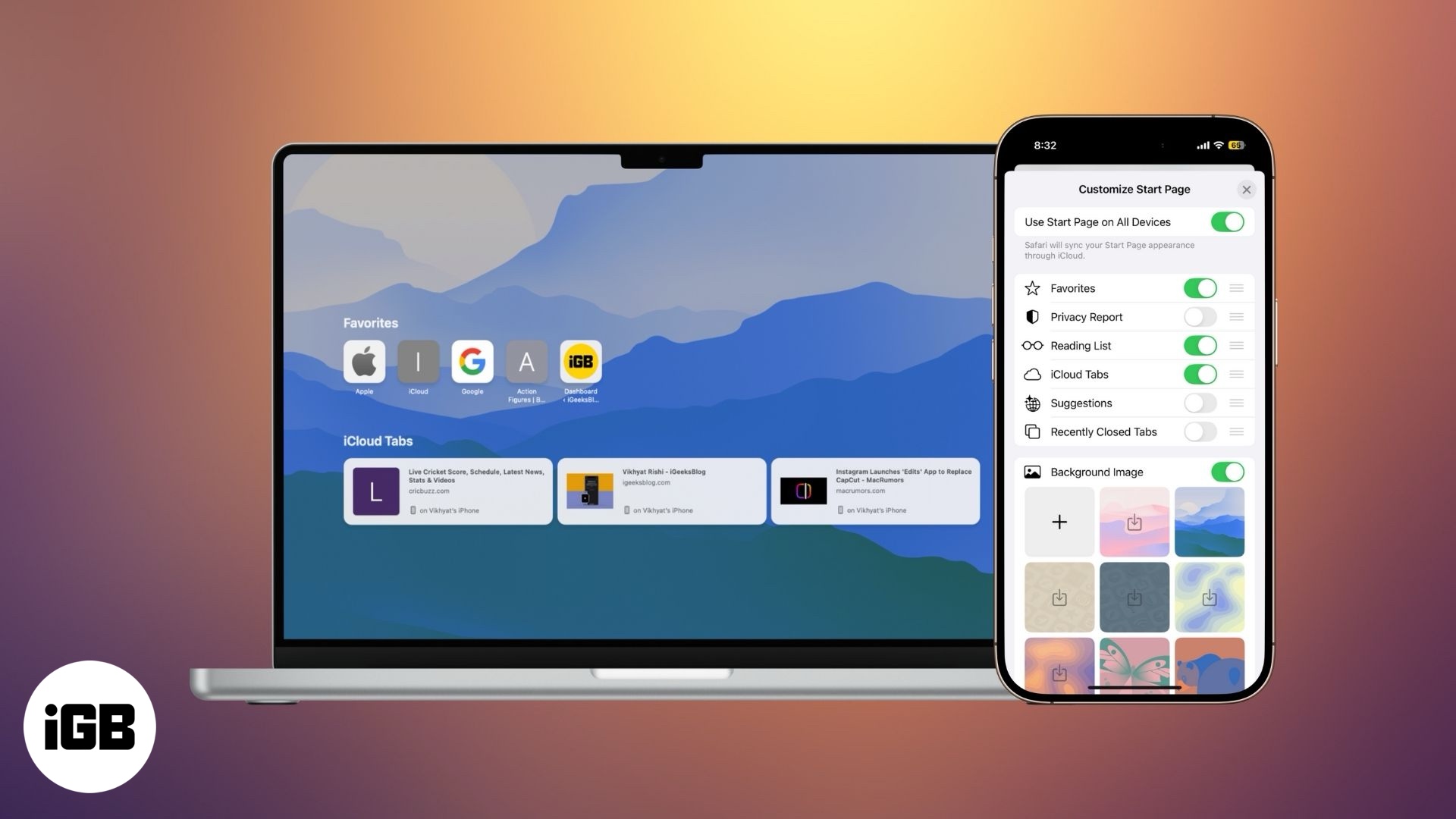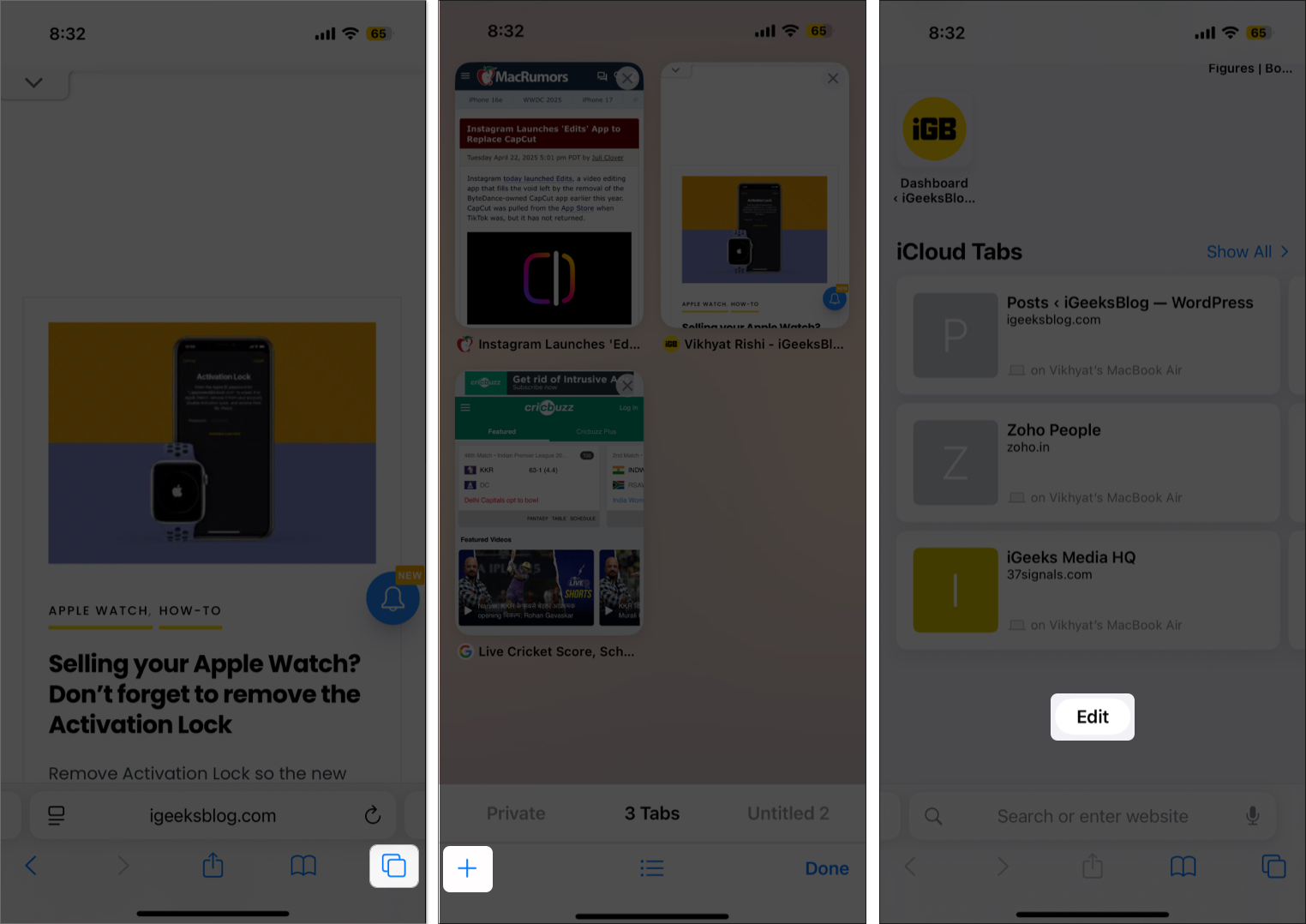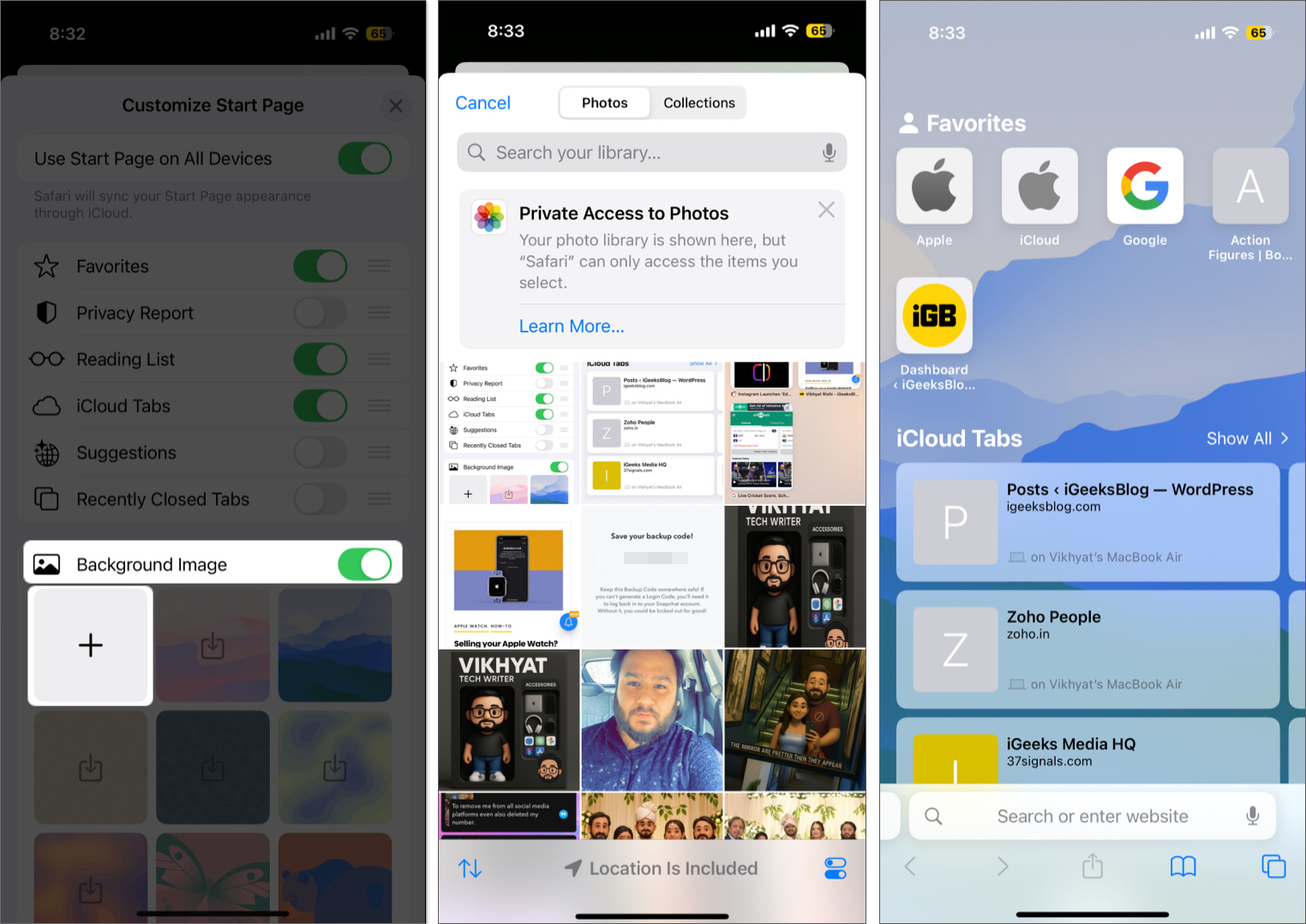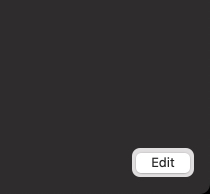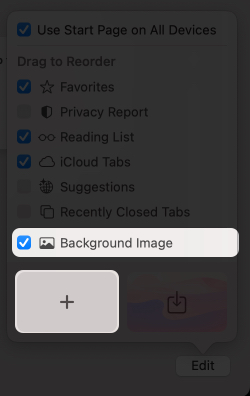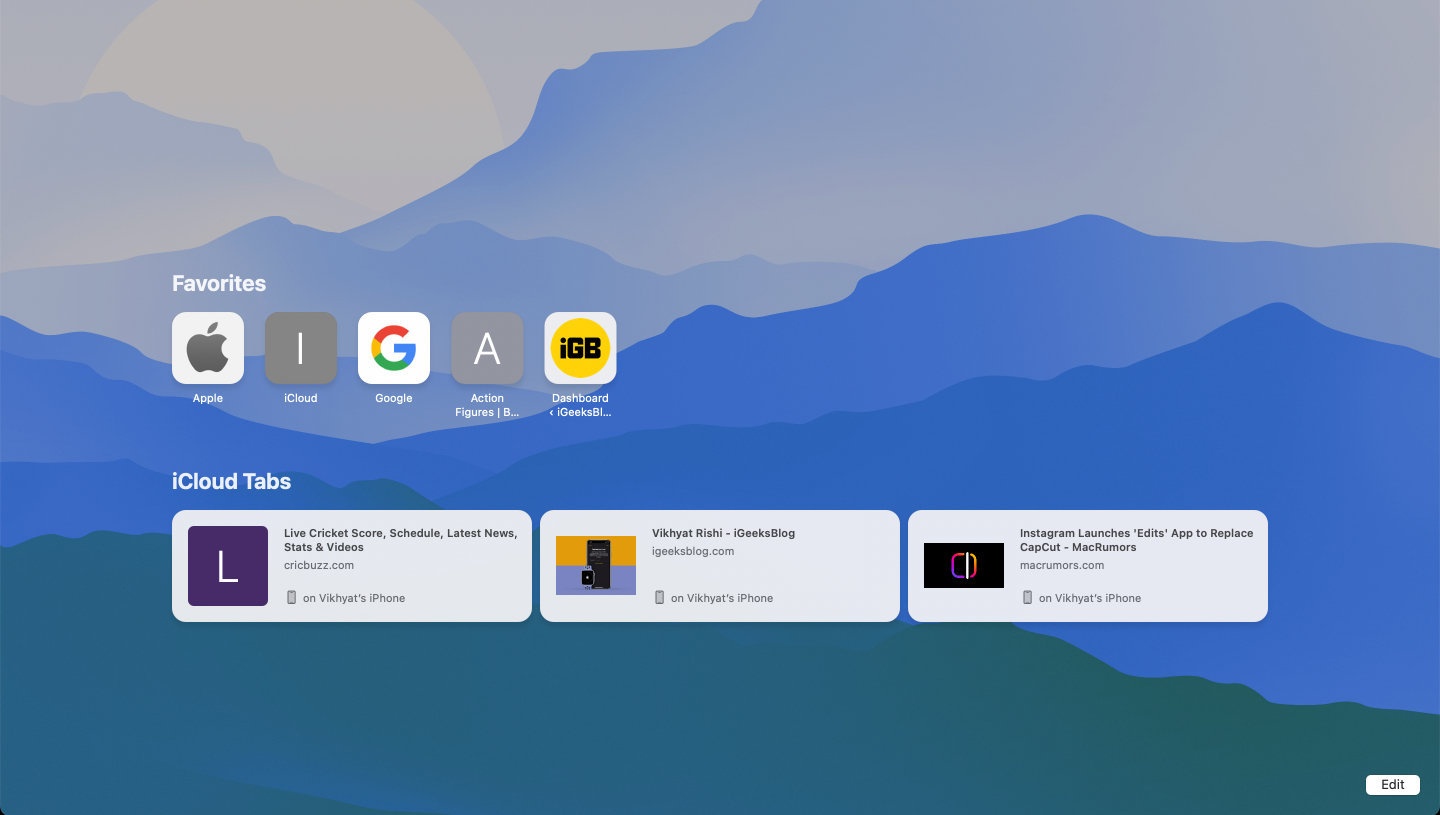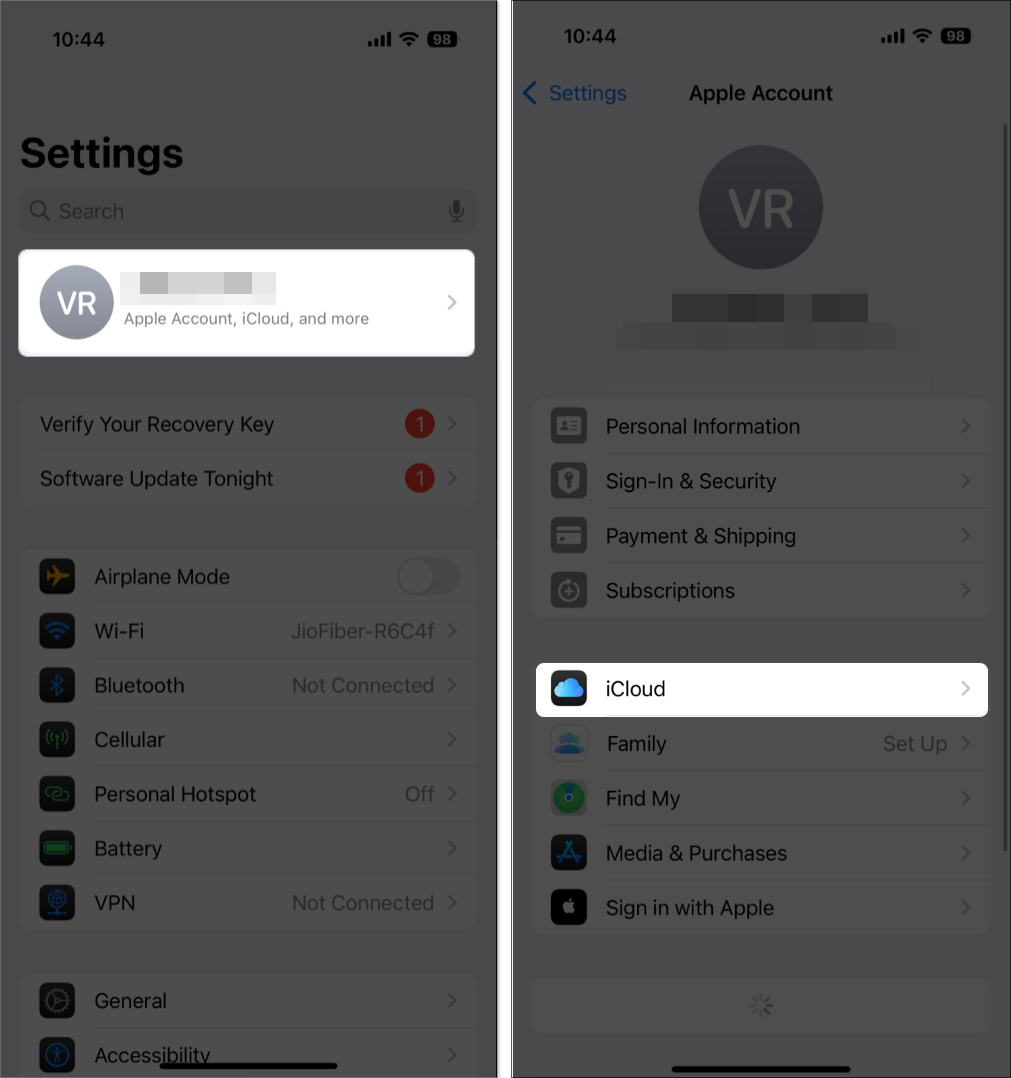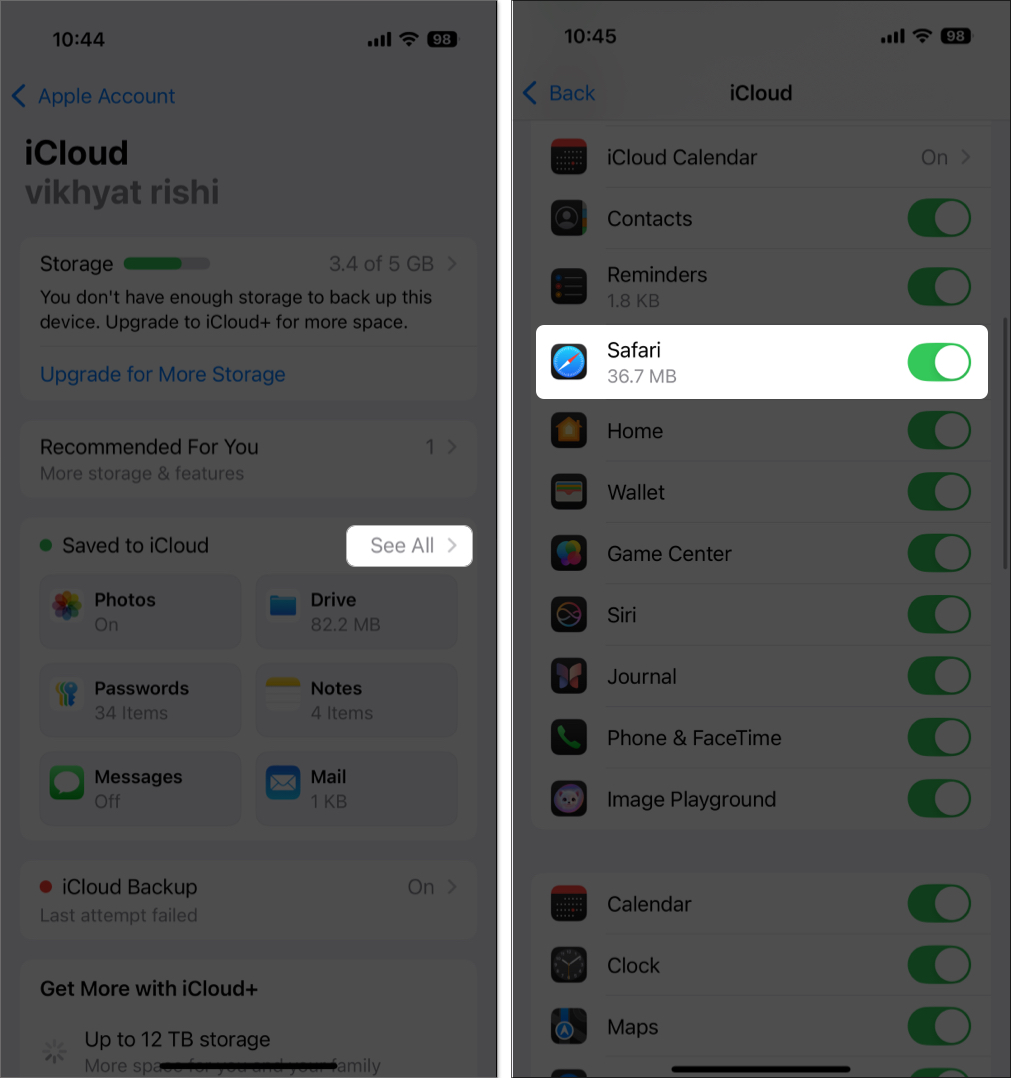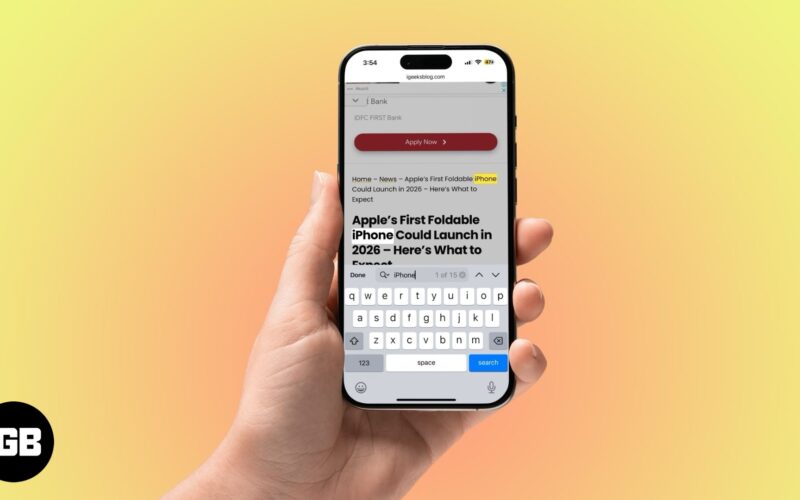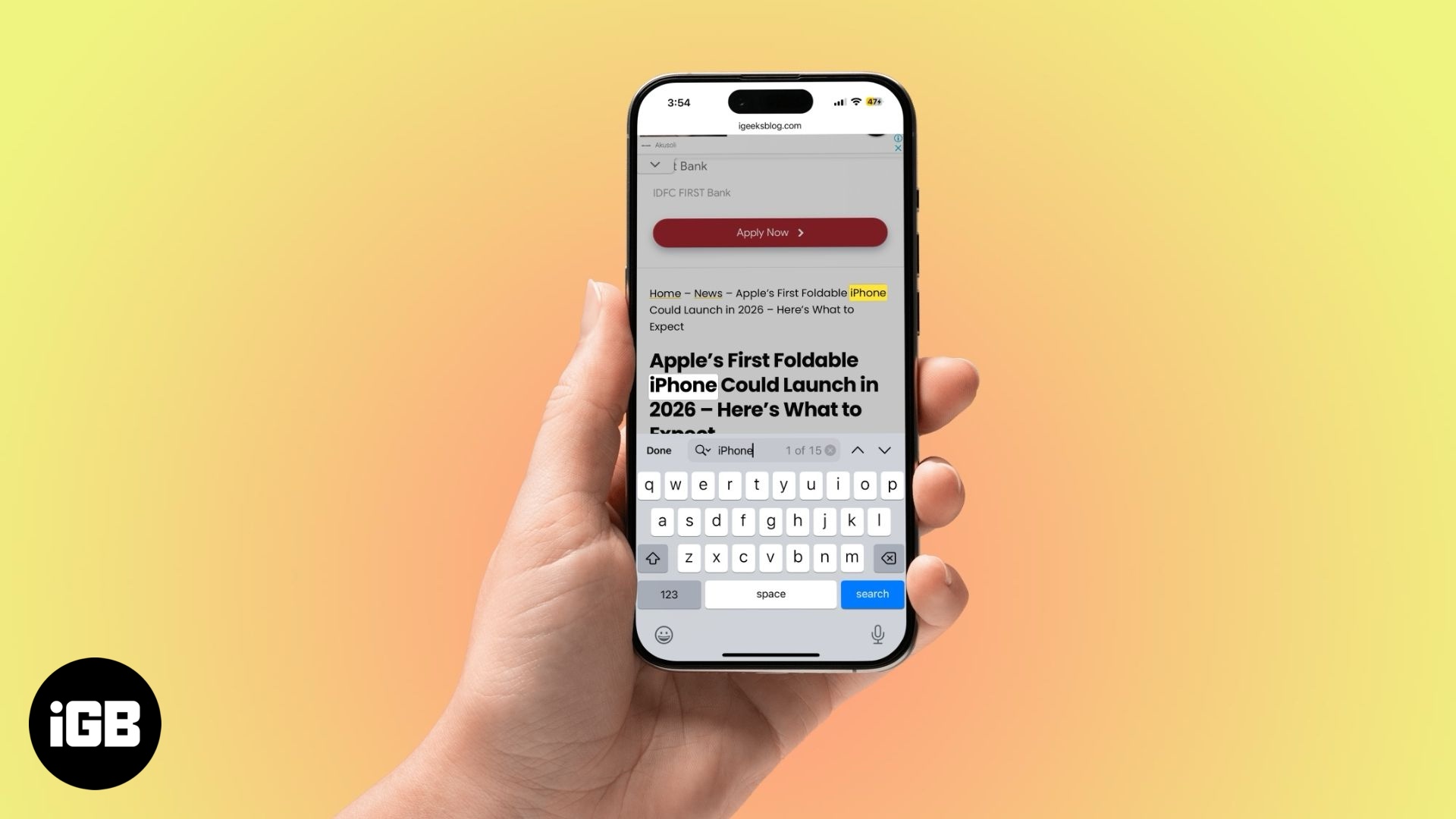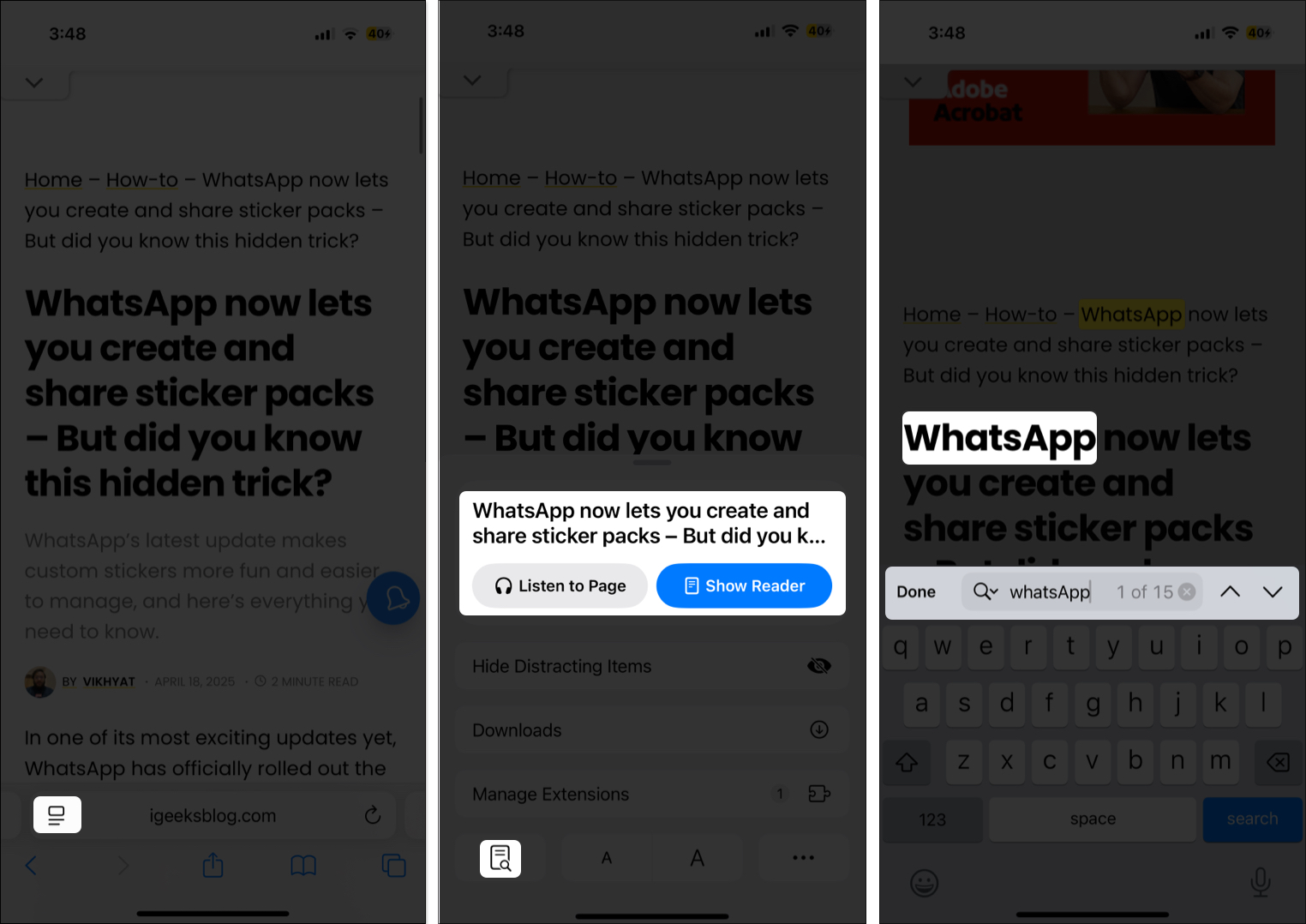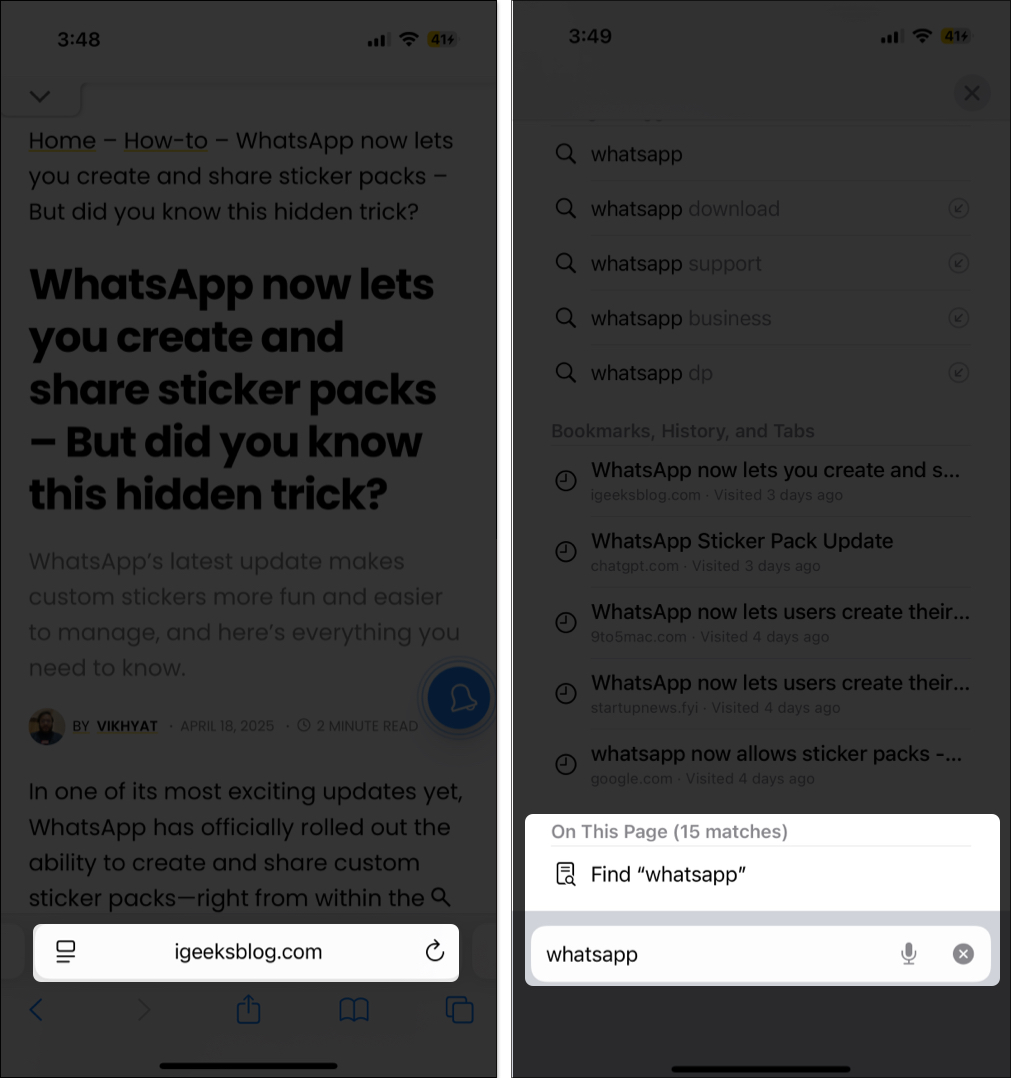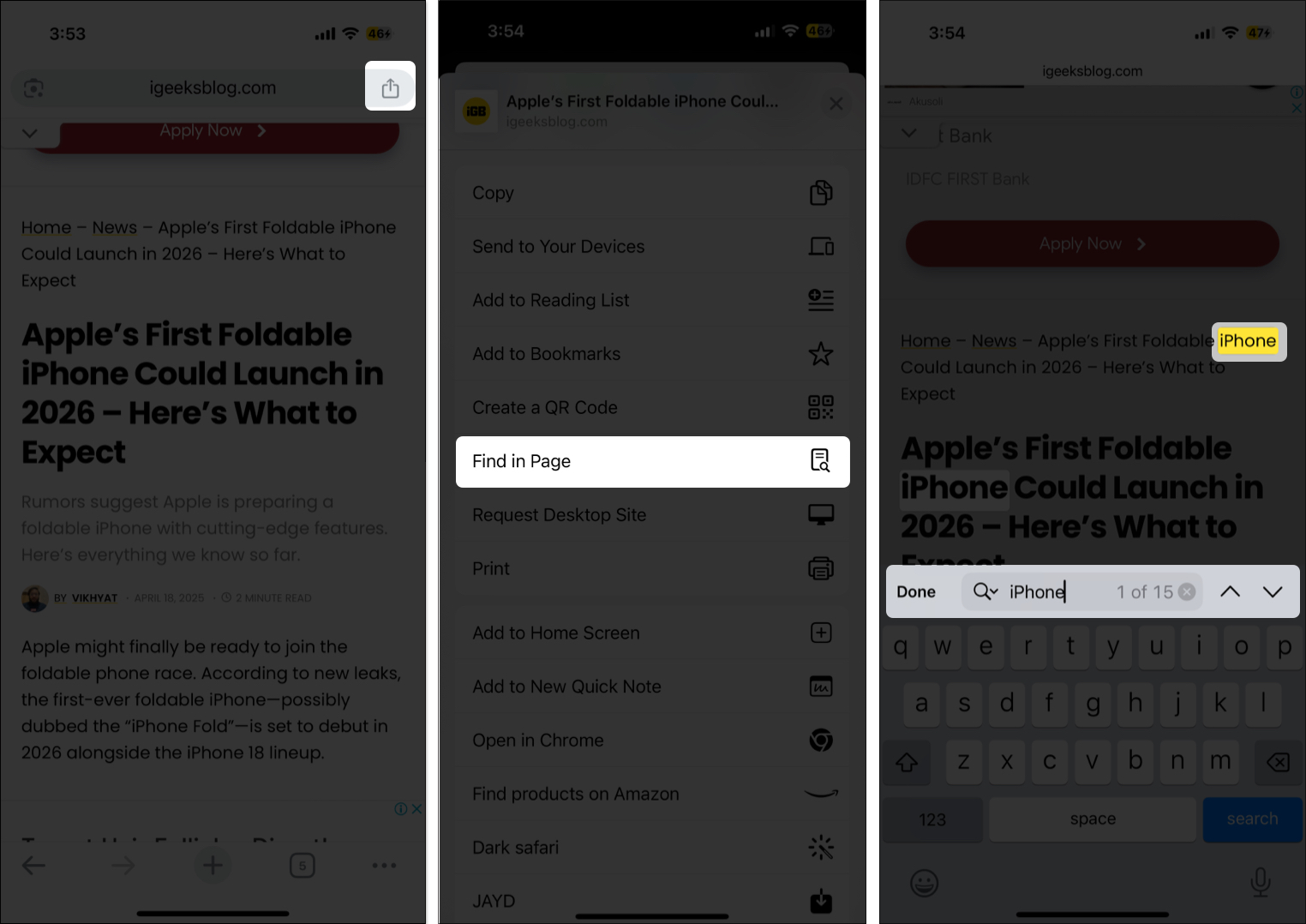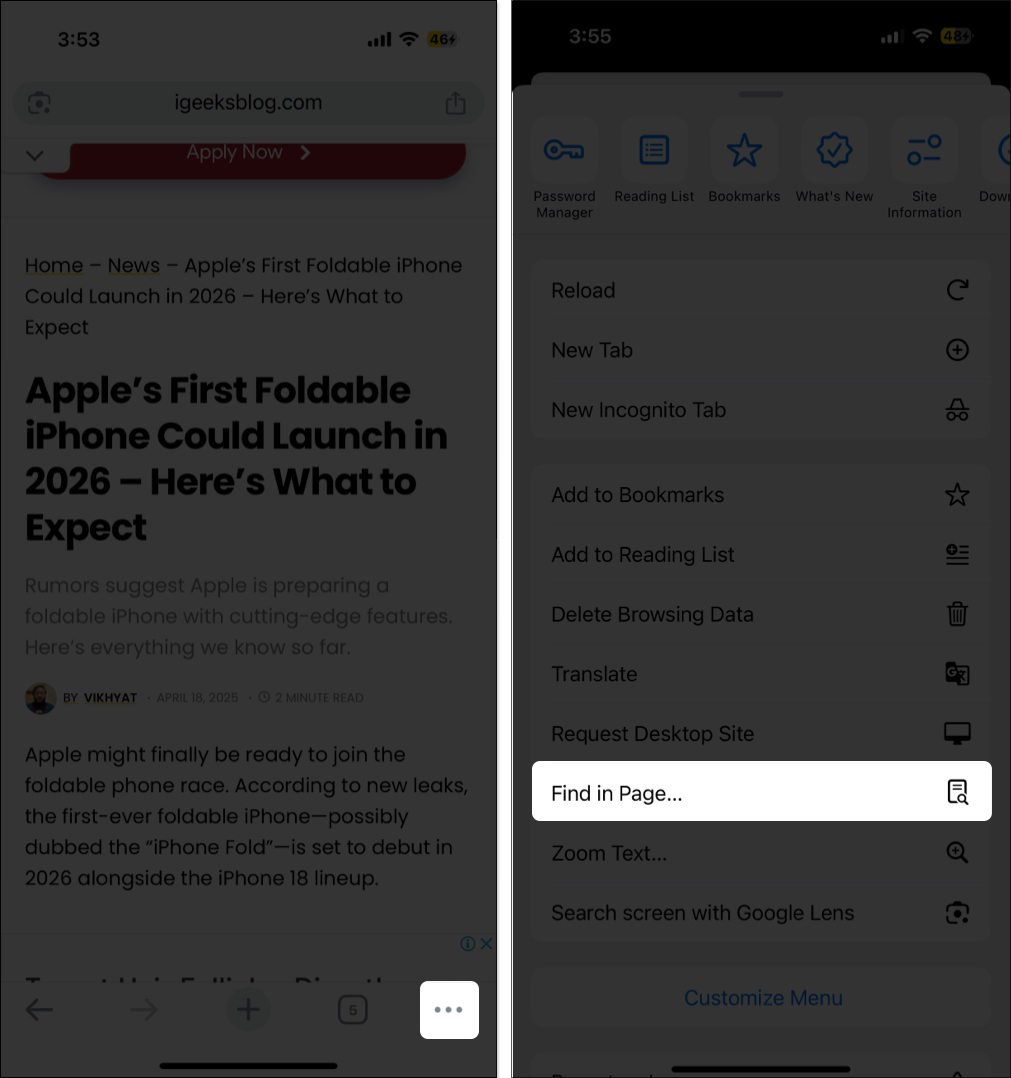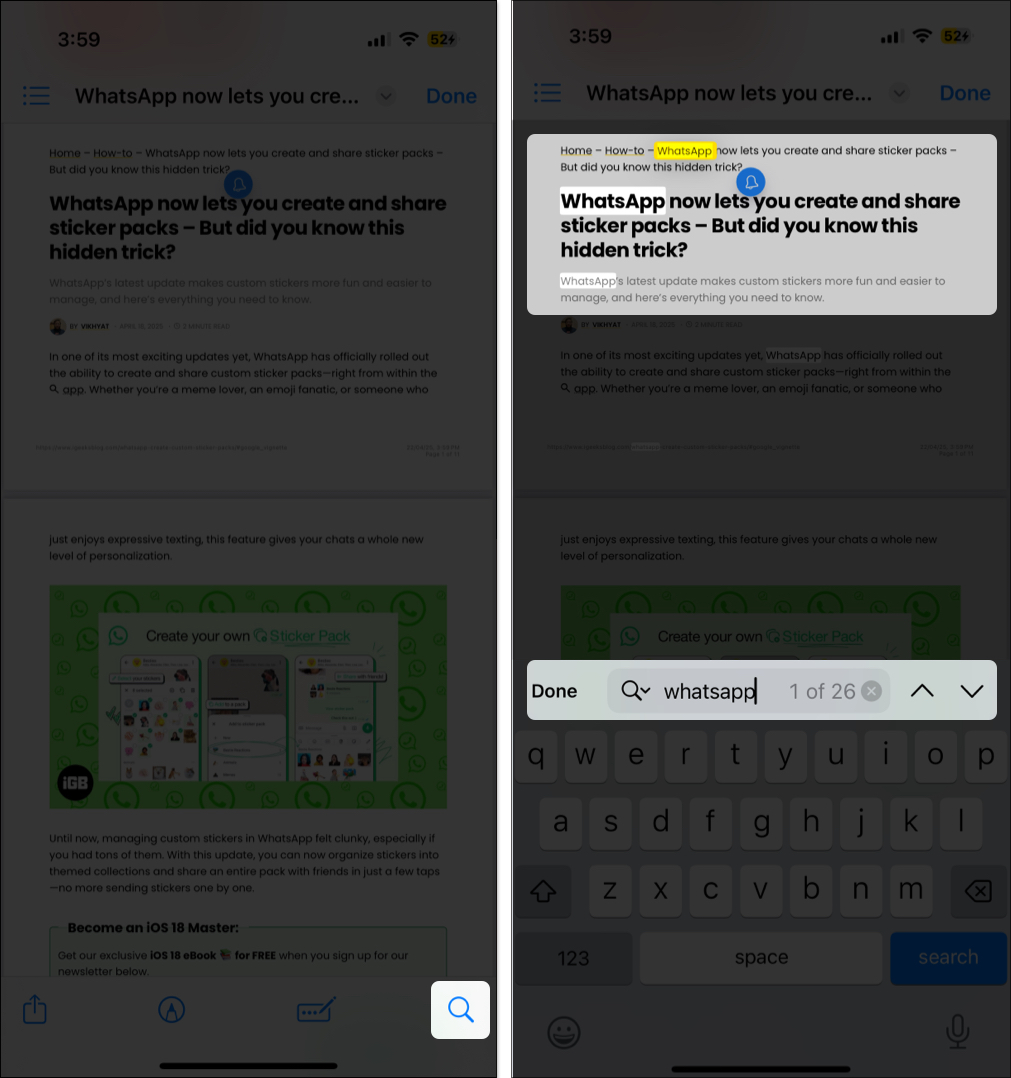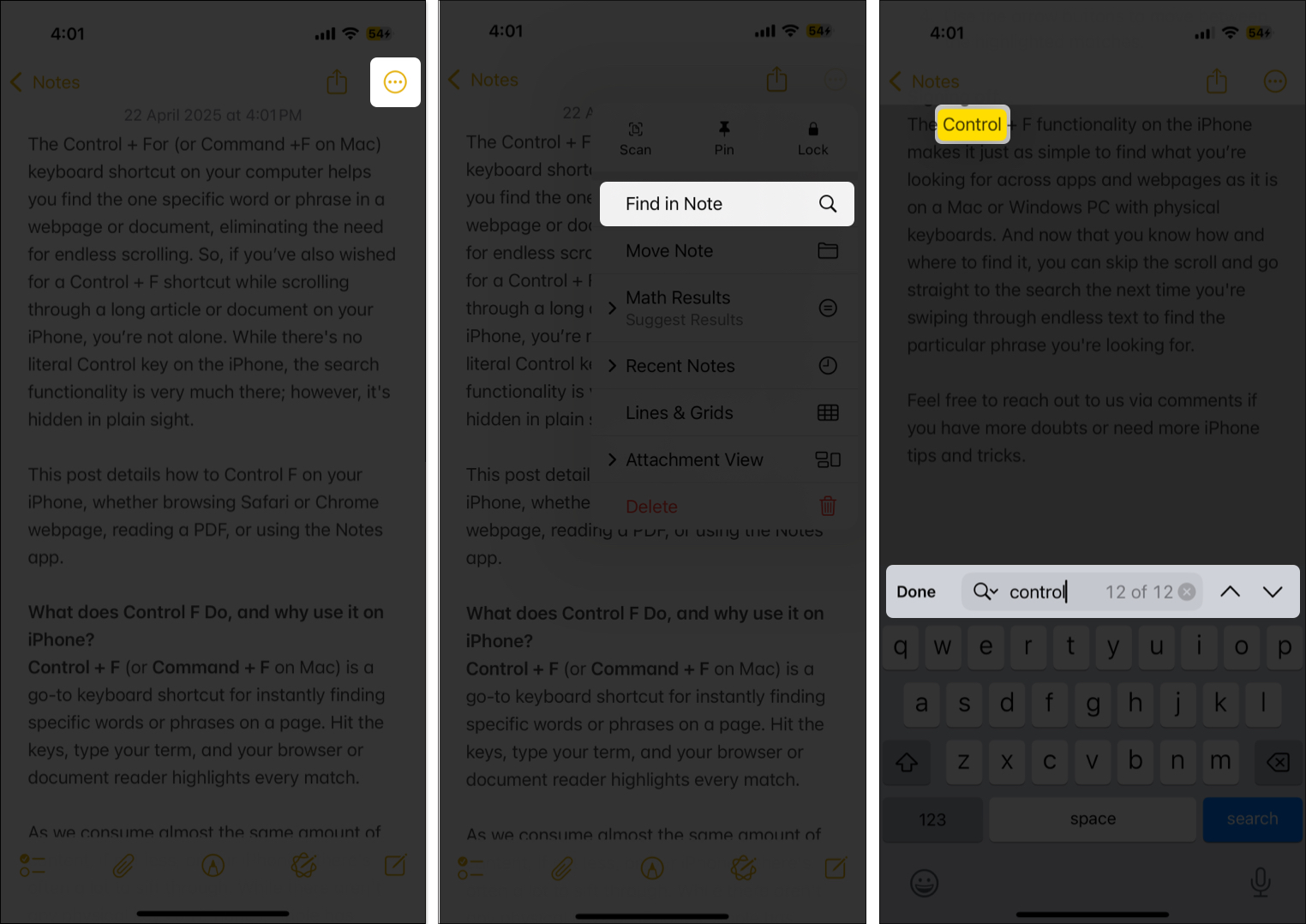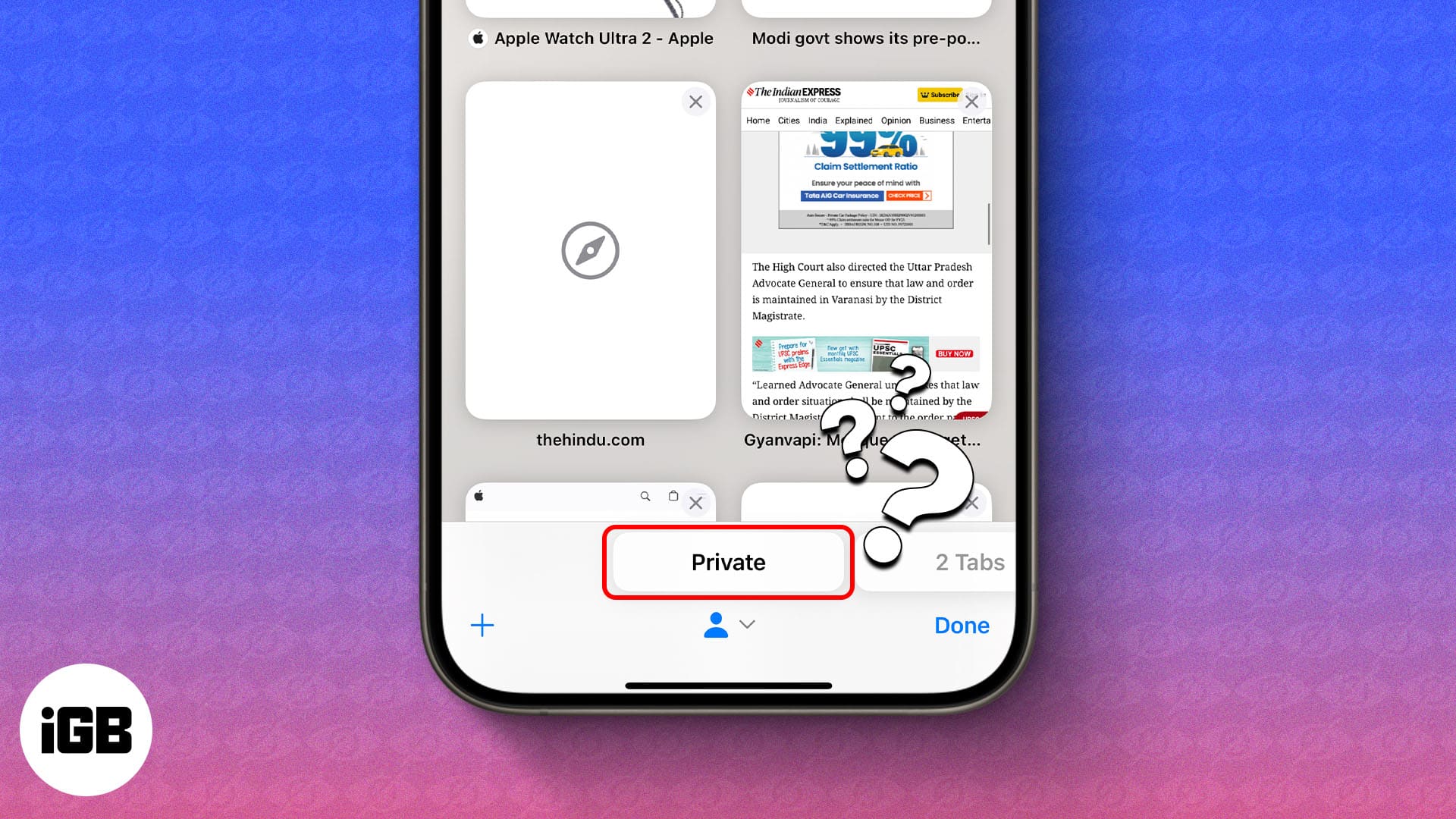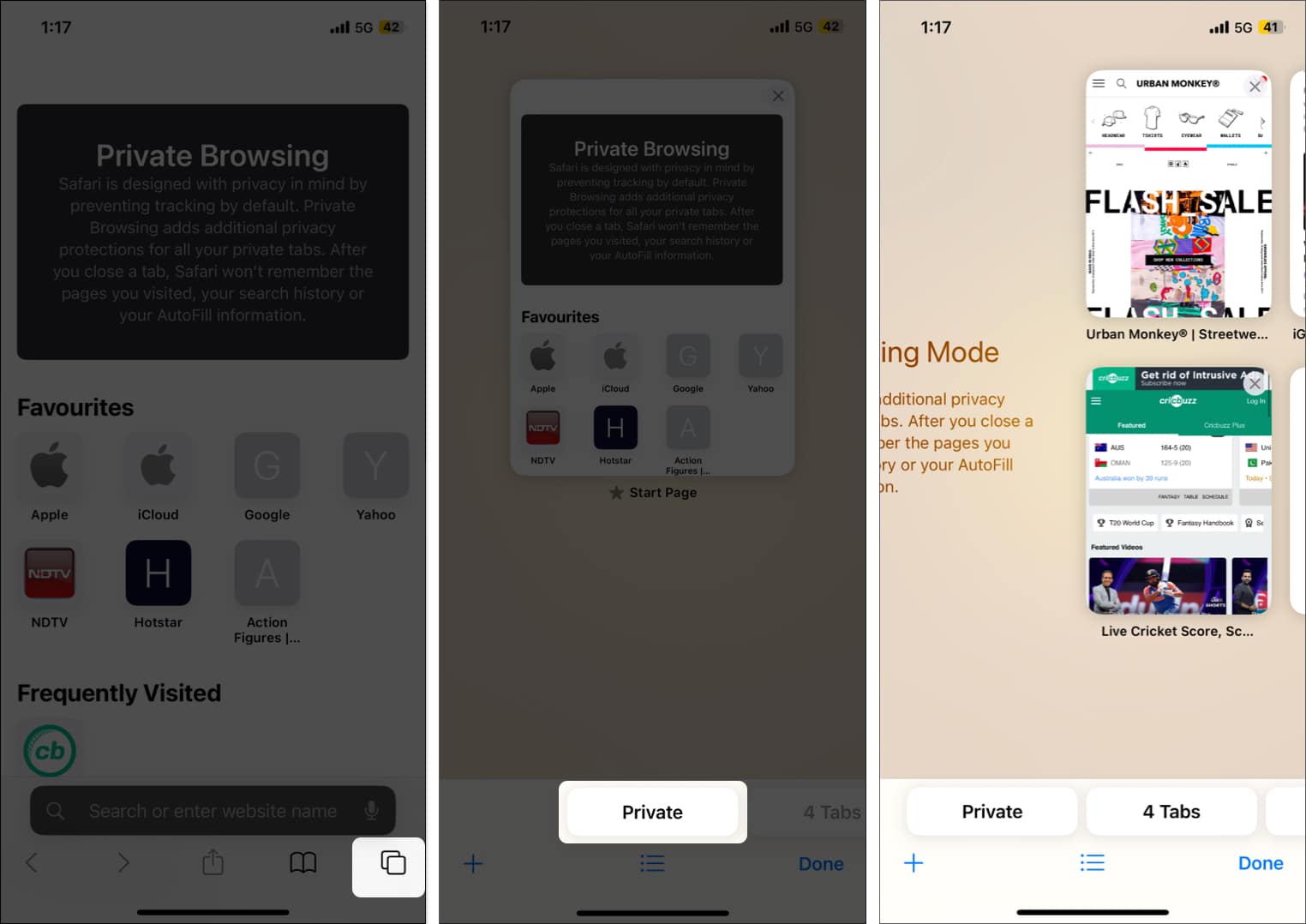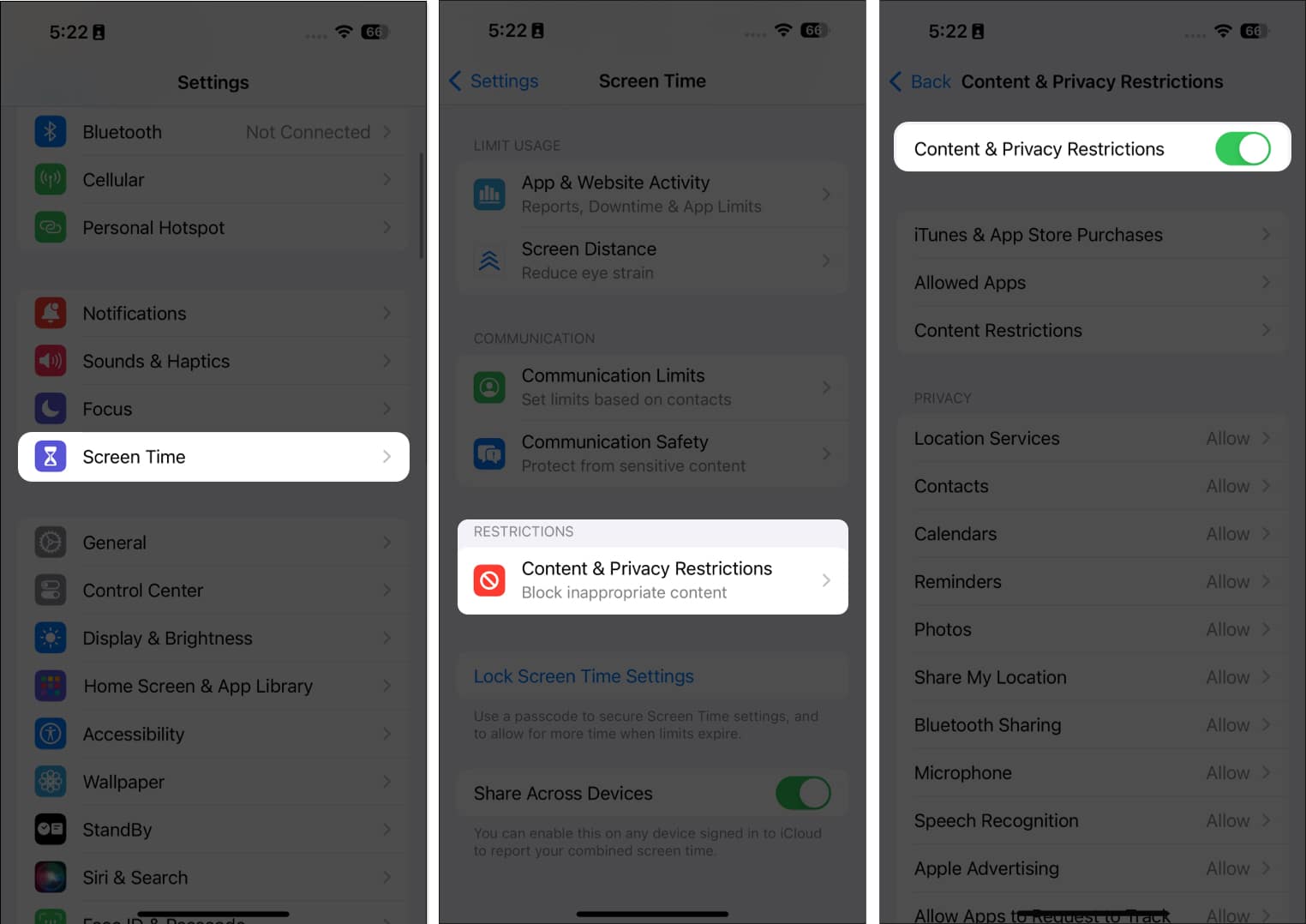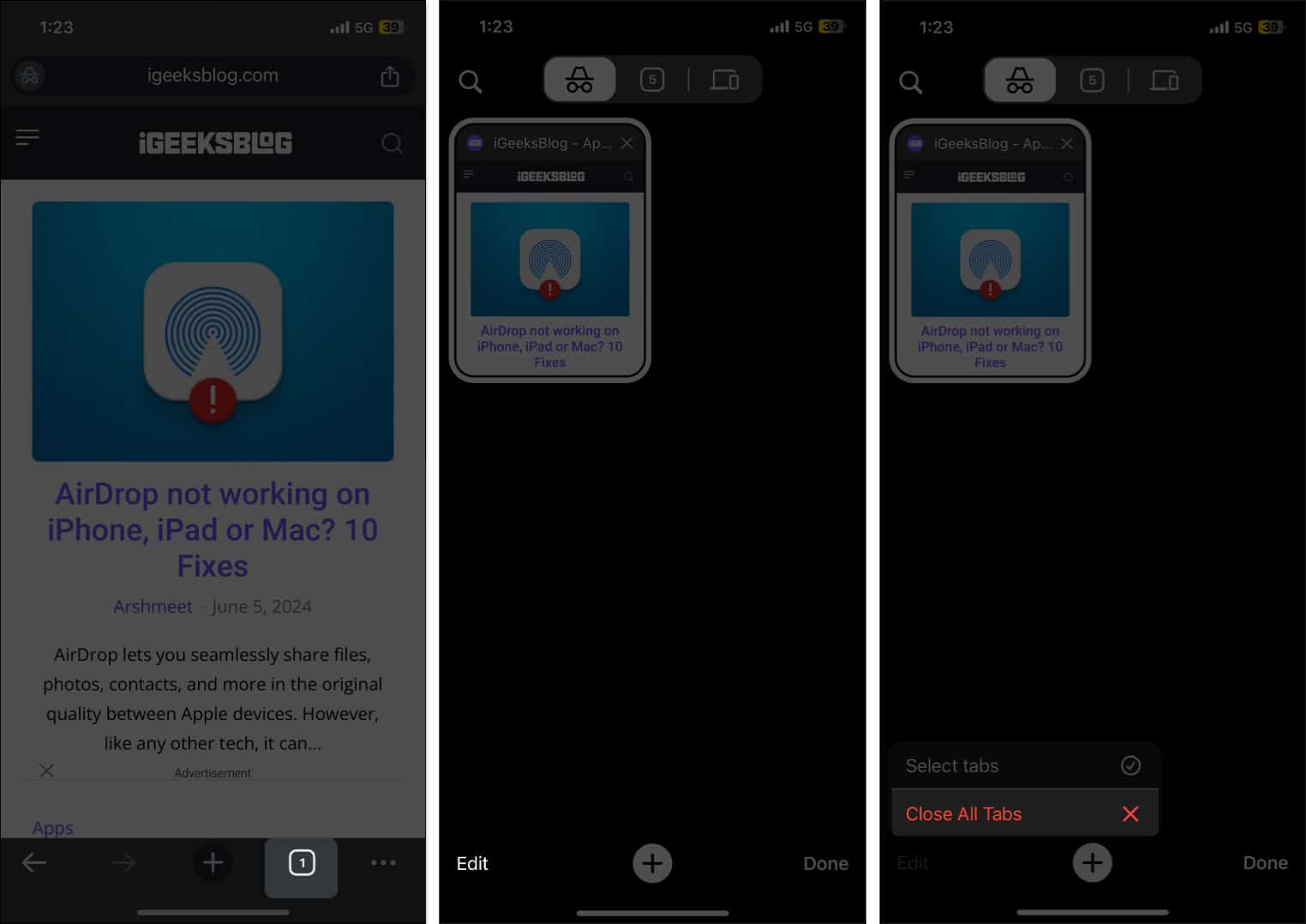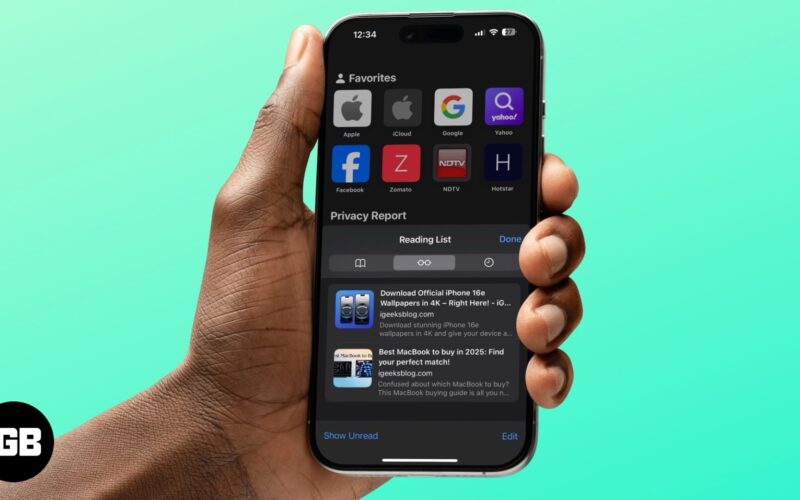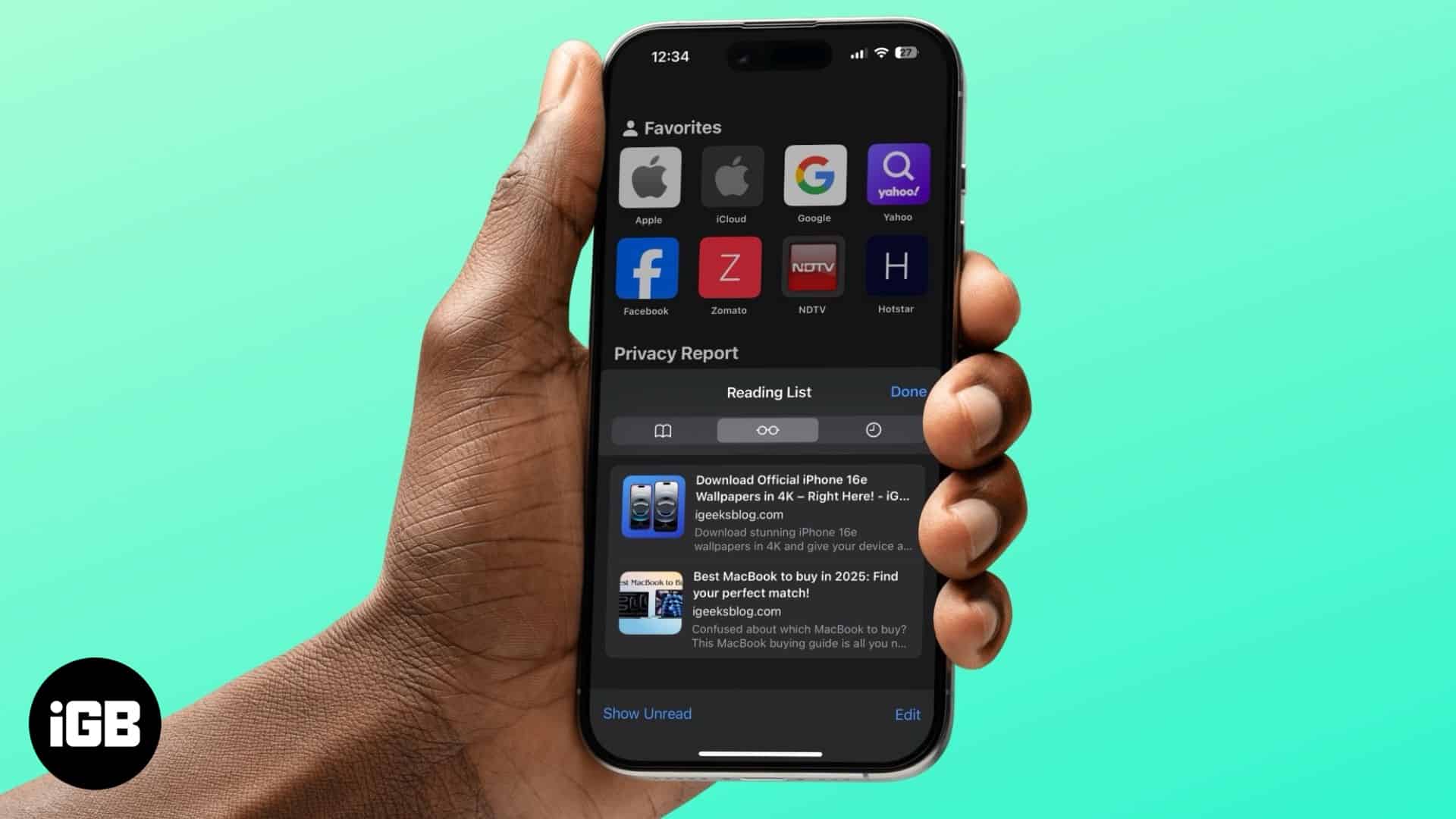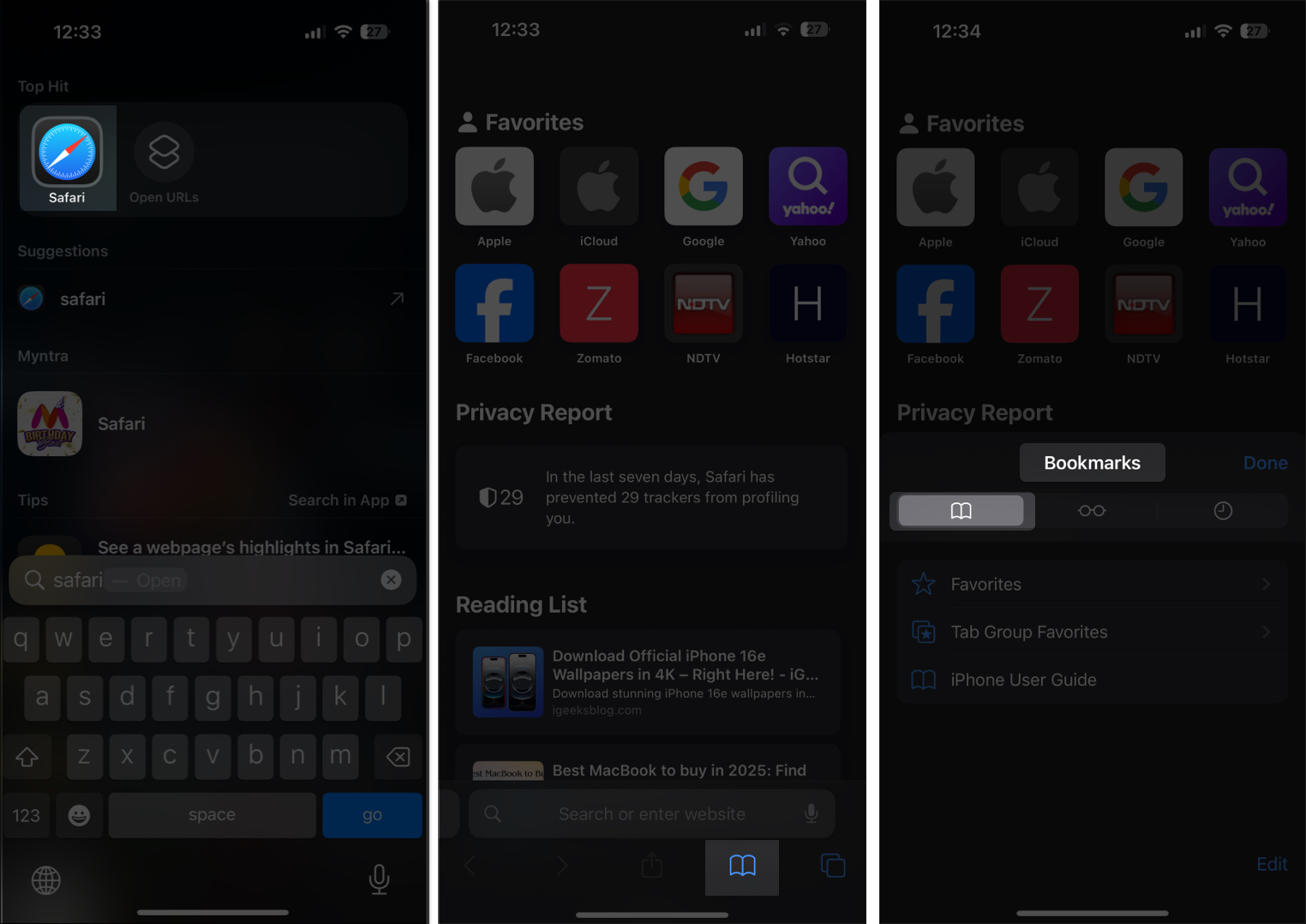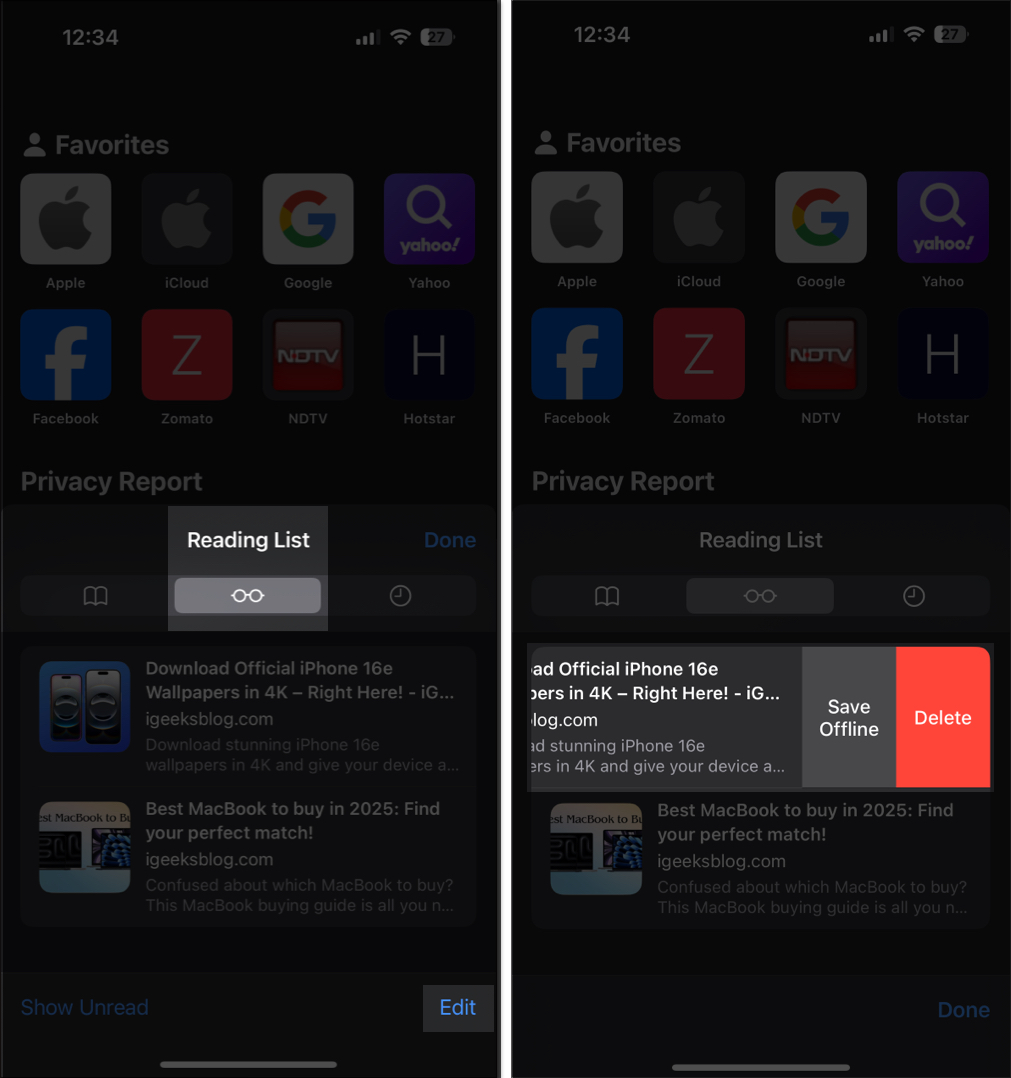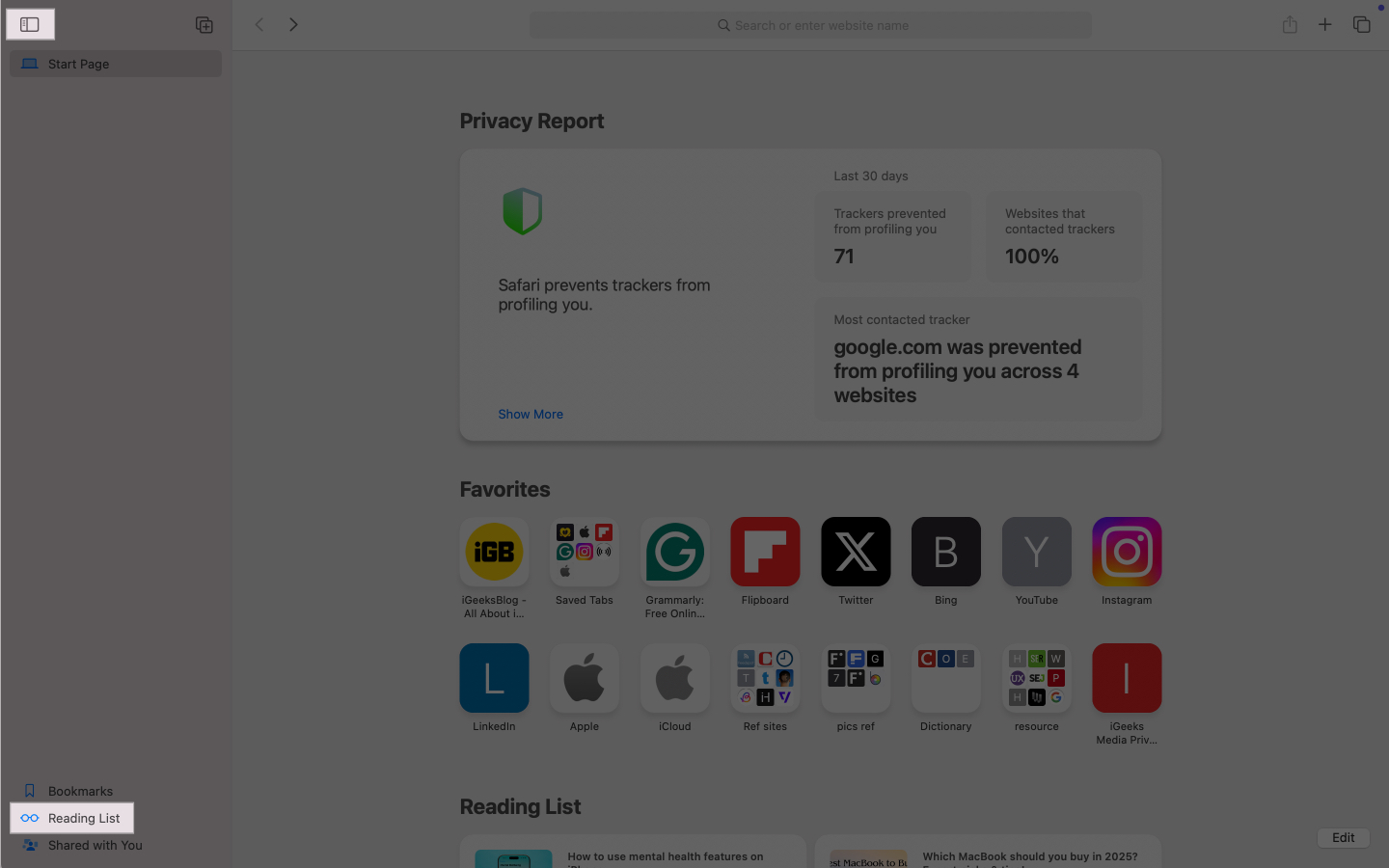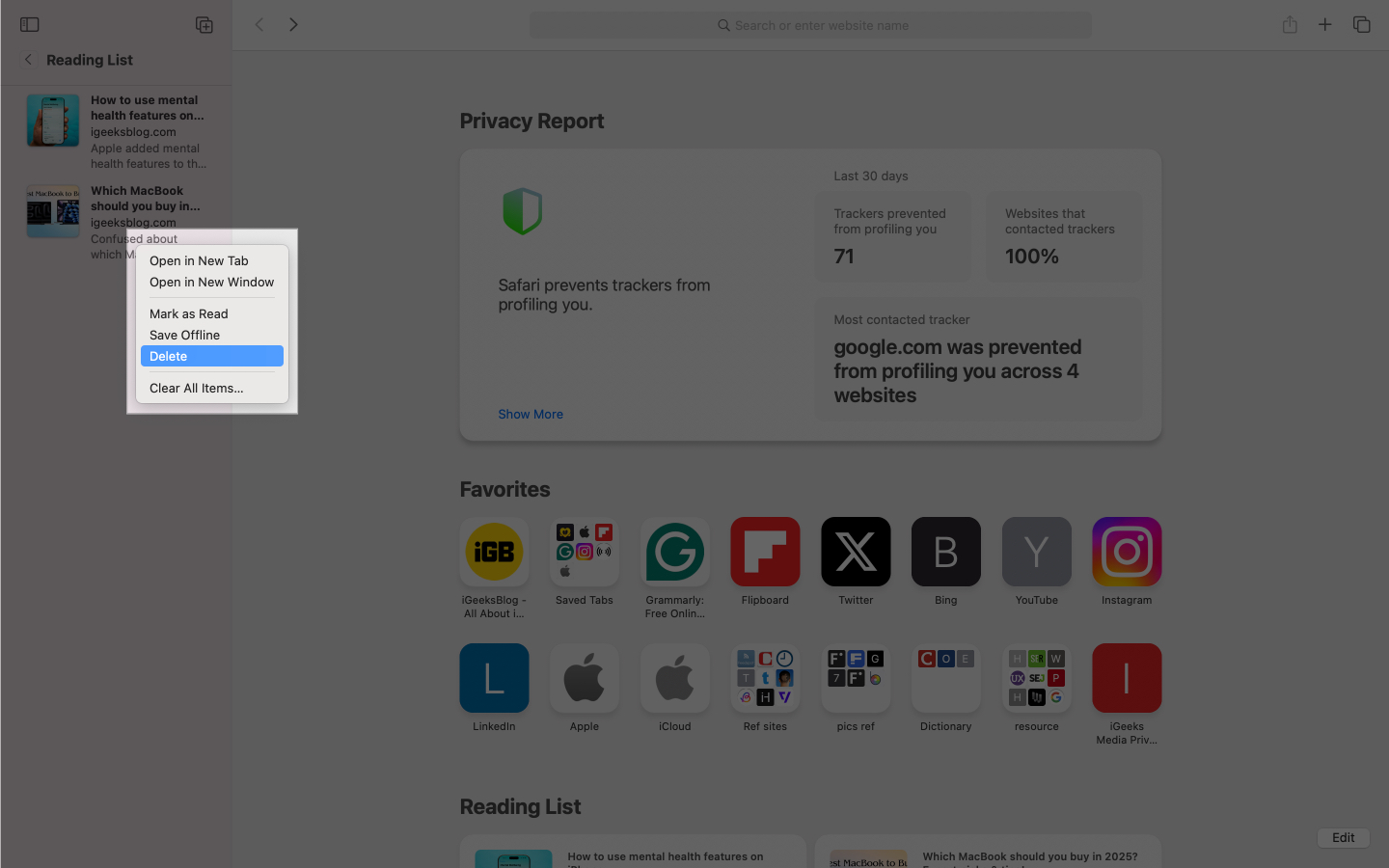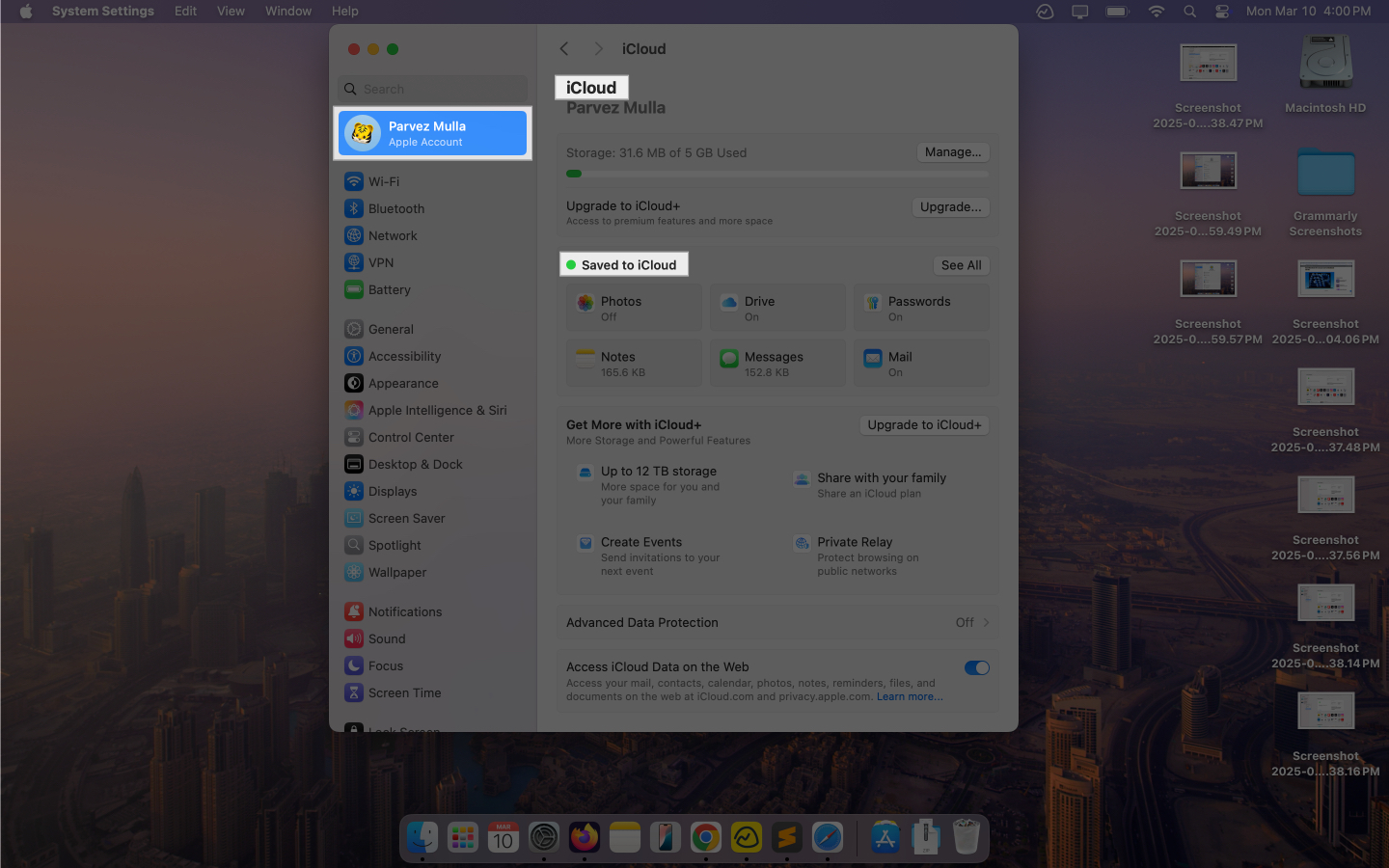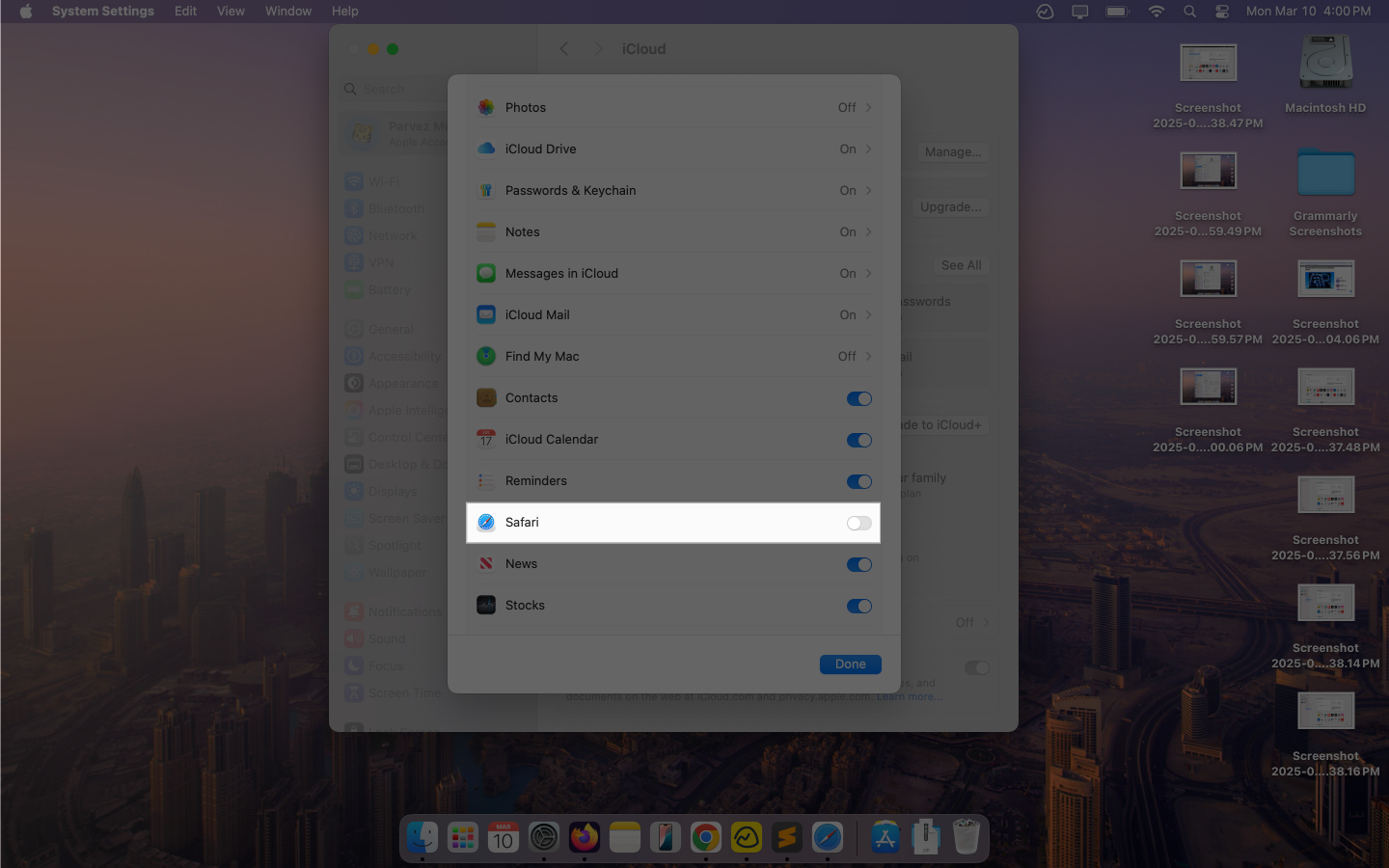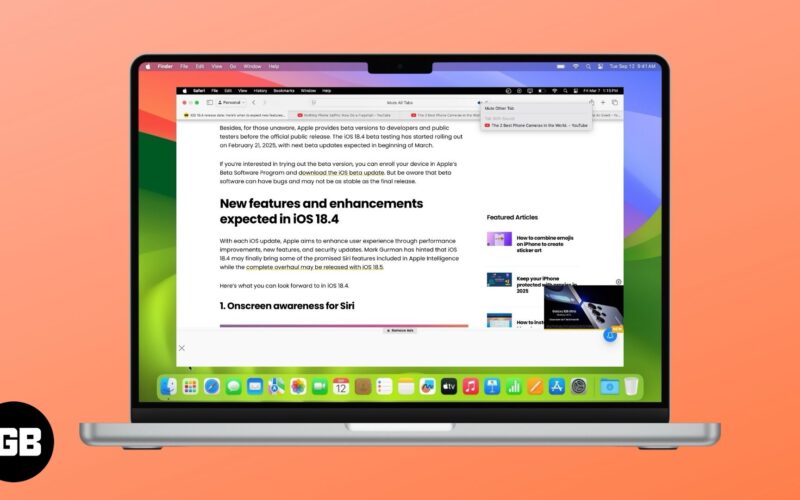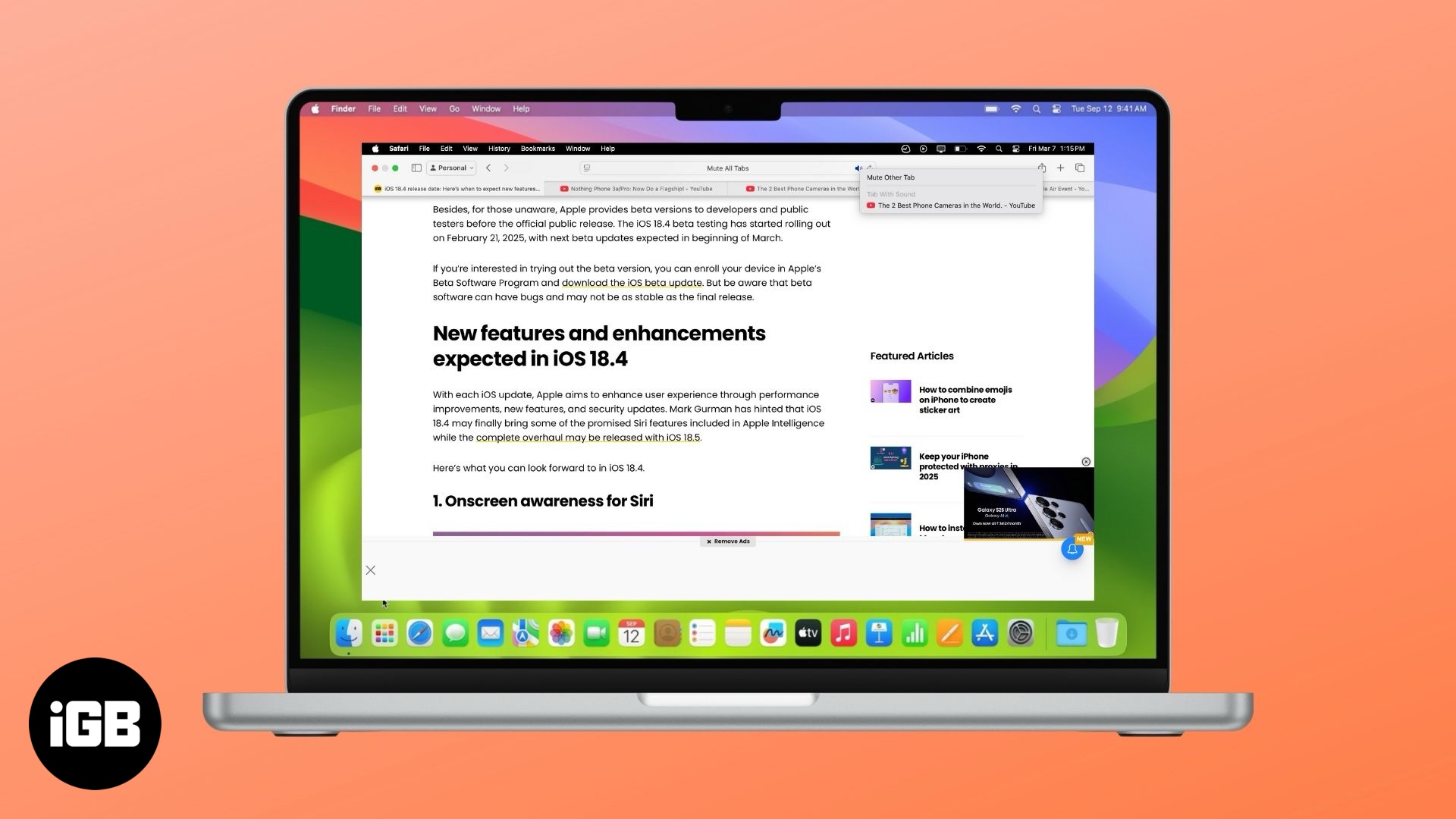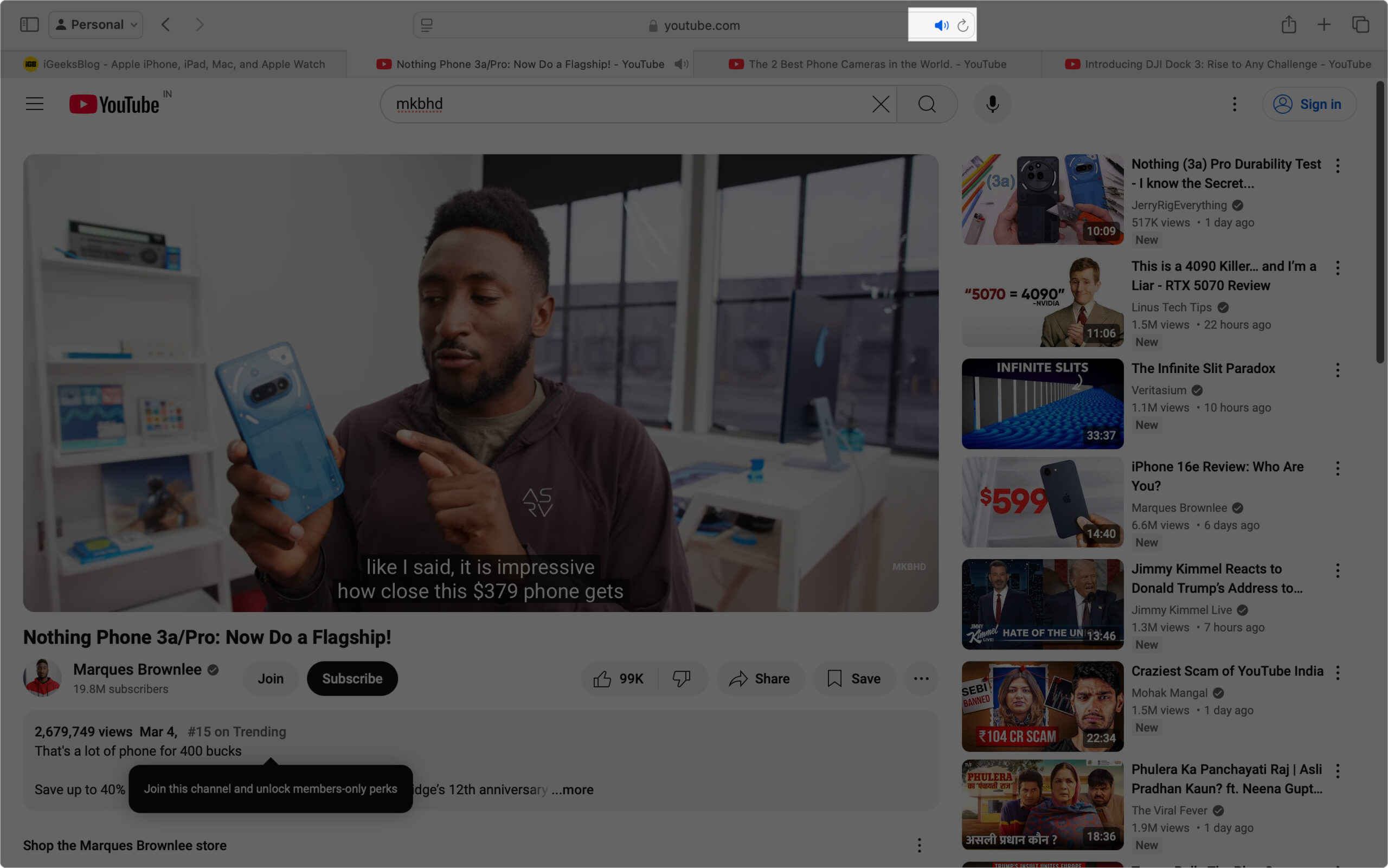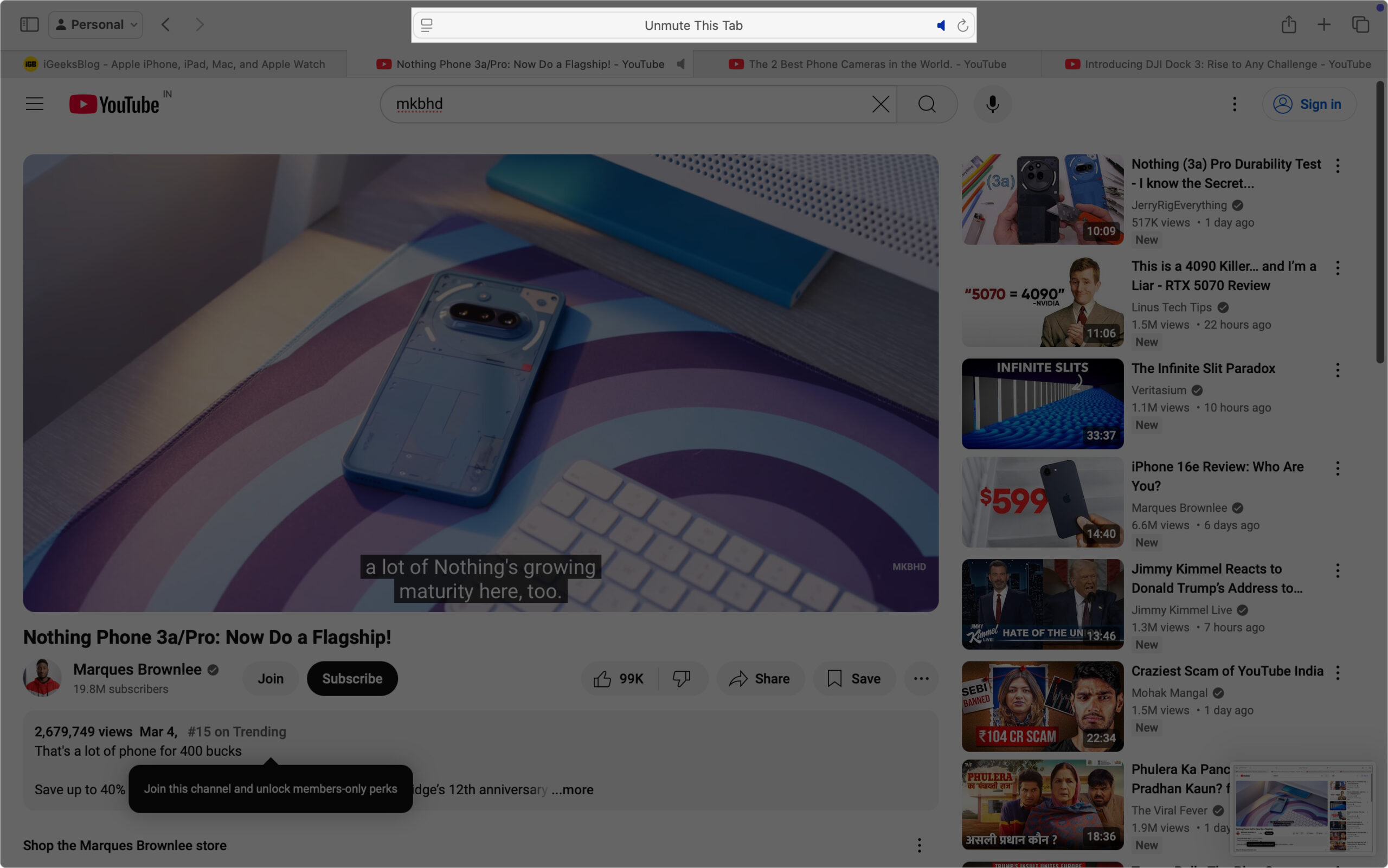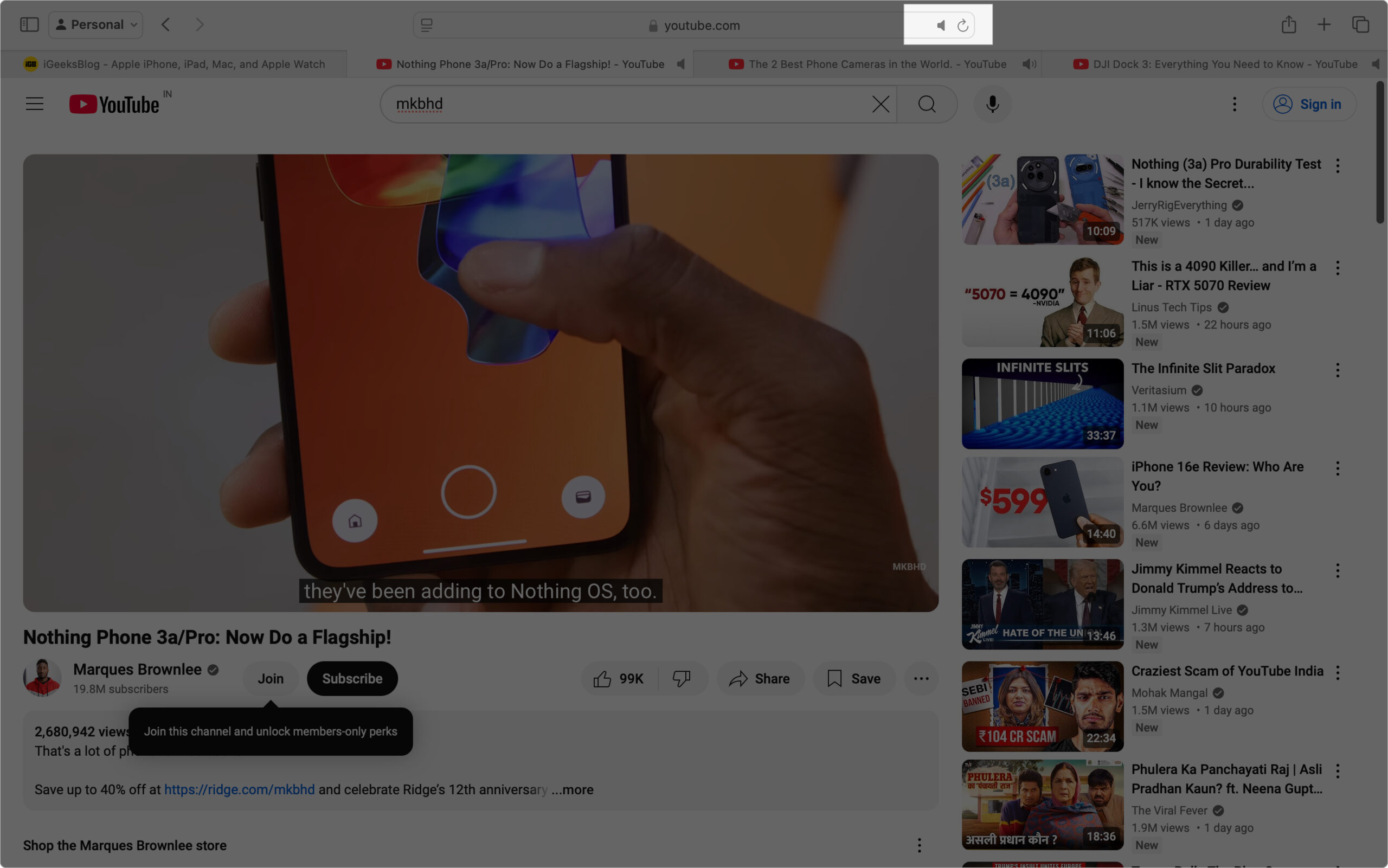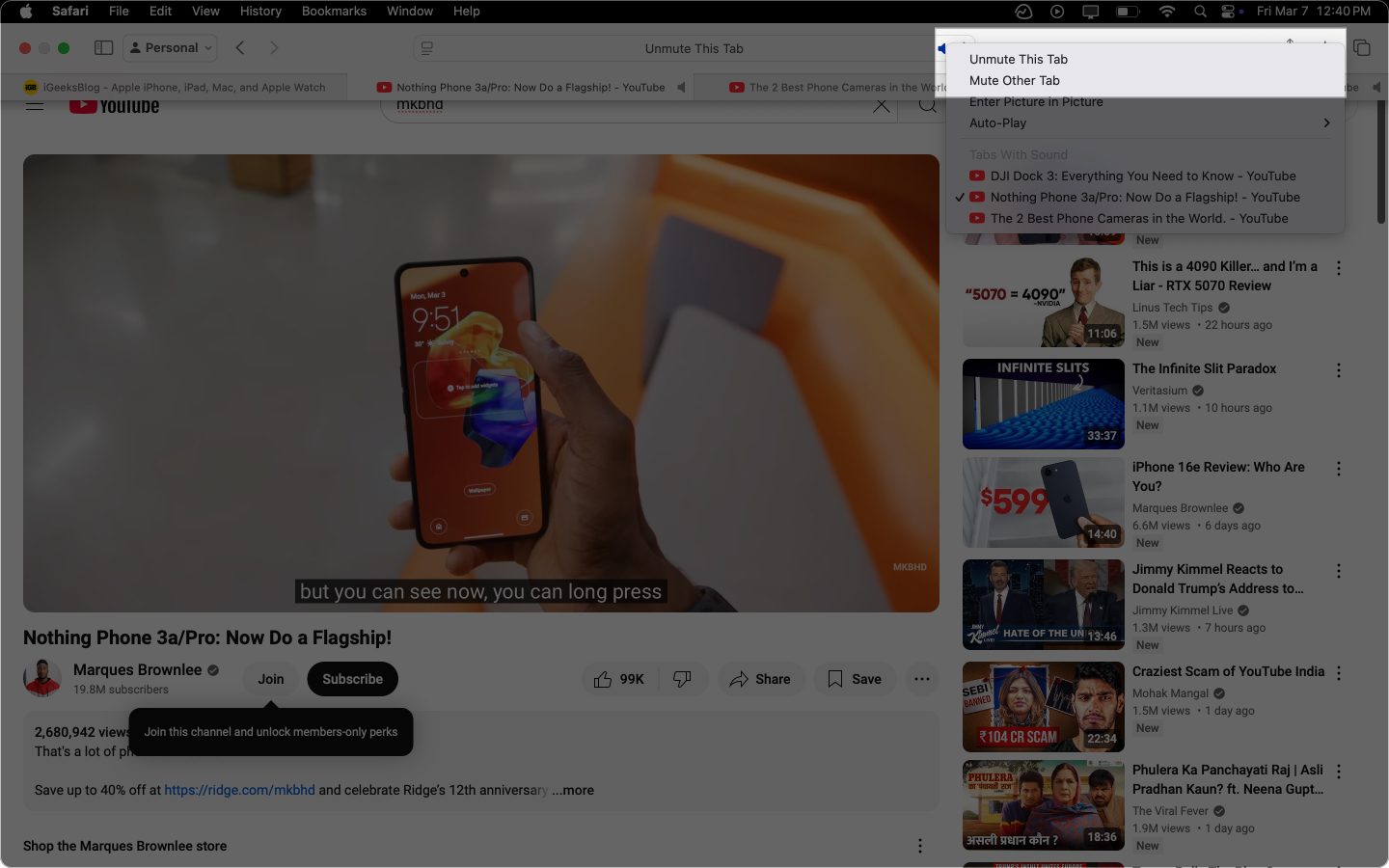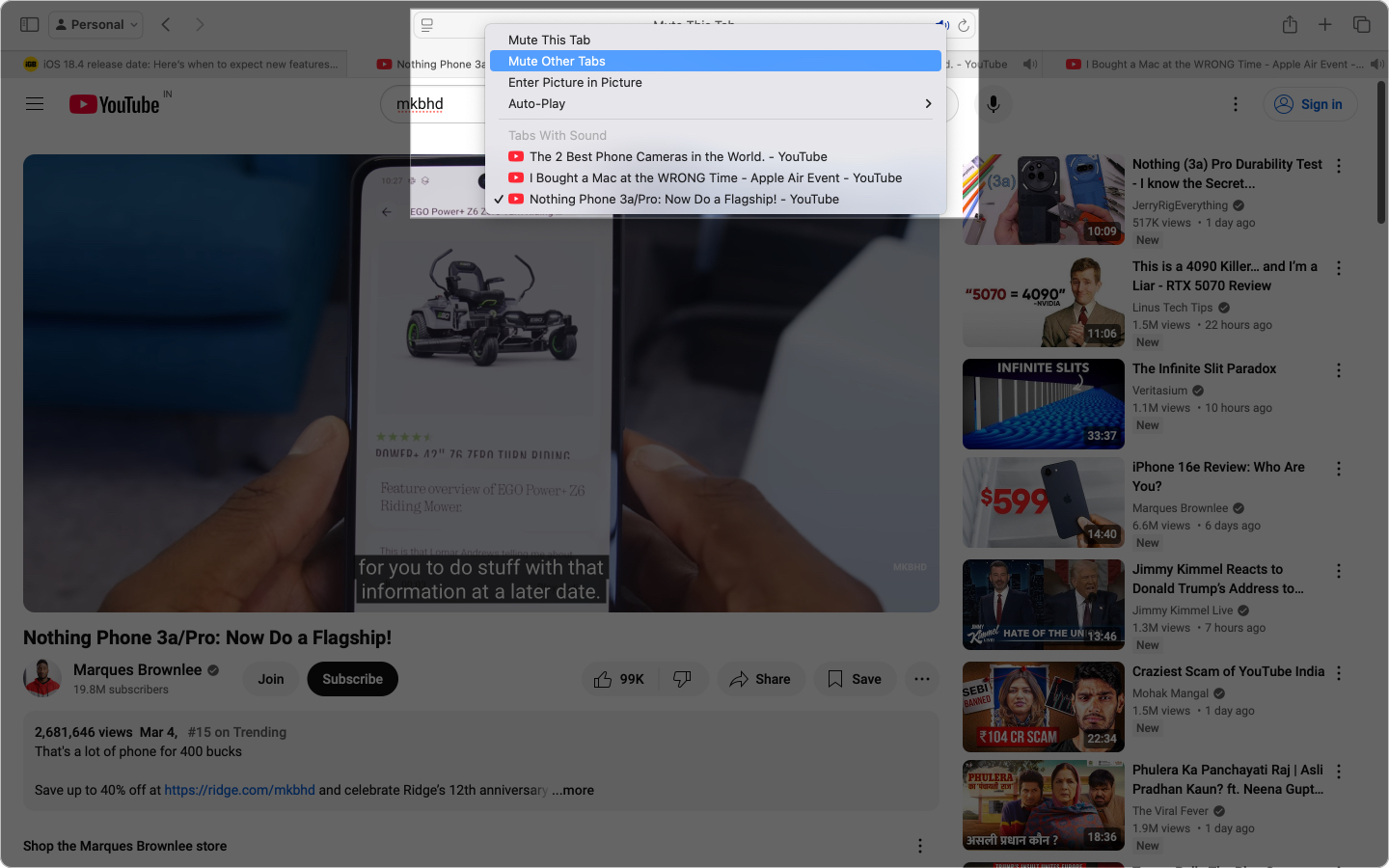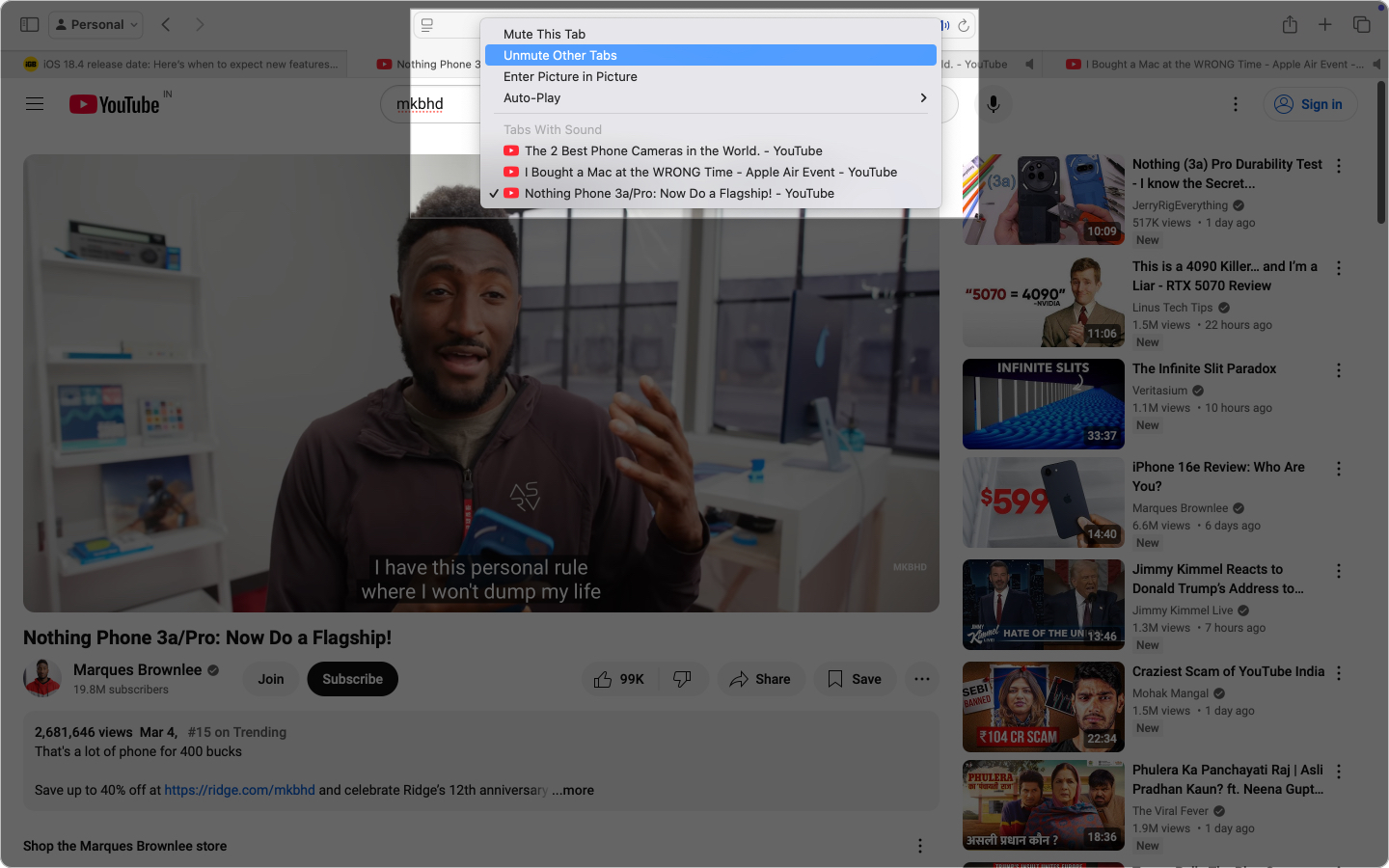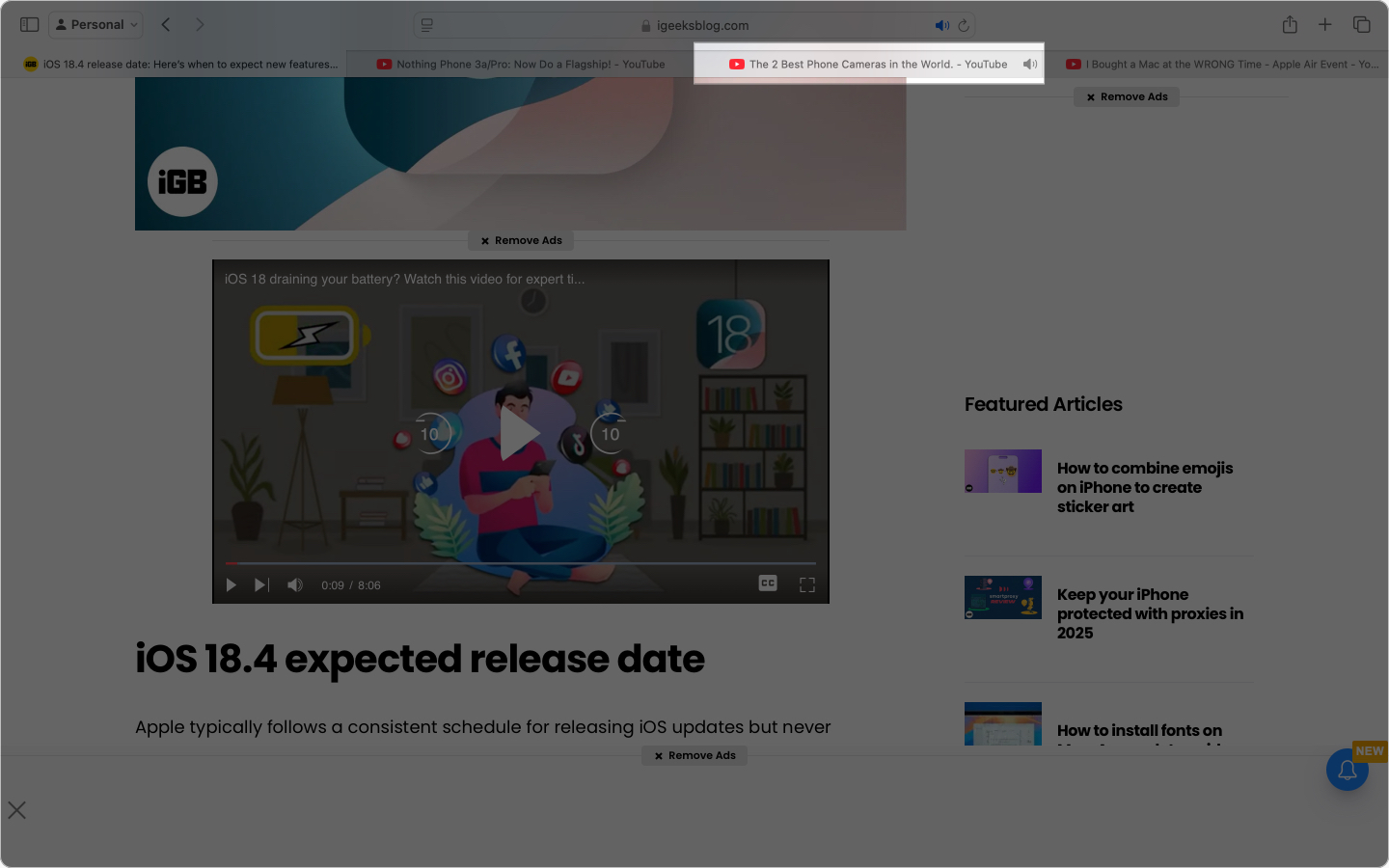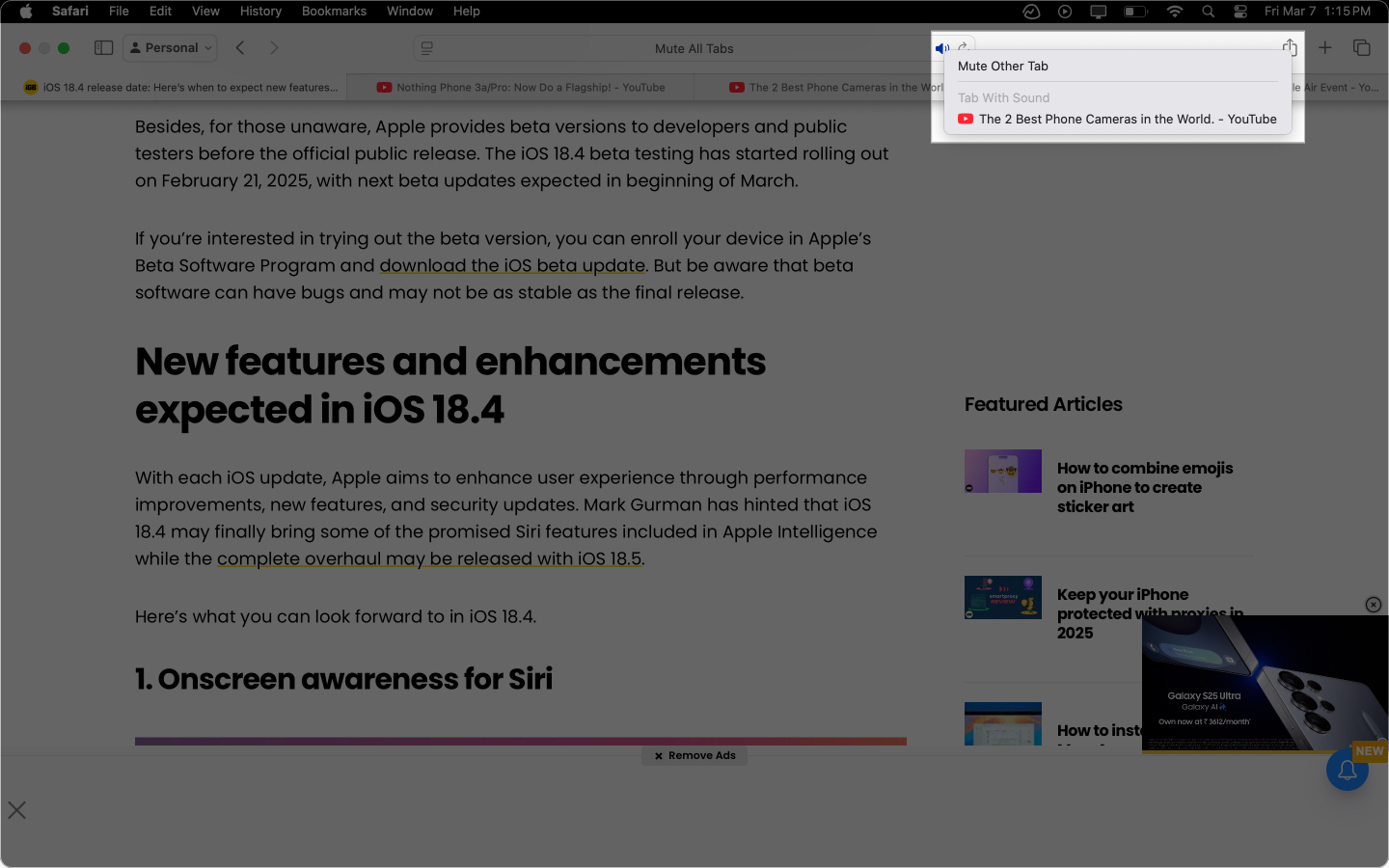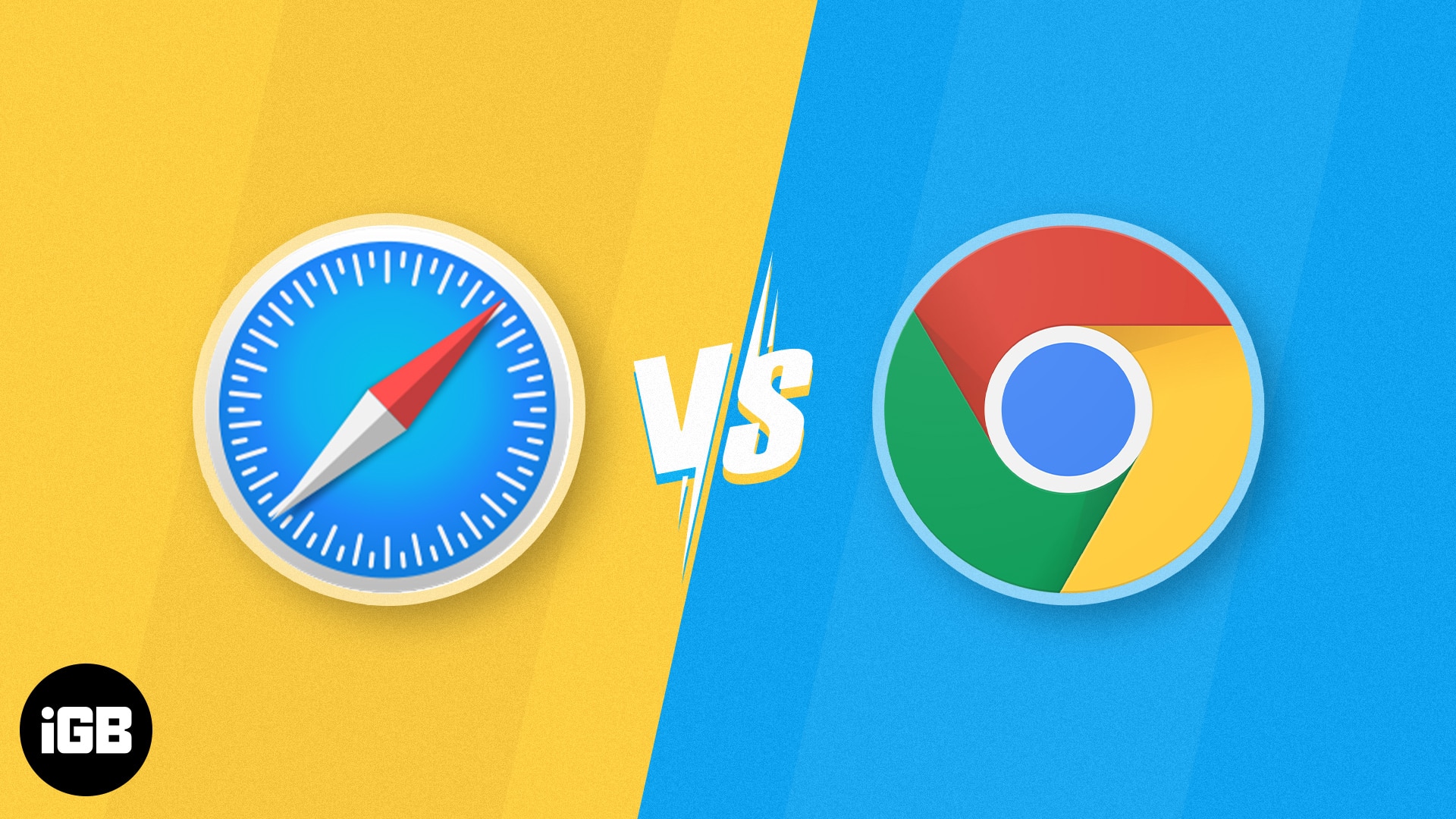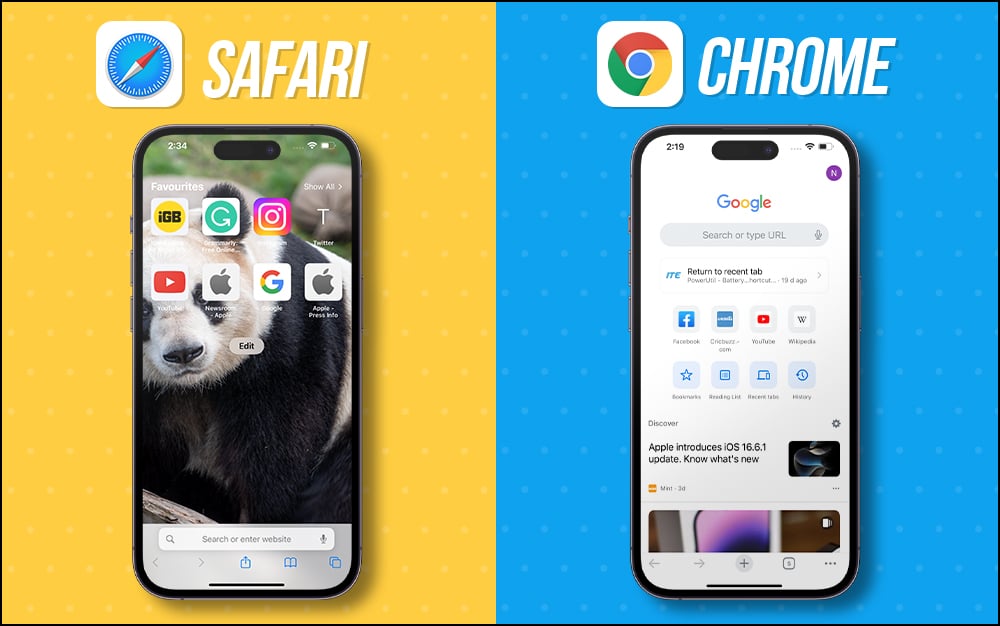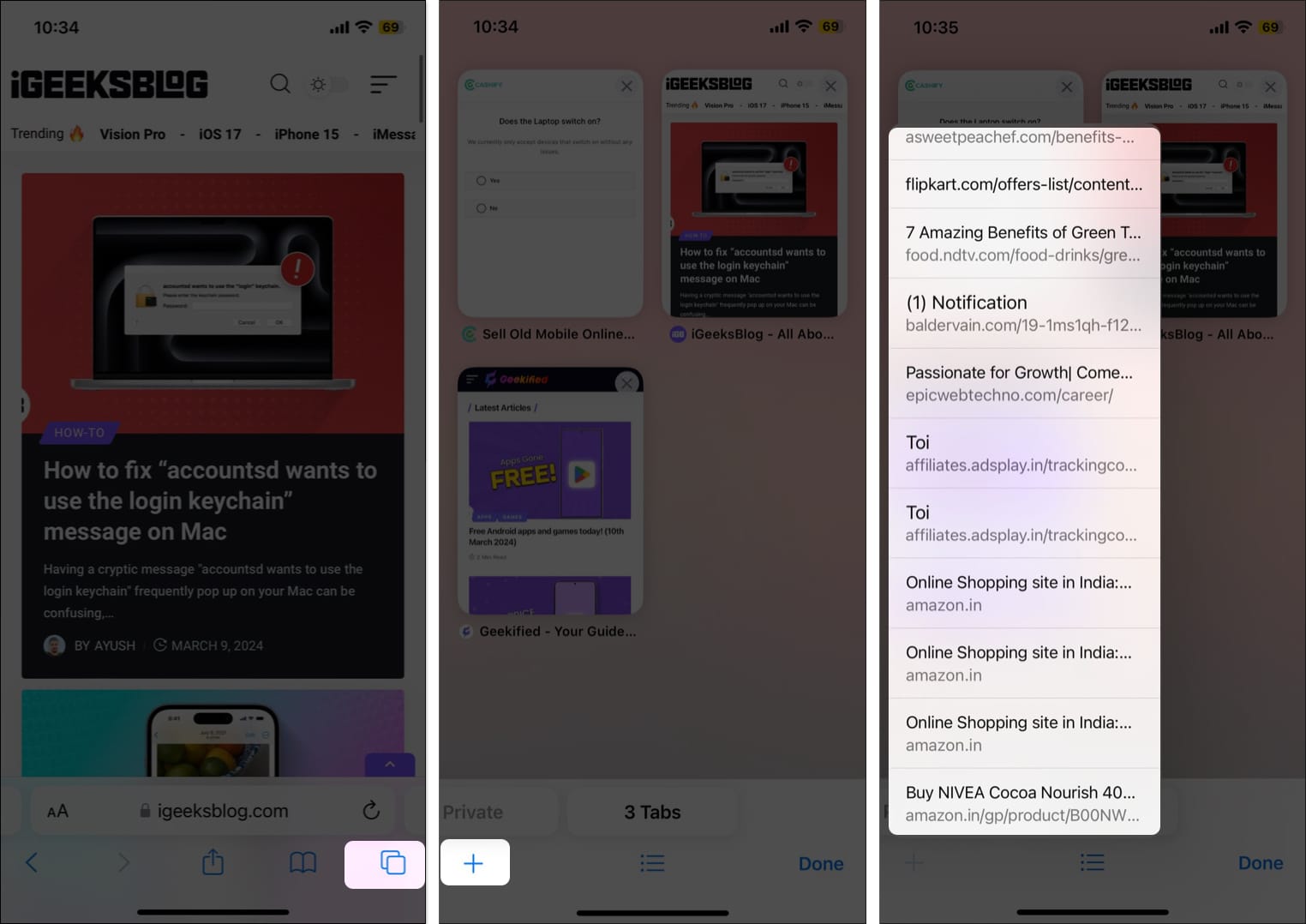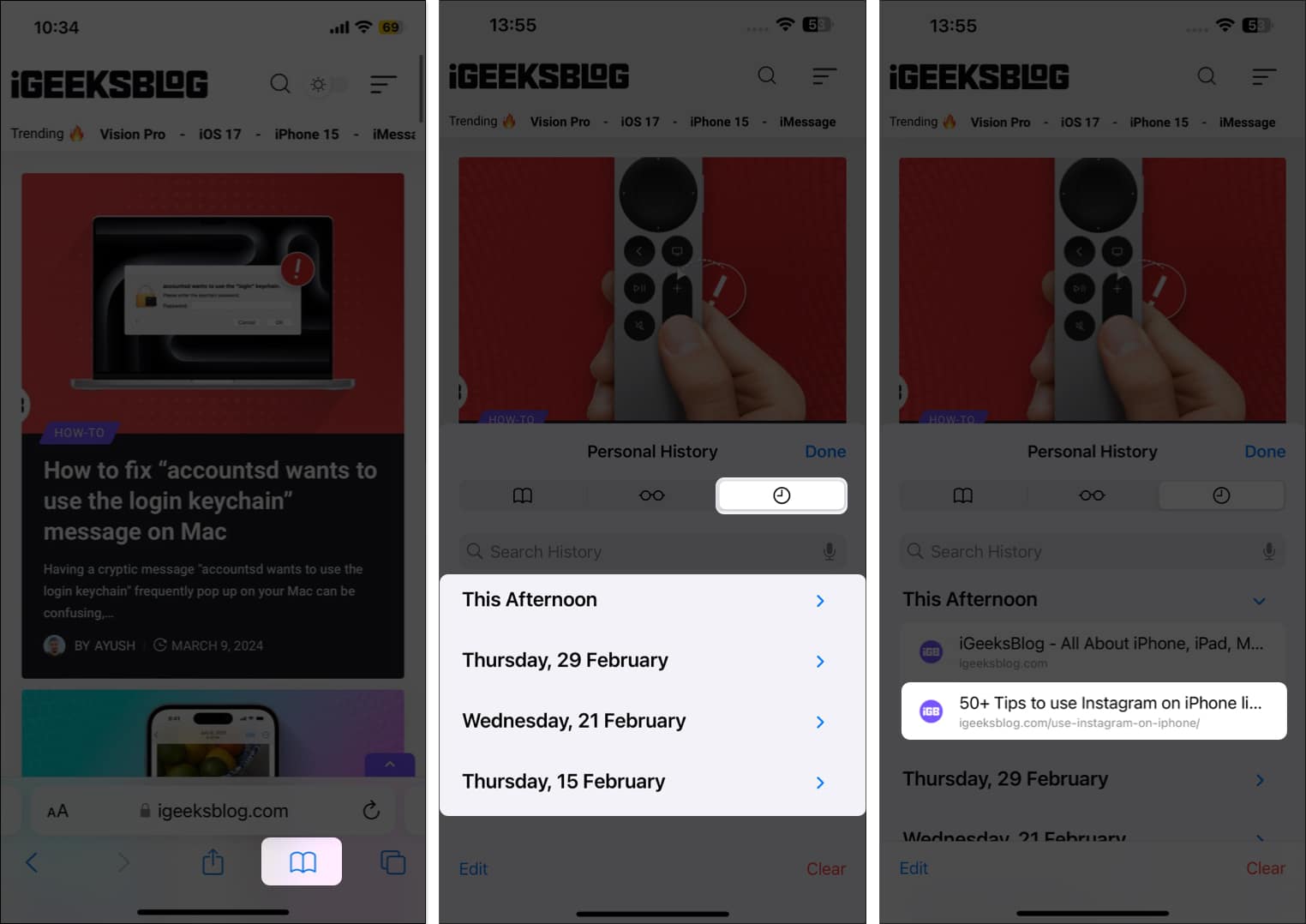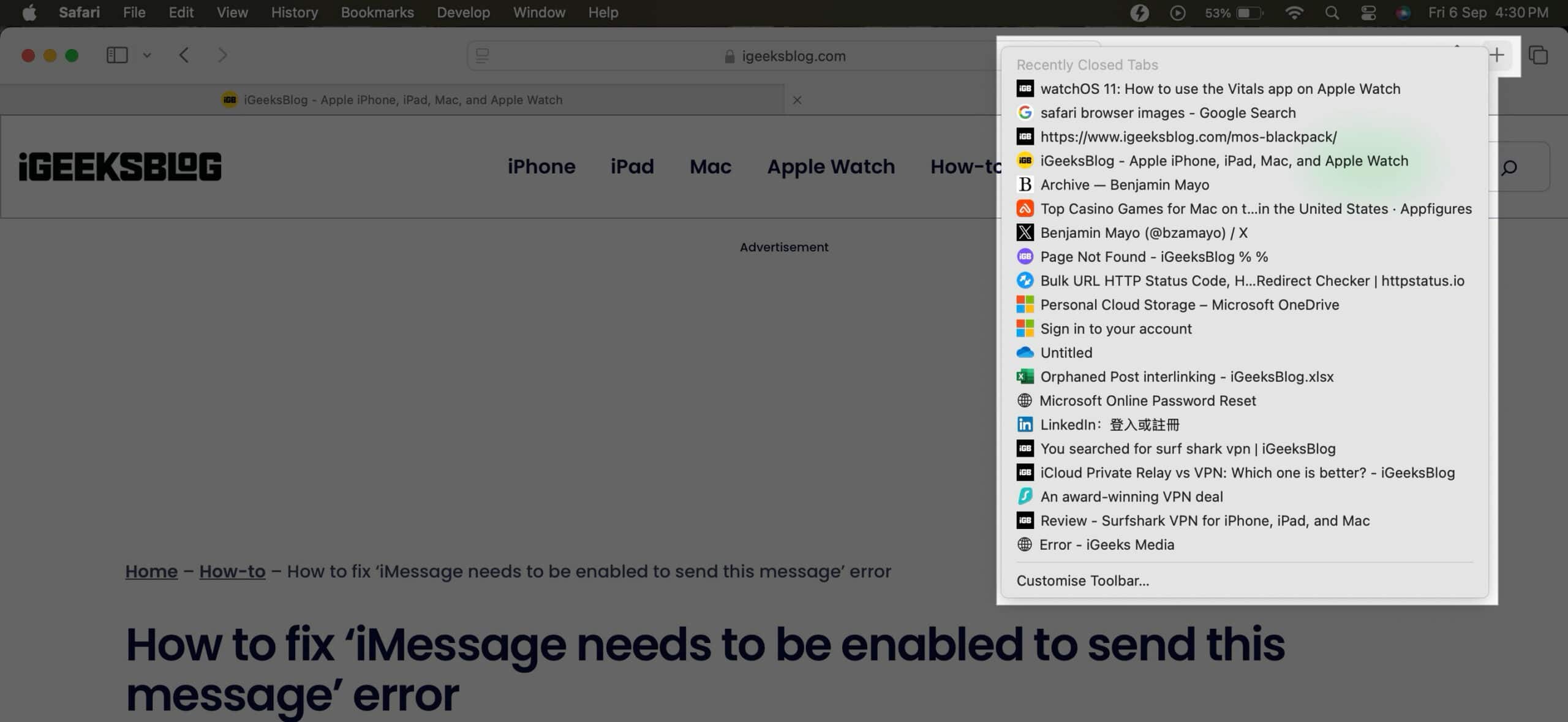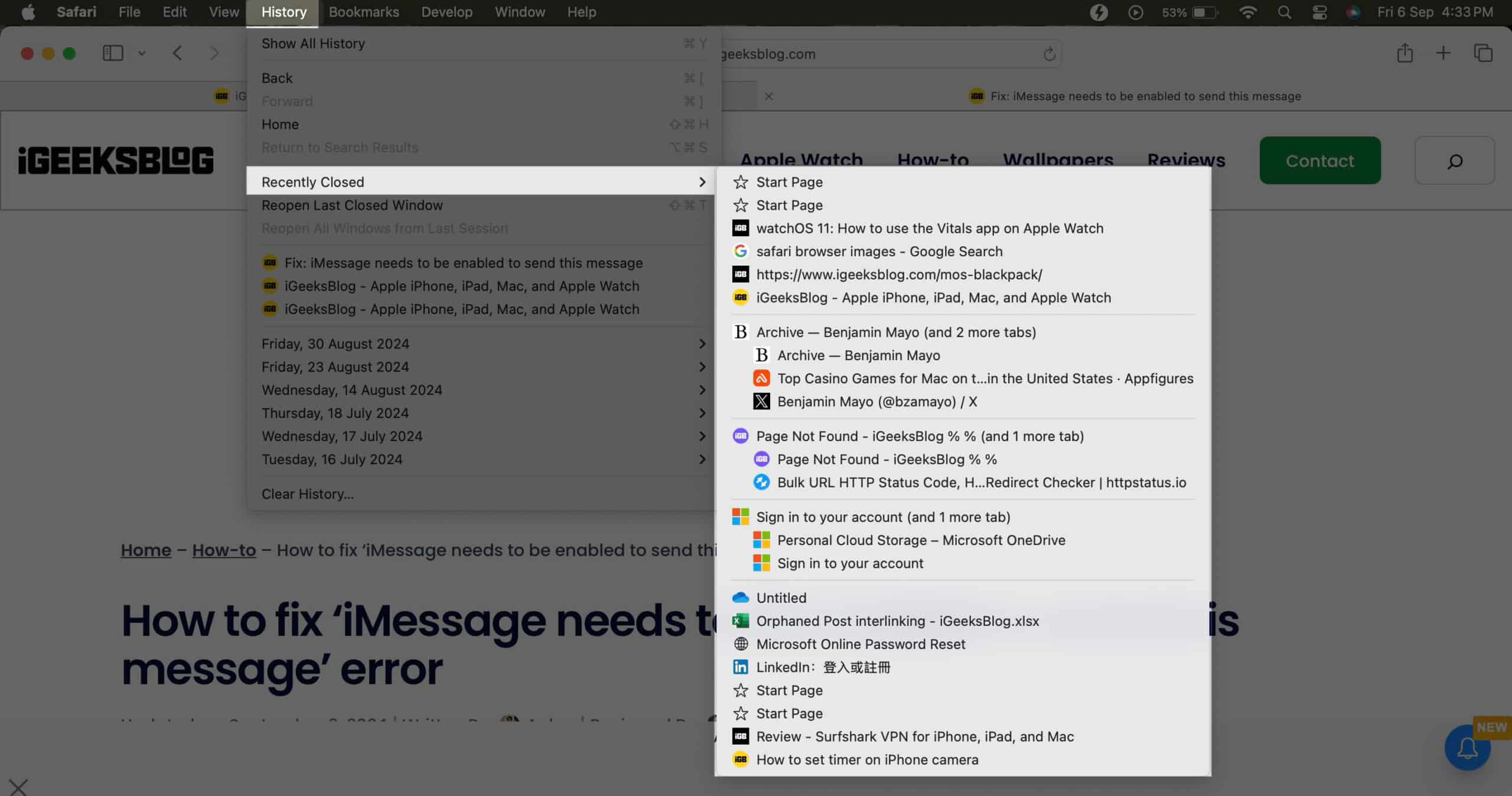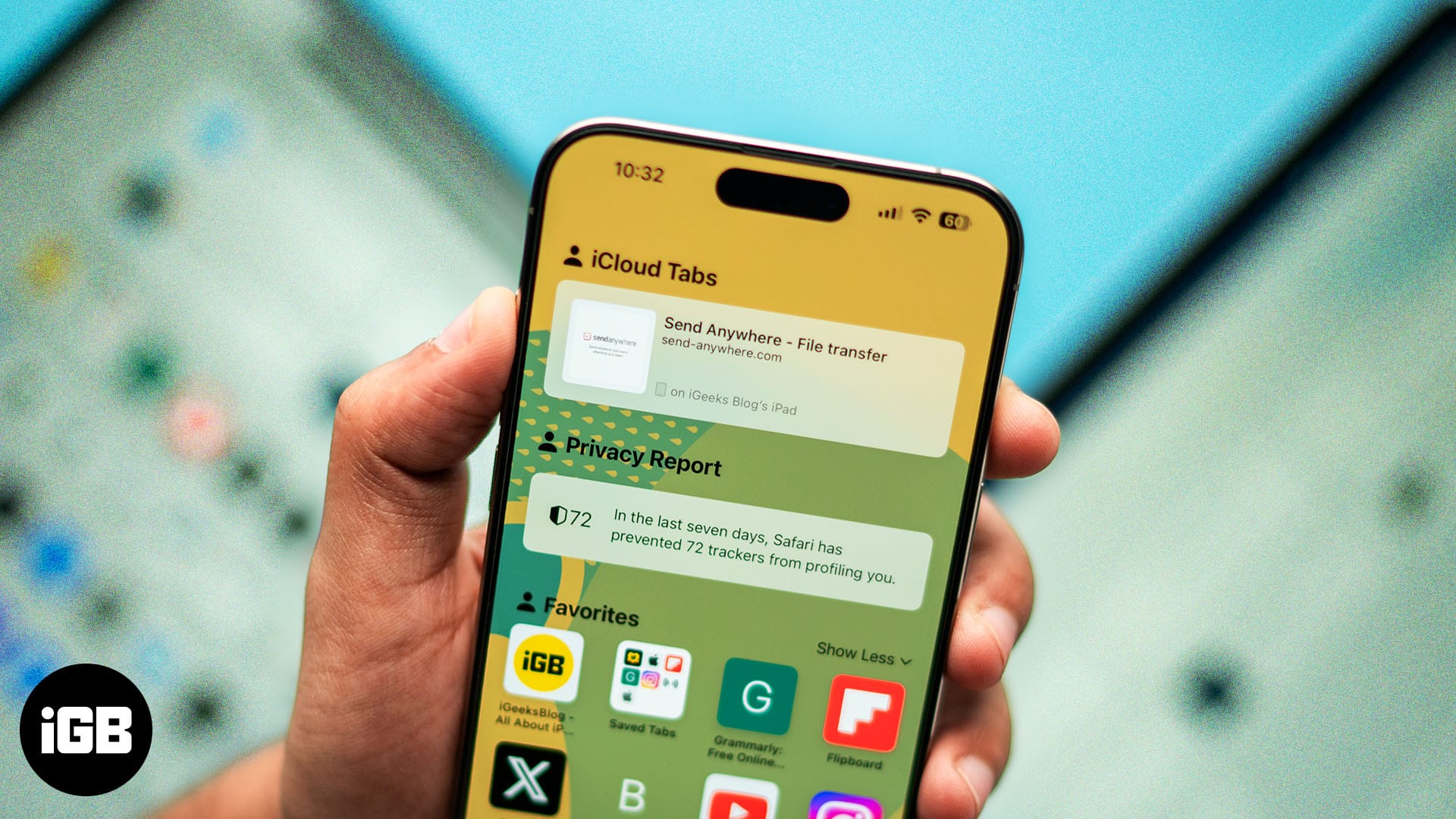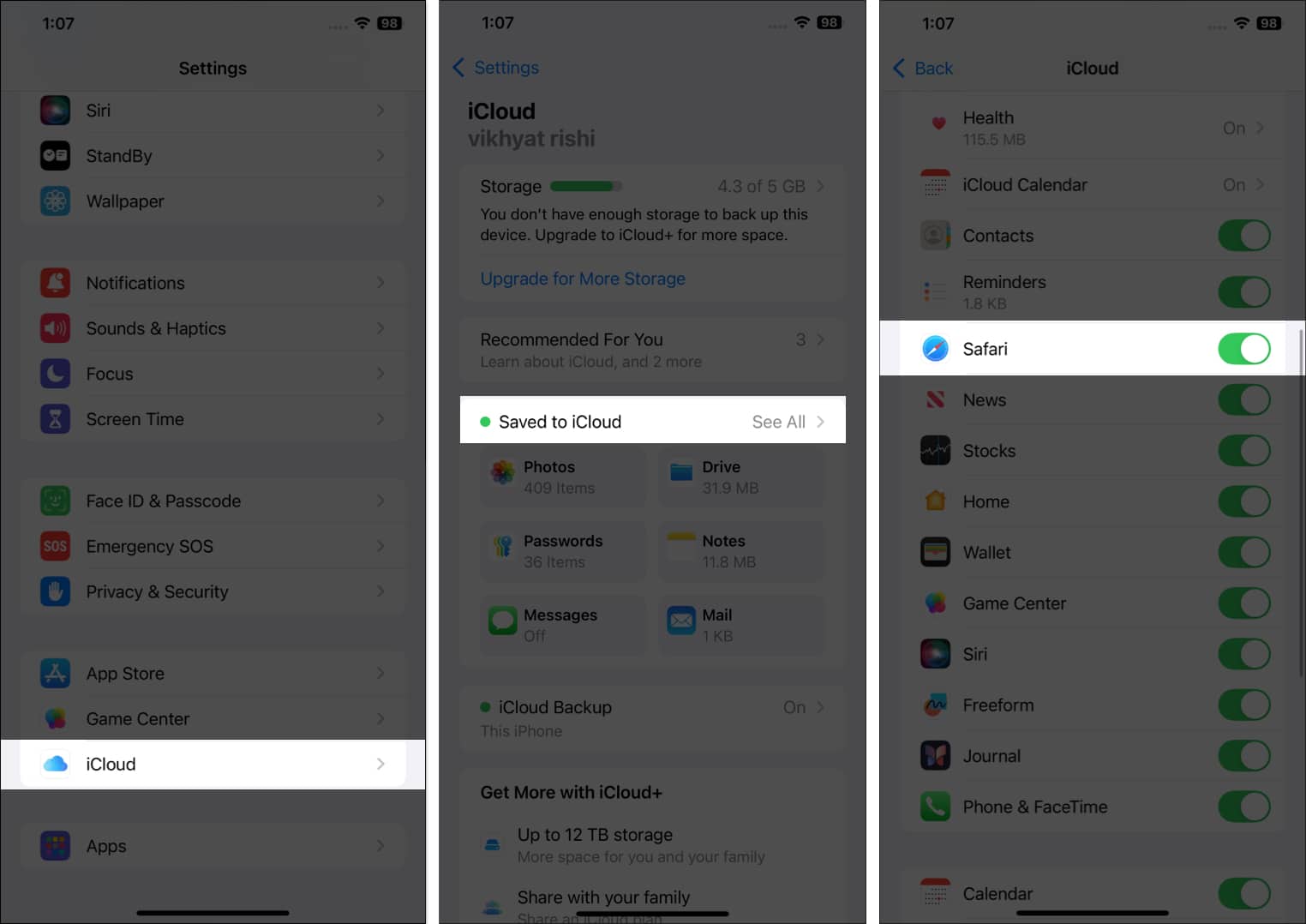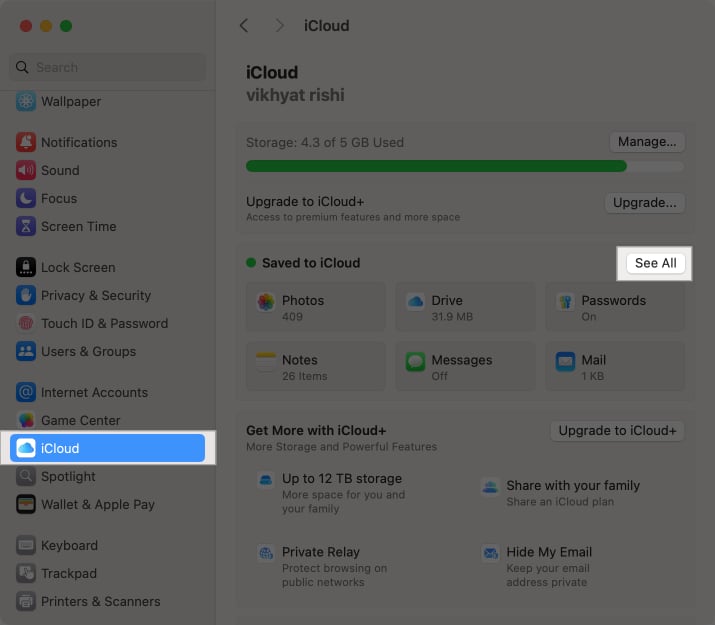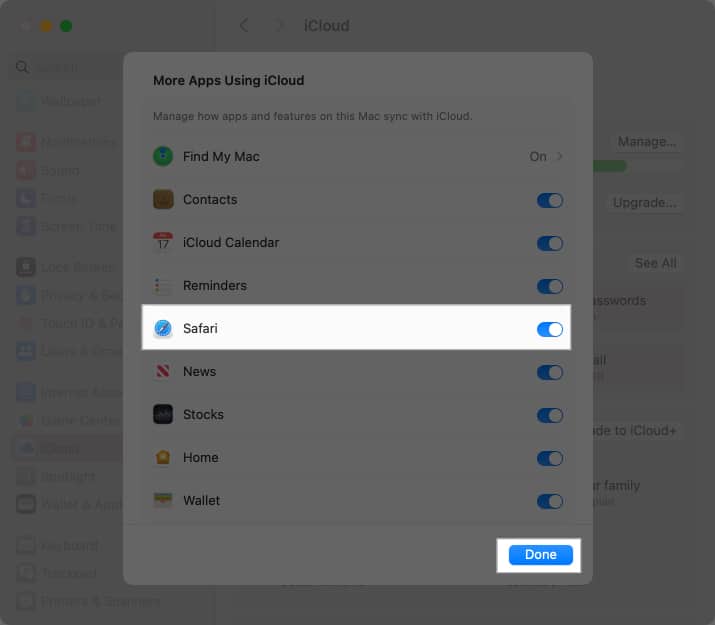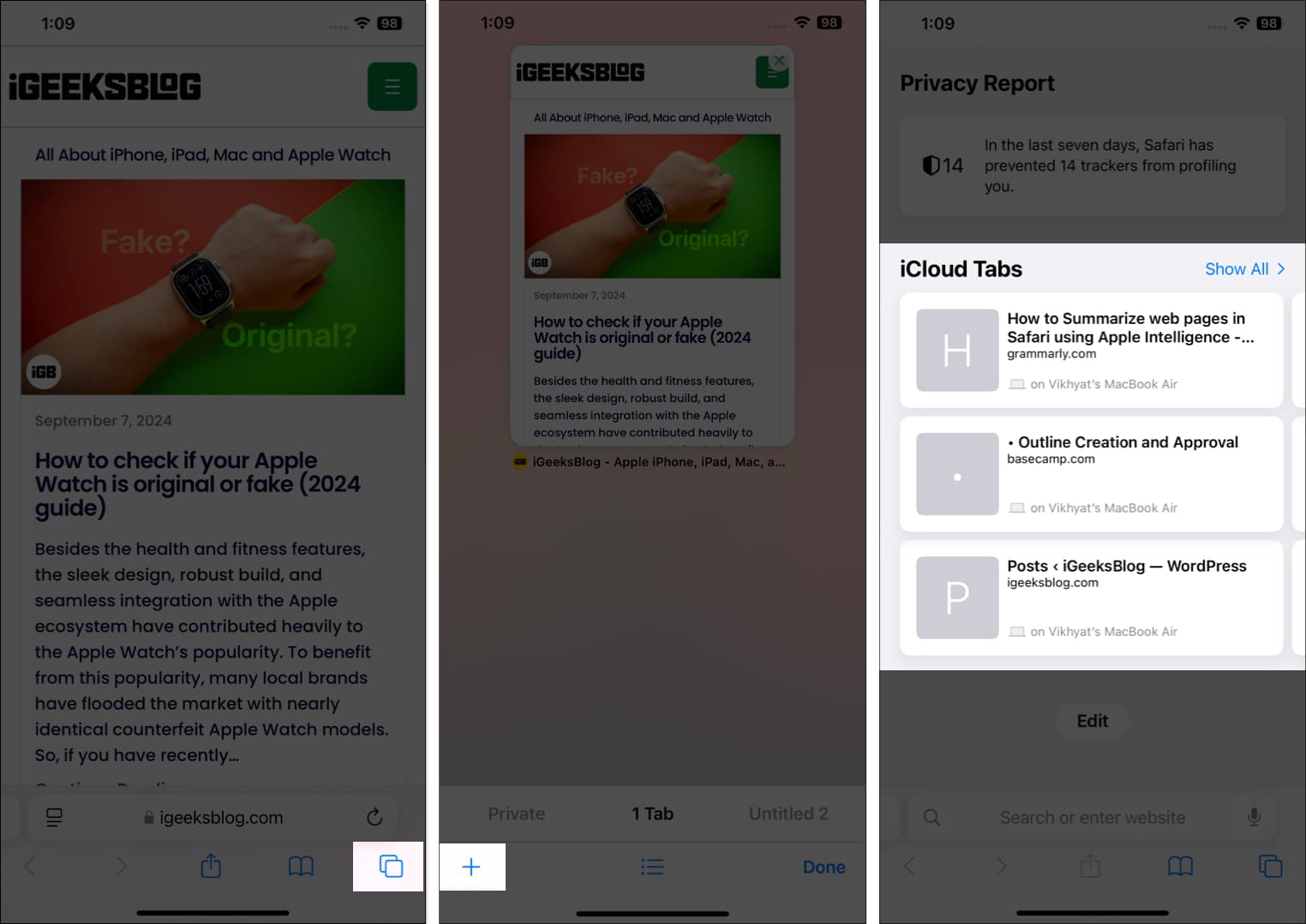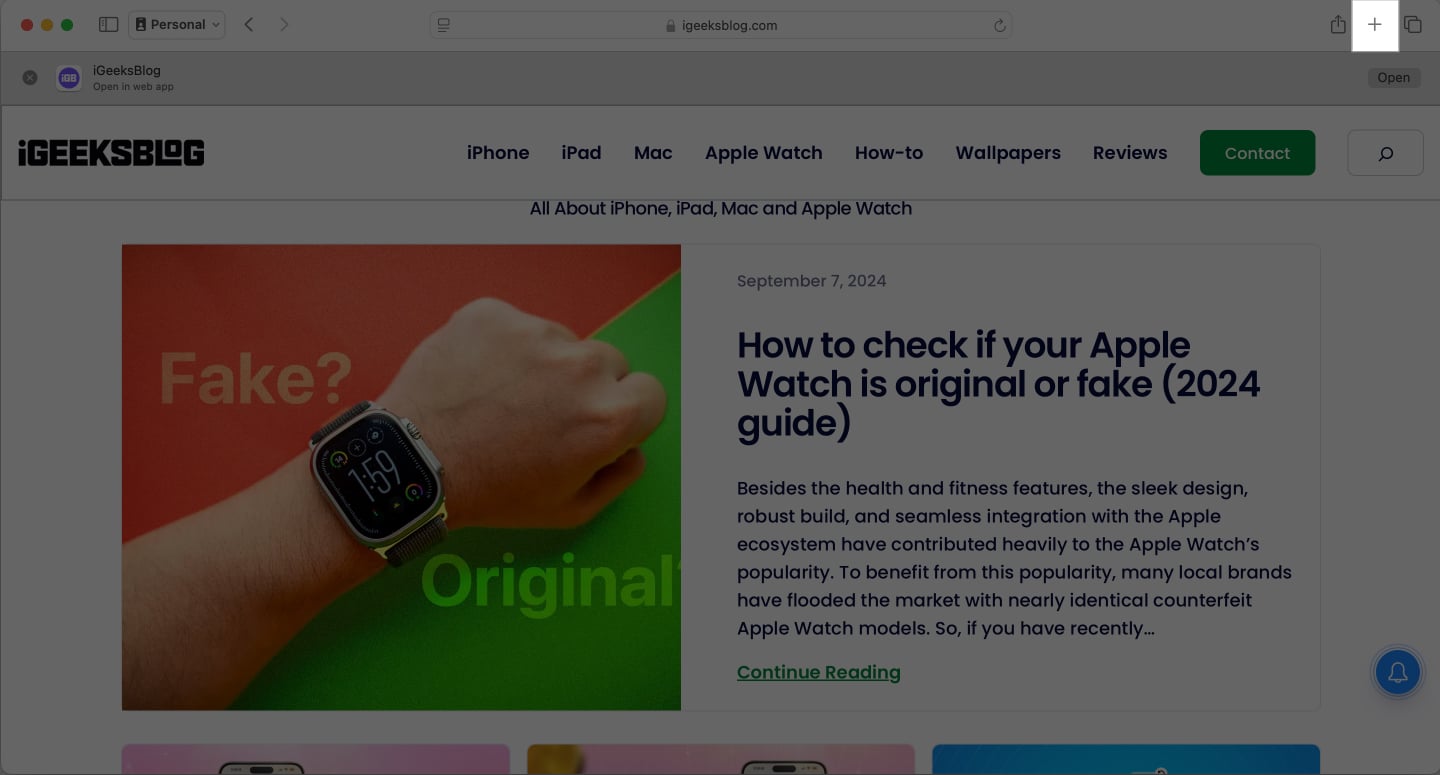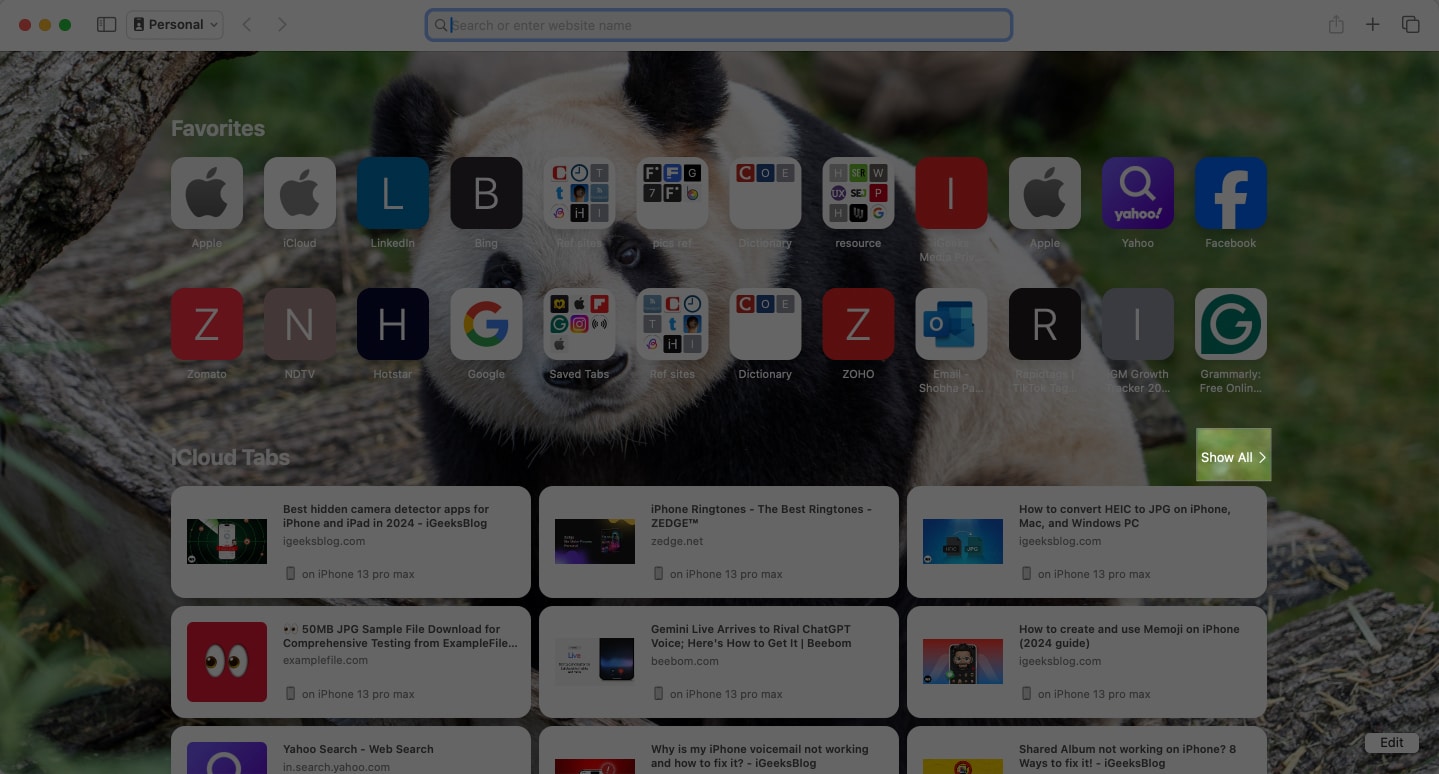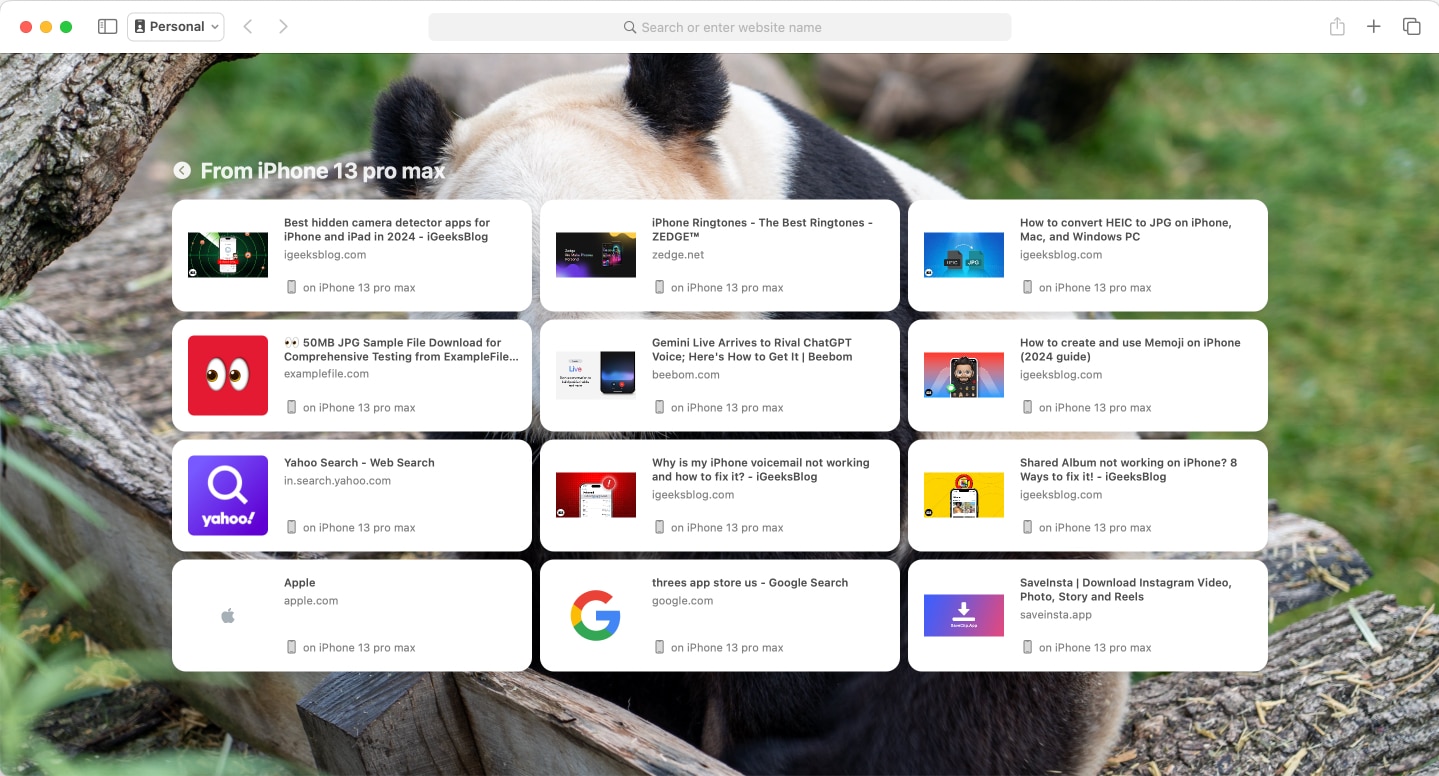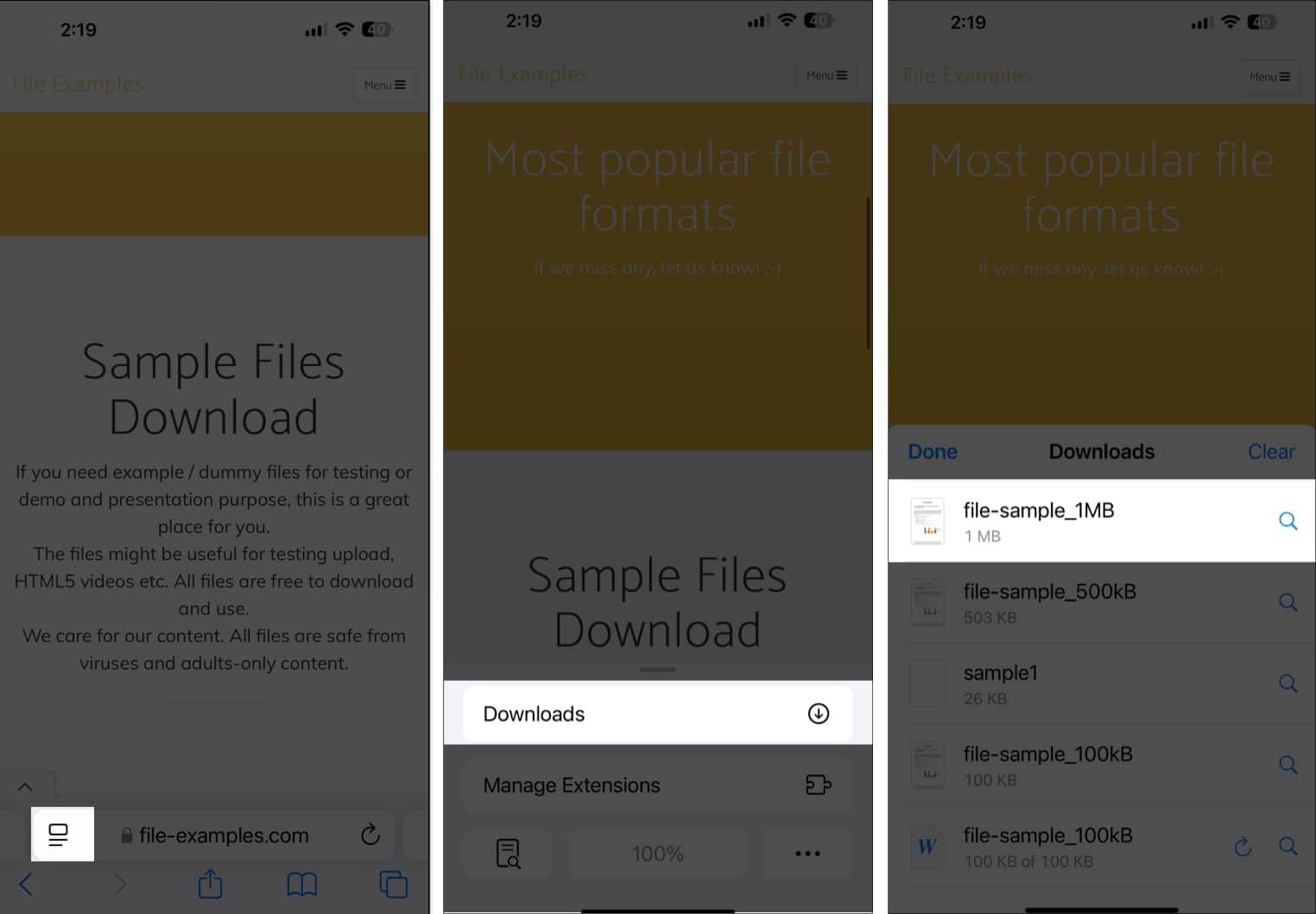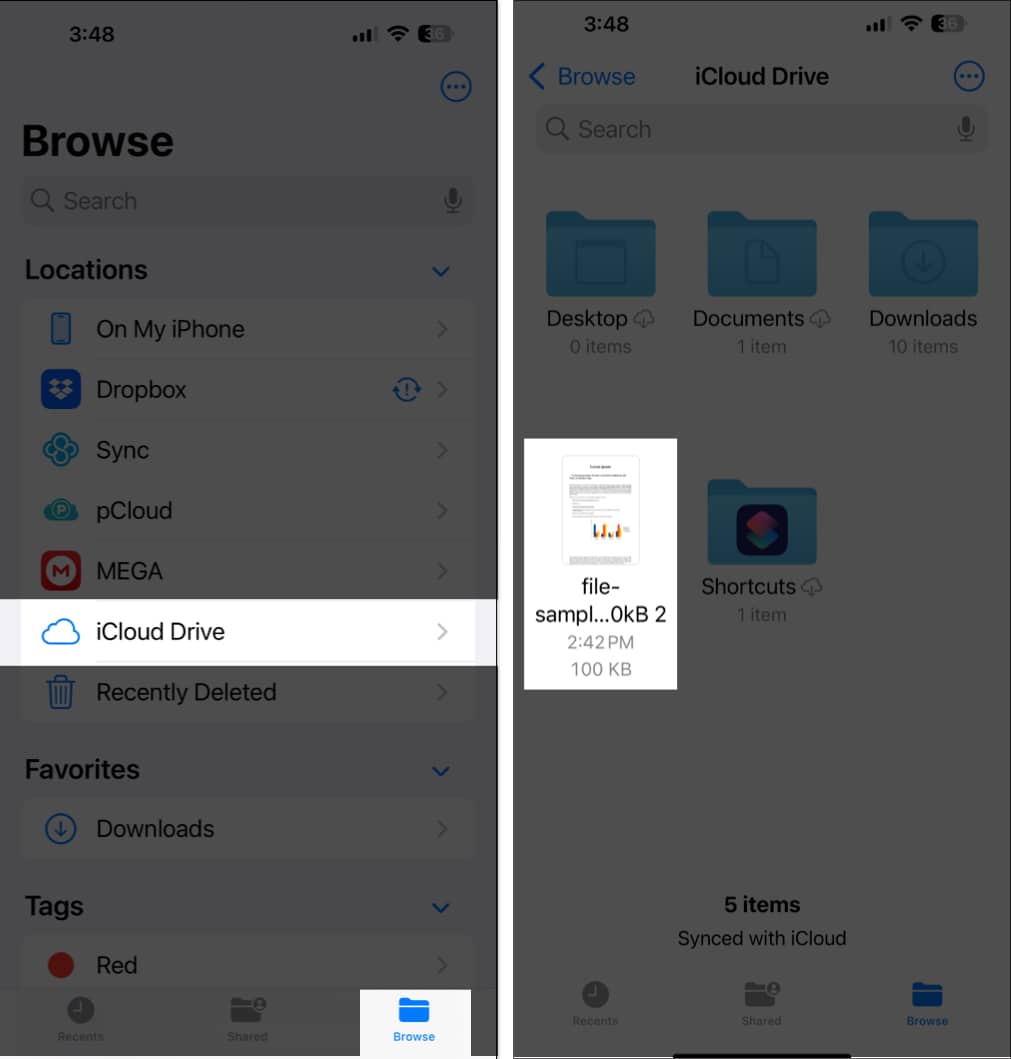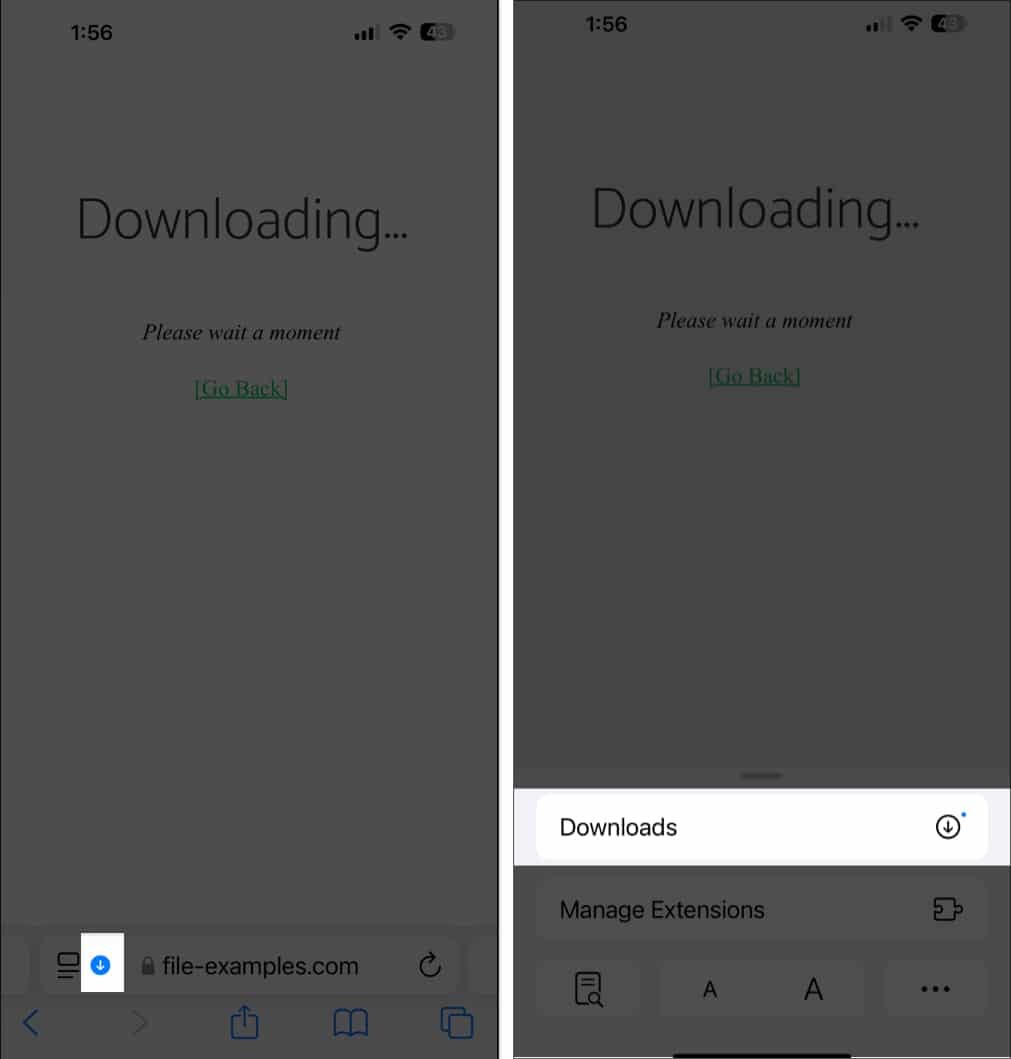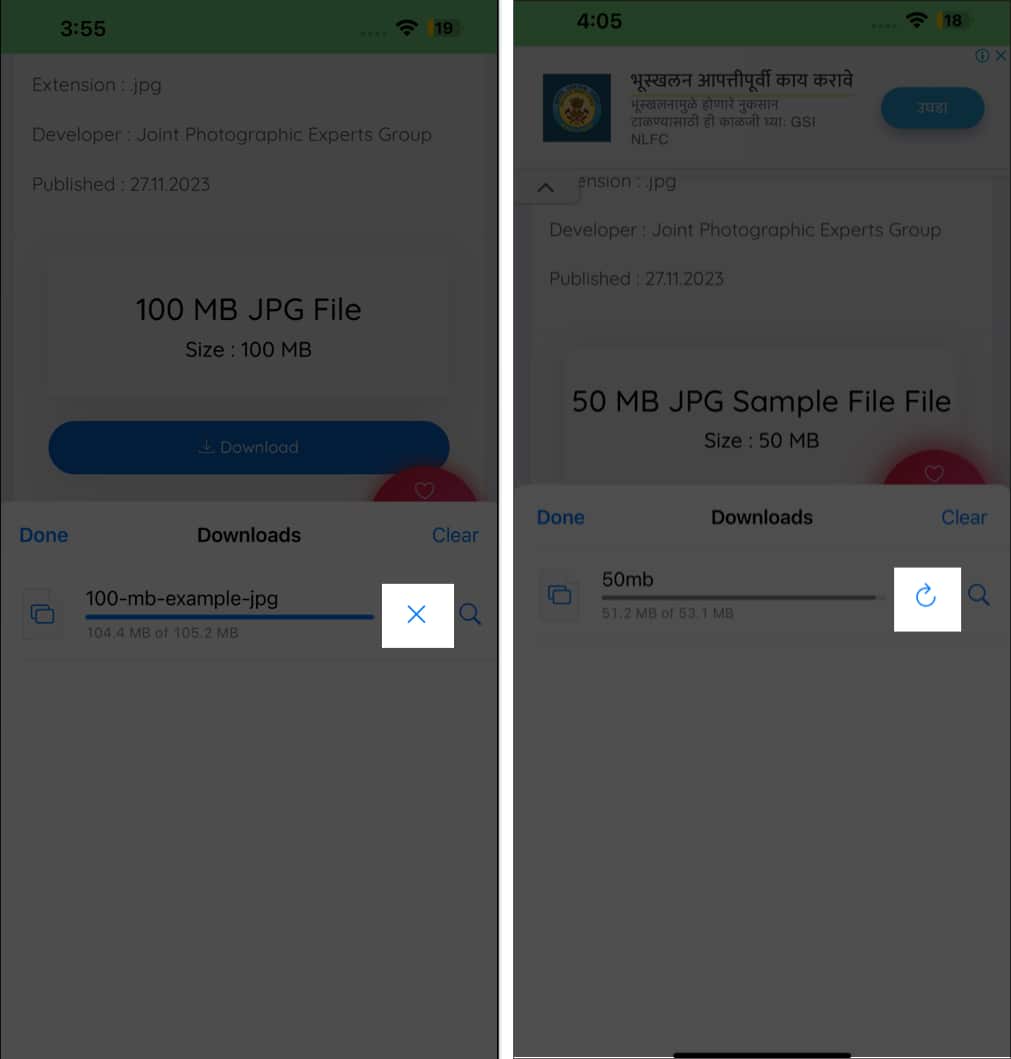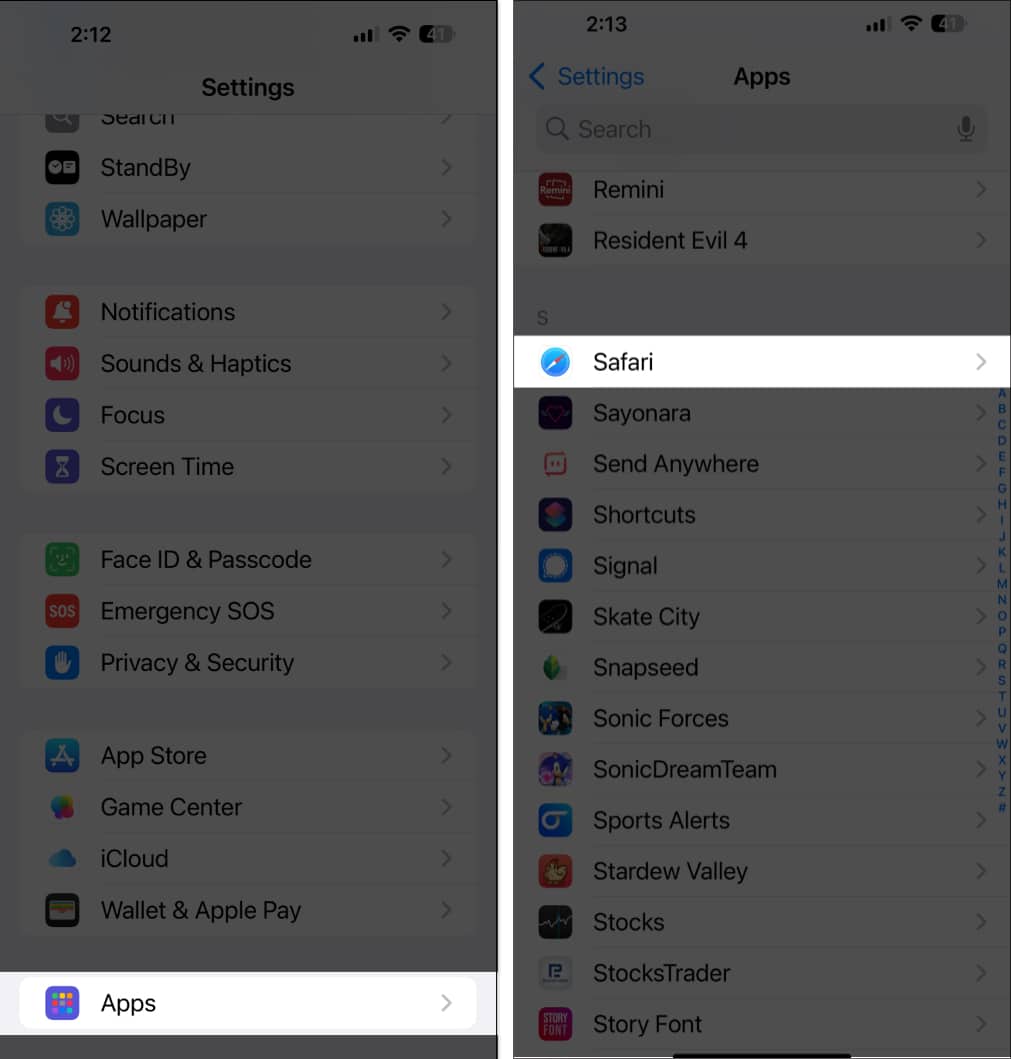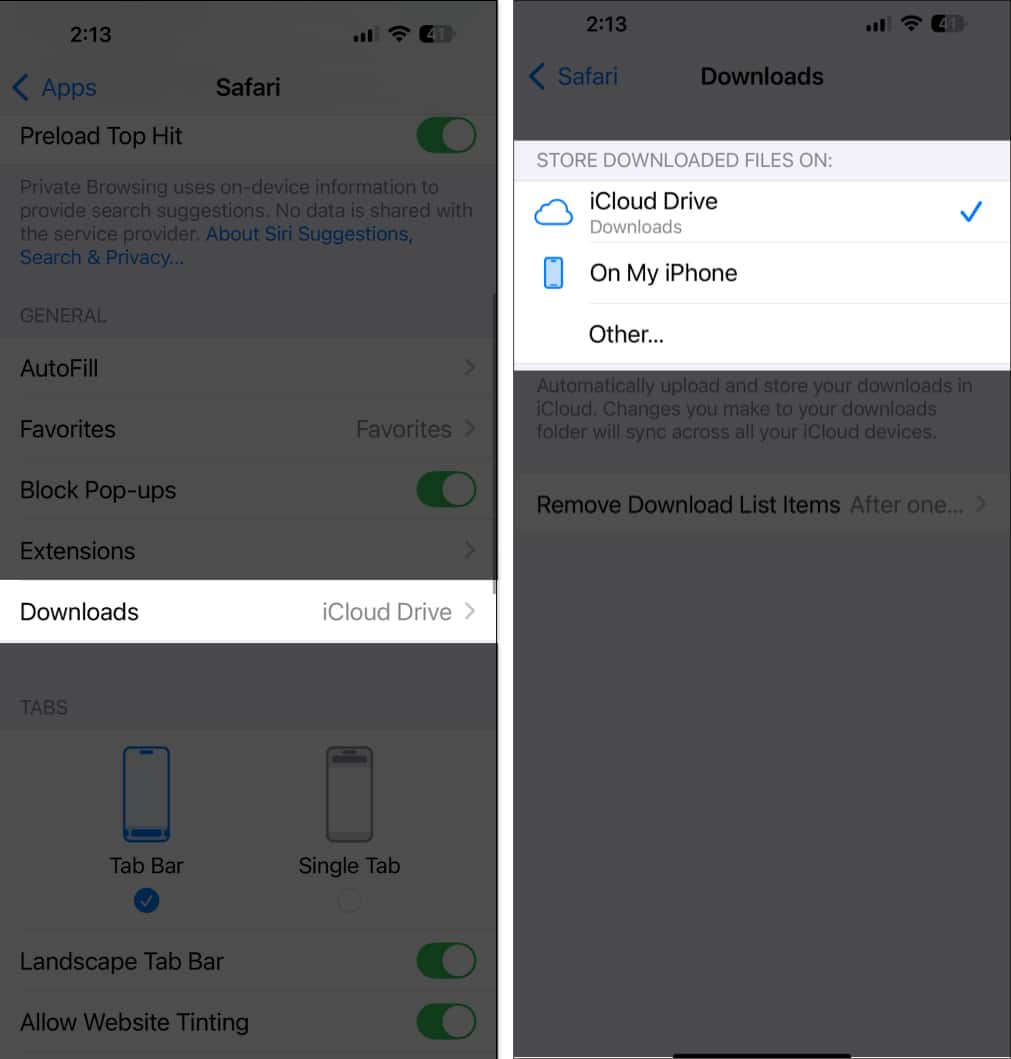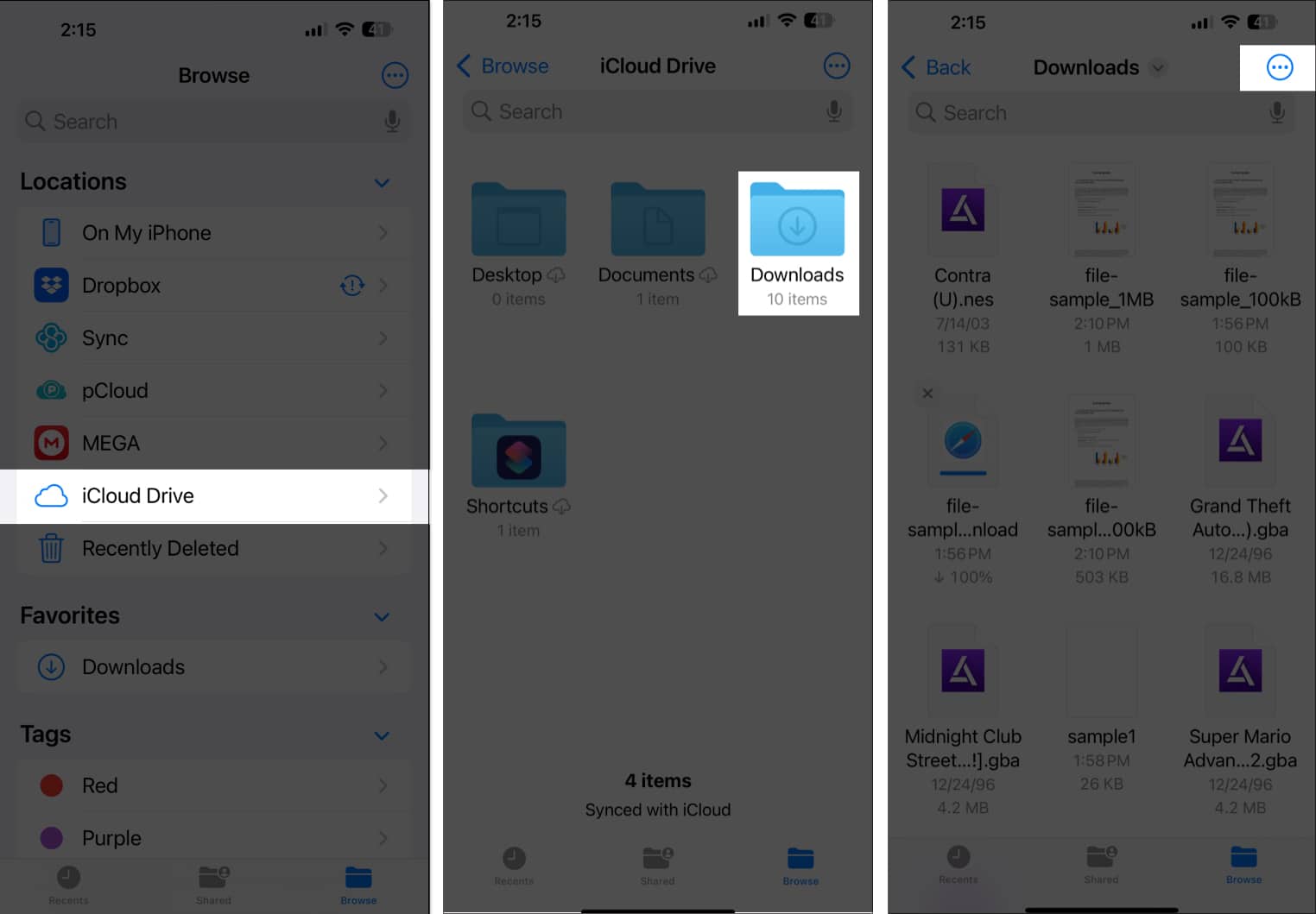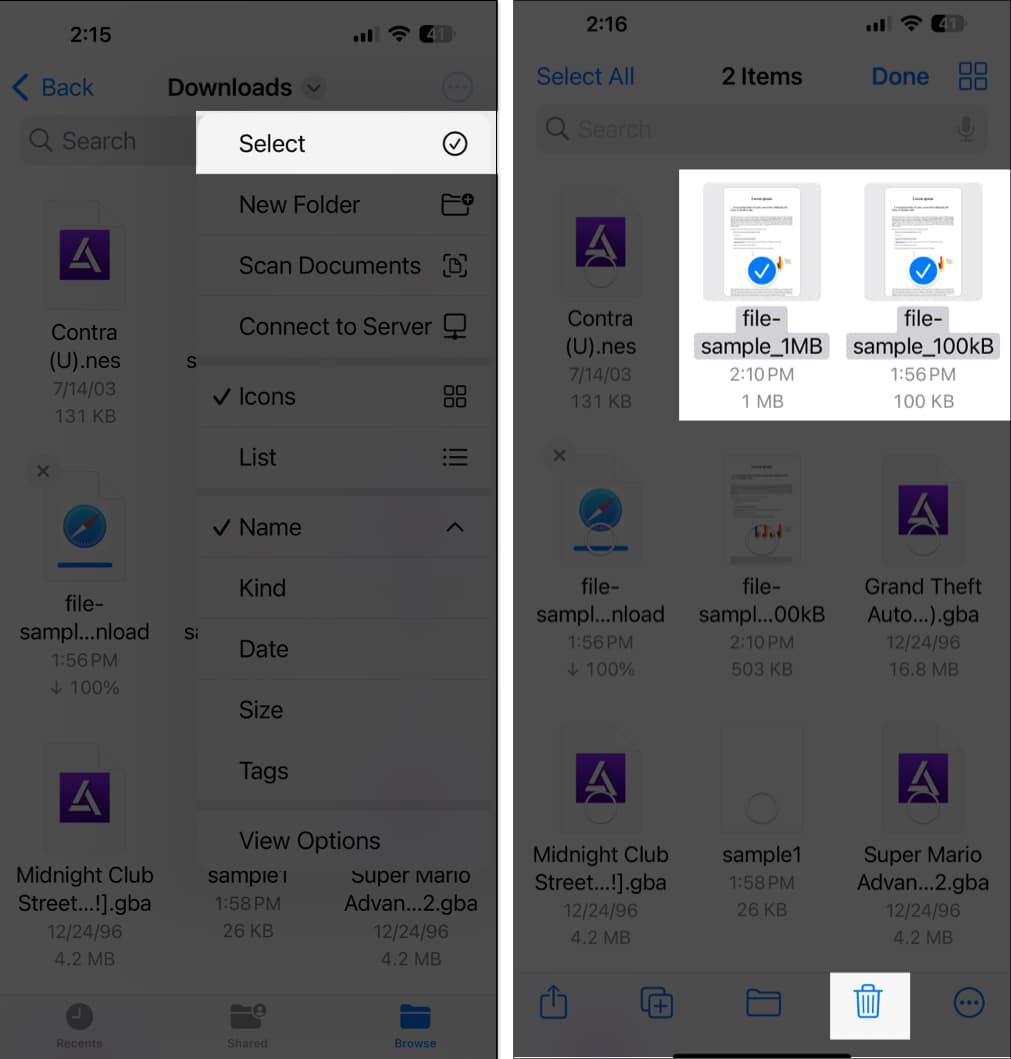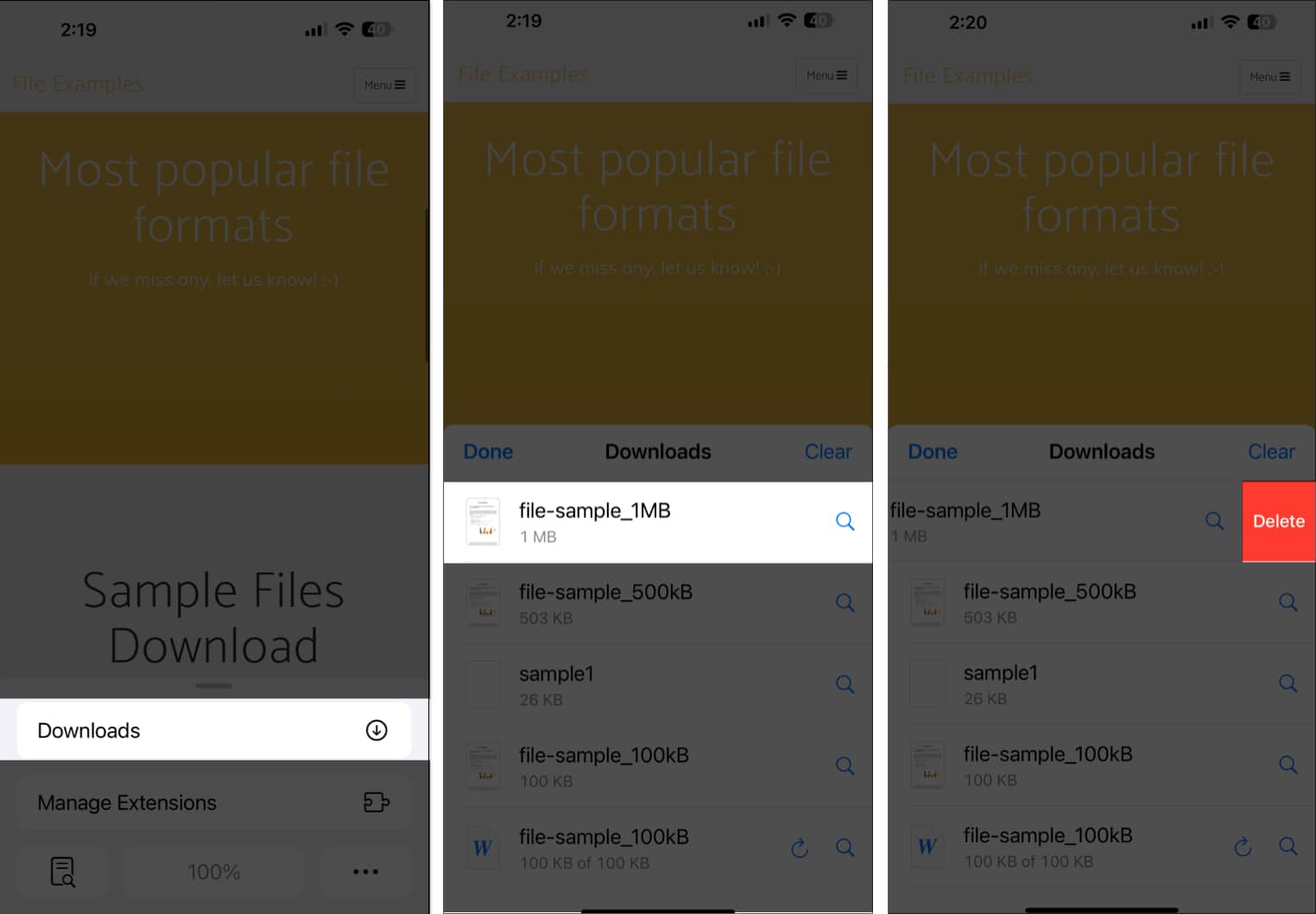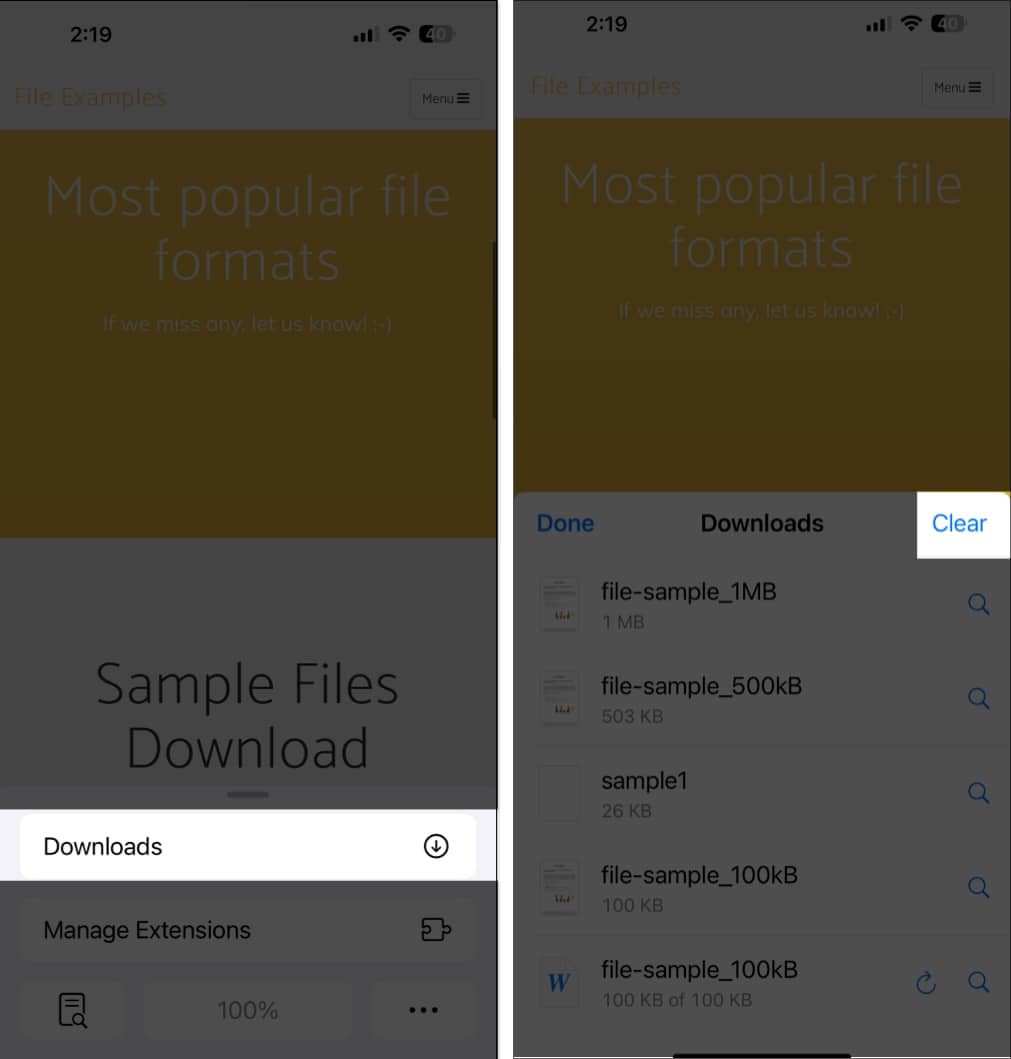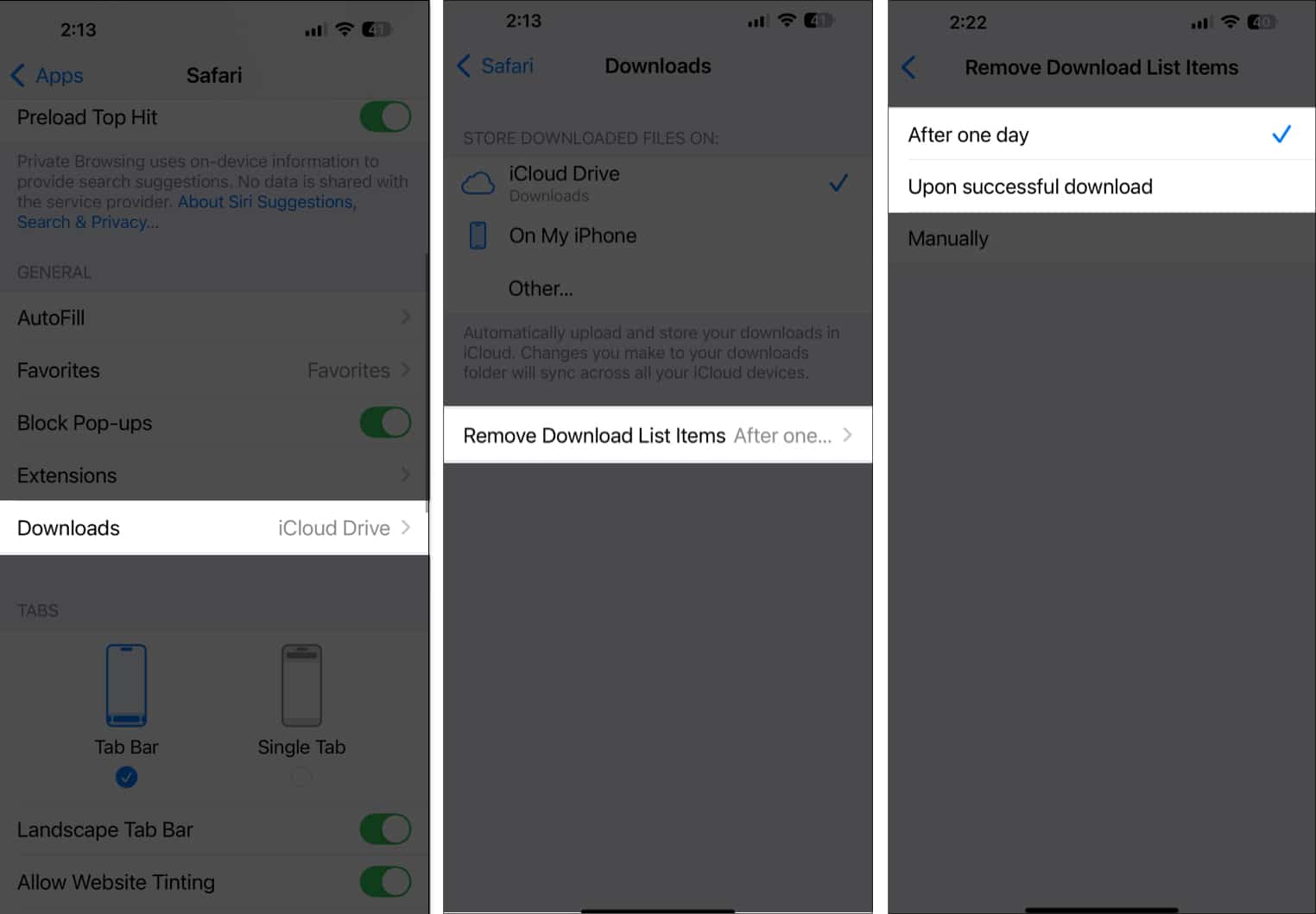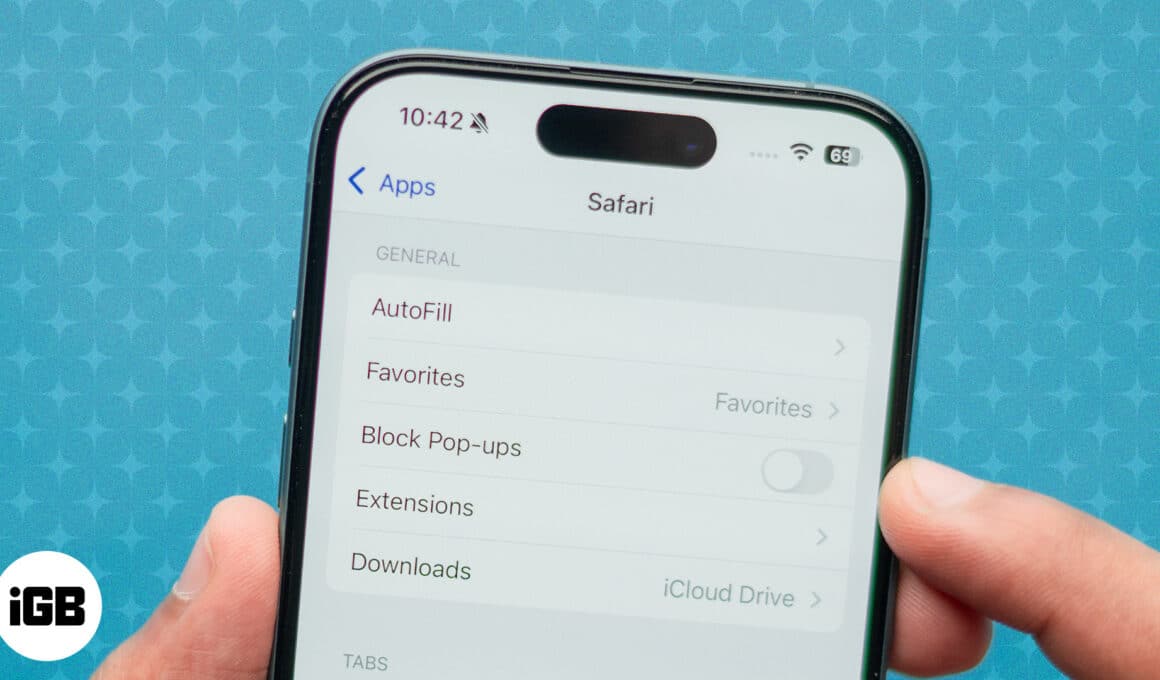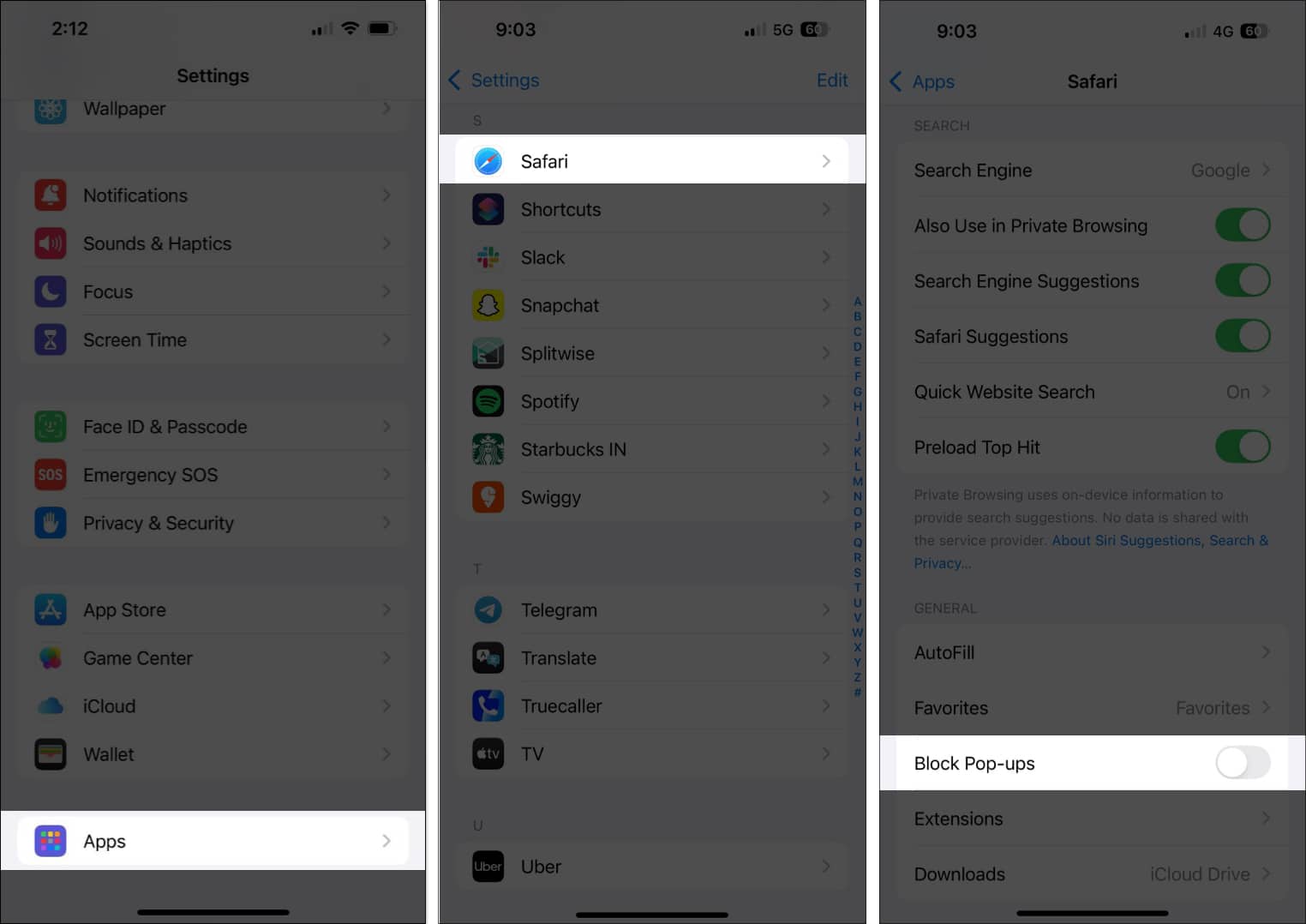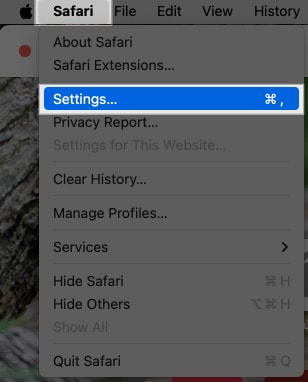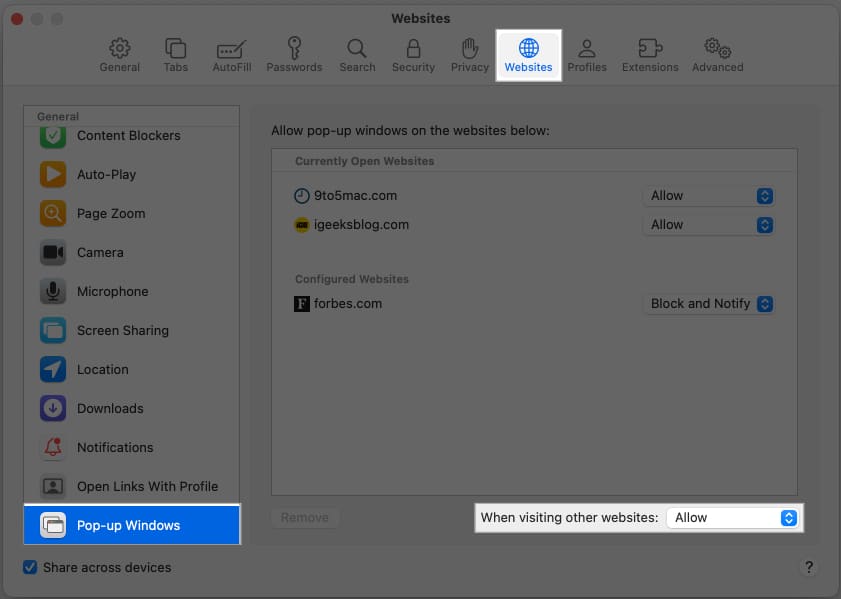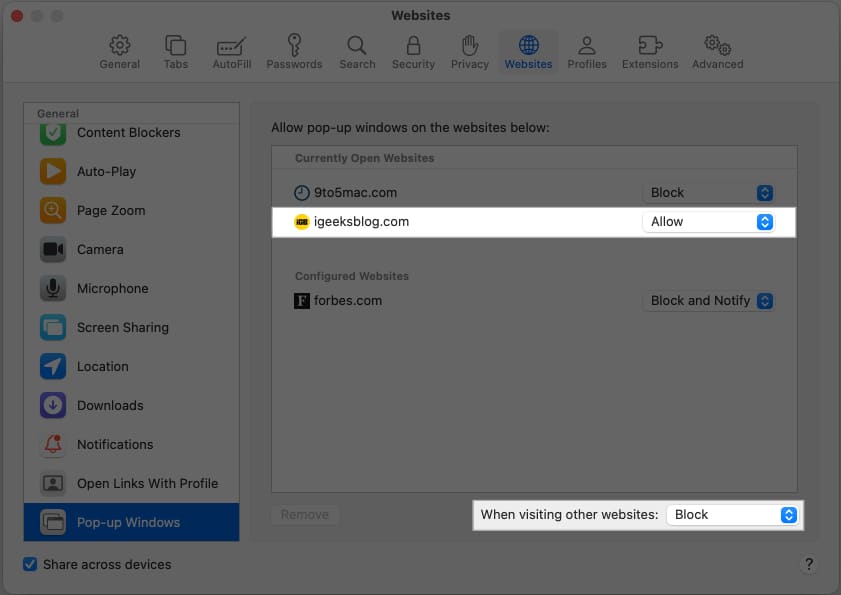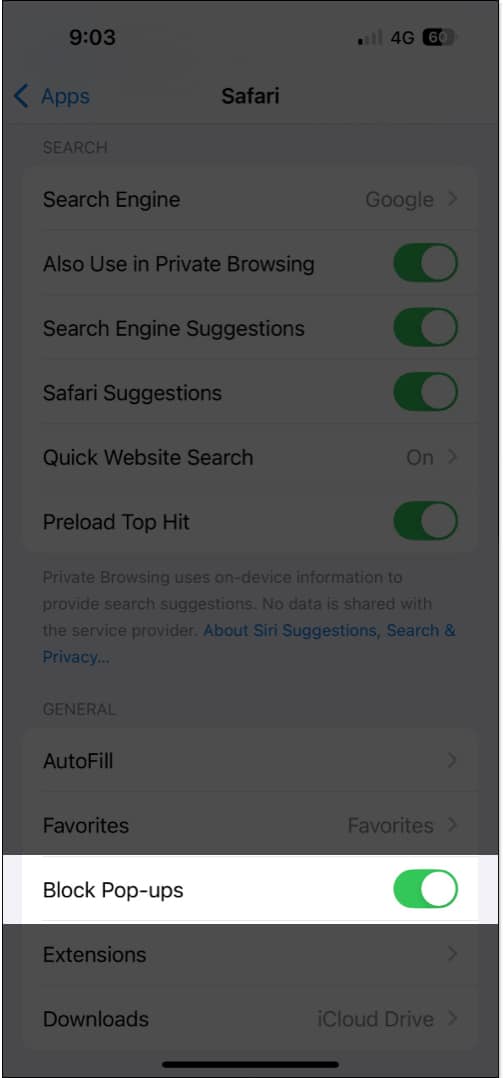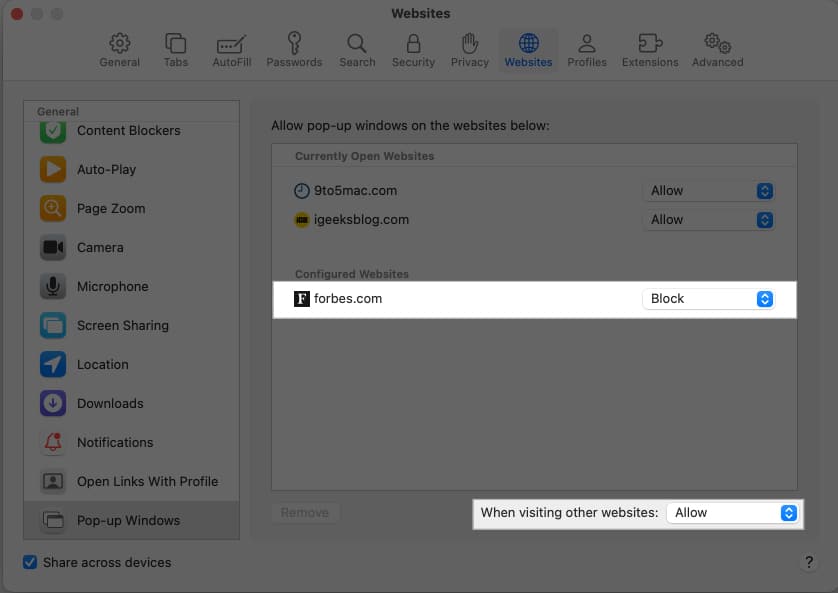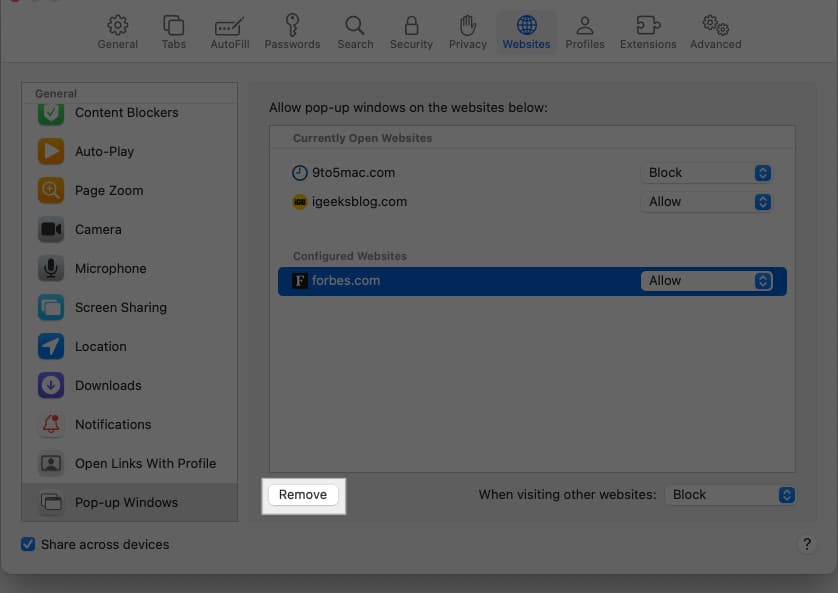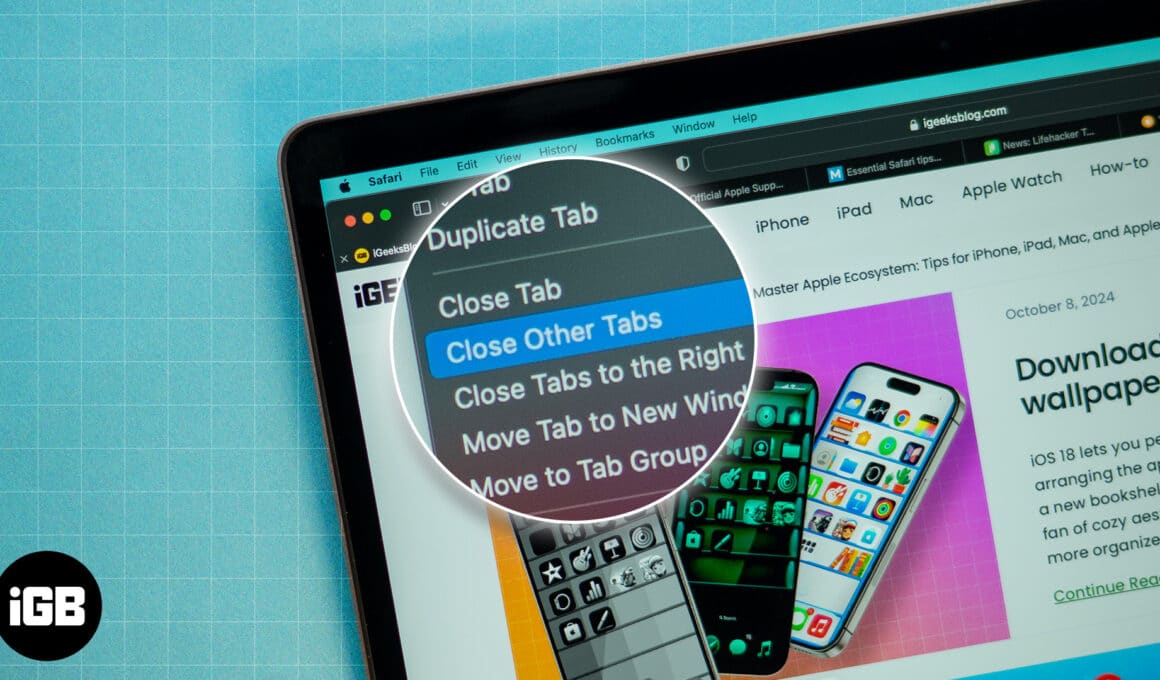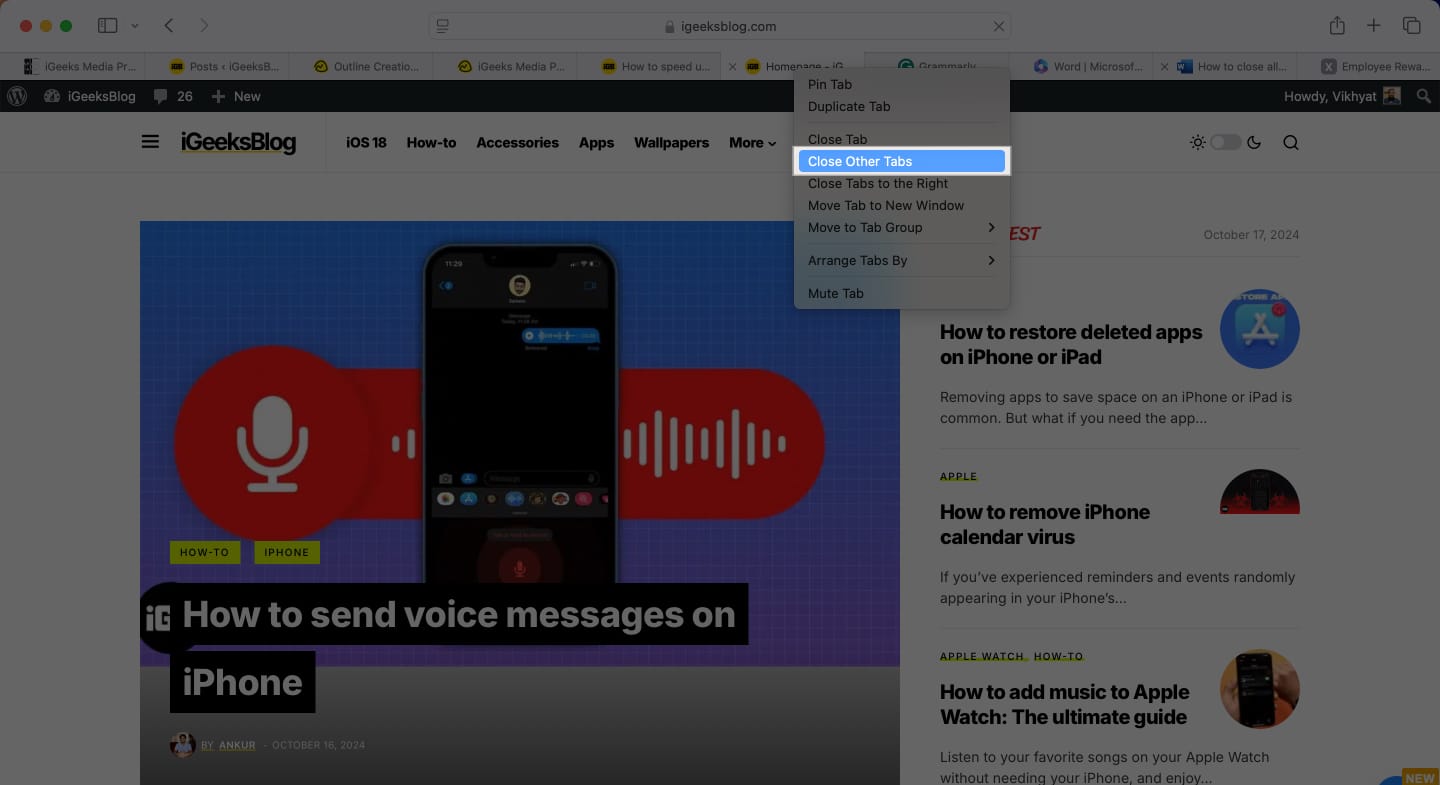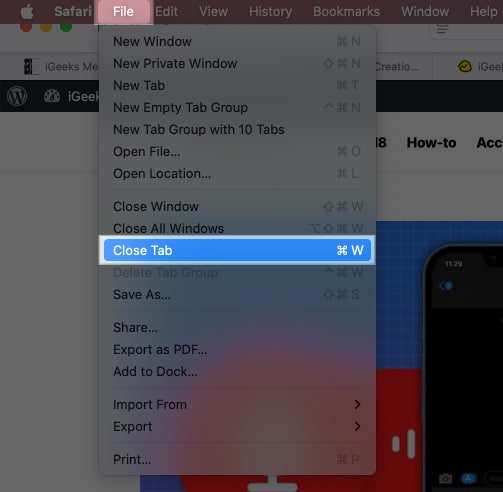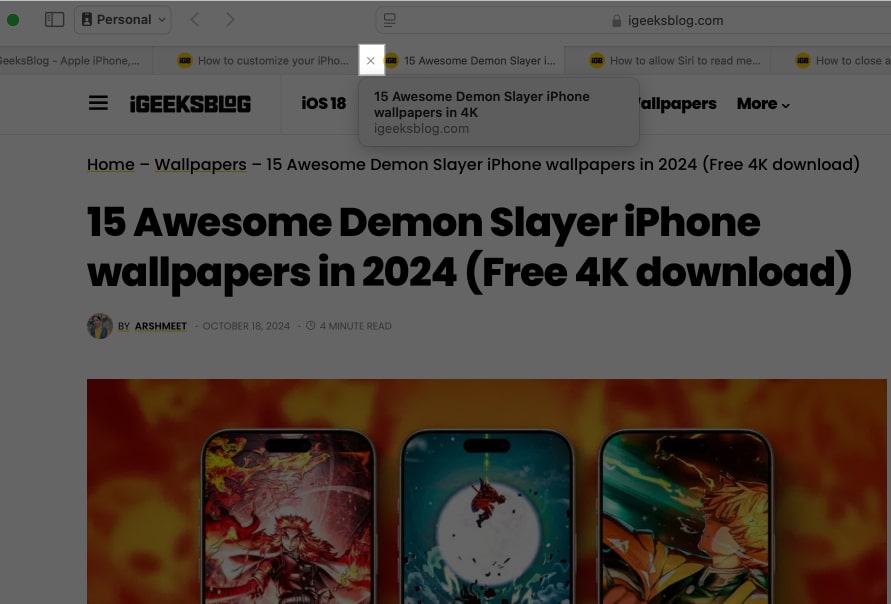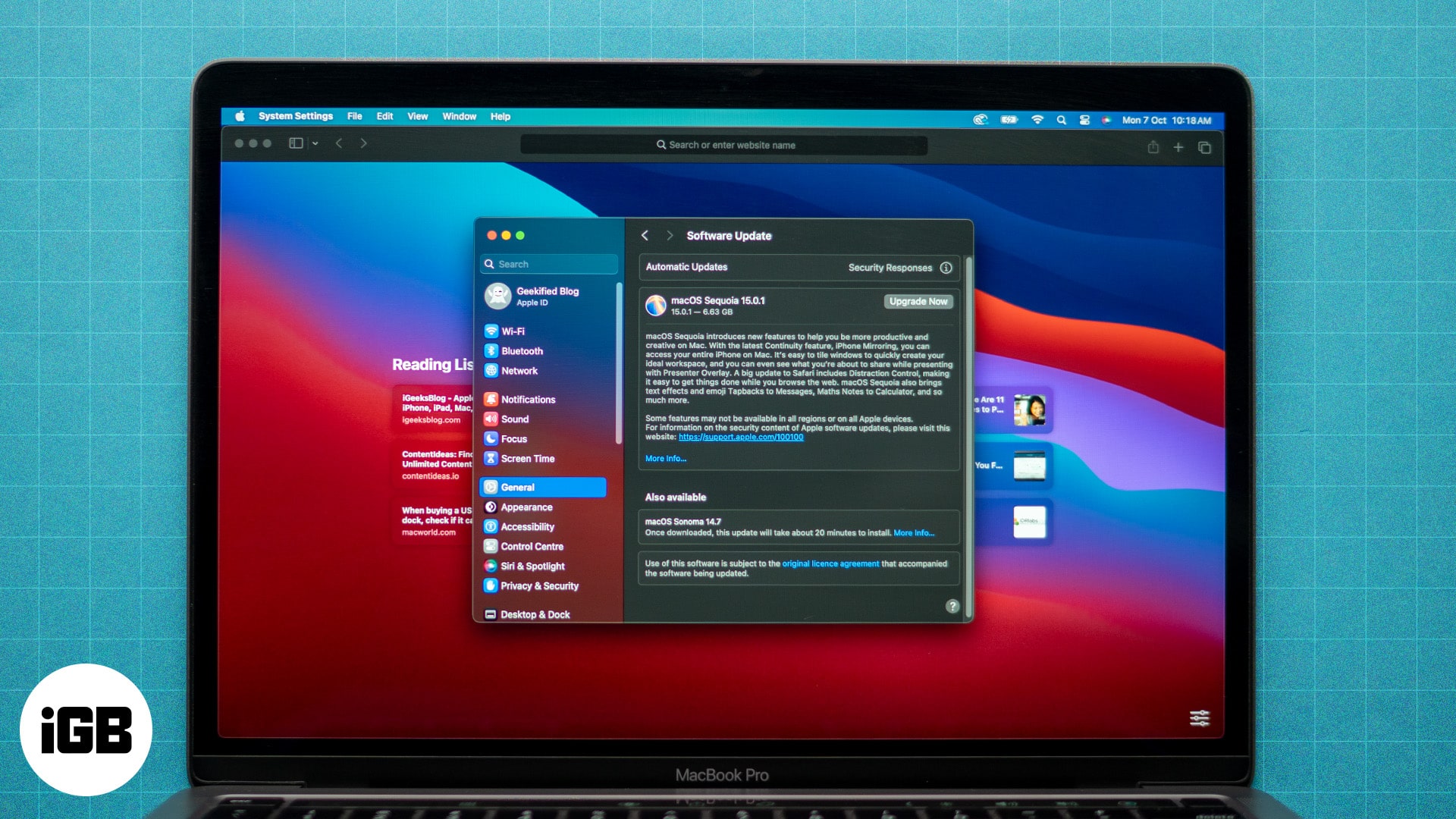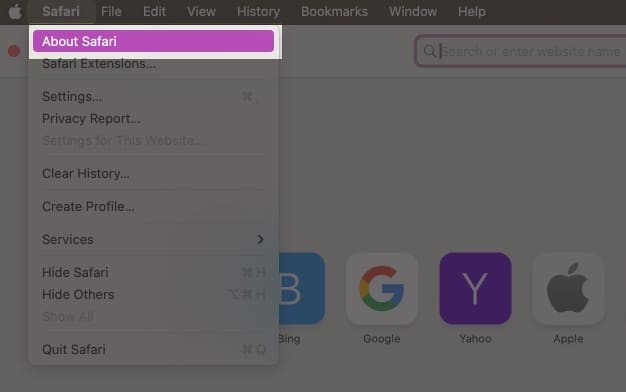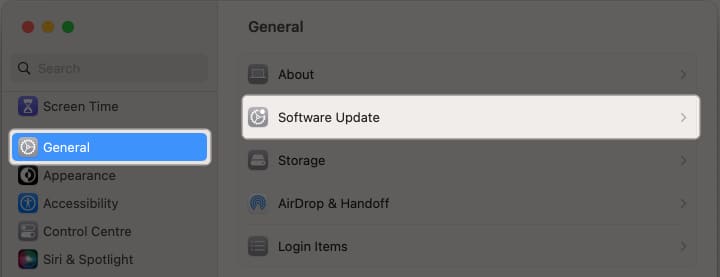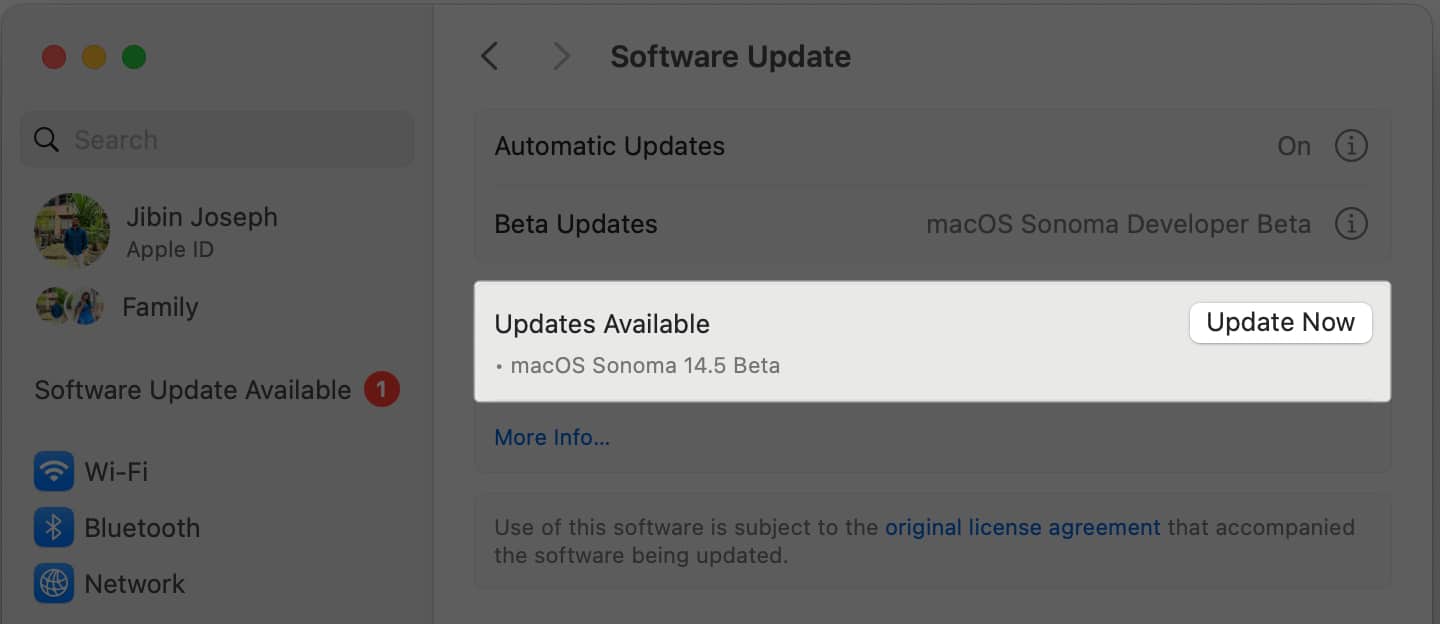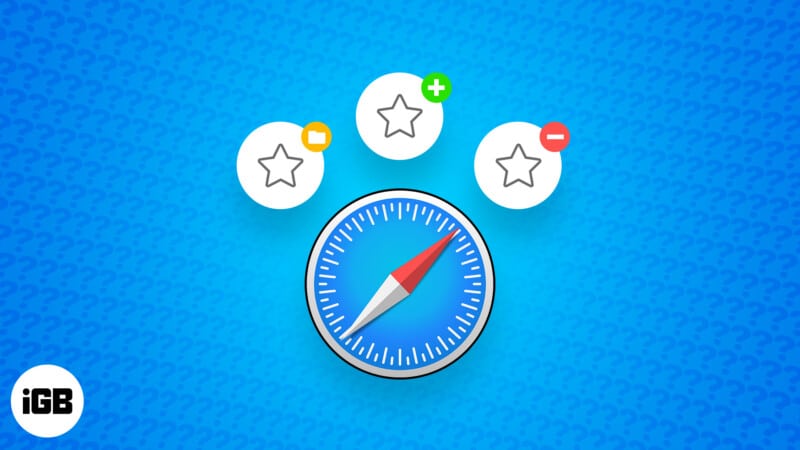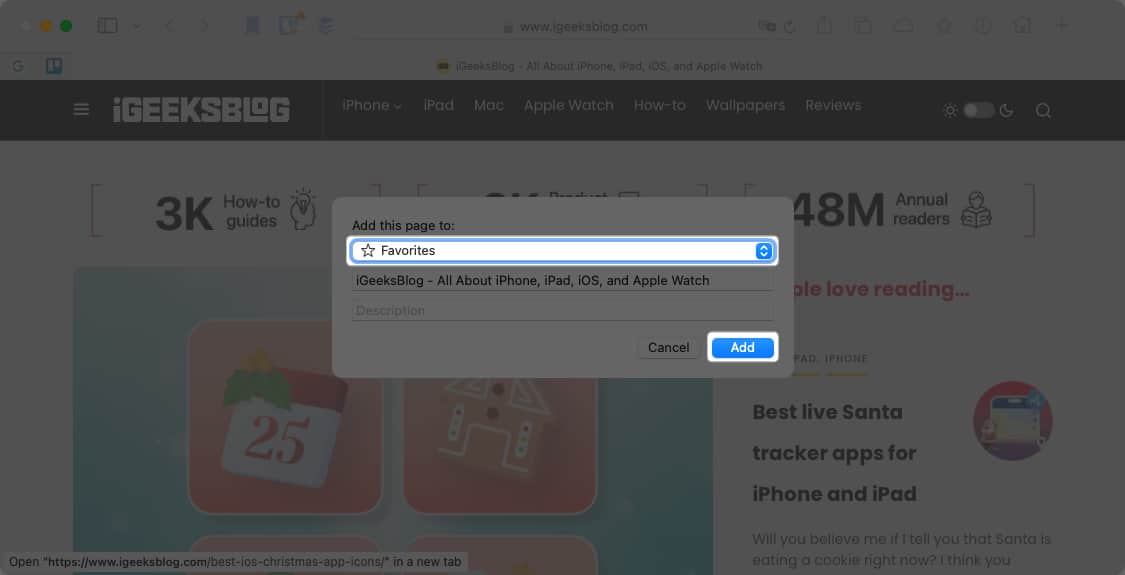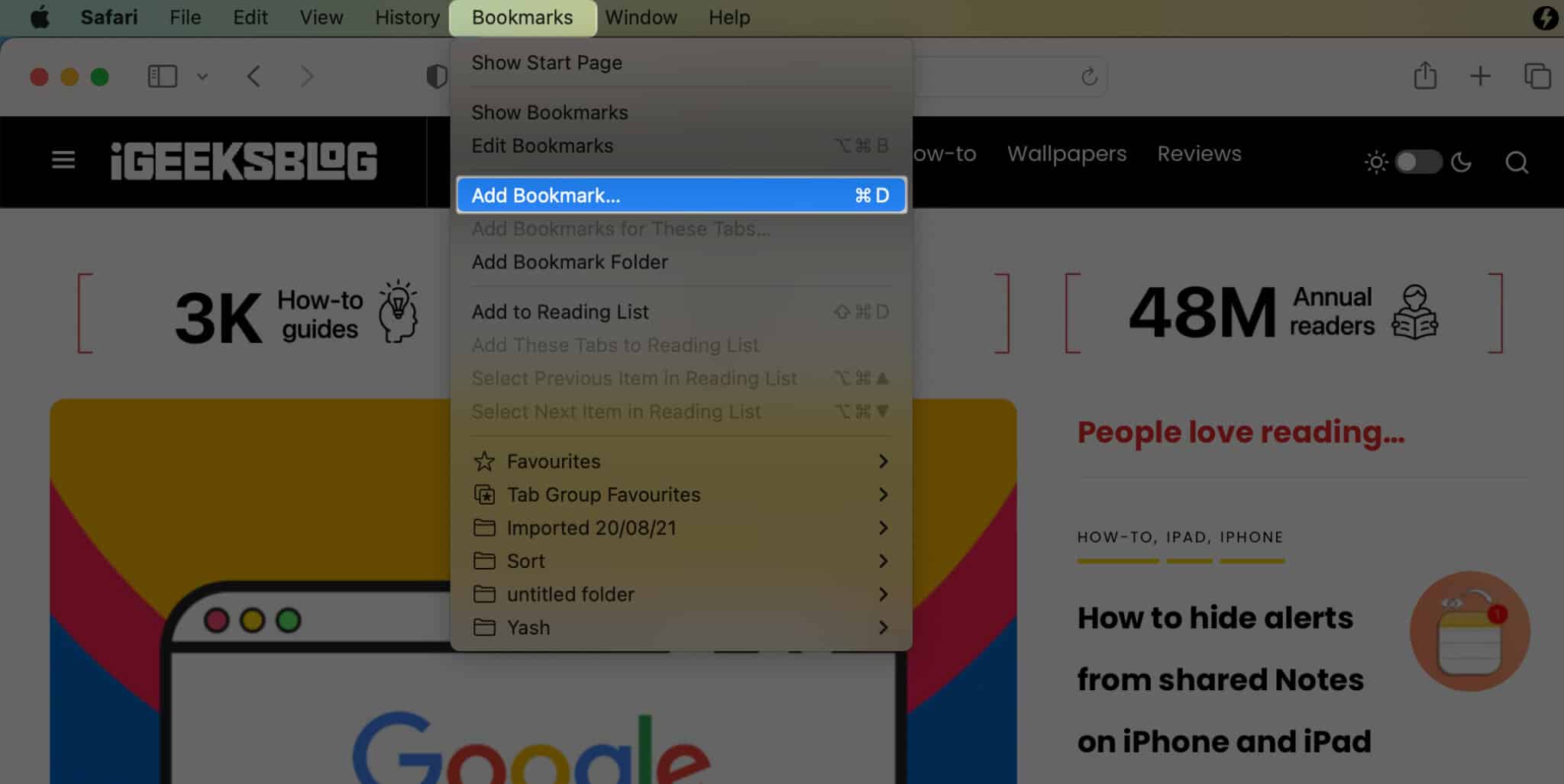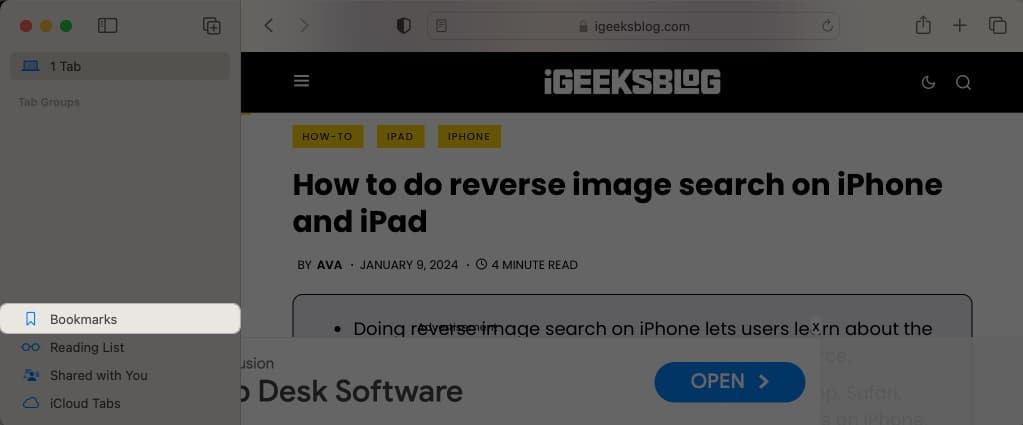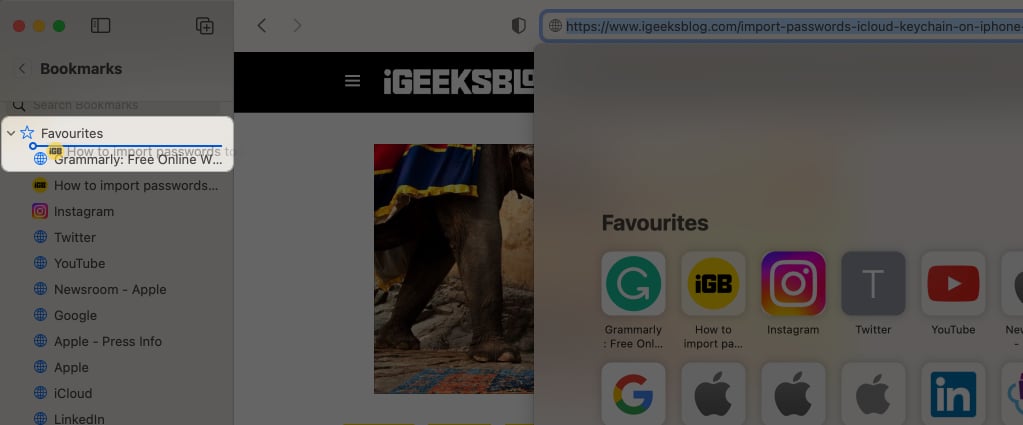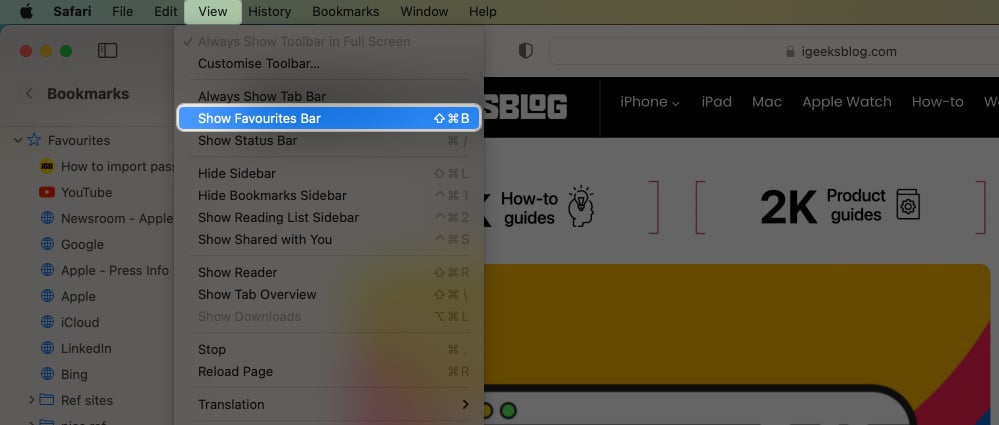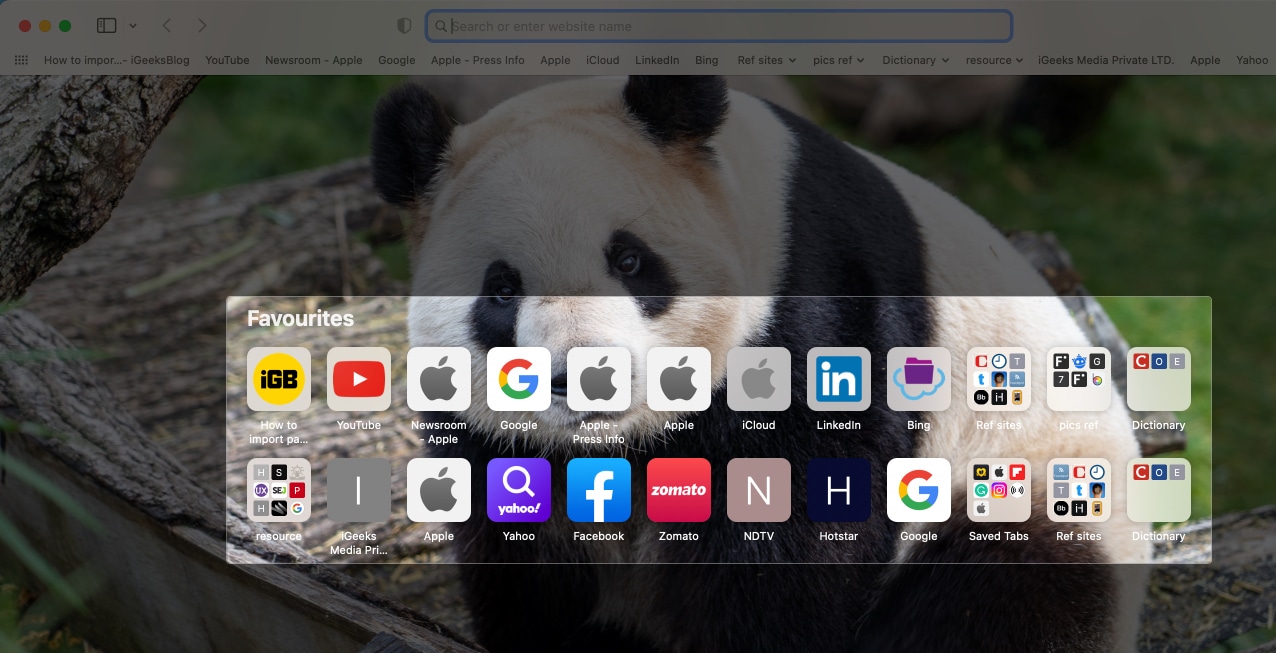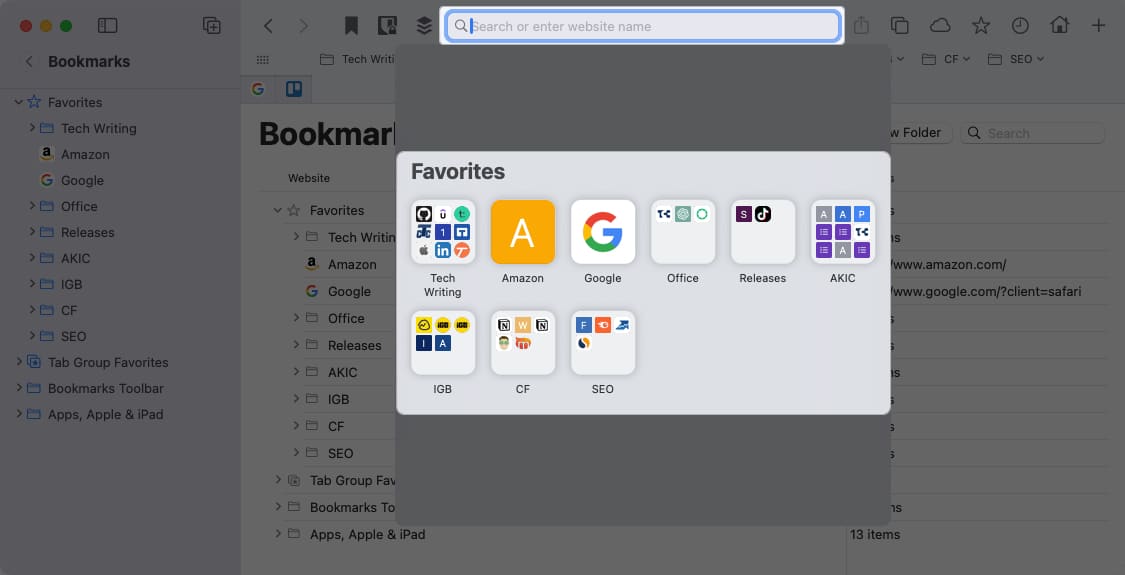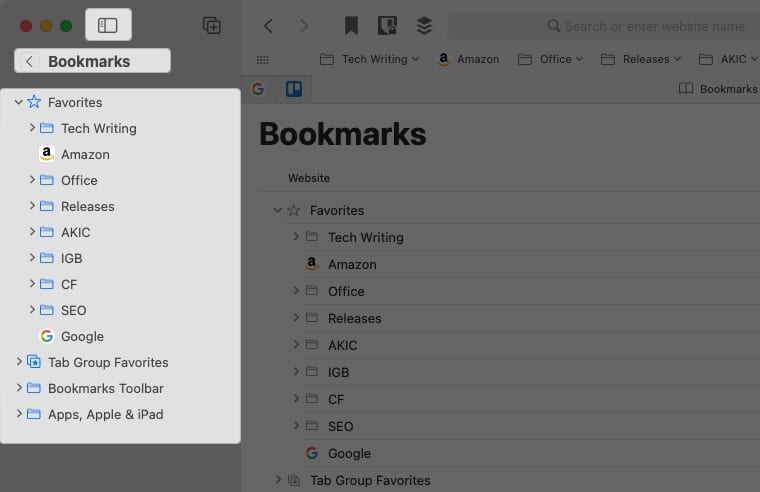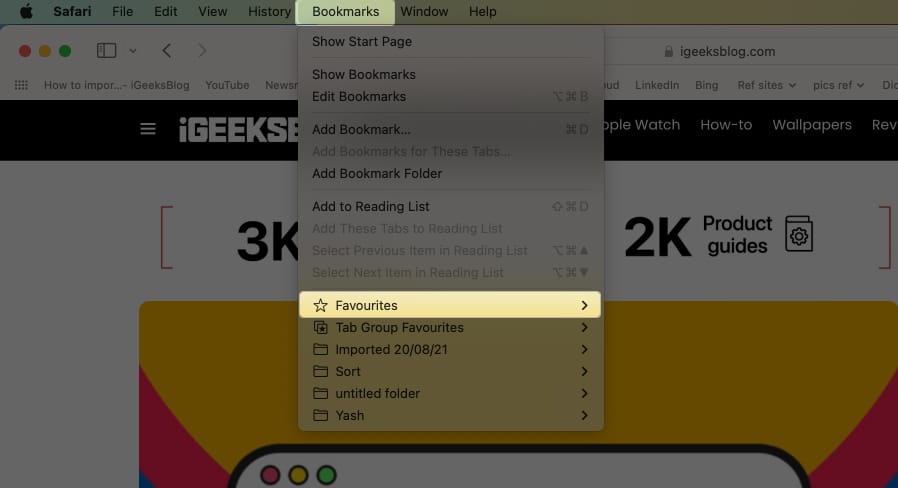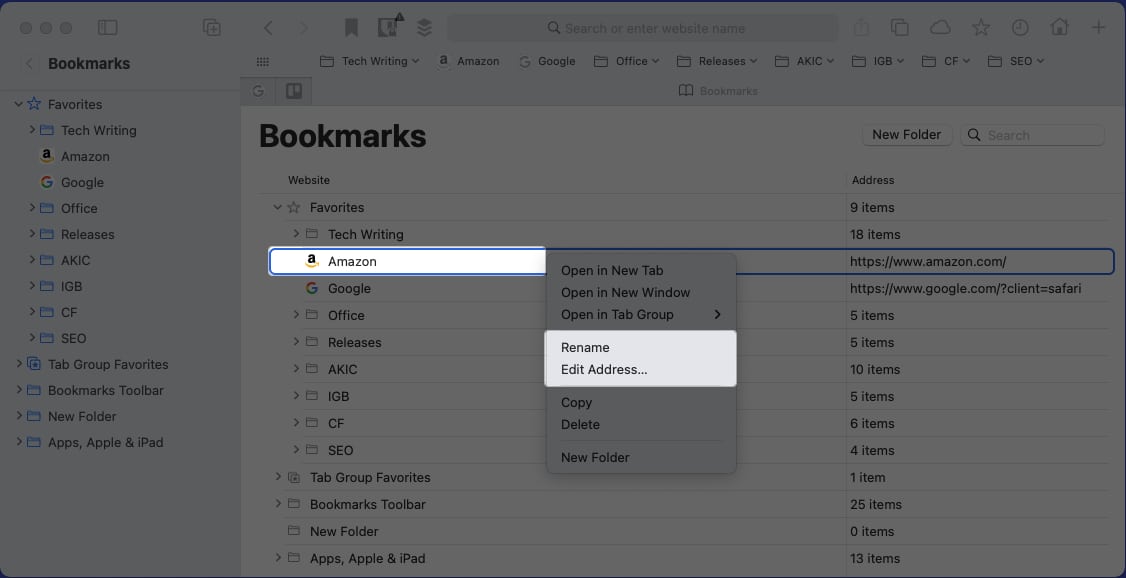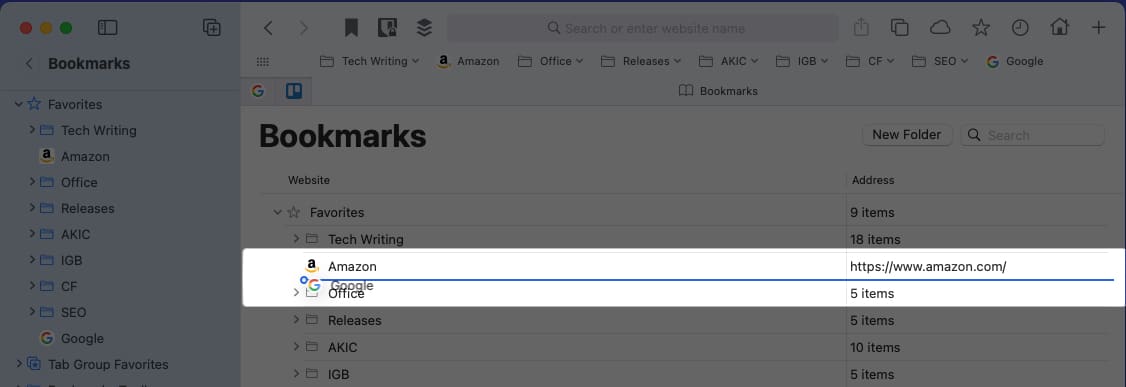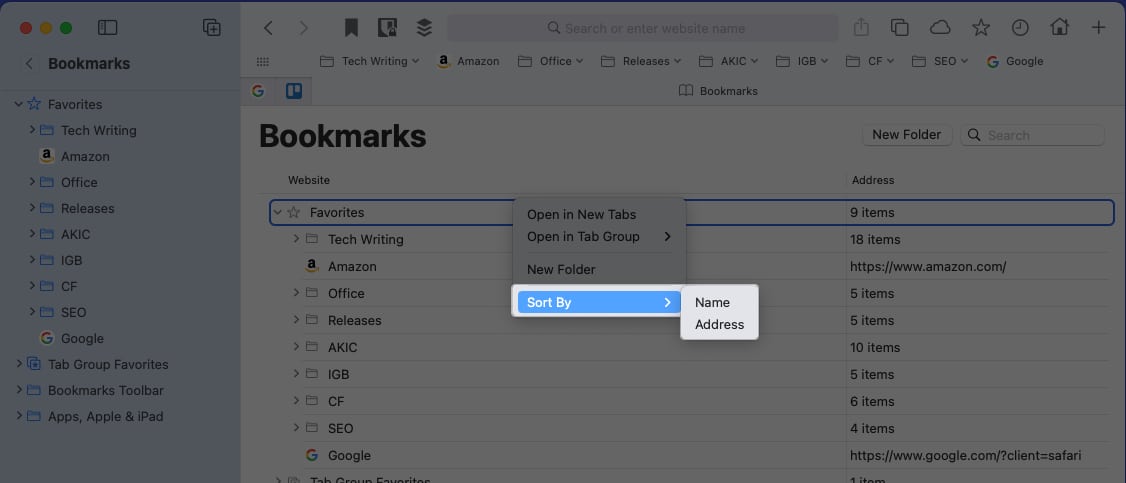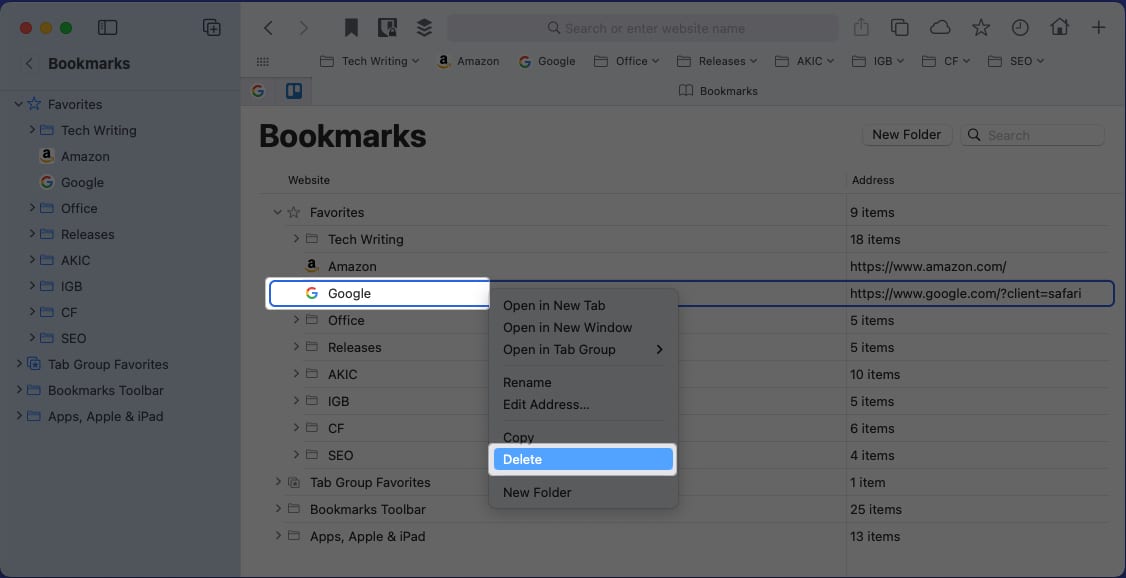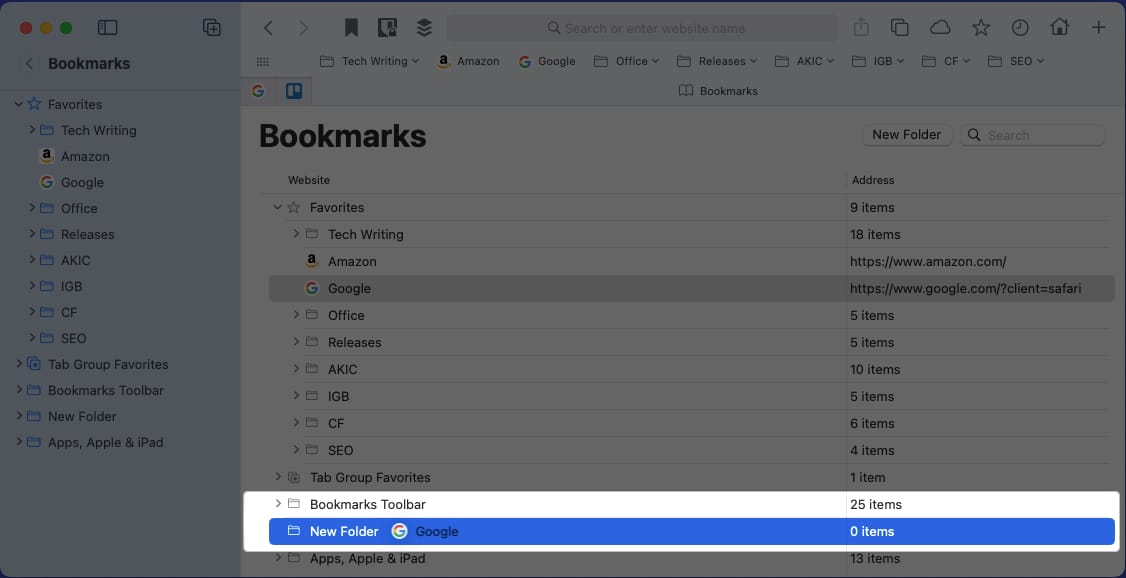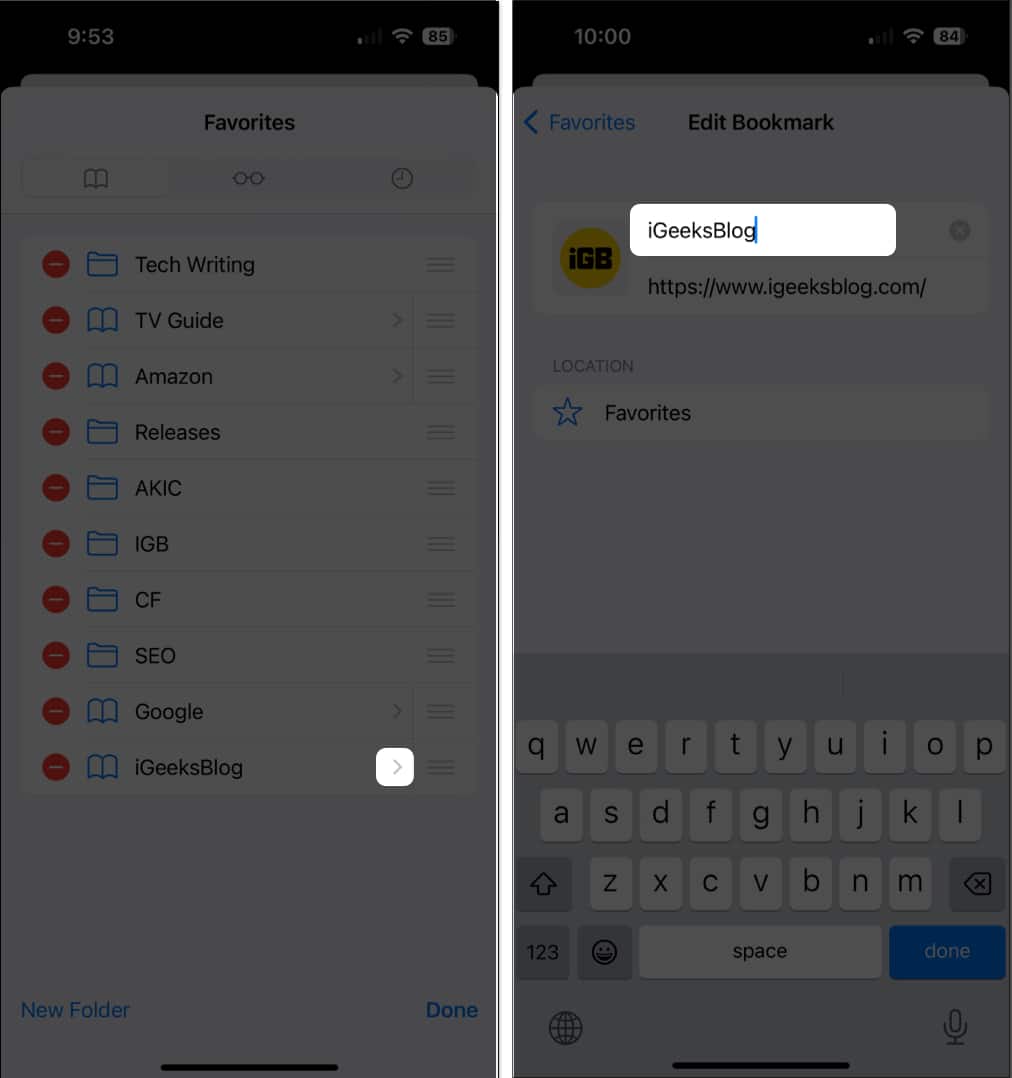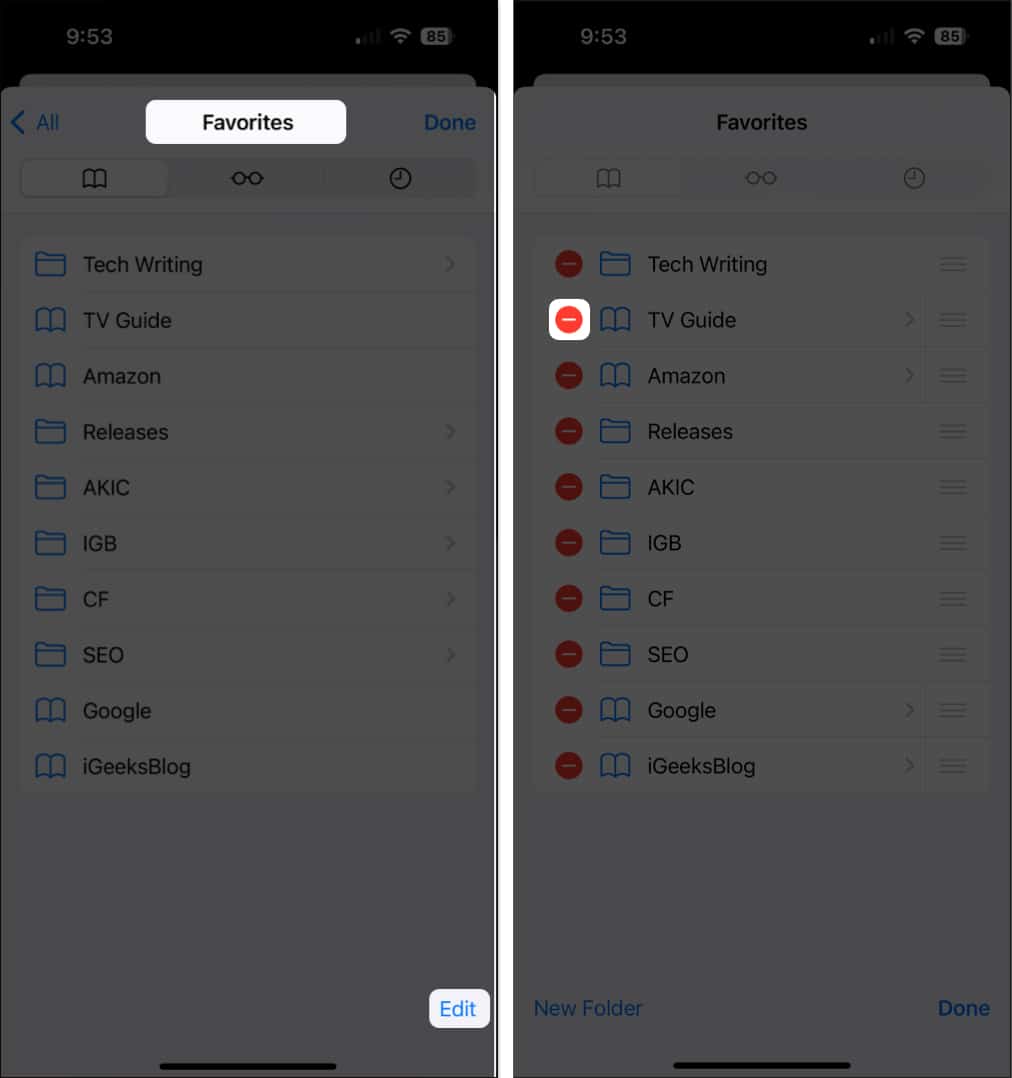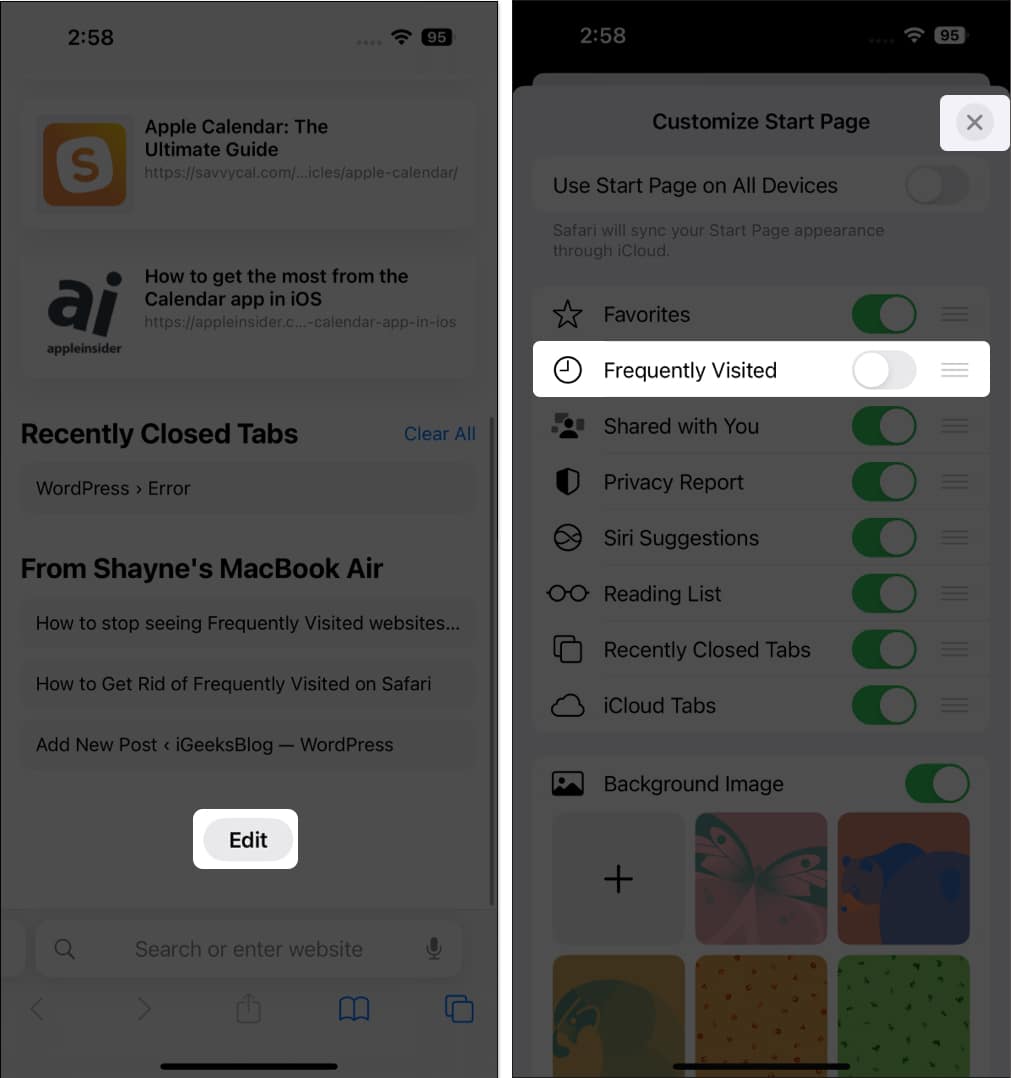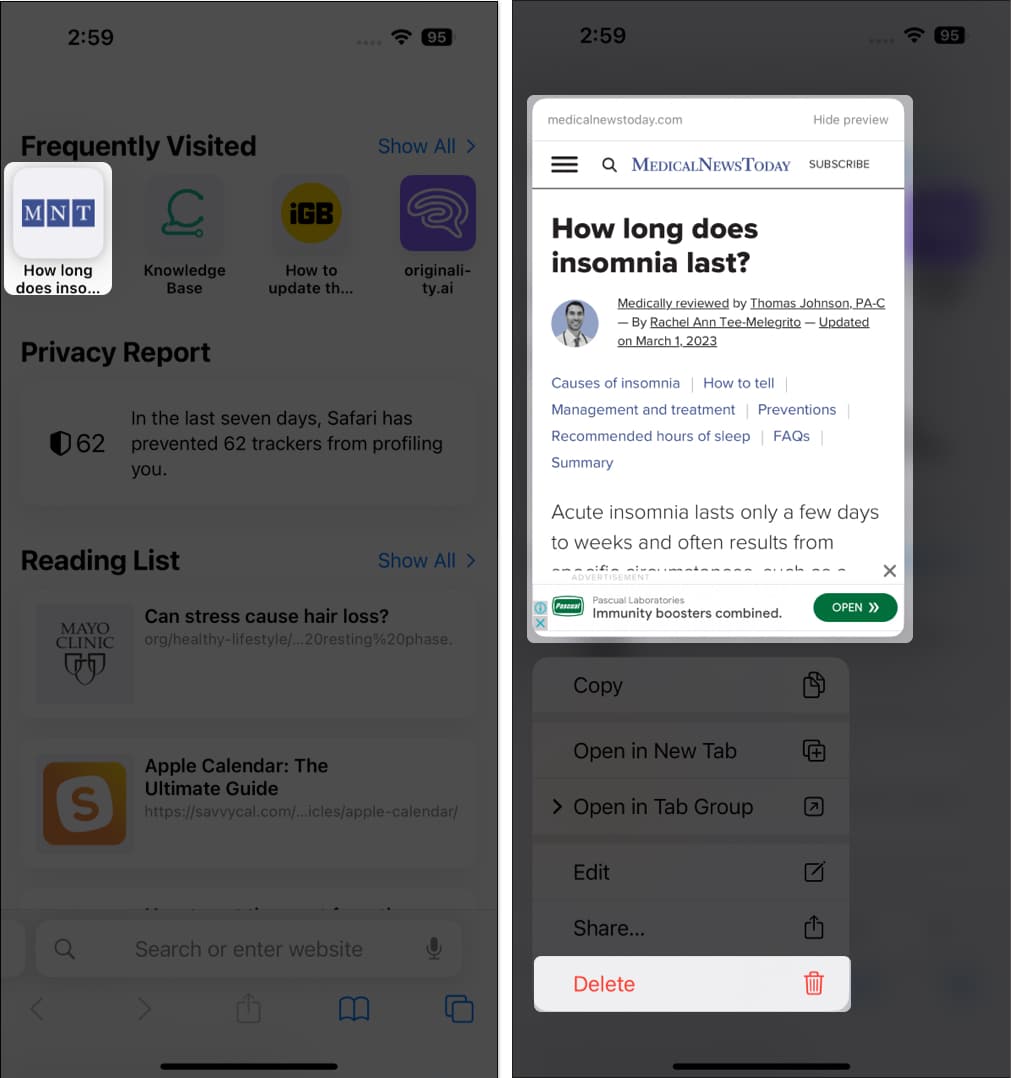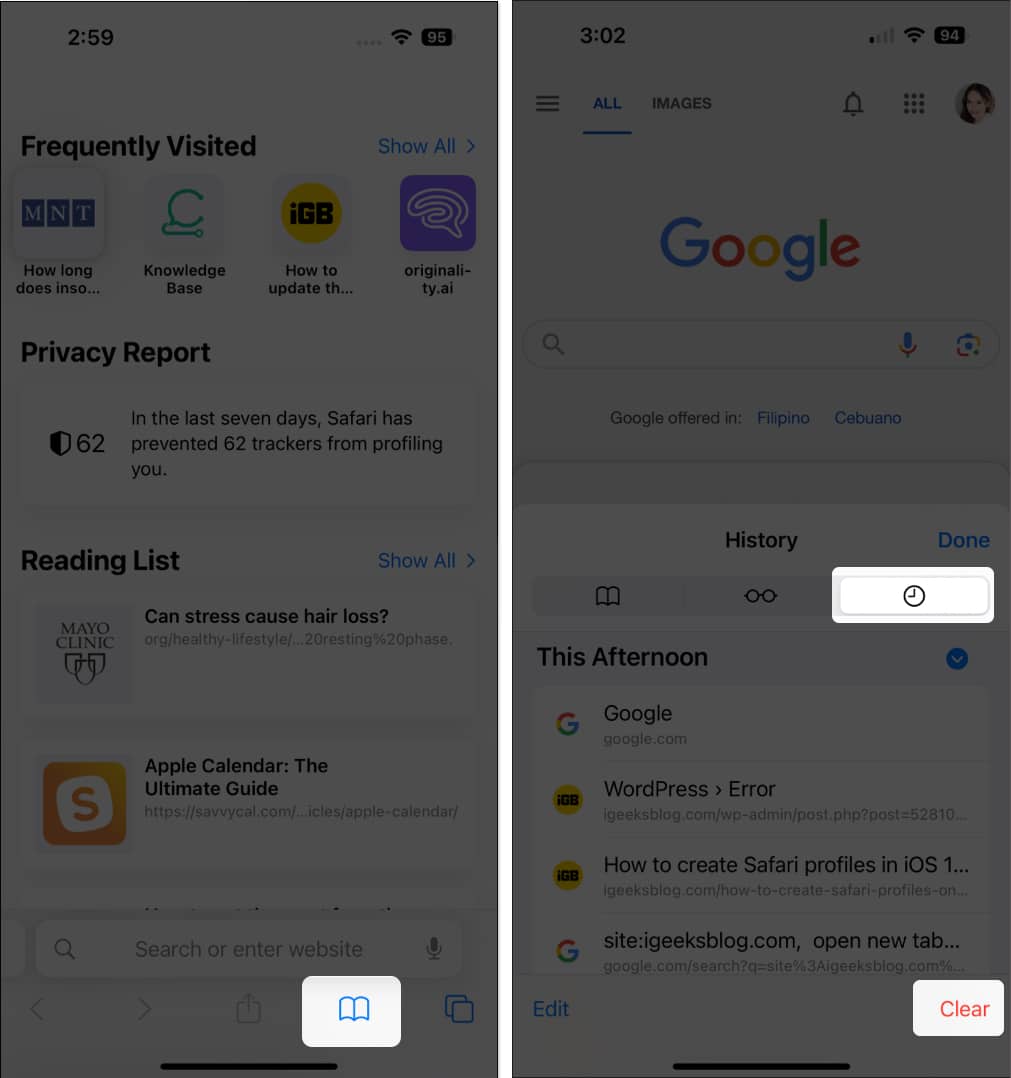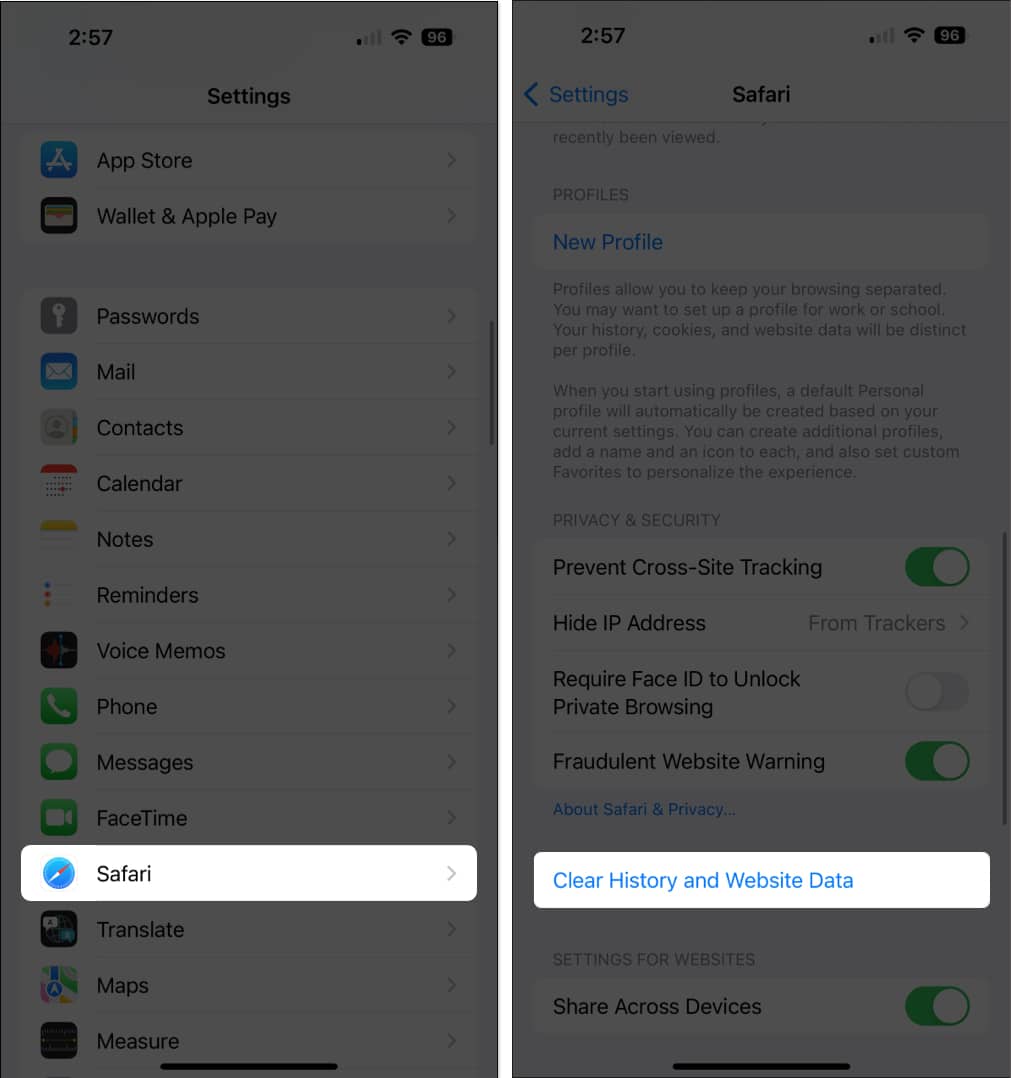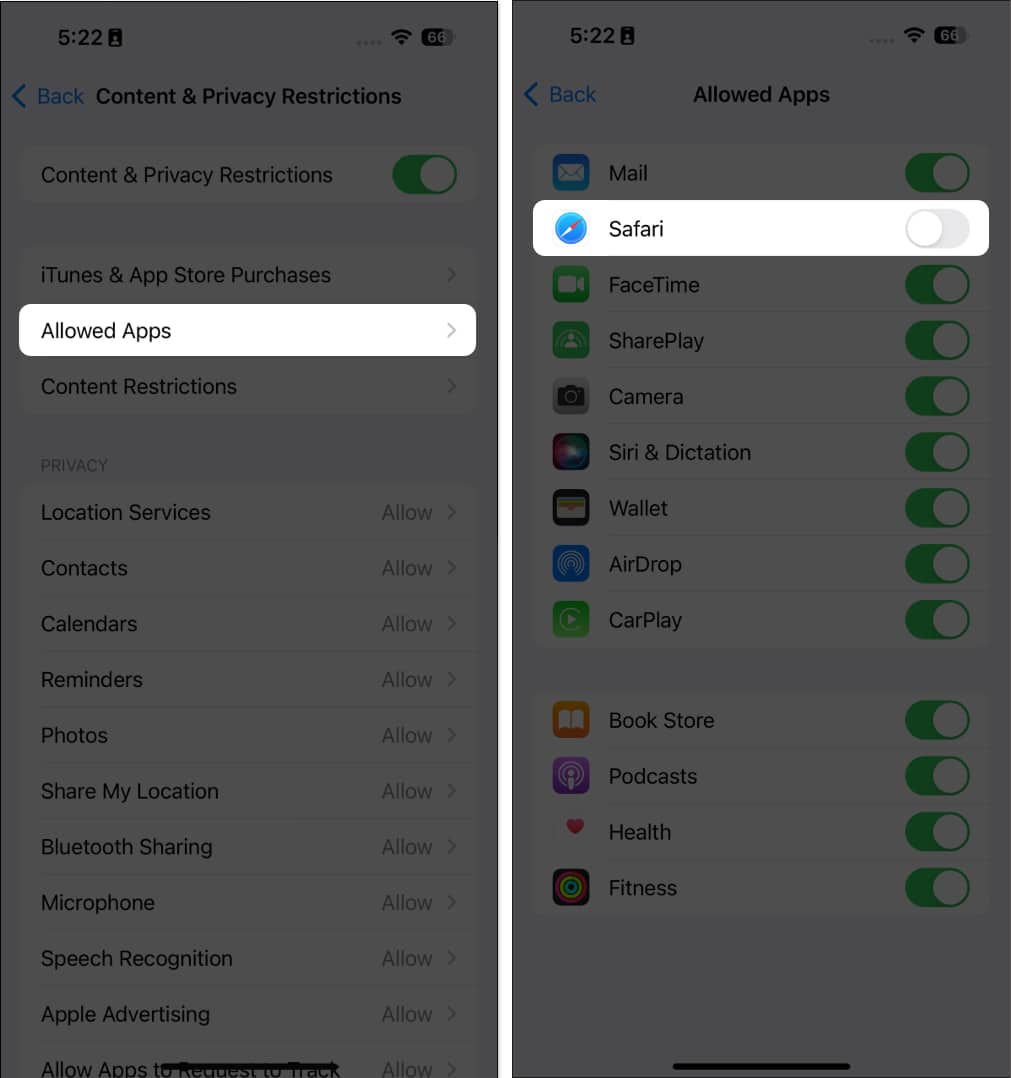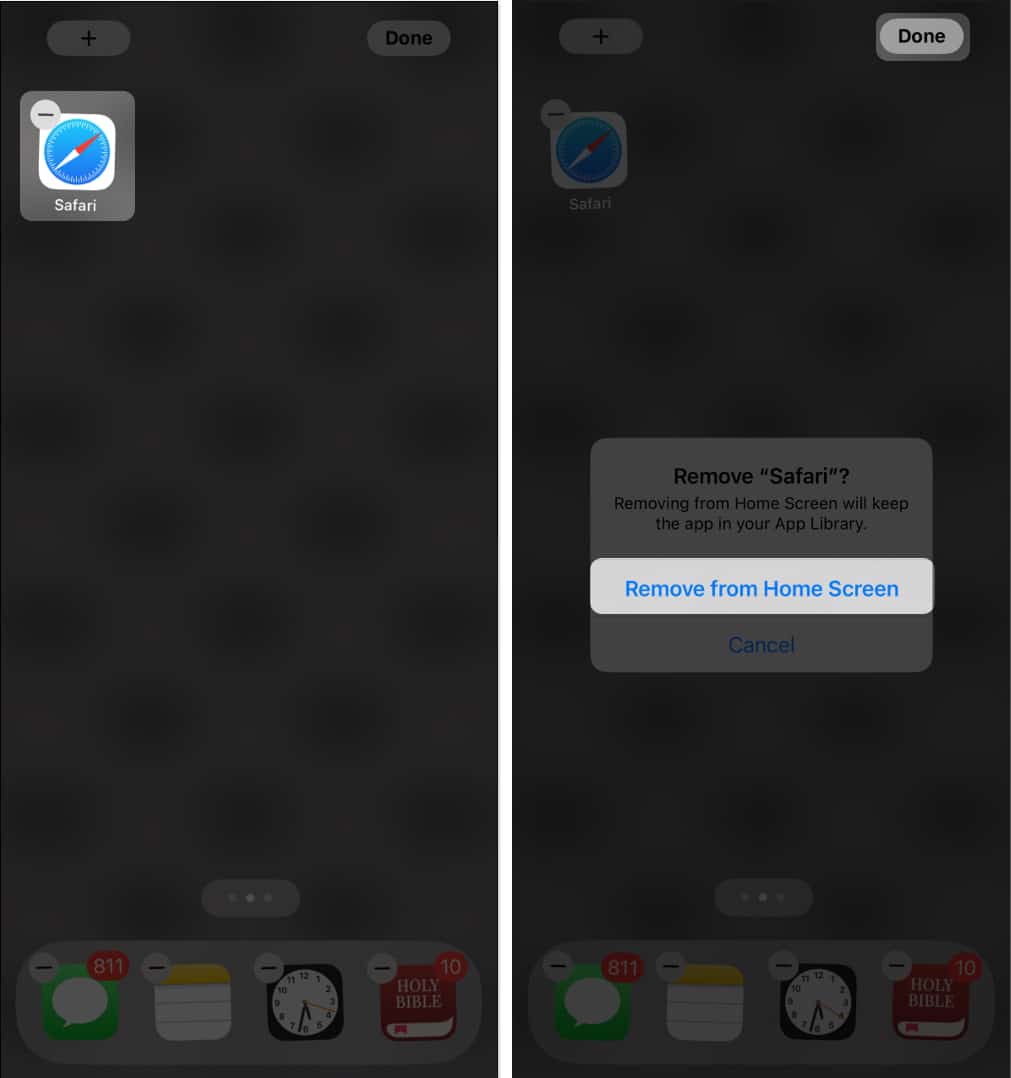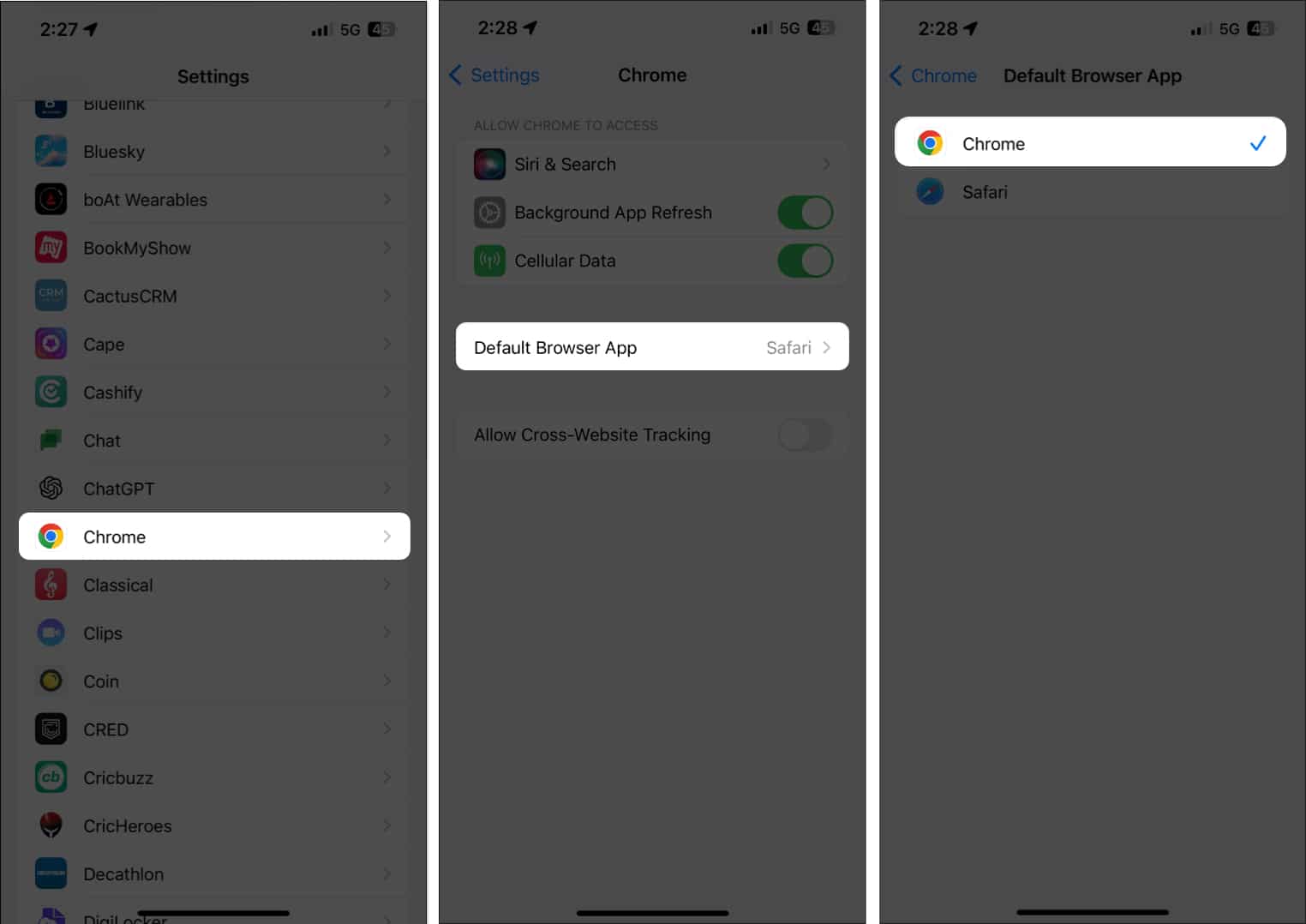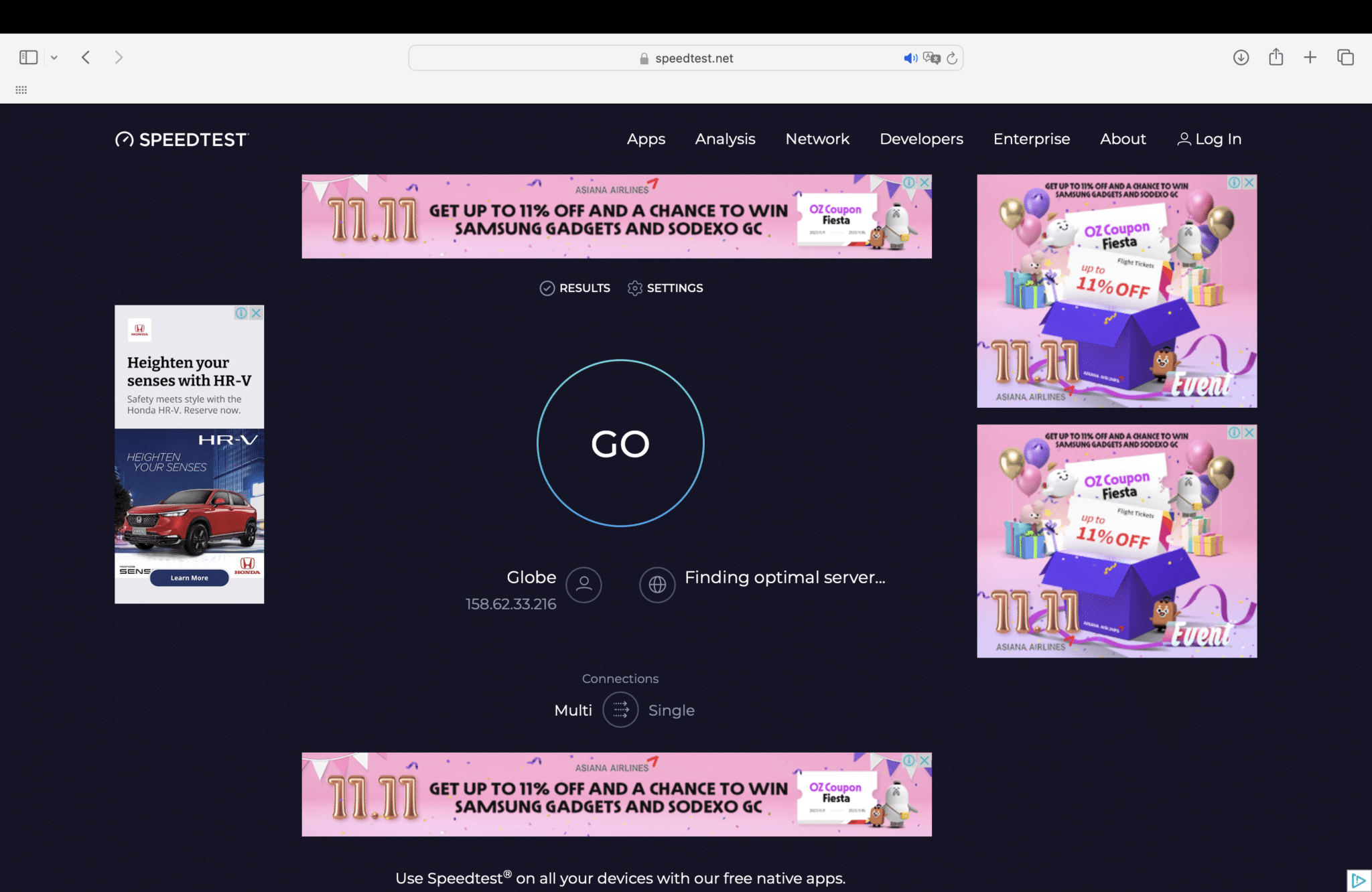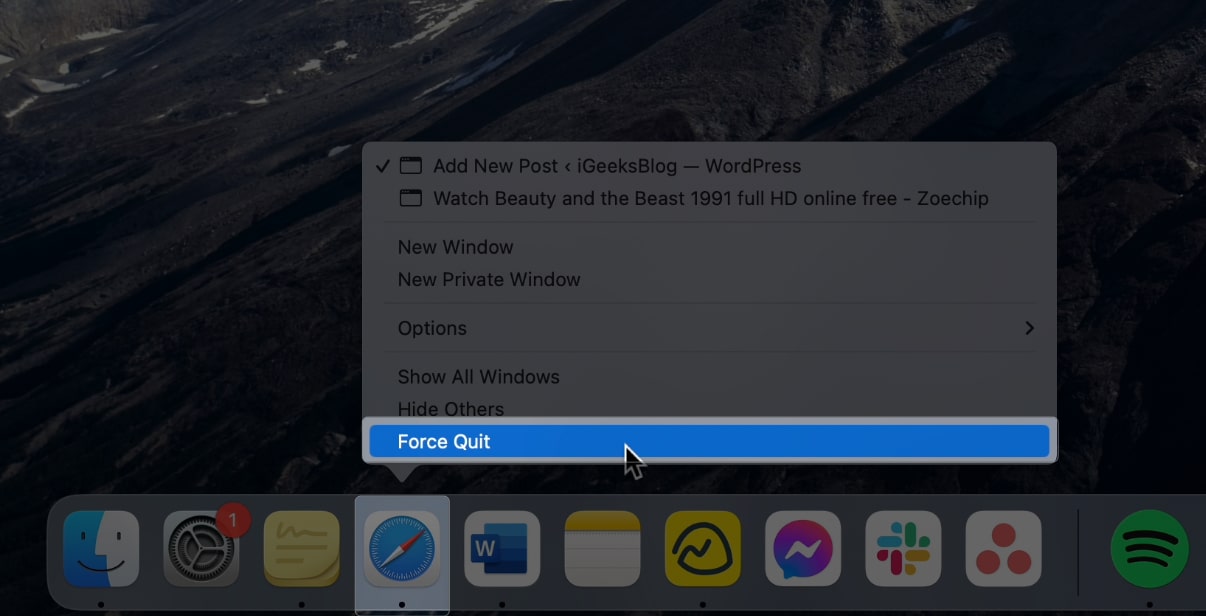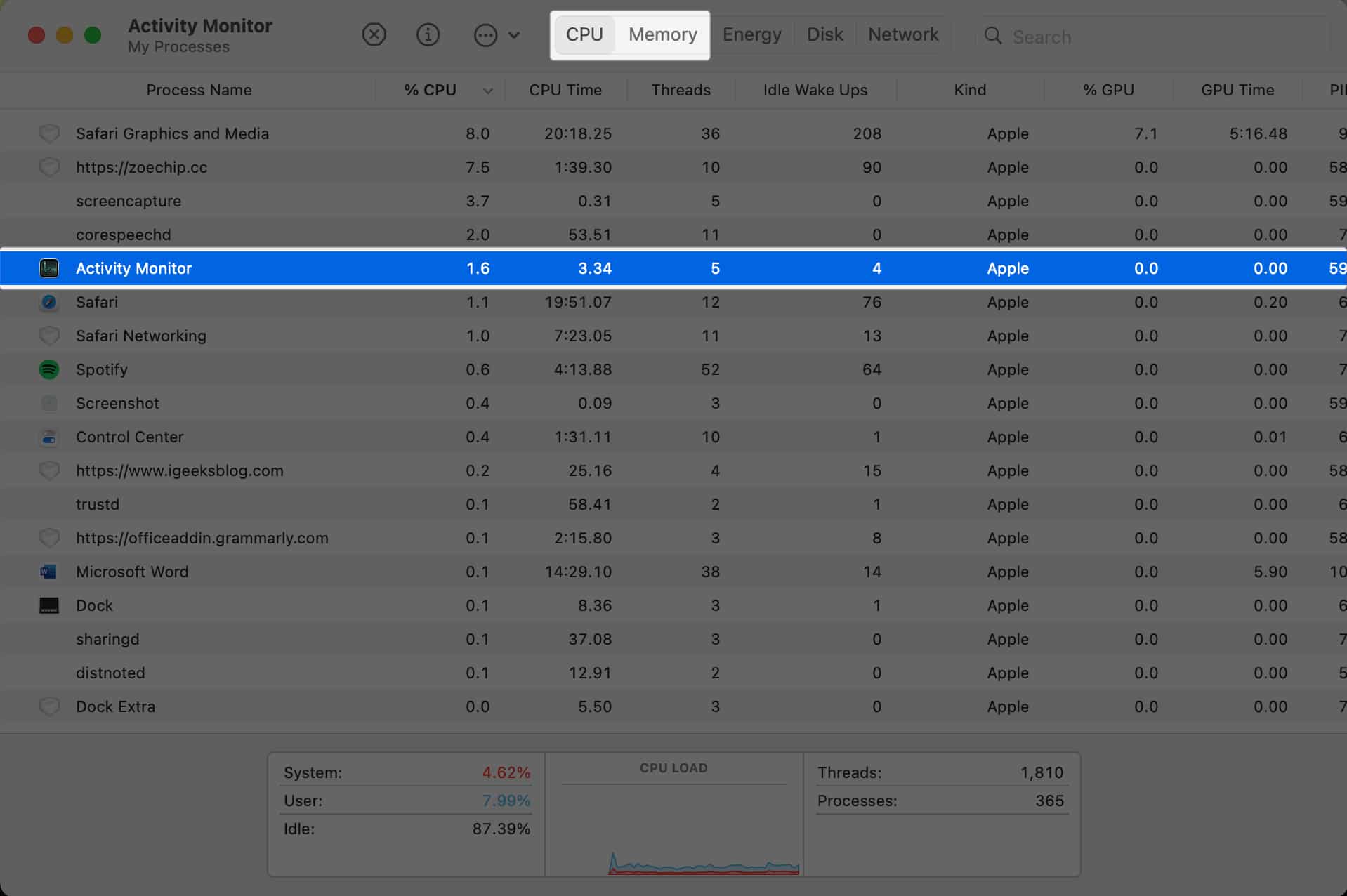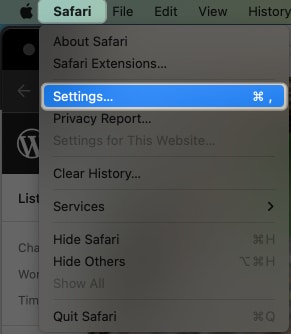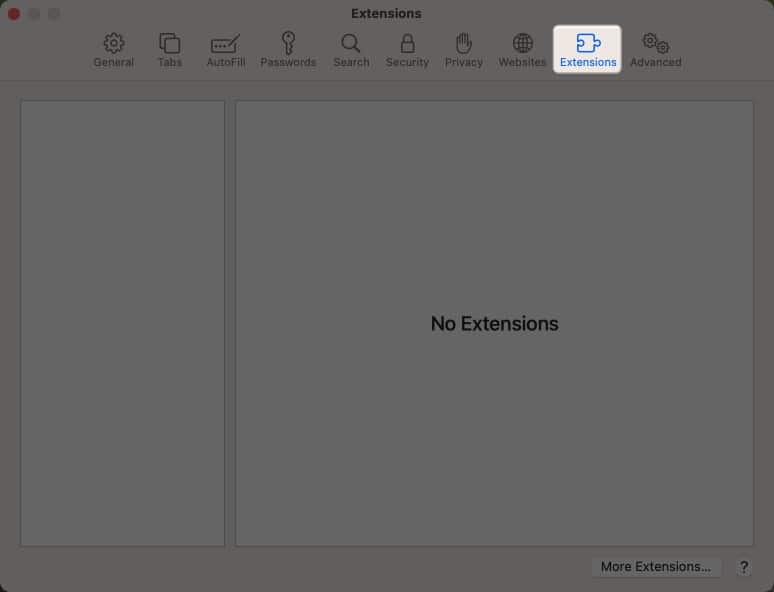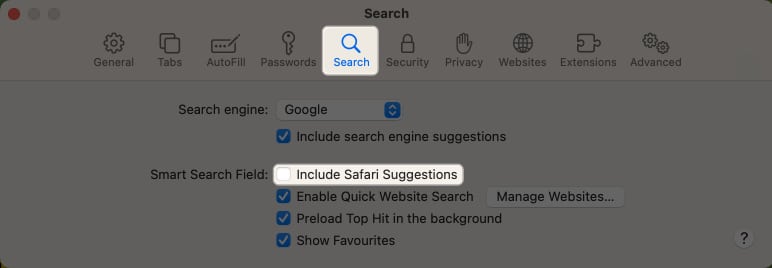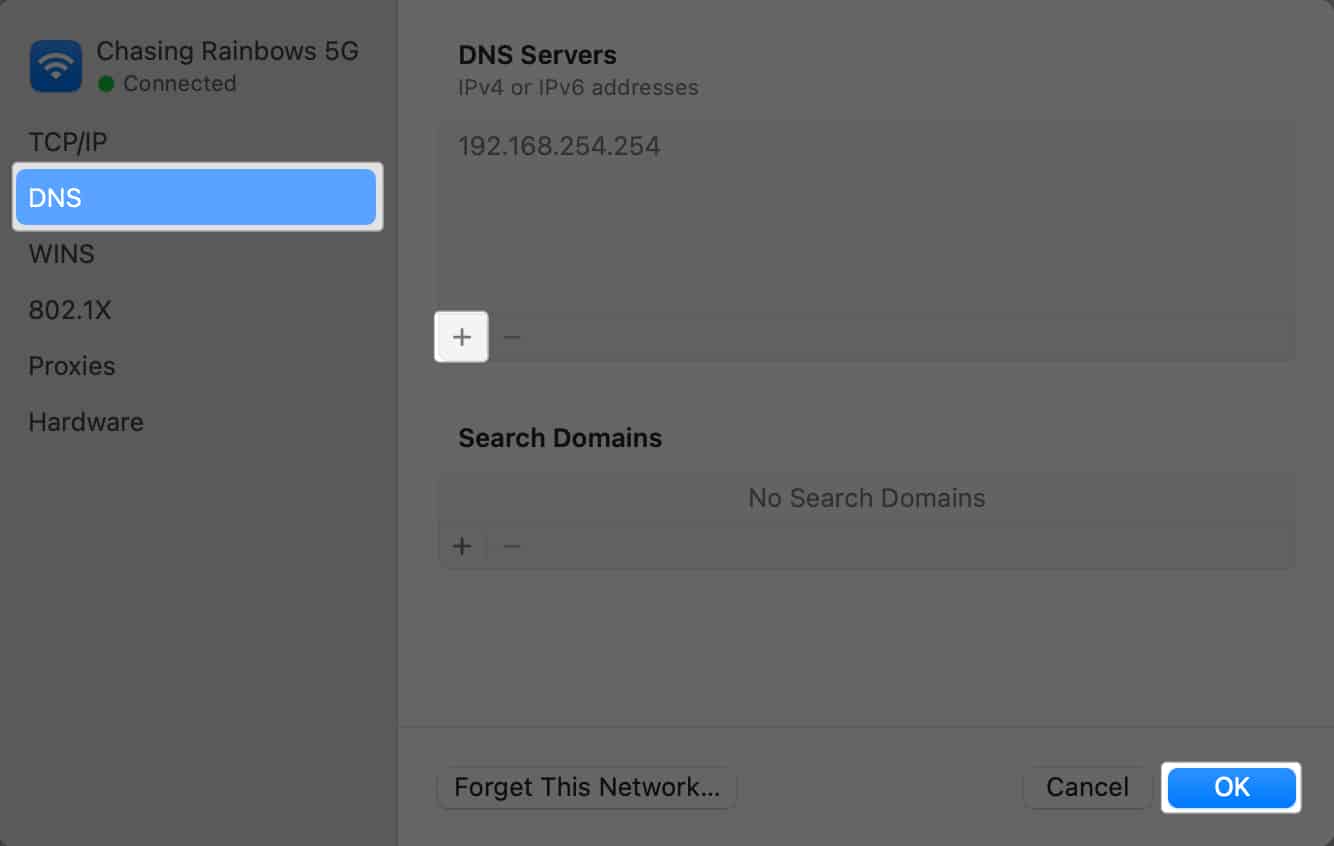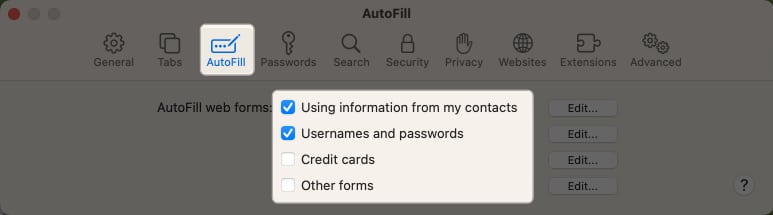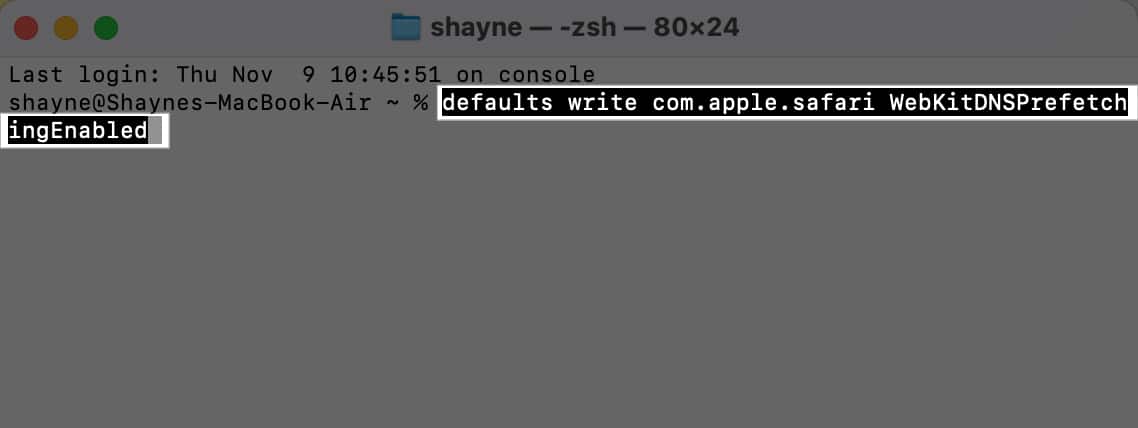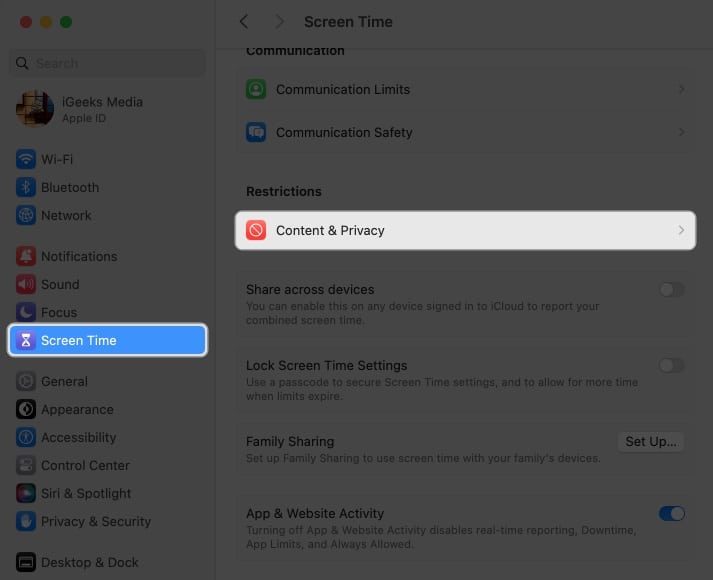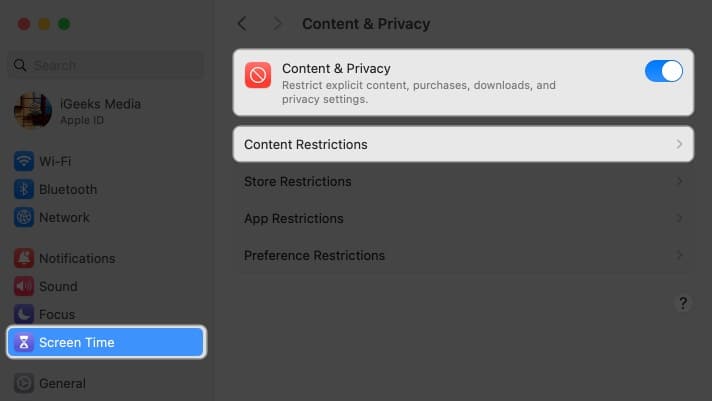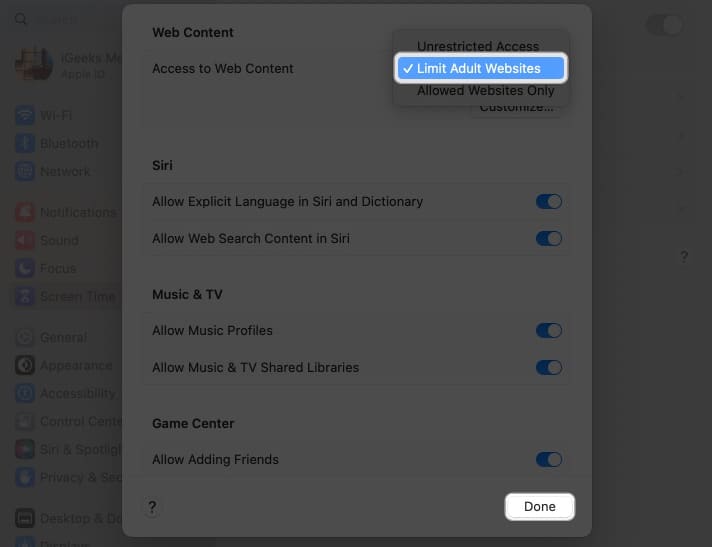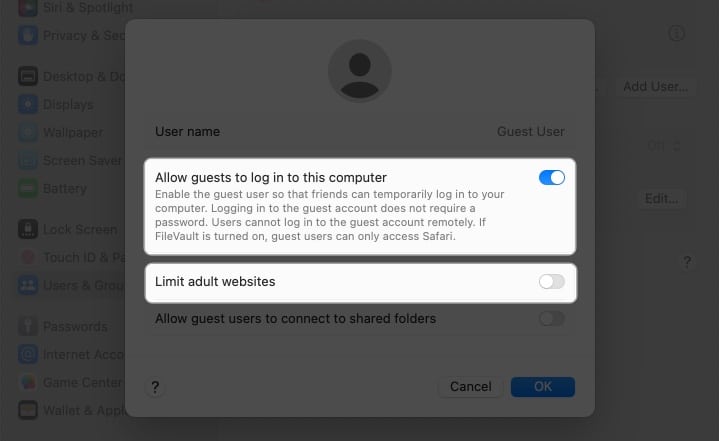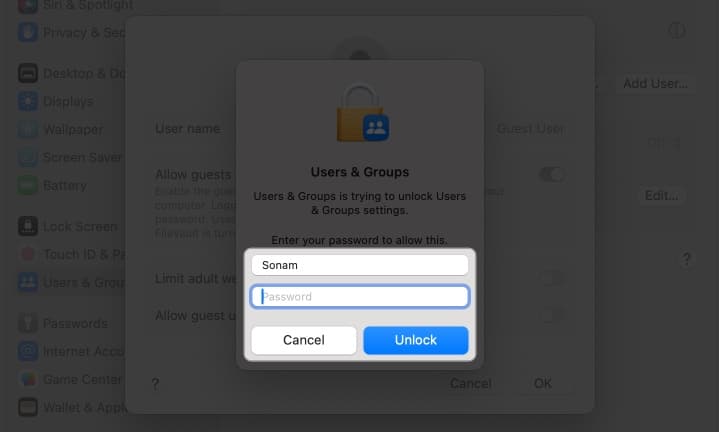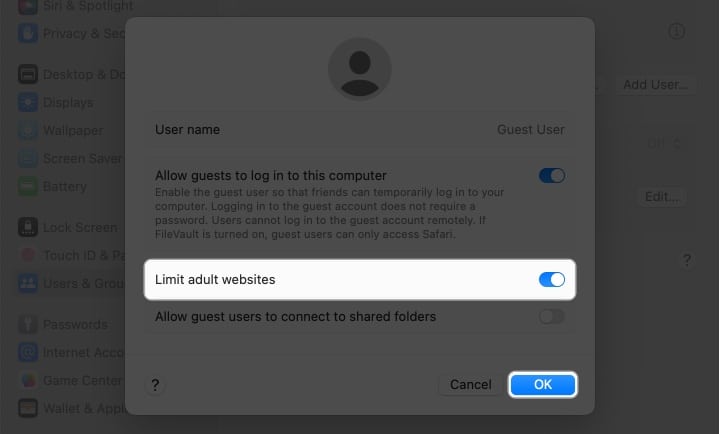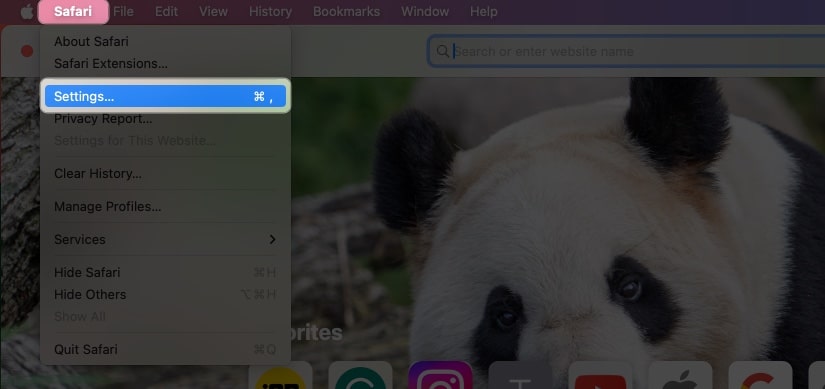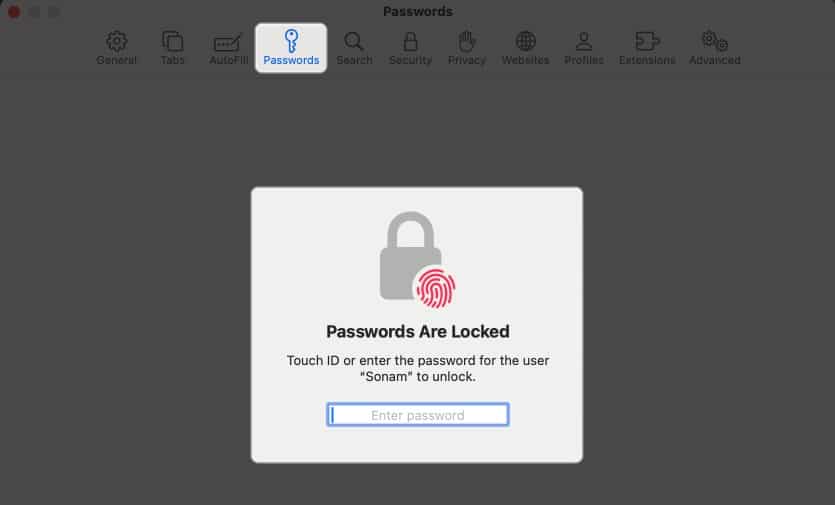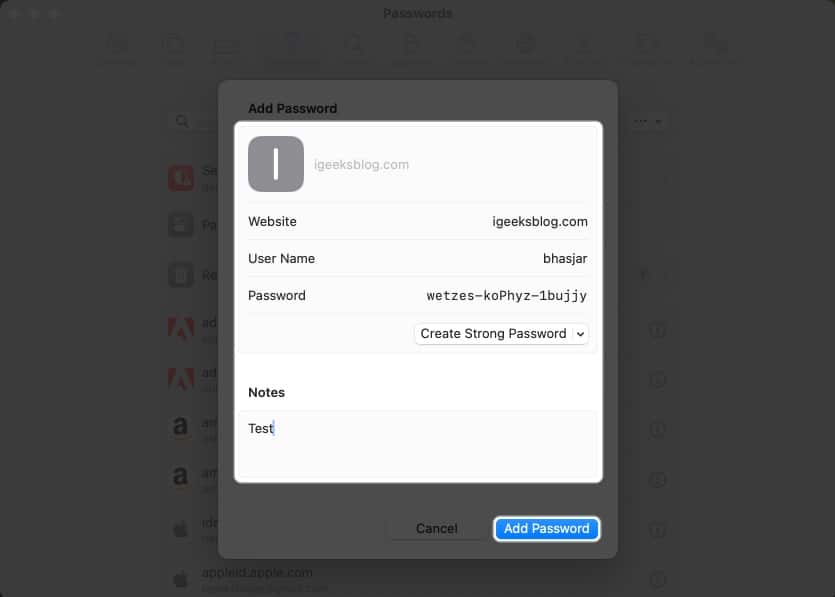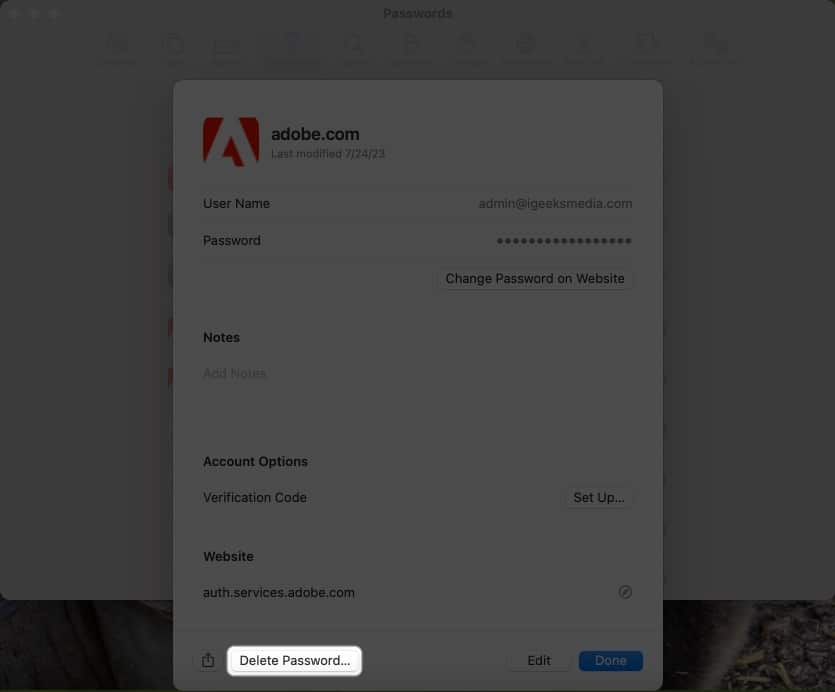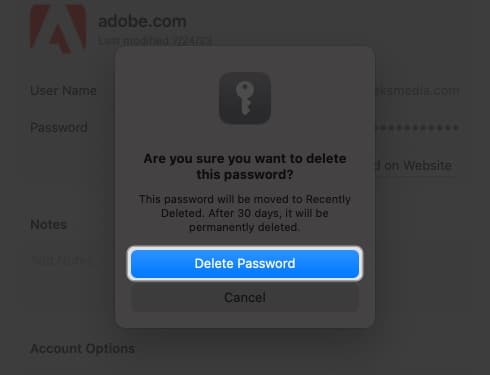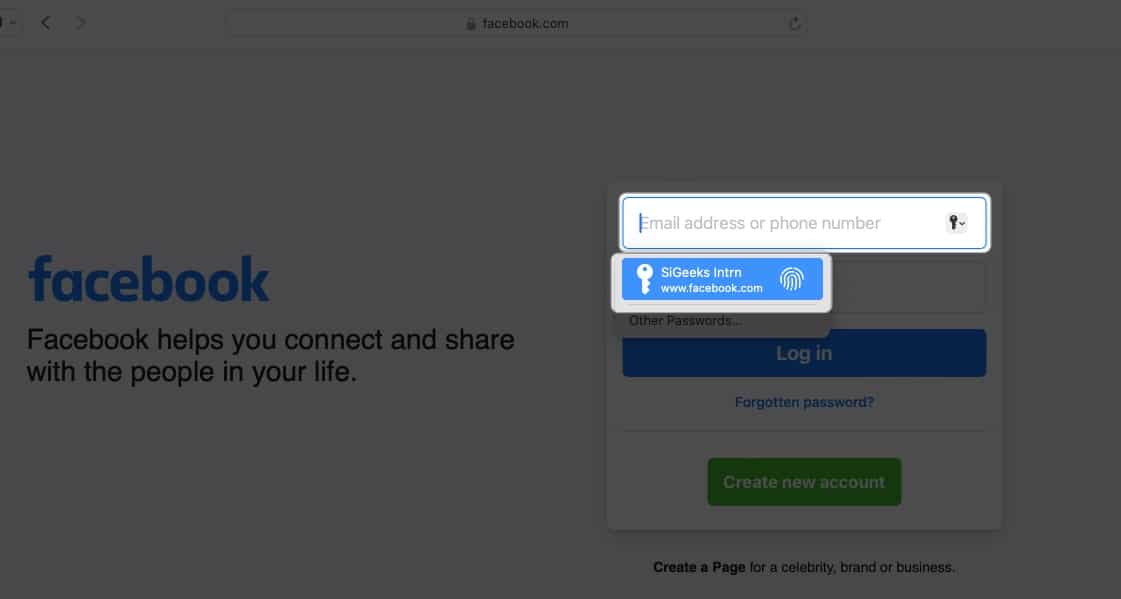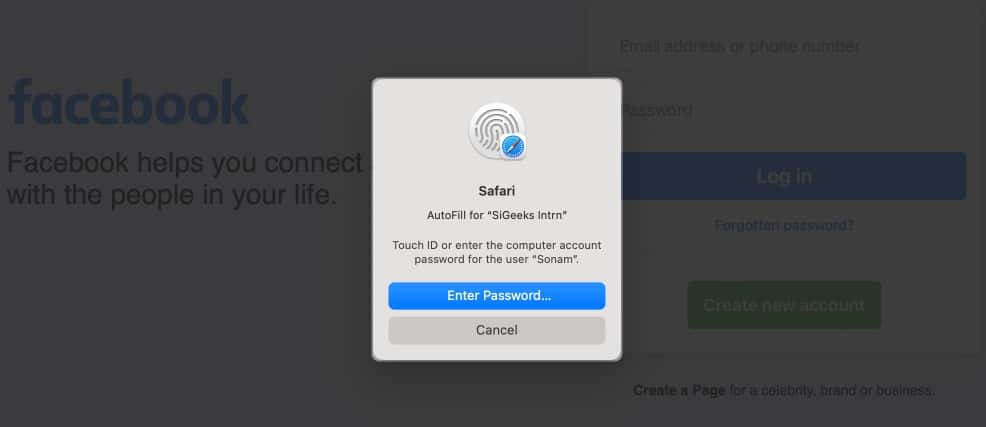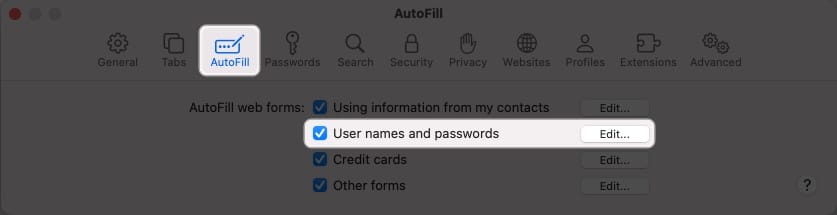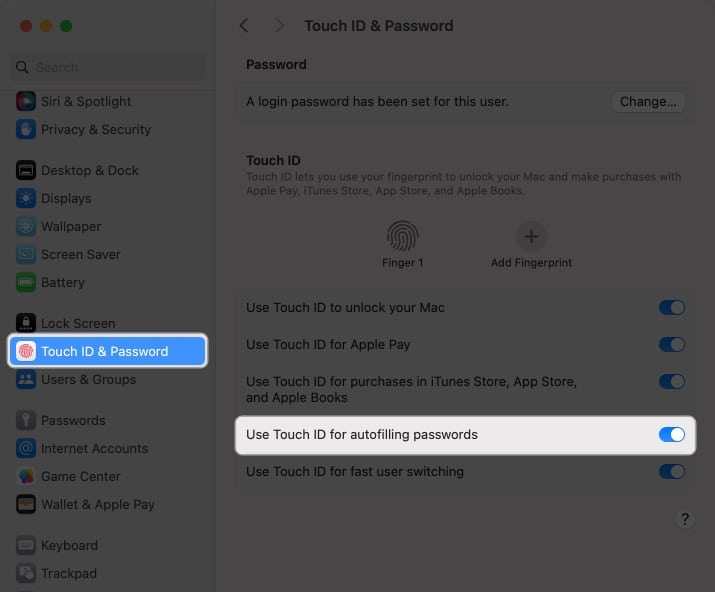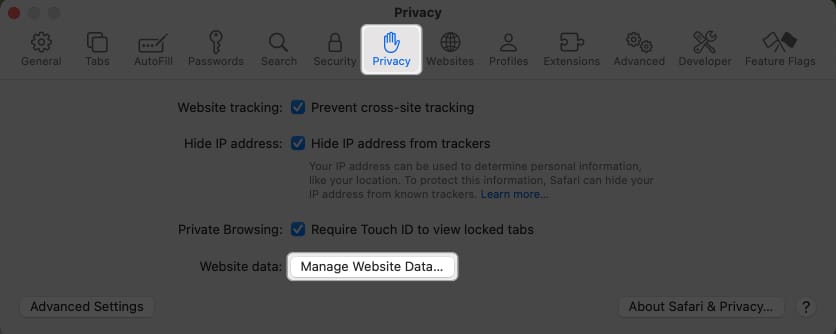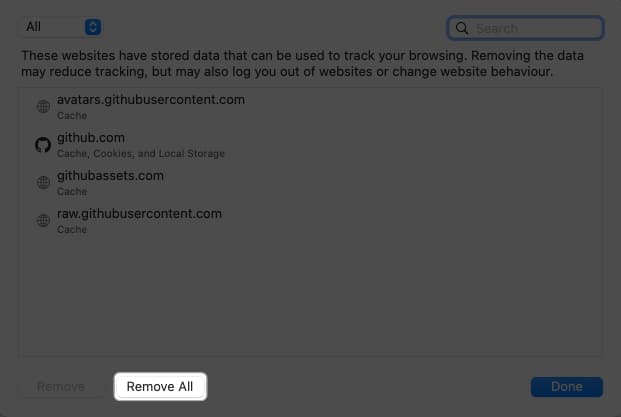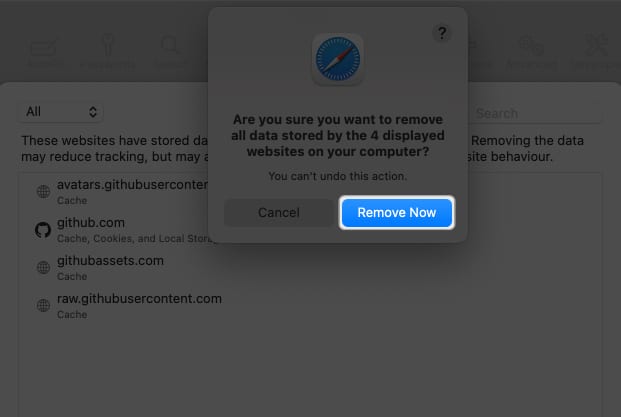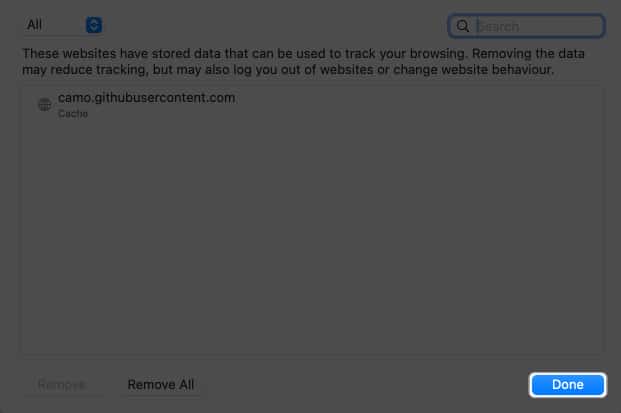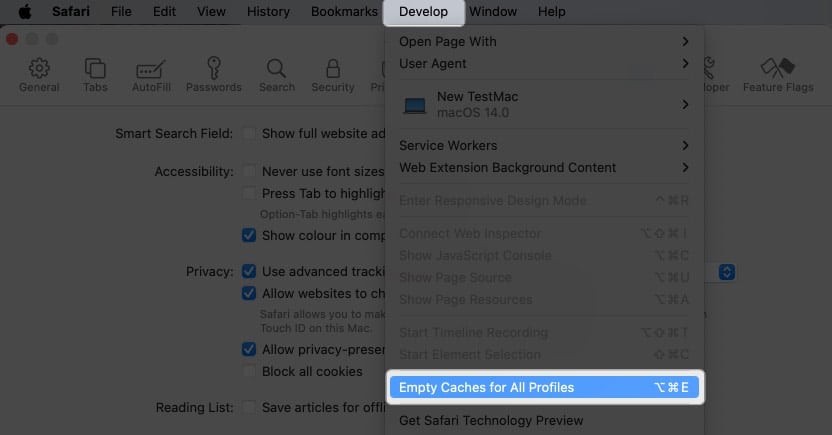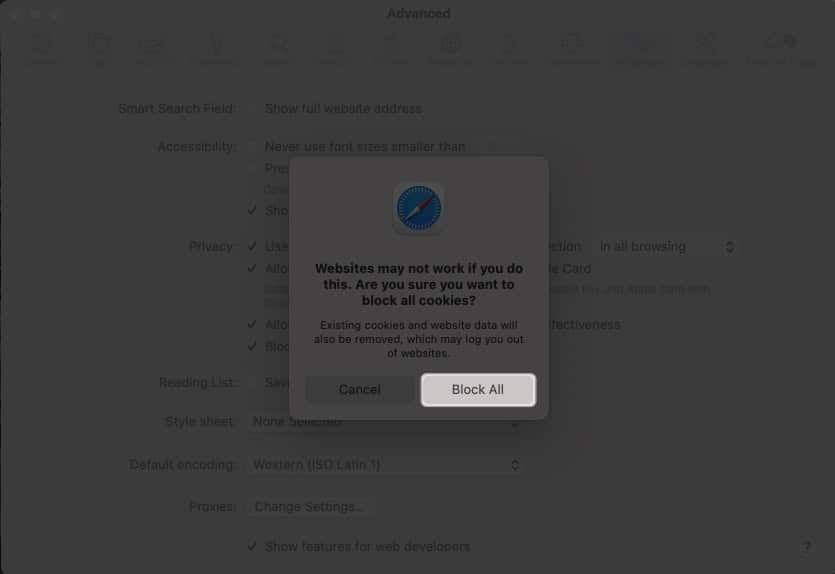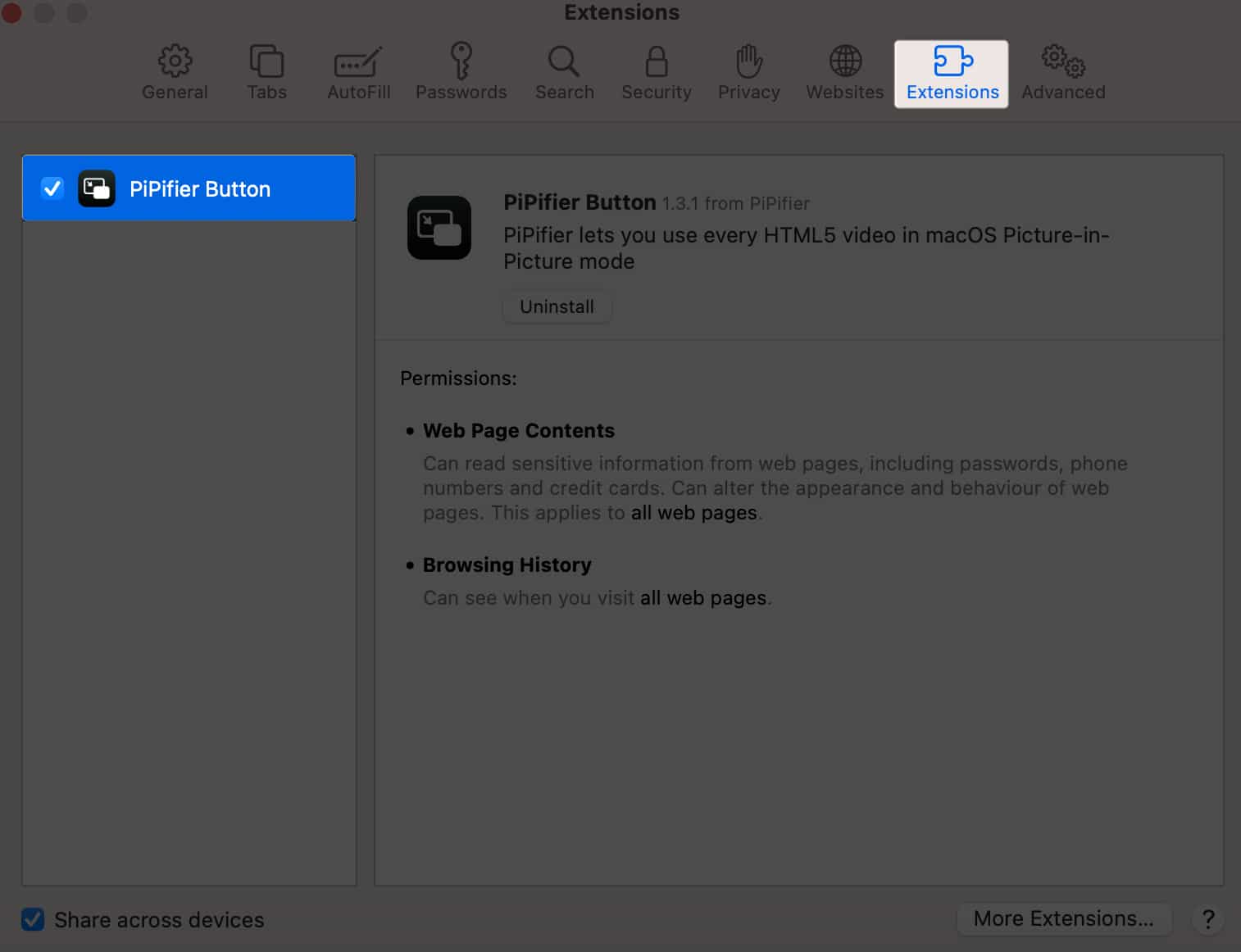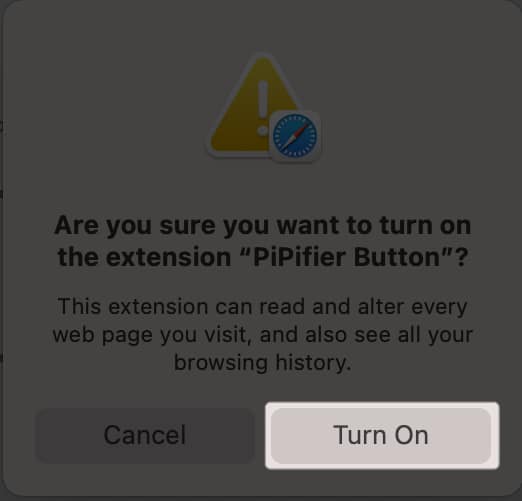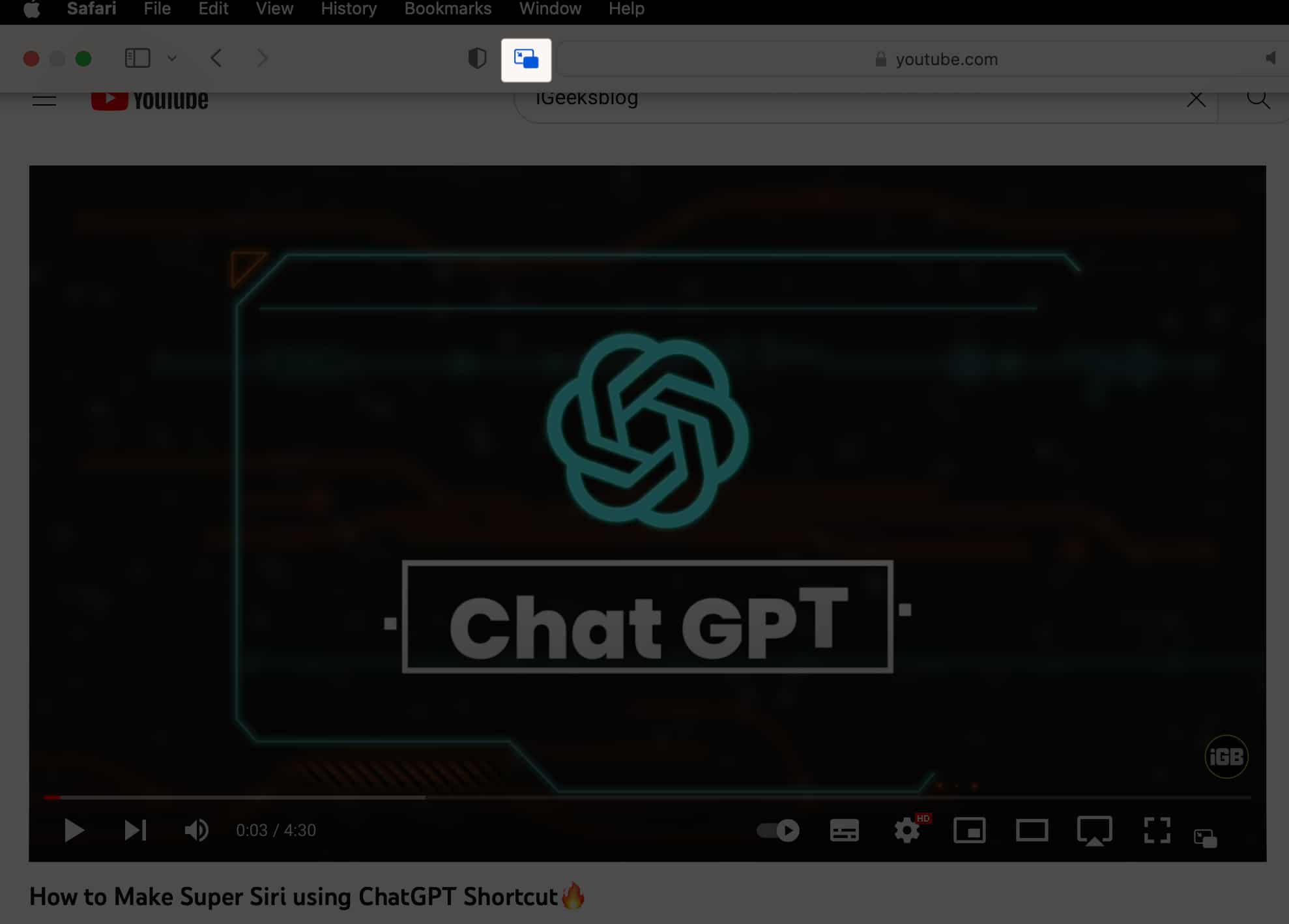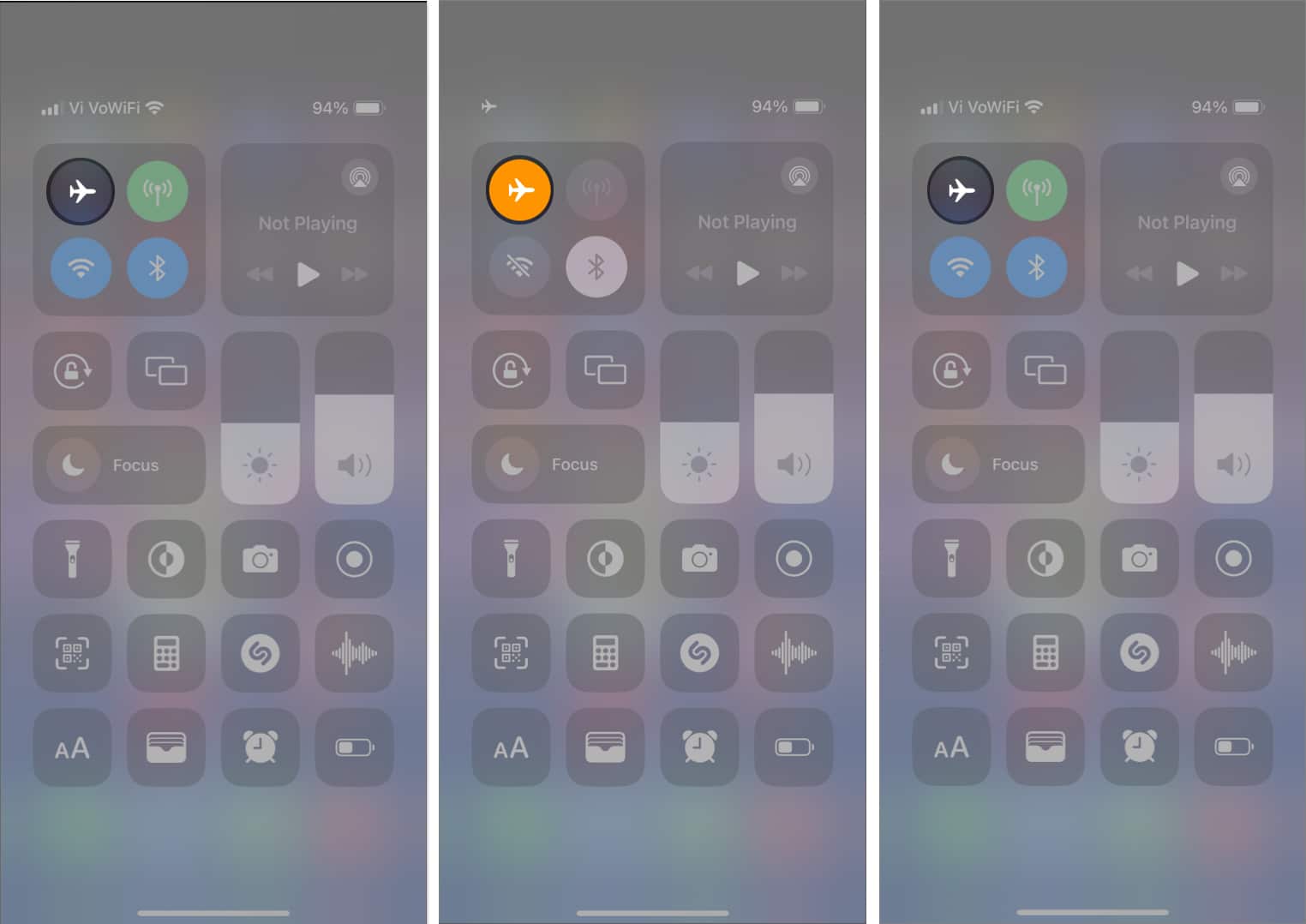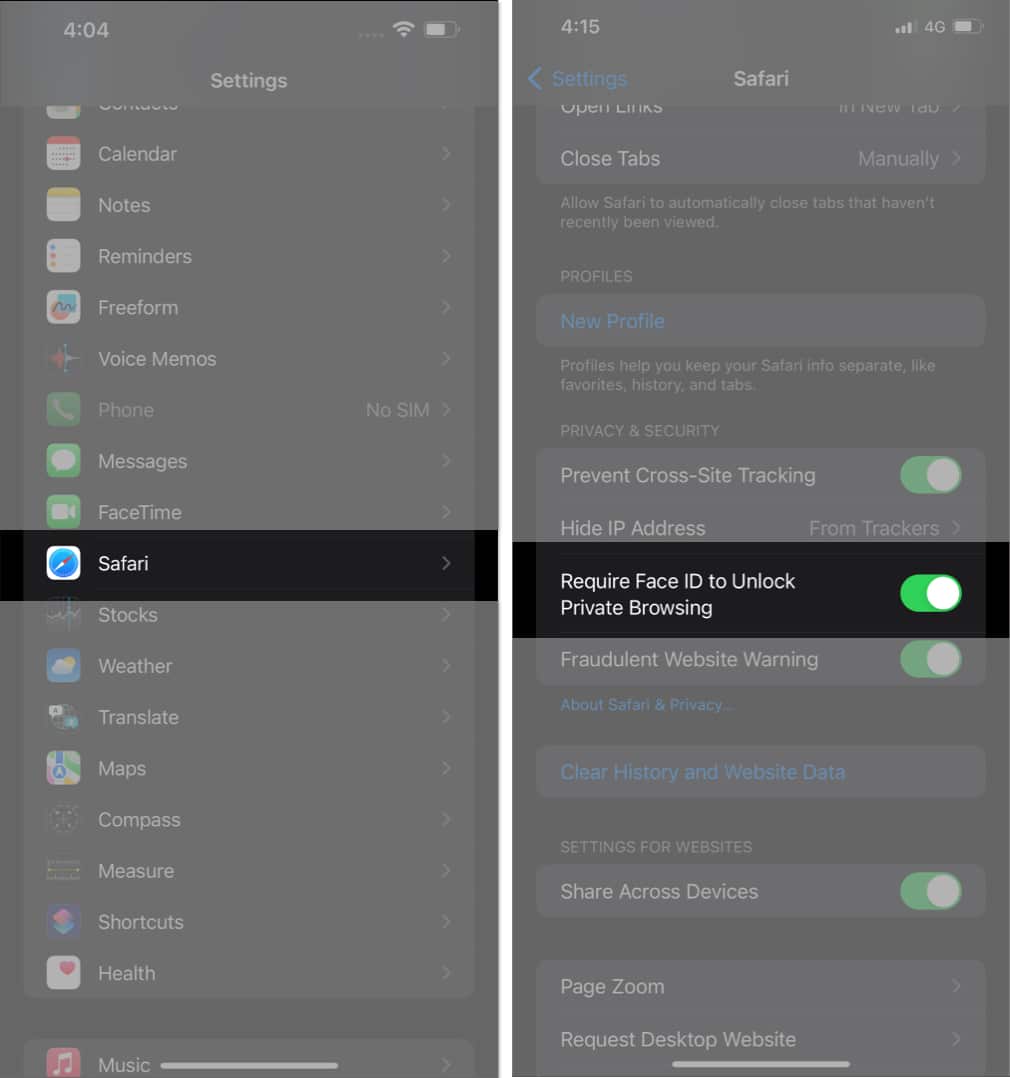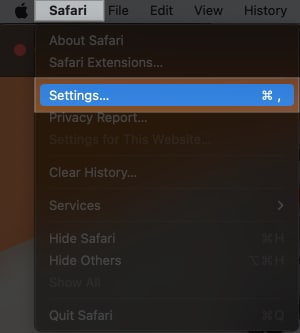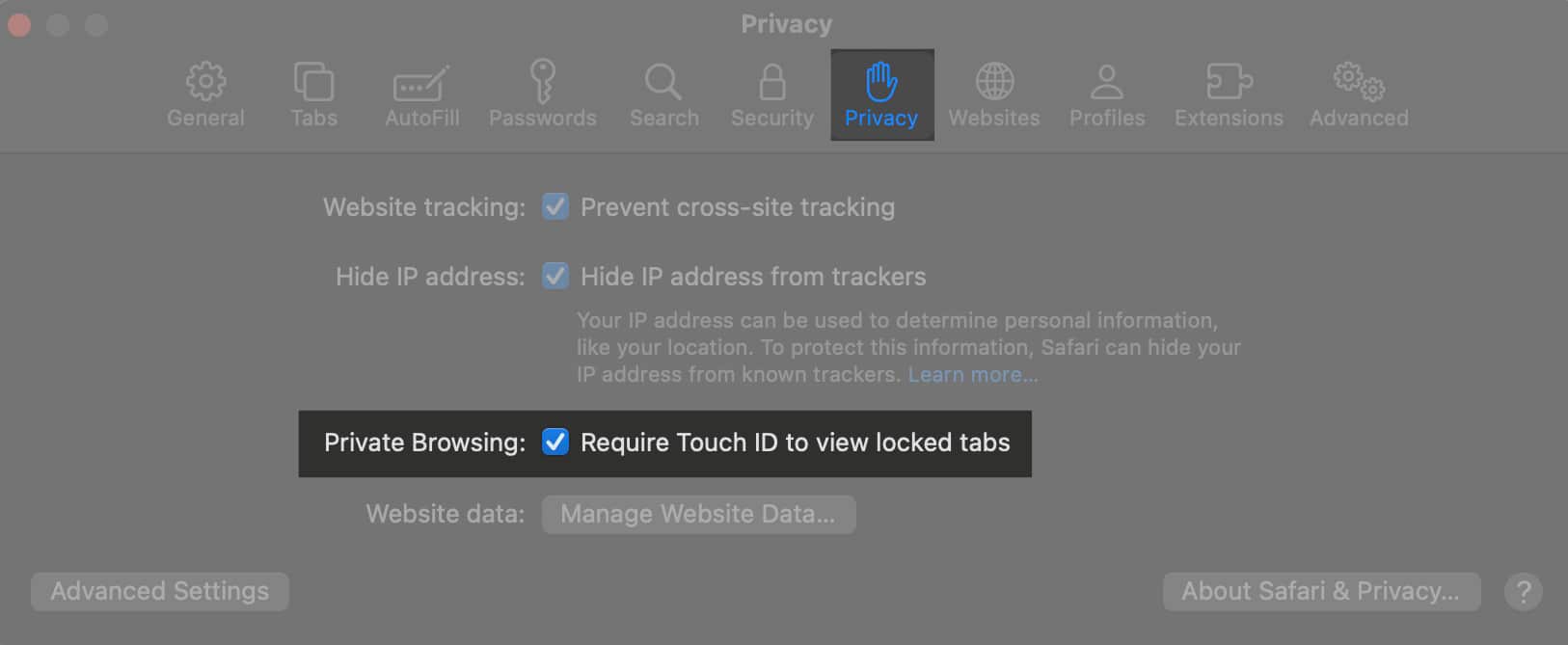Safari har en rad lovvärda funktioner, men då och då kan dess lojala användare stöta på krascher och fel. Om du är en av dem, oroa dig inte. Du kan snabbt få igång din favoritwebbläsare igen genom att använda några enkla lösningar. Följ den här guiden för att utforska de vanligaste korrigeringarna för att lösa Safari-krascher på Mac.
- Tvångsavsluta och starta om Safari
- Rensa Safari-cache på Mac
- Ta bort Safari-historik och webbplatsdata
- Ta bort Safari-tillägg
- Ta bort Safari-inställningar
- Rensa RAM
- Återställ PRAM eller NVRAM
- Starta din Mac i felsäkert läge
- Kör Diskverktyg
- Uppdatera Safari och uppdatera macOS
- Återställ din Mac
1. Tvångsavsluta och starta om Safari
Det kan vara frustrerande att uppleva Safari kraschar på Mac medan du är mitt uppe i en uppgift. Men frukta inte; följ följande steg för att felsöka det här problemet helt.
- Klicka på Apple-logotypen () → Tvångsavsluta när du öppnar Safari.
Eller tryck samtidigt på tangenterna cmd+alternativ+esc på din Mac.

- Välj Safari → Force Quit för att fortsätta.

- Klicka på Force Quit när du uppmanas.

- Stäng menyn Force Quit.

- När Safari har stängts av, vänta i några sekunder.
- Starta nu om webbläsaren som du brukar.
Även om denna process är enkel och enkel, tenderar den att göra jobbet. När du kommer åt din webbläsare igen efter framgångsrik uppsägning bör eventuella kvardröjande problem eller konflikter lösas.
2. Rensa Safari-cache på Mac
Det är värt att notera att om detta problem kvarstår trots tvångsavbrott, måste du överväga en mer omfattande lösning. Safari, som alla andra webbläsare, lagrar temporära filer och data för att ge ett snabbare svar till sina användare för framtida besök.
Men med tiden kan denna cache bli igensatt med överflödig data eller skadade filer, vilket resulterar i krascher. Låt oss utforska hur du kan rensa detsamma.
- Klicka på alternativet Safari från menyfliken.
- Välj Inställningar och flytta till fliken Avancerat.

- Välj nu Visa funktioner för webbutvecklare för att fortsätta.
På macOS Ventura ser du Visa utvecklingsmenyn i menyraden.

- Om du vill kan du stänga inställningsmenyn nu.
- Gå sedan till Utveckla i menyraden → Töm cacher för alla profiler.
I macOS Ventura kallas denna åtgärd Empty Caches.

- Låt nu processen gå sin gång och avsluta Safari.
- Vänta ett ögonblick innan du startar om webbläsaren Safari.
Förhoppningsvis är problemet nu åtgärdat. Dessutom är den här processen inte enbart tillägnad att ta din webbläsare tillbaka från de döda utan också förbättrar webbläsarens prestanda och förbättrar säkerheten. Genom att följa dessa steg kan Mac-användare säkerställa en sömlös surfupplevelse på Safari och minimera störningar som orsakas av krascher.
3. Ta bort Safari-historik och webbplatsdata
Om Safari fortsätter att krascha bör du överväga att ta bort dess historik och webbplatsdata. Det finns en stor chans att eventuella konflikter eller fel kan lösas i din webbläsare.
- Klicka på Historik i menyraden.
- Välj Rensa historik för att fortsätta.

- Välj önskad tidslängd från rullgardinsmenyn.

- När du är klar klickar du på Rensa historik.

Att rensa historik och webbplatsdata hjälper inte bara till att fixa potentiella krascher utan förbättrar också webbläsarens prestanda genom att frigöra diskutrymme. Det är dock viktigt att tänka på att den här metoden kan leda till att de inställningar och inställningar du sparade tidigare tas bort.
4. Ta bort Safari-tillägg
Att ta bort alla aktiva tillägg från Safari kan visa sig vara mycket effektivt.
Tillägg är i grunden en hjälpande hand som leder användare till uppskalad tillgänglighet. Men dessa kan ofta komma i vägen och bli källan till konflikter och instabilitet. Som ett resultat blir det framträdande att bli av med tillägg för att berika Safari med oavbruten prestanda.
- Öppna Safari → Inställningar från menyraden.

- Navigera till menyn Extensions.
- Välj ett tillägg som du vill ta bort och tryck på Avinstallera.

- Vidare, inaktivera respektive tillägg.
- Om du uppmanas, klicka på Visa i Finder.

- Nu är det bara att högerklicka på tillägget.

- Välj Flytta till papperskorgen för att avsluta processen.

Men innan du följer denna process är det viktigt att överväga alla nackdelar med processen. I slutändan, när du följer stegen som diskuterats ovan, kan du förlora ett sparat lösenord och inställningar.
5. Ta bort Safari-inställningar
För de som precis har haft det med Safari-kraschar, låt oss prova något extremt – att helt ta bort Safari-inställningarna. Denna process kommer att bli av med alla felkonfigurerade inställningar som kan hindra webbläsaren.
- Tvångsavsluta Safari genom att följa stegen som diskuterats ovan.
- Starta Finder.
- Klicka sedan på Gå → Bibliotek från menyraden.
Om du inte kan hitta alternativet Bibliotek väljer du Dator på menyn.

- Välj nu din Drive → Bibliotek → Inställningar.

- I det här fallet måste du hitta alla filer som börjar med “com.apple.Safari”.
- Välj dem alla och utför åtgärden Flytta till papperskorgen.
- Se till att även rensa dessa filer från Bin.
- Nu är det bara att starta om din Mac.
När du har slutfört dessa steg kommer programmet att skapa en ny uppsättning inställningar som tar bort alla aspekter som sparats tidigare. Var dock försiktig, eftersom den här processen tar bort alla anpassningar eller sparade data som är kopplade till Safari.
6. Rensa RAM
En möjlig lösning på att Safari kraschar på din Mac är att rensa RAM-minnet. Under en betydande tidsperiod blir våra enheter belastade med en rad aktiviteter. Så om Safari kraschar ofta på din Mac kan det bero på att det inte finns tillräckligt med minne för att webbläsaren ska fungera smidigare.
Det finns många appar som kan rensa ditt RAM-minne på ett nafs. Så ta en djup förståelse för dessa Mac-rengöringsappar och hitta det som passar dina önskemål.
Dessutom rekommenderas det starkt att du utför den här åtgärden regelbundet så att du inte besväras av sådana problem någonstans i framtiden.
7. Återställ PRAM eller NVRAM
Men om du inte vill prova något så hårt som att återställa hela ditt system, finns det en väg ut. Du kan alltid välja att återställa PRAM eller NVRAM på din Mac. Kom ihåg att M-seriens Mac-datorer utför denna åtgärd på egen hand.
På de äldre Mac-datorerna är den dock enbart dedikerad till att återställa vissa inställningar som skärmupplösning, ljudvolym, val av startskiva och till och med Safari-relaterade inställningar. Sammantaget, genom att återställa dessa minneskomponenter, kan du lösa eventuella korruptionsfiler som stör Safaris smidiga prestanda.
Men den här processen beror lite på tur. Denna lösning kan inte garantera fullständig hämtning av Safari i jämförelse med andra diskuterade lösningar. Det är också tillrådligt att säkerhetskopiera viktiga data innan du försöker ändra systeminställningarna.
8. Starta din Mac i felsäkert läge
Om du upplever webbläsarfel när du använder Safari kan du undersöka och felsöka problemet genom att fördjupa dig i systeminställningarna via felsäkert läge. Det låter dig avgöra om problemet ligger i en inkompatibel eller felaktig programvara eller tillägg.
För dem som inte är medvetna om denna process, oroa dig inte; vi har en dedikerad guide för att komma åt felsäkert läge på Mac.
När du har navigerat till felsäkert läge på Mac, starta Safari igen. Om Safari svarar enligt dina kommandon är det säkert att anta att en tredjepartsapp stör din systemprestanda.
Du måste nu avsluta felsäkert läge och fortsätta att ta bort nyligen installerade tillägg eller applikationer som kan orsaka detta problem.
9. Kör Diskverktyg
Skivverktyg kan också hjälpa till att fixa Safari-krascher på Mac. Detta verktyg är integrerat i din macOS som standard exakt för att stöta på sådana fel. Låt oss se hur du kan köra det här verktyget:
- Starta Finder på din Mac.
- Gå till applikationer → Verktyg för att fortsätta.

- Kör Diskverktyg.

- Välj din primära enhet. Det är mest troligt att den heter Macintosh HD.
- Klicka nu på ikonen Första hjälpen.

- Tryck på Kör.

- Välj Fortsätt när du uppmanas.

- Låt nu processen gå sin gång.
Observera att du inte kommer att kunna interagera med din dator förrän den här processen är klar.
När processen är klar startar du bara om din Mac och testar Safari igen för att se om den fortsätter att krascha. Den här metoden löser inte bara problemen med Safari utan säkerställer den övergripande prestandan för din macOS.
10. Uppdatera Safari och uppdatera macOS
Apple rullar regelbundet ut uppdateringar med medvetandet om att ta bort vanliga buggar och en övergripande förbättring av hela systemet. Så det finns en stor chans att Apple kommer att tillhandahålla en programuppdatering för att lösa det här problemet sömlöst.
Detsamma verifierar även macOS-systemuppdateringar. Om det inte finns någon dedikerad uppdatering tillgänglig för Safari kan du välja att uppdatera din macOS för en övergripande uppgradering. Detta bör bidra positivt till att eliminera Safari-krascher på Mac.
Om Safari upplever ett problem som inte kan åtgärdas är det troligt att Apple kommer att undersöka och omedelbart tillhandahålla en uppdatering för att lösa alla problem för användarna.
11. Återställ din Mac
För dem som är starkt beroende av Safari för sitt arbete, kan det här problemet vara ganska irriterande och frustrerande. De bör överväga att utföra en fabriksåterställning på din Mac.
Denna process kommer att helt radera bort hela cachen, tilläggen och plugins som sparats på din enhet och mildra krascher orsakade av motstridig programvara. Innan du börjar med det här alternativet är det dock klokt att ta en säkerhetskopia och lagra dina viktiga filer borta.
Slutligen, om inget av dessa steg visar sig vara framgångsrikt, kan det vara värt att kontakta Apple Support eller söka hjälp från en professionell tekniker för att ytterligare felsöka problemet.
De guidar dig genom mer avancerade felsökningssteg eller rekommenderar potentiella program- eller hårdvarufixar skräddarsydda för din specifika situation. Du kan ta del av vidare Apple-diskussioner för att verifiera dina problem bland andra macOS-användare.
Vanliga frågor
Finns det några kända konflikter med programvara från tredje part som kan orsaka kraschar i Safari?
Ja, viss programvara eller applikationer från tredje part kan störa Safaris prestanda och orsaka krascher. Särskilt Internetsäkerhetssviter eller webbläsarrelaterade plugins kan vara problematiska. Försök att inaktivera eller avinstallera sådan programvara tillfälligt för att se om det löser problemet.
Finns det något sätt att isolera orsaken till Safari-krascher på Mac?
Ja, du kan skapa ett nytt användarkonto på din Mac och prova att använda Safari i det kontot. Om Safari fungerar bra i det nya kontot, tyder det på att problemet är relaterat till ditt användarkontos inställningar eller preferenser.
Ska jag överväga att installera om Safari för att fixa krascharna?
Att installera om Safari rekommenderas inte, eftersom det är en integrerad del av macOS. Du kan dock återställa Safari, som nämnts tidigare, vilket ofta kan lösa problem utan att behöva en fullständig ominstallation.
Utforska och kontrollera!
Nu när du är utrustad med kunskapen för att bekämpa Safari-krascher på din Mac, kan du tryggt navigera på webben utan rädsla för plötsliga avbrott.
Tack för att du läste. Vänligen ägna en stund åt att fylla på dina tankar och idéer i kommentarsavsnittet nedan.
Läs mer:
- Hur man låser Safari privata flikar på iPhone, iPad och Mac
- Hur man skapar Safari-profiler på iPhone, iPad och Mac
- Hur man skapar Safari-webbappar på Mac
Innehållsförfattare
på
iGeeksBlogg
| Hemsida
Yash är en driven individ med en passion för teknik och dess inverkan på vår värld. Hans mål är att utbilda och informera andra om de senaste framstegen inom teknik och hur de kan gynna samhället. I konsonans är han djupt hängiven av anime och Marvel Cinematic Universe, om inte skrivande.