Att automatiskt ansluta till ett sparat Wi-Fi-nätverk sparar tid. Det kan dock vara irriterande när din enhet fortsätter att automatiskt ansluta till känt Wi-Fi utan tillstånd. Detta kan också skapa säkerhetshot om du är på resande fot och din enhet ansluter till offentliga nätverk. Som tur är kan du sluta automatiskt ansluta till Wi-Fi, så att dina enheter aldrig ansluter till ett nätverk utan din tillåtelse. I den här bloggen kommer jag att dela hur du stoppar automatisk anslutning till Wi-Fi på din iPhone, iPad och Mac.
- Varför måste du stoppa din iPhone från att automatiskt ansluta till Wi-Fi-nätverk?
- Så här stänger du av automatisk anslutning till Wi-Fi på iPhone eller iPad
- Hur man glömmer Wi-Fi-nätverk på iPhone eller iPad
- Hur man inaktiverar Wi-Fi Auto-Join på Mac
- Hur man glömmer Wi-Fi-nätverk på Mac
Varför måste du stoppa din iPhone från att automatiskt ansluta till Wi-Fi-nätverk?
När den ansluter till Wi-Fi lagrar Apple-enheter all nätverksinformation, inklusive namn, lösenord och inställningar. Så närhelst du befinner dig inom det här nätverkets räckvidd identifierar din enhet nätverket och ansluter automatiskt till det. Trots att det sparar tid kan du stöta på säkerhets- och nätverksrelaterade problem.
- Offentliga nätverk är mindre säkra än privata och kan köra skript eller skadlig programvara automatiskt utan användarens vetskap. Därför kan funktionen för automatisk anslutning till Wi-Fi leda till sårbarheter i systemet, vilket innebär risker för attacker och hackningsförsök.
- När du rör dig kan din enhet försöka ansluta till flera nätverk eller ständigt växla mellan Wi-Fi. Så det kommer inte att ha en stabil internetanslutning.
- Funktionen för automatisk anslutning till Wi-Fi kan störa din mobilanslutning.
- Din enhet kanske automatiskt återansluter till ett känt nätverk, men Wi-Fi kanske inte har aktiv internetåtkomst. Så dina onlineaktiviteter kommer att avbrytas.
Därför måste du inaktivera automatisk anslutning till sparade Wi-Fi-nätverk för att upprätthålla ett säkert nätverk. Genom att manuellt välja betrodda nätverk minskar dessutom hoten mot känslig information som finansiella transaktioner, personuppgifter eller annan konfidentiell information.
Så här stänger du av automatisk anslutning till Wi-Fi på iPhone eller iPad
- Starta Inställningar → Välj Wi-Fi.
- Tryck på infoikonen bredvid det sparade nätverket.
- Stäng nu av Auto-Join.

Processen kräver inte att du är ansluten till nätverket; du kan inaktivera den automatiska nätverksanslutningen så länge den är sparad. Dessutom måste du ta bort de sparade offentliga nätverken för att förhindra automatiska Wi-Fi-anslutningar.
Hur man glömmer Wi-Fi-nätverk på iPhone eller iPad
- Öppna Inställningar → Navigera till Wi-Fi → Redigera.
- Ange lösenordet för din enhet för att fortsätta.
- Tryck på minusikonen (-) bredvid nätverket.

- Tryck på Ta bort → Klar → Välj Ta bort när du uppmanas.

Hur man inaktiverar Wi-Fi Auto-Join på Mac
Nu när du vet hur du stoppar Wi-Fi från att automatiskt ansluta på din iPhone måste du göra samma sak på din Mac. Följ stegen nedan.
Ventura och senare
- Klicka på Apple-logotypen () → Systeminställningar.

- Navigera till Wi-Fi → Tryck på Detaljer för nätverket du är ansluten till.

- Stäng nu av Gå med i detta nätverk automatiskt → Klicka på OK.
Ange ditt Mac-lösenord om du uppmanas.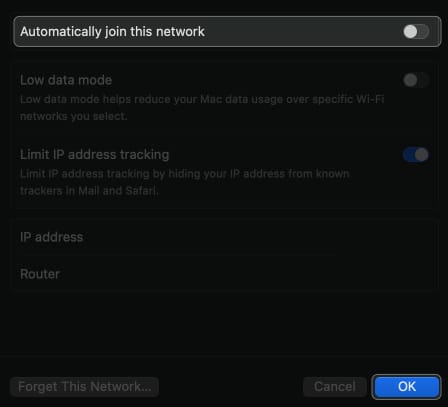
- Om du inte är ansluten till nätverket och fortfarande vill stoppa automatisk Wi-Fi-anslutning klickar du på ikonen med tre punkter bredvid nätverket och avmarkerar Auto-Join.
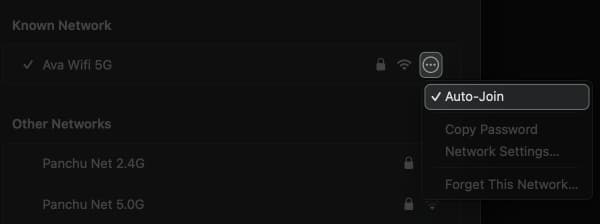
Monterey och tidigare
- Klicka på Apple-logotypen ()→ Systeminställningar.

- Gå till nätverk från menyn.
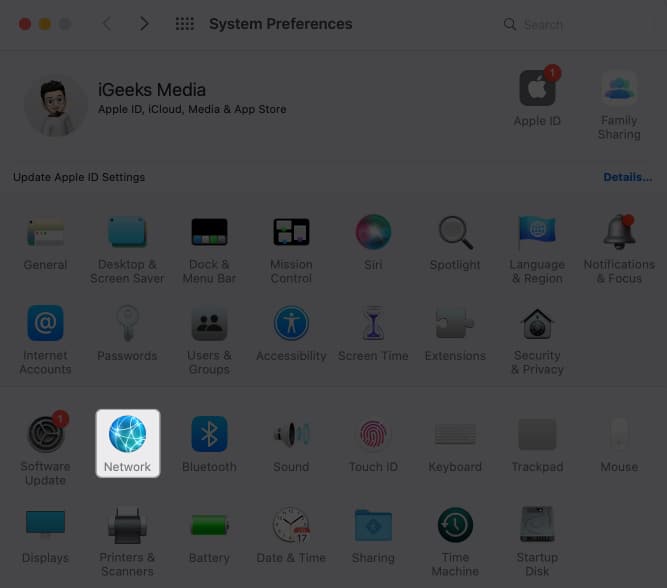
- Välj nätverk från rullgardinsmenyn.
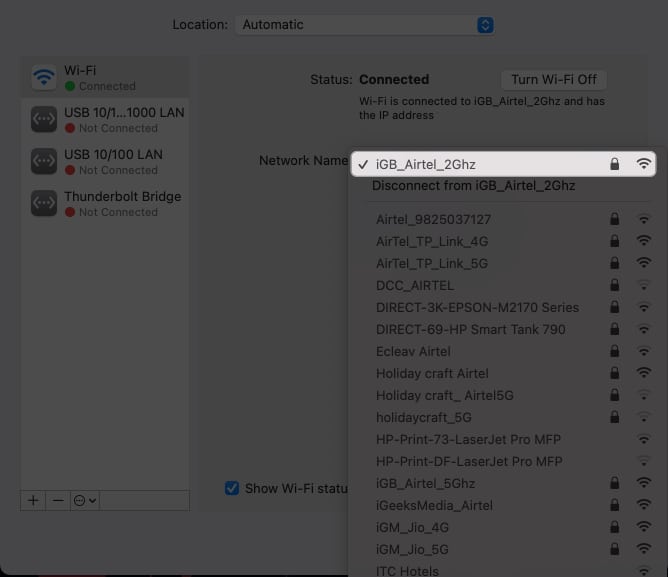
- Avmarkera Gå med automatiskt i detta nätverk.
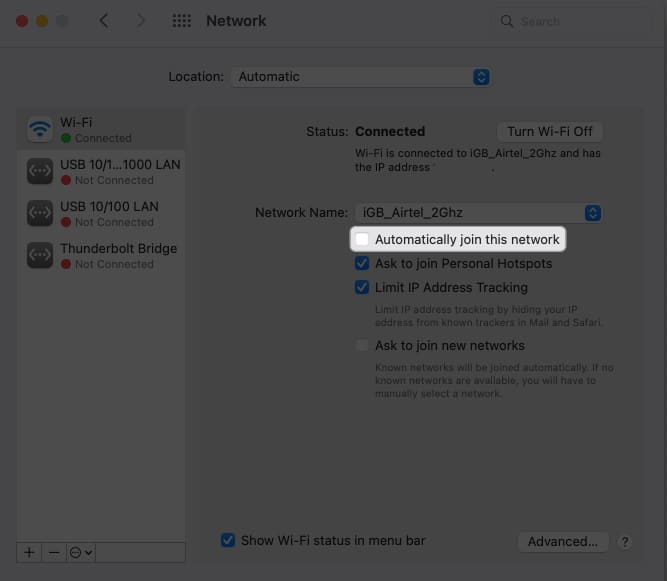
Hur man glömmer Wi-Fi-nätverk på Mac
Alternativt kan du undvika hotet om cyberattacker eller dataintrång genom att ta bort öppna nätverk från din Mac.
Ventura och senare
- Navigera till Apple-logotypen () → Systeminställningar.
- Gå till Wi-Fi → Klicka på Detaljer bredvid det anslutna nätverket.
- Tryck på Glöm detta nätverk.
Om du inte är ansluten till nätverket klickar du på ikonen med tre punkter och trycker på Glöm detta nätverk.
- Tryck på Ta bort när du uppmanas.

Monterey och tidigare
- Klicka på Apple-logotypen ()→ Systeminställningar→ Nätverk.
- Välj Avancerat.
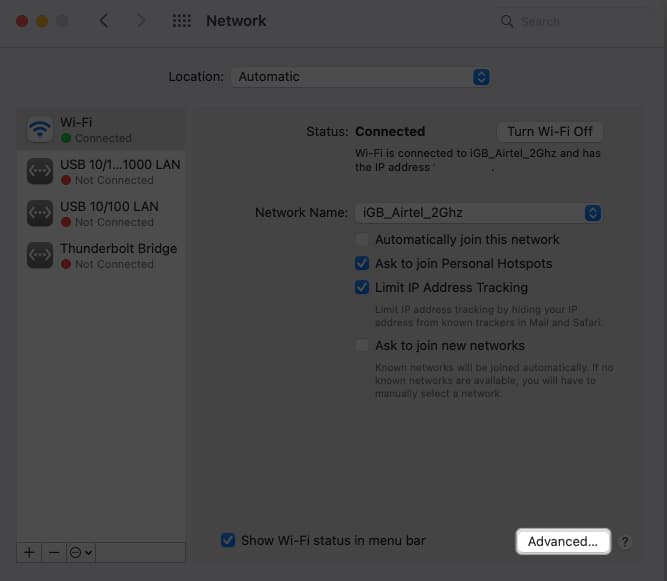
- Välj det nätverk du föredrar att ta bort → Tryck på minusikonen (-).
Inaktivera dessutom automatisk anslutning för andra sparade nätverk genom att avmarkera Auto-Join.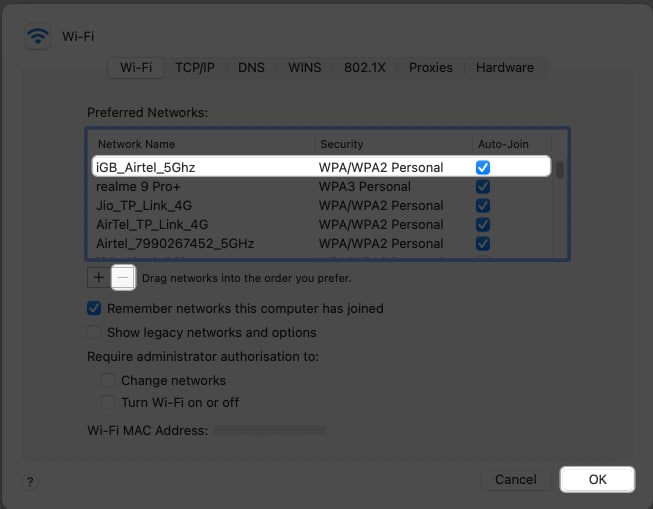
- Tryck på OK → Använd.
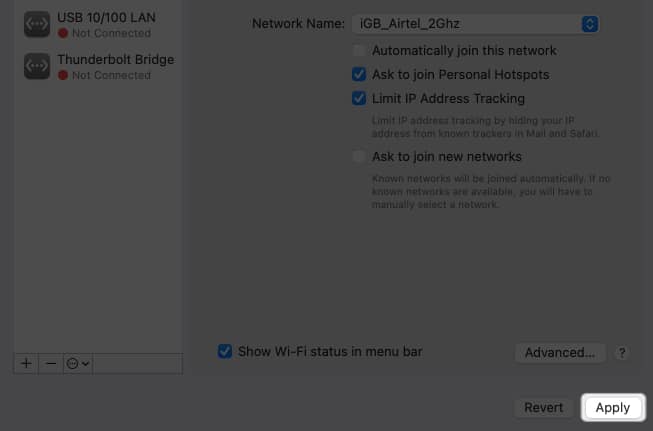
Vanliga frågor
Hastigheten på internet varierar beroende på kapaciteten på nätverket du är ansluten till. Att inaktivera automatisk anslutning för något nätverk påverkar inte din enhet på något sätt.
När du ansluter till ett offentligt nätverk, använd ett VPN för att skydda dina aktiviteter.
Det finns inget sätt att identifiera ett säkert offentligt nätverk. Så för en bättre och säkrare upplevelse rekommenderar jag att du använder mobilnätverk eller Wi-Fi-hjälpfunktion på din iPhone eller iPad istället för öppet Wi-Fi.
Rädda dig själv!
Funktionen för automatisk anslutning till Wi-Fi-nätverk är bekväm men ändå farlig, eftersom din enhet kan paras ihop med ett osäkrat nätverk. Så du bör vidta nödvändiga försiktighetsåtgärder för att undvika att bli ett offer. Du kan återställa dina nätverksinställningar om du har problem med att inaktivera Wi-Fi-funktionen för automatisk anslutning.
Läs mer:
- Hur man använder låst läge på iPhone, iPad och Mac
- Vad är lösenord och hur man använder dem på iPhone, iPad och Mac
- NordLayer recension: Enkel och säker VPN för ditt företag
Författarprofil

Yash
Yash är en driven individ med en passion för teknik och dess inverkan på vår värld. Hans mål är att utbilda och informera andra om de senaste framstegen inom teknik och hur de kan gynna samhället. I konsonans är han djupt hängiven av anime och Marvel Cinematic Universe, om inte skrivande.