
Individer med talsvårigheter möter unika utmaningar som påverkar deras sociala interaktioner och kommunikation. Tyvärr kan dessa svårigheter leda till ångest, självmedvetenhet och ibland skam. Live Speech är en av de nyligen tillagda tillgänglighetsfunktionerna som Apple har utformat för att hjälpa personer med talsvårigheter.
Live Speech låter användare skriva vad de vill säga och låta sin iPhone, iPad, Mac eller Apple Watch tala högt under personliga eller digitala konversationer. Här är allt du behöver veta.
- Vad är Live Speech och var kan du använda det?
- Krav för att använda Live Speech
- Hur man använder Live Speech på iPhone och iPad
- Hur man använder Live Speech på Mac
- Hur man använder Live Speech på Apple Watch
- Hur man lägger till eller tar bort favoritfraser på Live Speech
Vad är Live Speech och var kan du använda det?
Live Speech är en tillgänglighetsfunktion designad av Apple för att hjälpa personer med talsvårigheter. Det låter användare skriva vad de vill säga och låter enheterna tala dem högt. Funktionen fungerar på följande:
- Regelbundna telefonsamtal
- FaceTime-samtal
- Personliga samtal
- Andra kommunikationsappar som använder röst- och videosamtal, som Facebook Messenger
- Assisterande kommunikationsappar som använder röster, inklusive Personal Voice
Krav för att använda Live Speech
Du måste ha en kompatibel enhet för att använda Live Speech. Nedan är de kompatibla Apple-enheter som stöder Live Speech:
- iPhone XS eller senare
- Mac med Apple silikon
- iPad Air (5:e generationen)
- iPad Pro 11-tum (3:e generationen) eller senare
- iPad Pro 12,9-tum (5:e generationen) eller senare
- Apple Watch Series 3 eller senare
- För att använda Live Speech bör din enhet dessutom köra minst iOS 17, iPadOS 17, macOS Sonoma och watchOS 10.
Förutom Live Speech kan du använda det senaste operativsystemet för att använda andra nyligen tillagda tillgänglighetsfunktioner som Personal Voice och Assistive Access.
Hur man använder Live Speech på iPhone och iPad
- Öppna Inställningar → Tillgänglighet.
- Tryck på Live Speech under Tal.
- Slå på Live Speech.
- Under Röster väljer du önskad röst. Live Speech fungerar med vilken röst som helst, inklusive personlig röst (om du redan har ställt in en själv).
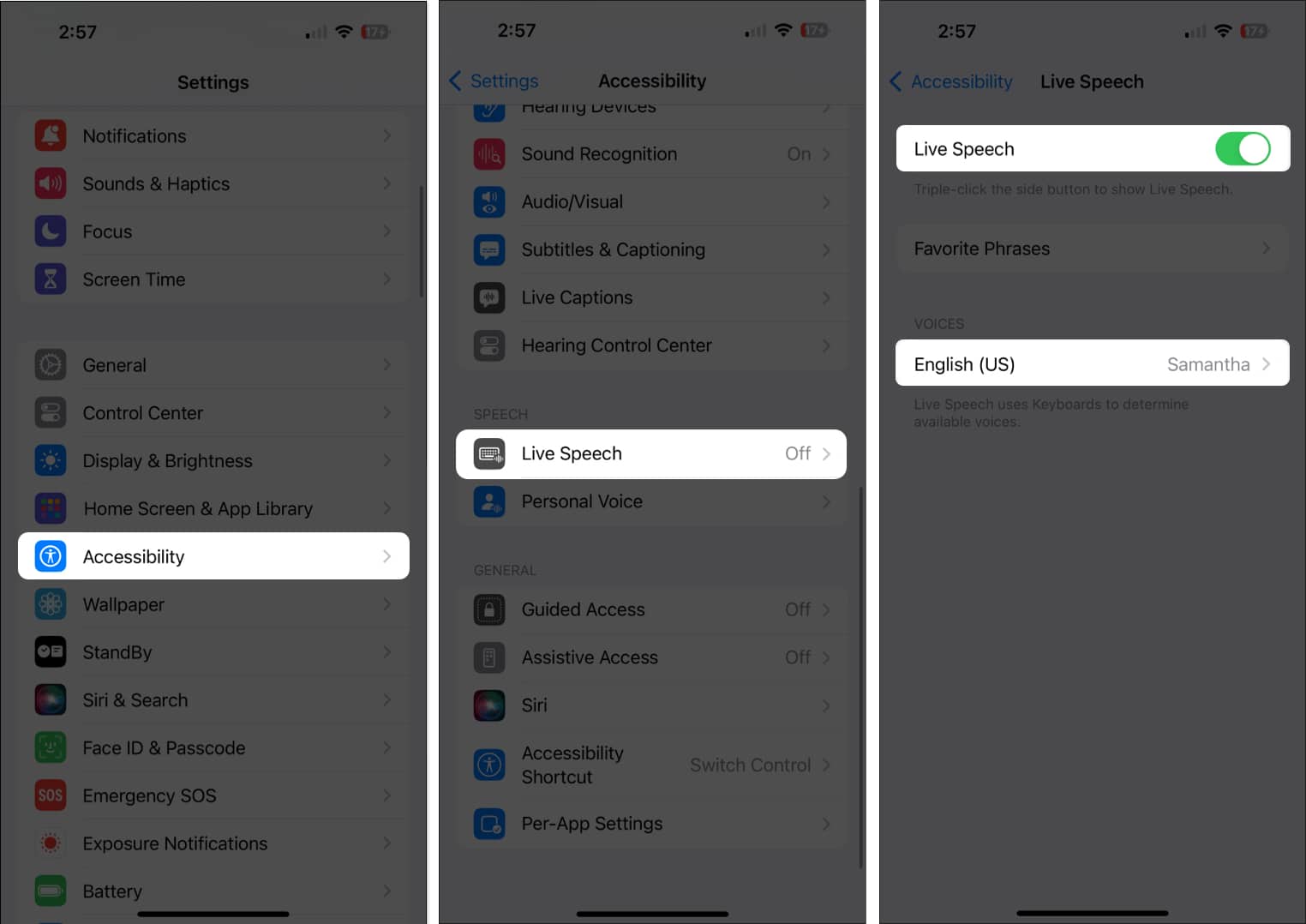
- Under Röster väljer du önskad röst. Live Speech fungerar med vilken röst som helst, inklusive personlig röst (om du redan har ställt in en själv).
- När du är redo att använda Live Speech, trippelklicka på din iPhone eller iPads sido- eller hemknapp för att komma åt tillgänglighetsgenvägar.
- Om du har tilldelat mer än en tillgänglighetsfunktion för tillgänglighetsgenvägen, välj Live Speech från popup-fönstret som visas. Live Speech-fönstret visas på din skärm.
Tips: Om du planerar att använda Apple Live Speech-funktionen under ett samtal, vänta tills samtalet ansluts innan du använder Accessibility Shortcut för att komma åt Live Speech. Om du trycker på sidoknappen innan samtalet kopplas upp kan samtalet avbrytas.
Hur man använder Live Speech på Mac
- Gå till Apple-menyn → Systeminställningar.

- Välj Tillgänglighet i sidofältet → Tryck på Live Speech.
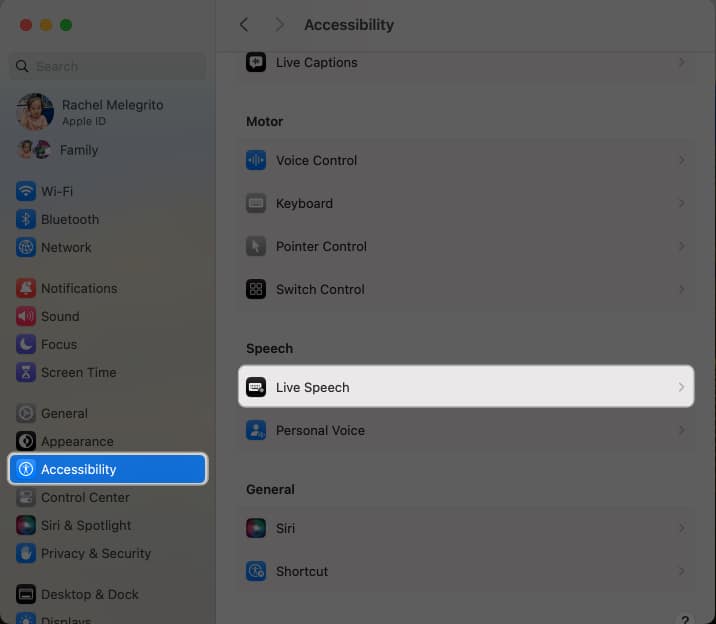
- Aktivera Live Speech.
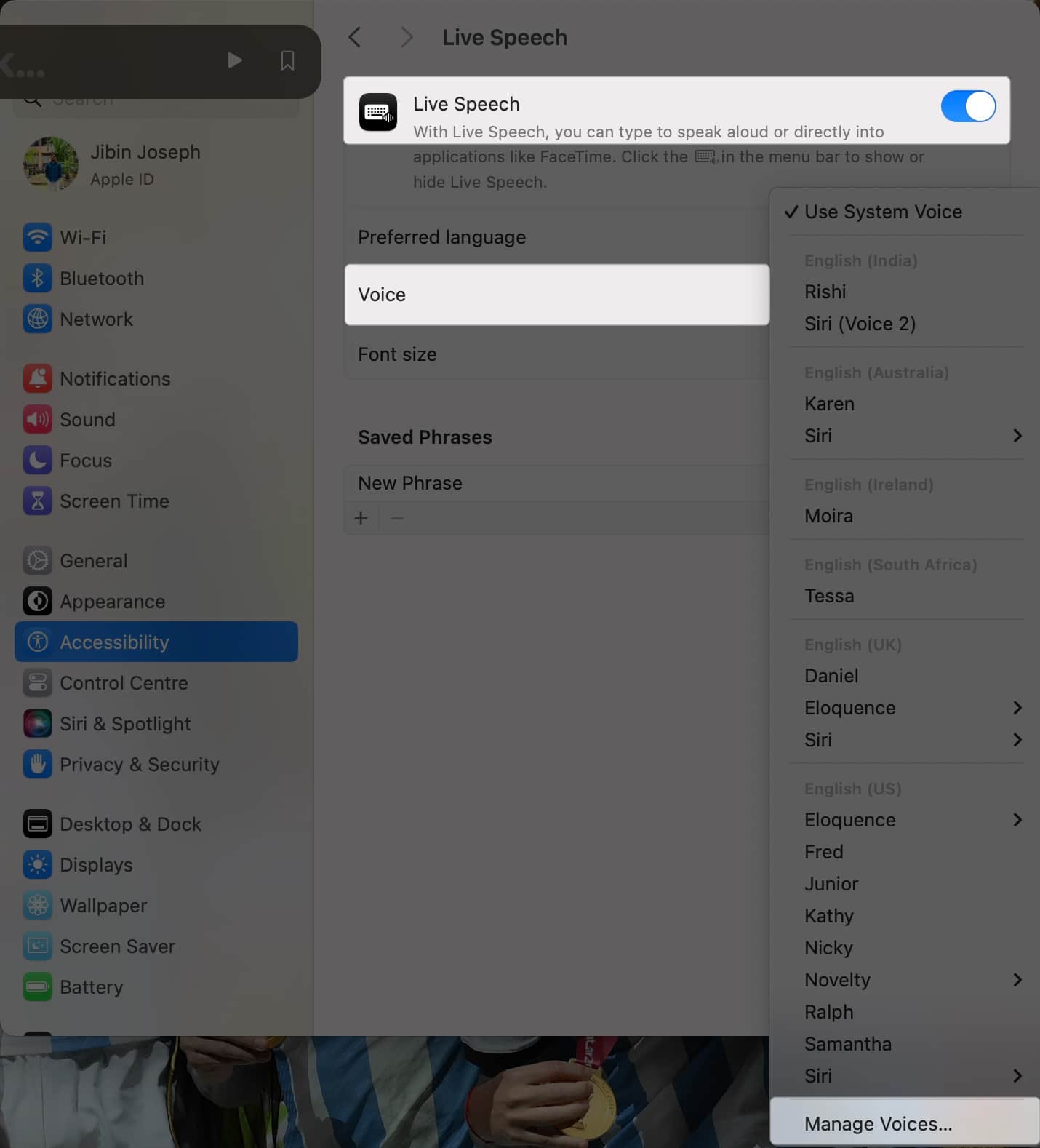
- Välj en röst att använda bredvid Röst. Välj Hantera röster för att se fler röstalternativ.
- Om din föredragna röst inte har laddats ner till din Mac ännu, klicka först på knappen Ladda ner bredvid den. Du kan använda rösten när du har laddat ner den. Du kan också öka textstorleken genom att öka eller minska pt-storleken förutom teckenstorlek.
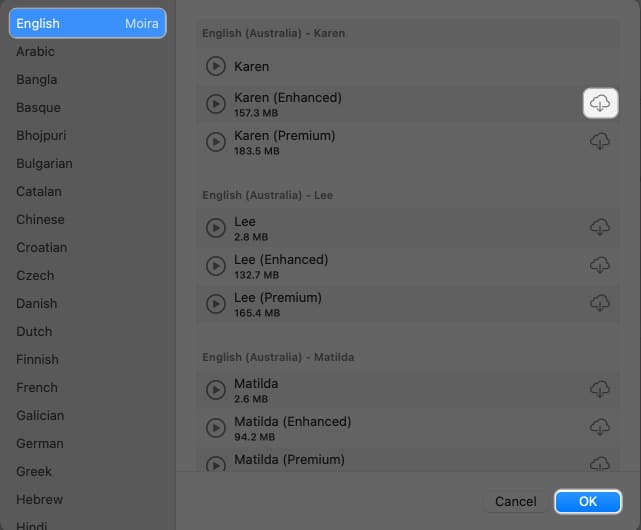
- Om din föredragna röst inte har laddats ner till din Mac ännu, klicka först på knappen Ladda ner bredvid den. Du kan använda rösten när du har laddat ner den. Du kan också öka textstorleken genom att öka eller minska pt-storleken förutom teckenstorlek.
- Öppna Live Speech och starta meddelande- eller samtalsappen du vill använda. Klicka på textfältet Skriv för att tala i fönstret Live Speech och börja skriva. Klicka på knappen Tala (>) eller tryck på Retur.
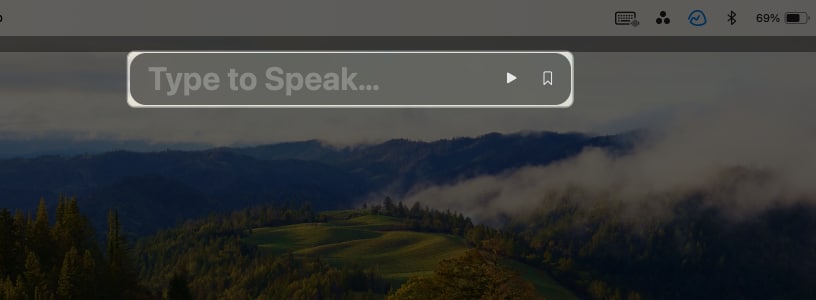
- Deltagaren bör höra dina ord uttalade genom enhetens hörlurar eller högtalare. Om du använder din Mac för att hjälpa dig att tala under personliga konversationer, kommer rösten att höras genom din Macs högtalare.
Apples Live Speech-funktion är också mycket tillgänglig på din Macs skrivbord. Tryck på Live Speech-ikonen i menyraden för att dölja eller visa Live Speech-fönstret.
Hur man använder Live Speech på Apple Watch
- För att aktivera Live Speech på din klocka, gå till Inställningar → Tillgänglighet → Live Speech.
- Välj en röst du vill använda (du måste ladda ner den innan du väljer den).
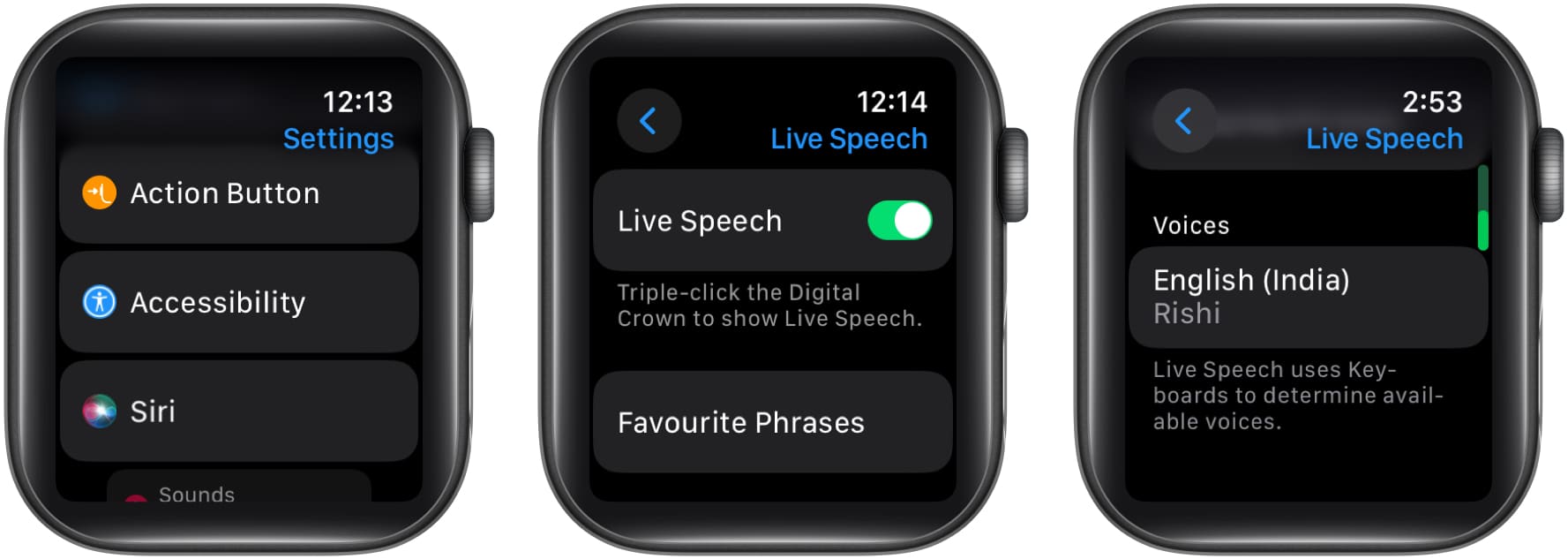
- För att starta Live Speech på din Apple Watch, trippelklicka helt enkelt på Digital Crown.
- Om du tidigare har tilldelat en tillgänglighetsfunktion kan du stöta på två funktioner när du aktiverar tillgänglighetsgenvägen. I det här fallet väljer du Live Speech för att fortsätta. Ange meddelandet du vill att din klocka ska tala och tryck på Skicka.
Du kan också använda funktionen när du ringer vanliga samtal eller FaceTime-samtal med din Apple Watch.
Hur man lägger till eller tar bort favoritfraser på Live Speech
Att skriva under konversationer kan vara tidskrävande. Överväg att förbereda dig i förväg genom att spara fraser, frågor eller svar på din enhet för att göra interaktioner mer flytande och möjliggöra snabbare svar. Denna förberedelse kan hjälpa till att säkerställa att konversationer löper smidigare och göra det möjligt för dig att delta snabbare.
På iPhone eller iPad
- Öppna Inställningar → Tillgänglighet → Livetal.
- Tryck på Favoritfraser.
- Välj knappen Lägg till (+) längst upp till höger på skärmen.
- Skriv i textfältet bredvid Fras och tryck på Spara.
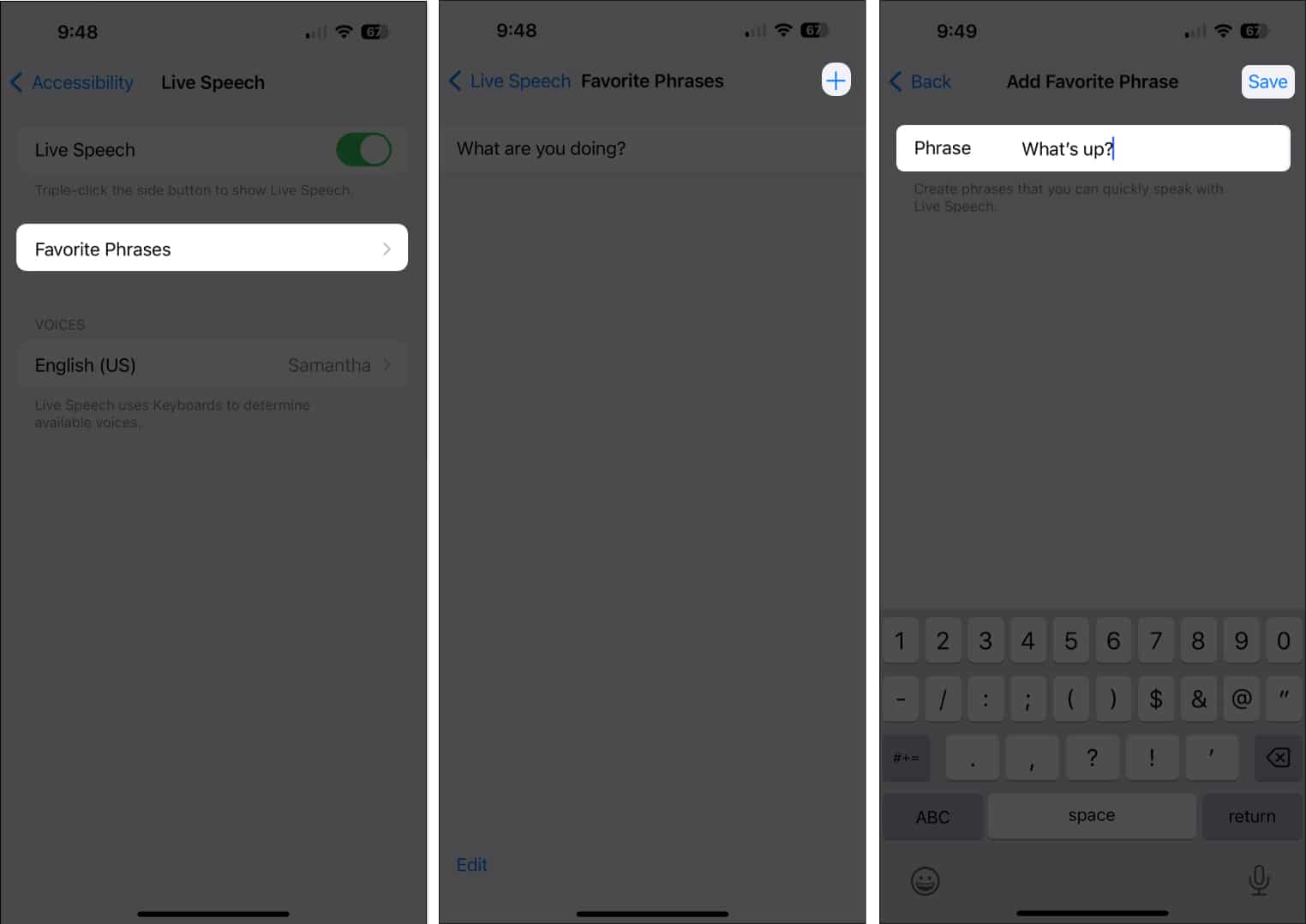
För att ta bort en fras, tryck på Favoritfraser. Välj den fras du vill ta bort från din lista över favoritfraser. Svep åt vänster och tryck på Ta bort.
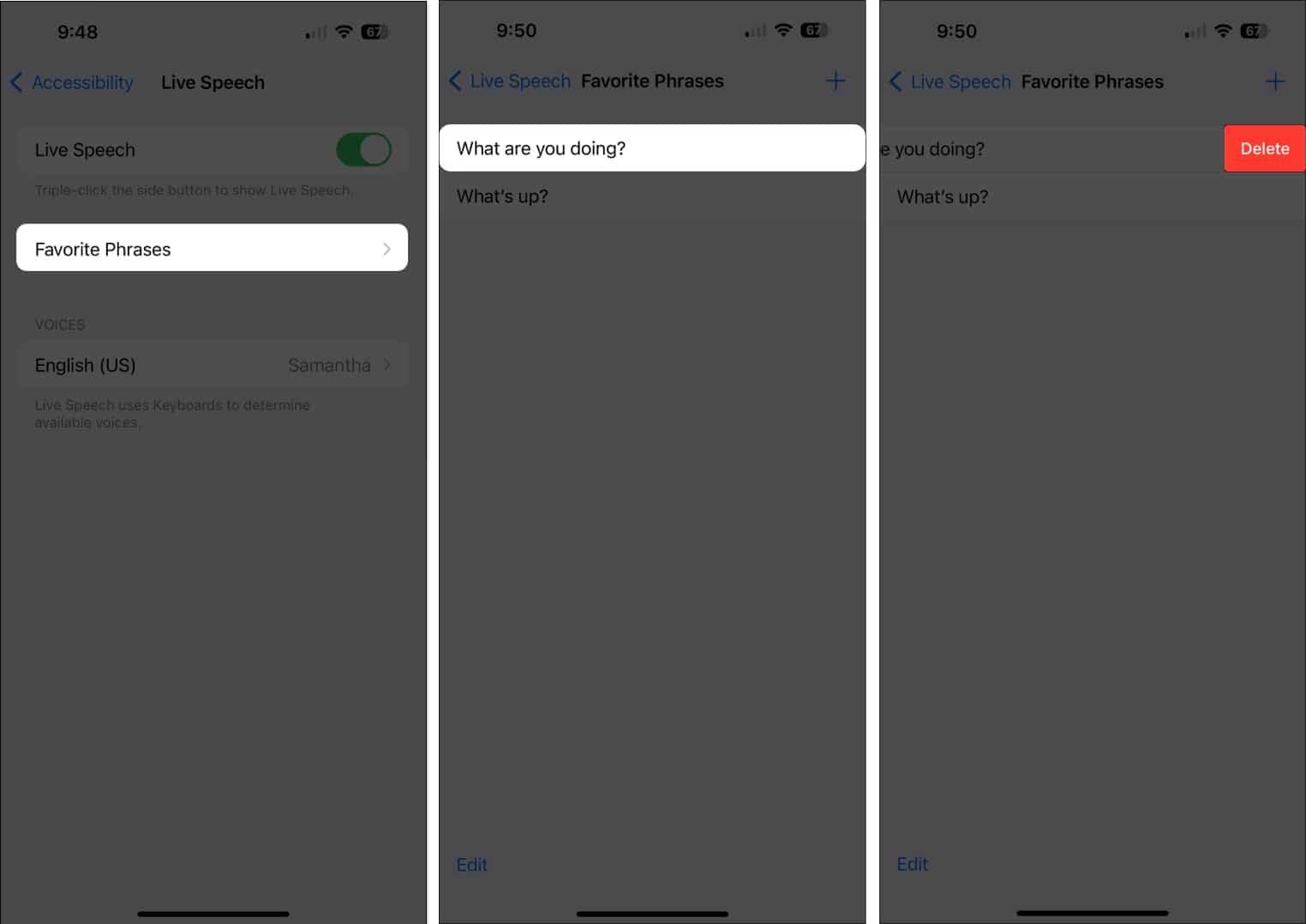
För att använda det, tryck på Fraser högst upp i fönstret Live Speech. Din iPhone kommer att läsa frasen så snart du trycker på den.
På Mac
- Gå till Apple-menyn → Systeminställningar.
- Välj Tillgänglighet i sidofältet och klicka på Live Speech. Under Sparade fraser klickar du på knappen Lägg till (+) och skriver en fras i textfältet.
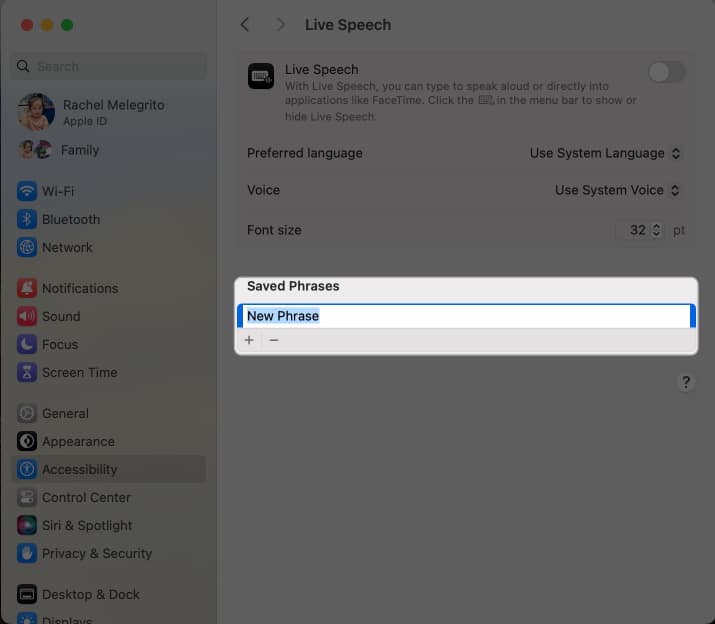
För att ta bort en fras, välj en fras från Sparade fraser och klicka på Ta bort (-).
För att använda den, skriv den sparade ikonen bredvid uppspelningsknappen, välj den favoritfras du gillar och tryck på Retur eller Spela.
På Apple Watch
Lägg till en favoritfras på din Apple Watch genom att göra följande:
- Gå till Inställningar → Tillgänglighet → Live Speech.
- Välj Favoritfraser.
- Tryck på Lägg till en fras → Skapa en fras.
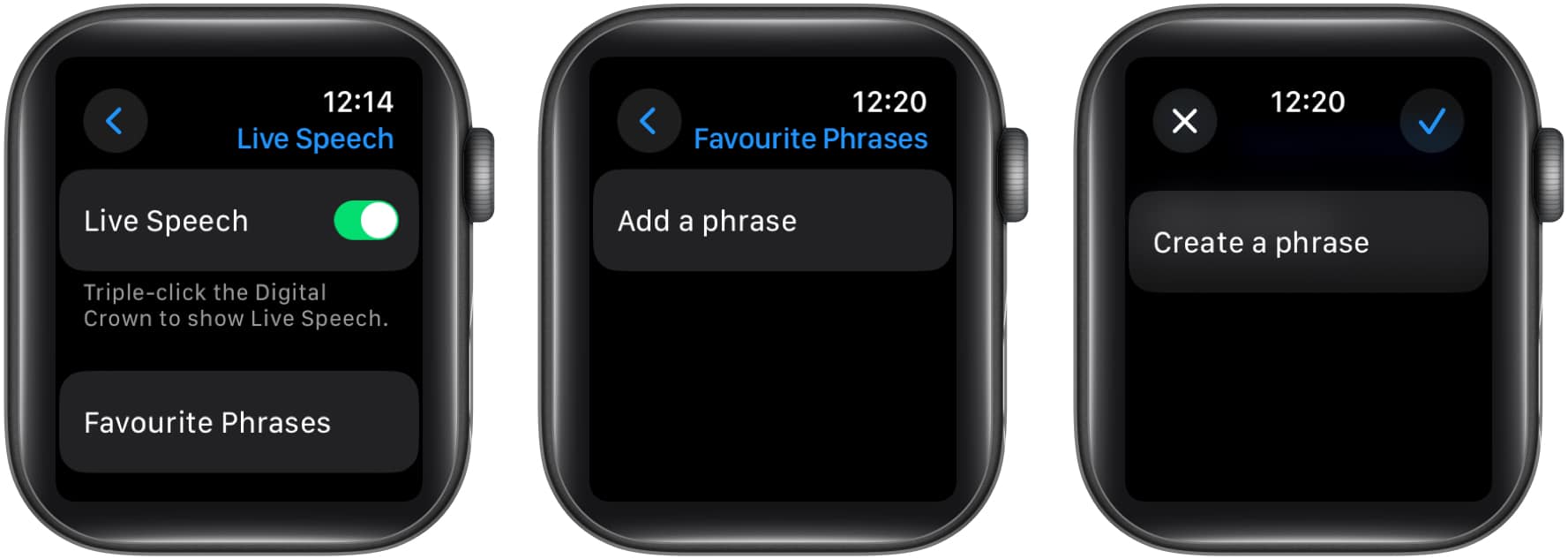
- Skriv en fras och tryck på Klar när du är klar → Tryck på knappen Klar för att bekräfta.
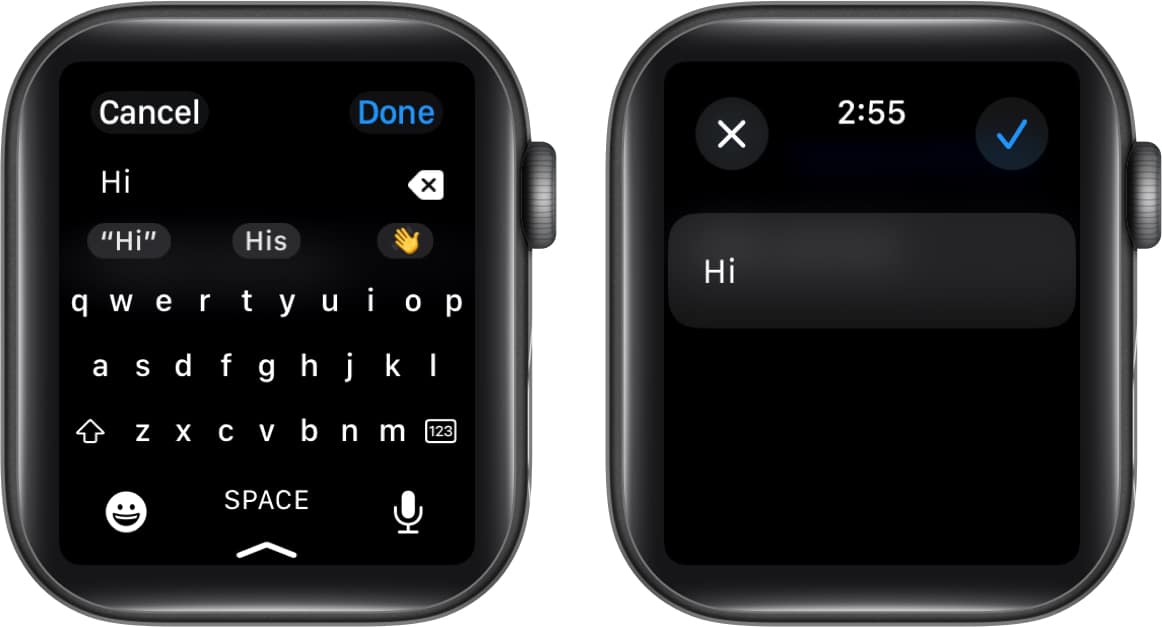
Ta bort en fras genom att gå till Favoritfraser och svepa åt vänster på fasen du vill ta bort. Tryck på knappen Ta bort.
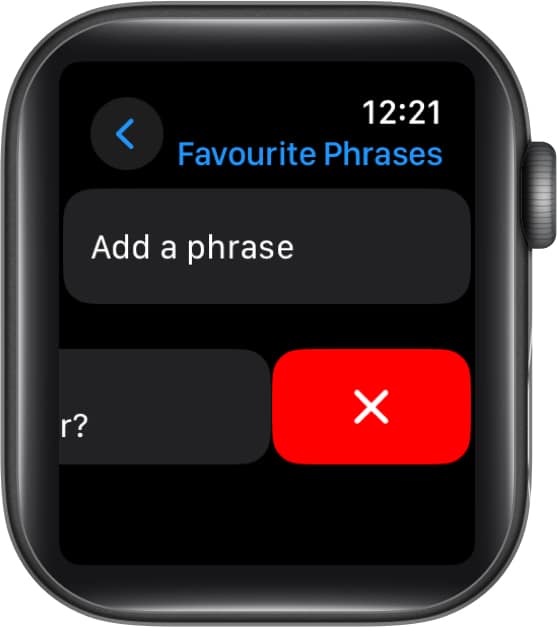
Vem är Live Speech till för?
Life Speech är för alla som har problem med att producera tal. Detta inkluderar de med tillfällig röstförlust på grund av belastning eller de med hälsotillstånd som orsakar talsvårigheter eller tillstånd som resulterar i progressivt talförlust.
Eller, om du helt enkelt inte vill prata just nu, kan du också använda Live Speech för att få din enhet att tala för dig. Den här funktionen kan också vara praktisk i scenarier där samtal kan vara störande, till exempel under konferenser eller möten eller i miljöer där bakgrundsljud kan hindra tydlig kommunikation över linjen.
Avslutar…
Live Speech är ett utmärkt komplement till utbudet av tillgänglighetsfunktioner som Apple har i beredskap för sina användare.
Vad tycker du om Live Speech? Kan du komma på några unika applikationer eller situationer där det kan vara särskilt fördelaktigt? Dela dem nedan!
Läs mer:
- Hur man använder Peka och tala på iPhone och iPad
- Apple A17 Pro vs. A16 Bionic: CPU, RAM, hastighet och andra skillnader
- Vad är ray tracing på iPhone 15 Pro Series?
Läsare som du hjälper till att stödja iGeeksBlog. När du gör ett köp med hjälp av länkar på vår webbplats kan vi tjäna en affiliate-provision. Läs mer.
Författarprofil
Rachel
Rachel älskar allt från Apple – från iPhones till Apple Watches till MacBooks. Hon är också medicinsk skribent och spökskrivare för olika publikationer.