
Saker att veta innan du återställer ett raderat lösenord på iPhone, iPad och Mac:
- Din enhet måste köra minst iOS 17, iPadOS 17 eller macOS Sonoma.
- Du kan bara återställa lösenord som tagits bort under de senaste 30 dagarna.
- Endast lösenord som sparats i iCloud Keychain kan återställas.
Om du är någon som vanligtvis glömmer sina lösenord kan du använda iCloud-nyckelring för att hålla dem säkra och lättillgängliga på din iPhone, iPad och Mac. Men vad händer om du av misstag raderar dessa lösenord? Lyckligtvis har Apple fått din rygg. I den här guiden visar jag dig hur du kan återställa nyligen raderade lösenord på din iPhone, iPad eller Mac.
- Hur man återställer nyligen raderade lösenord och 2FA-koder på iPhone eller iPad
- Hur man återställer nyligen raderade lösenord på Mac
Hur man återställer nyligen raderade lösenord och 2FA-koder på iPhone eller iPad
- Öppna appen Inställningar på din iPhone eller iPad.
- Rulla ned och tryck på Lösenord → Verifiera din identitet med Face ID/Touch ID/lösenord.
Nu kommer du att se en lista över alla lösenord som sparats med iCloud-nyckelring.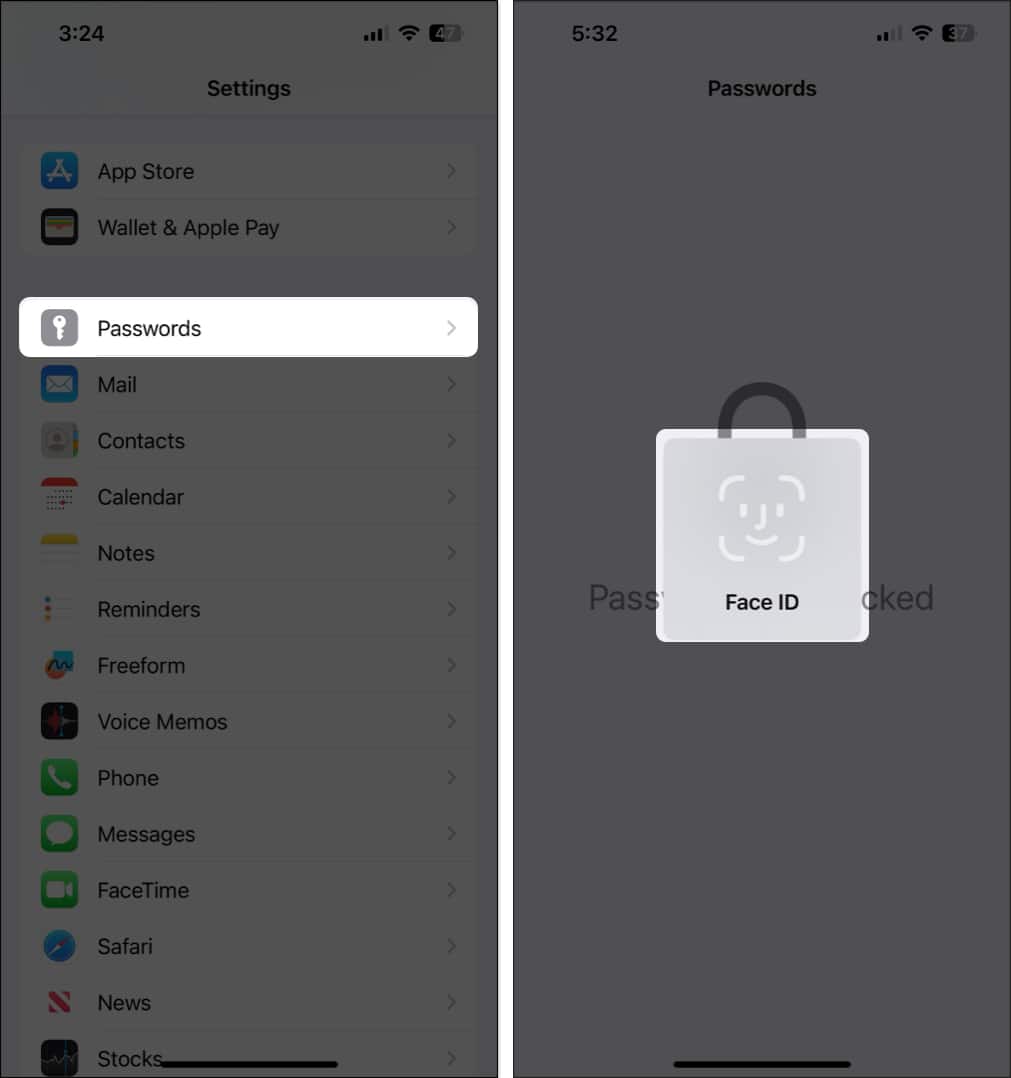
- Tryck på Nyligen raderade för att se dina raderade lösenord.
Du kommer bara att se det här alternativet för lösenord som tagits bort under de senaste 30 dagarna. Om du inte har raderat något lösenord kommer du inte att se det här alternativet. - Tryck på Välj → Välj de lösenord du vill återställa → Tryck på Återställ.
Du kan också trycka på ett lösenord för att se ytterligare detaljer eller återställa det.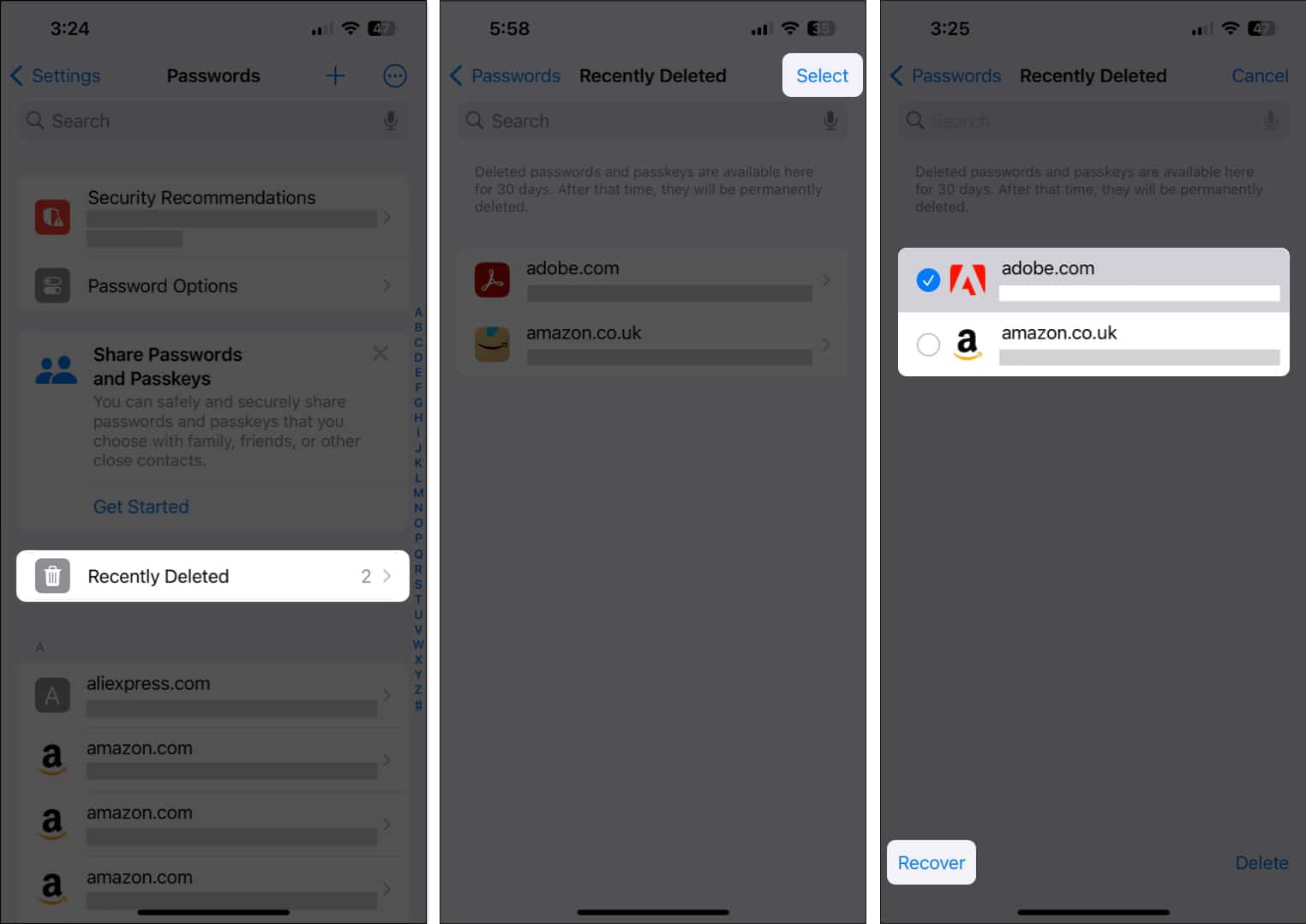
Nu kommer de återställda lösenorden att visas i avsnittet Lösenord i iPhone-inställningarna.
Stegen för att återställa nyligen raderade lösenord på Mac är helt annorlunda än de för iPhone och iPad. Du kan följa stegen som nämns nedan.
Hur man återställer nyligen raderade lösenord på Mac
- Klicka på Apple-logotypen i menyraden → Välj Systeminställningar.

- Navigera till Lösenord → Ange din Macs lösenord eller använd Touch ID.
Här ser du en lista över alla lösenord som sparats med iCloud-nyckelring.
- Välj alternativet Nyligen borttaget från den högra rutan.
Du kommer bara att se det här alternativet för lösenord som tagits bort under de senaste 30 dagarna.
- Klicka på kryssrutorna bredvid de lösenord du vill återställa.
Klicka på infoknappen (i) för att se detaljer eller återställa ett enskilt lösenord. - Klicka på Återställ längst ned till höger för att återställa de raderade lösenorden.

Vanliga frågor
Alternativet Nyligen borttaget visas endast för lösenord som du har tagit bort under de senaste 30 dagarna. Om du har raderat några lösenord innan 30 dagar kommer alternativet inte att vara synligt och du kommer inte att kunna återställa dina lösenord.
Tyvärr är möjligheten att återställa dina nyligen raderade lösenord endast tillgänglig på enheter som kör iOS 17, iPadOS 17 och macOS Sonoma. Om du letar efter ett sätt att få den här funktionen på en enhet som inte stöds, måste du lita på lösenordshanterare från tredje part som 1Password eller LastPass.
Ja. Du har möjlighet att välja och återställa flera lösenord samtidigt. Men du kan också välja att återställa dina lösenord individuellt efter att ha verifierat deras uppgifter för att säkerställa att du återställer rätt lösenord.
Avslutar…
Med möjligheten att återställa dina nyligen raderade lösenord i iOS 17, iPadOS 17 och macOS Sonoma behöver du inte oroa dig för att lösenord försvinner av misstag. Även om du bara får 30 dagar innan dessa lösenord raderas permanent, är det bättre än att inte ha en sådan felsäker på plats.
Vad tycker du om den här nya funktionen? Låt oss veta i kommentarsfältet. Dela också gärna med dig av frågor eller förslag du kan ha.
Läs även:
- Hur man låser Safari privata flikar på iPhone och Mac
- Hur man skapar Safari-profiler på iPhone och Mac
- De bästa macOS Sonoma-funktionerna du måste känna till
Läsare som du hjälper till att stödja iGeeksBlog. När du gör ett köp med hjälp av länkar på vår webbplats kan vi tjäna en affiliate-provision. Läs mer.
Författarprofil

Ayush
Ayush är en teknikentusiast som blivit teknikjournalist och instruktionsskribent med en förmåga att förklara komplexa ämnen tydligt och koncist. När han inte skriver kan du hitta honom som studerar de senaste trenderna inom konsumentteknologi, tittar på videor från sina favorittekniker på YouTube eller dyker in i uppslukande spel med öppen värld.