
Om du vill citera ett stycke eller två i din anteckning kan du använda blockcitatfunktionen i Apple Notes. Blockera citat är en av de nya funktionerna i iOS 17, iPadOS 17 och macOS Sonoma, och det ger rätt sätt att formatera långa citat på en attraktiv och lättläst stil. I den här artikeln kommer jag att visa dig hur du lägger till och tar bort blockcitat och hur bra det fungerar när du överför en anteckning!
För att lägga till ett blockcitat i Apple Notes kan du göra det före eller efter att du skrivit in din text. Följ bara dessa enkla steg.
- Hur man lägger till blockcitat i Notes på iPhone och iPad
- Hur man lägger till blockcitattecken i Notes på Mac
- Bonus: Flytta blockcitat från Notes till Apple Pages
Hur man lägger till blockcitat i Notes på iPhone och iPad
- Öppna Notes-appen → Du kan gå till en ny eller befintlig anteckning.
- Placera markören där du vill ha blockcitatet.
- Om du redan har din text, placera den var som helst i texten.
- För mer än ett stycke markerar du all text genom att dubbelklicka på ett ord och dra markeringen genom det.
- Välj formateringsikonen (Aa) ovanför tangentbordet på iPhone eller i verktygsfältet högst upp på iPad.
- Tryck på ikonen Block Quote (ruta och linje) i det nedre högra hörnet av formatverktygen.
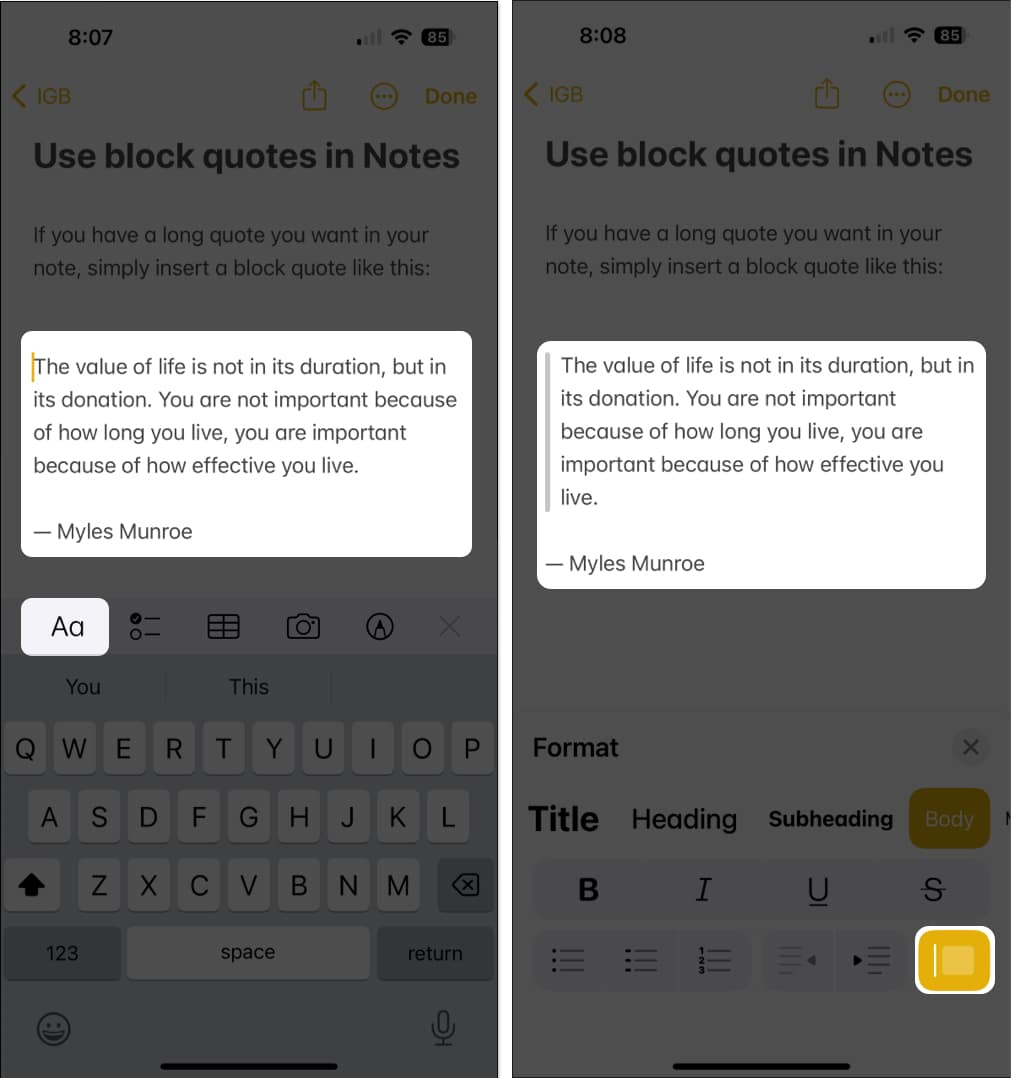
Du kommer att se en vertikal grå linje visas till vänster som löper längs med din text. Ditt blockcitat är också något indraget.
Ta bort blockcitat på iPhone och iPad
Om du senare bestämmer dig för att ta bort ett blockcitat i Notes på iPhone och iPad kan du göra det enkelt.
- Placera markören var som helst inom blockcitatet.
- Välj ikonen Formatering (Aa).
- Tryck på ikonen Block Quote för att avmarkera den.
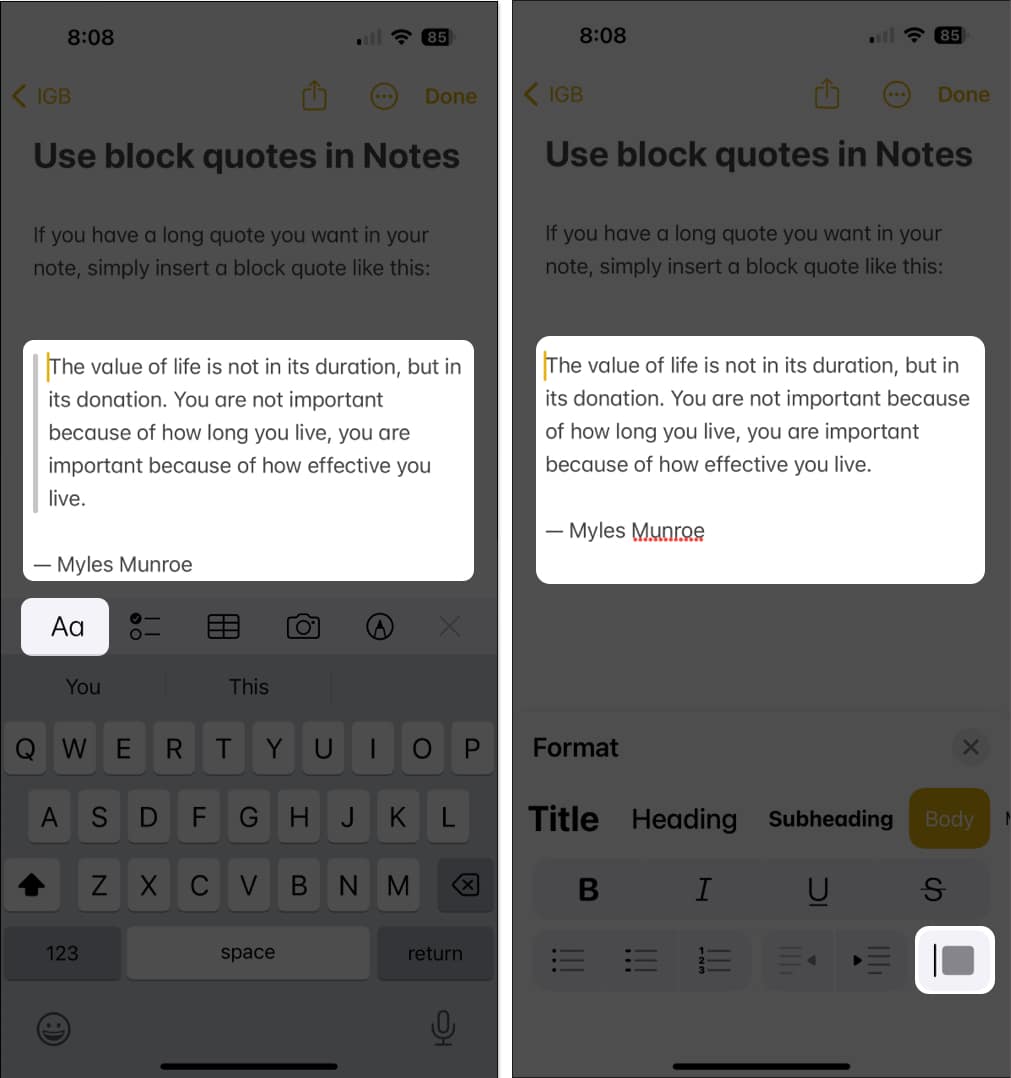
Du bör då se din text återgå till den ursprungliga formateringen för din anteckning.
Hur man lägger till blockcitattecken i Notes på Mac
Att lägga till ett blockcitat i Notes på Mac är lika enkelt som på din mobila enhet, och du kan använda det här formatet före eller efter att du skrivit in din text.
- Placera markören där du vill ha blockcitatet.
- Om du redan har texten, placera markören var som helst i texten, eller om du har mer än ett stycke, markera texten genom att dra markören genom den.
- Gör sedan något av följande:
- Klicka på ikonen Formatering (Aa) i verktygsfältet.
- Högerklicka och flytta till Styckeformat i snabbmenyn.
- Välj Format i menyraden.
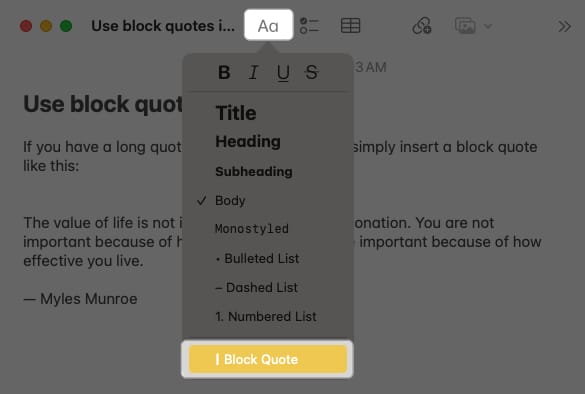
- Välj Blockera citat, vilket sätter en bock bredvid.
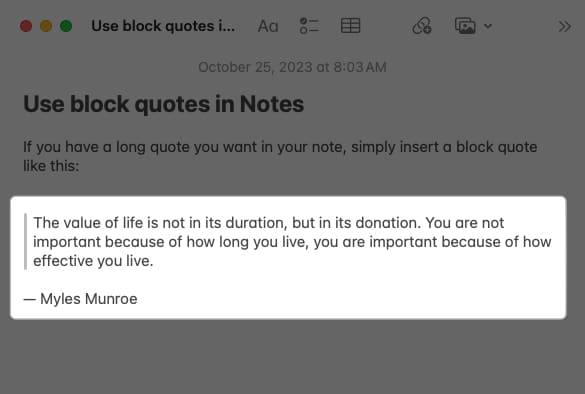
Du kommer då att se ditt citat med den vertikala linjen till vänster och något indragen.
Ta bort blockcitat på Mac
Om du vill ta bort det efter att du har lagt till ett blockcitat till din anteckning, är det lika enkelt som att lägga till det på Mac.
- Placera markören var som helst i texten i blockcitatet.
- Klicka sedan på ikonen Välj en stil, högerklicka och flytta till Styckeformat, eller välj Format i menyraden.
- Avmarkera Blockera citat, vilket tar bort bocken bredvid.
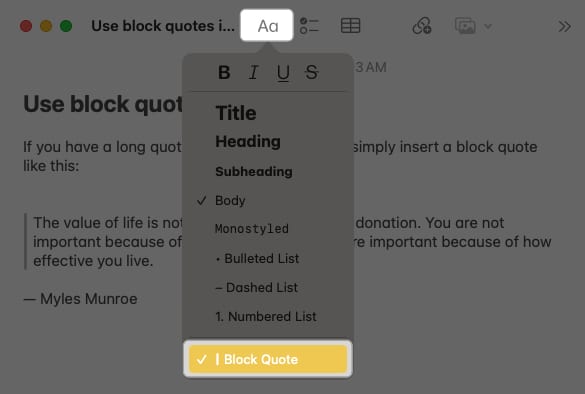
Du kommer då att se din text i sitt ursprungliga format.
Bonus: Flytta blockcitat från Notes till Apple Pages
Har du använt funktionen ”Öppna i sidor” i Apple Notes? Om så är fallet, kommer du att vara glad att veta att när du lägger till ett blockcitat i Notes och öppnar anteckningen i Pages, fortsätter det blockcitatet. Eftersom Pages för närvarande inte erbjuder en inbyggd funktion för blockcitat gör detta den ännu mer användbar.
- På iPhone, iPad och Mac lägger du till blockcitatet enligt beskrivningen ovan → Välj ikonen Dela.
- Välj Öppna i Pages så ser du din anteckning tillsammans med dess blockcitat i ett nytt Pages-dokument.
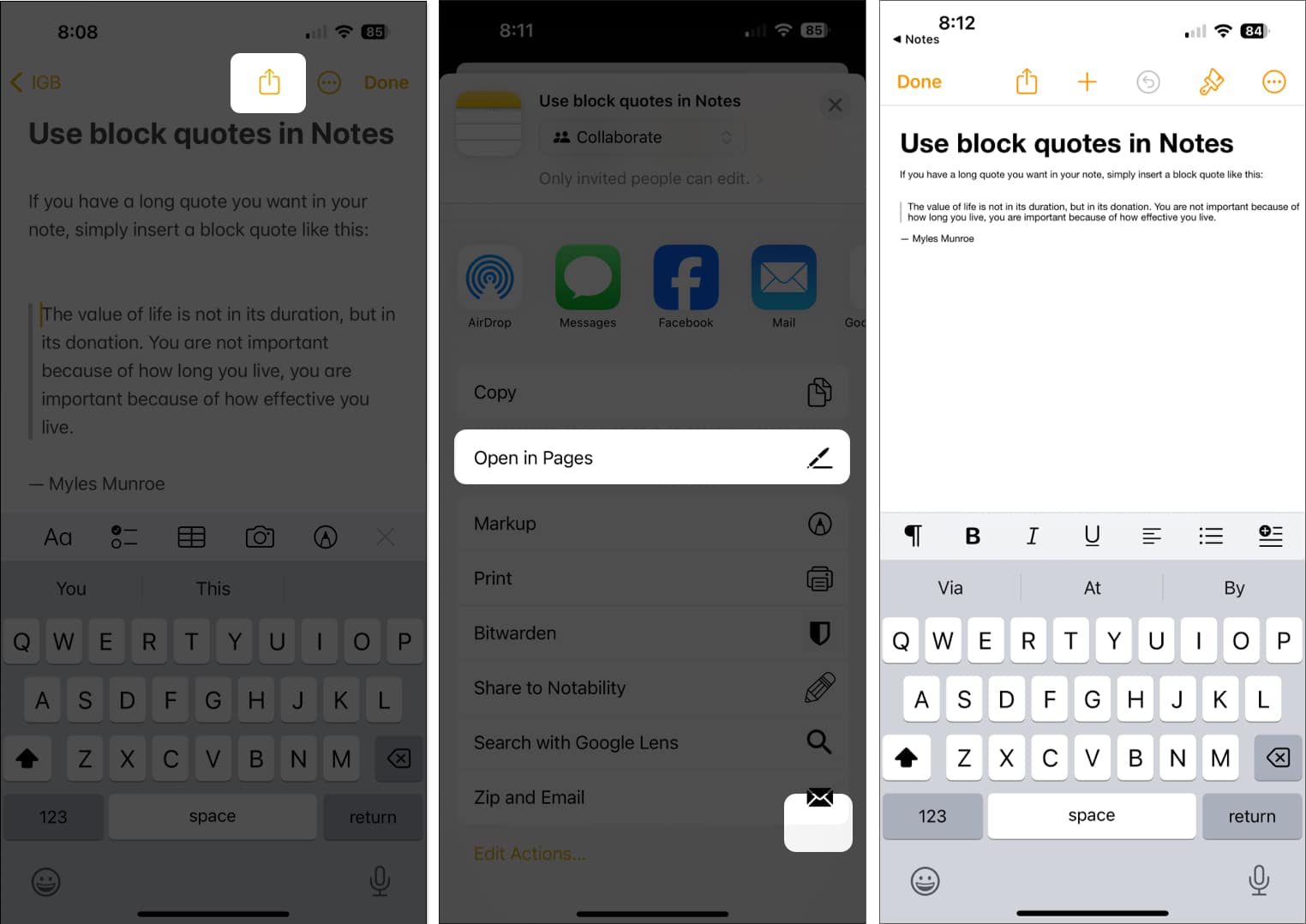
Tips: Se till att kolla in en annan ny Notes-funktion med iOS 17, iPadOS 17 och macOS Sonoma för att länka anteckningar.
Blockera citat på ett enkelt sätt!
Istället för att dra in text eller använda citattecken kan du använda blockcitatfunktionen i Apple Notes för långa citat. Detta ger dig en snyggt formaterad anteckning eller en som du kan öppna i Apple Pages. Är du glad över att se alternativet för blockcitat i Notes? Låt oss veta!
Läs mer:
- Hur man begränsar batteriladdningen till 80 % på iPhone
- Hur man döljer Silent bell-ikonen på iPhone 15 Pro och Pro Max
- Hur man synkroniserar innehåll mellan Mac och iPhone, iPad: 2 sätt som förklaras
Läsare som du hjälper till att stödja iGeeksBlog. När du gör ett köp med hjälp av länkar på vår webbplats kan vi tjäna en affiliate-provision. Läs mer.