
Vet du att du kan öka din iPhones produktivitet bara genom att byta till ett Google Gboard-tangentbord? Här kommer jag att dela hur du lägger till Gboard till din iPhone och iPad och använder den på rätt sätt. Så säg adjö till det vardagliga och omfamna en dynamisk kommunikationsmetod.
- Hur man installerar Gboard-tangentbord på iPhone och iPad
- Hur man tar bort Gboard från iPhone och iPad
- Varför måste du prova Gboard?
Hur man installerar Gboard-tangentbord på iPhone och iPad
- Starta App Store → Sök på Google Gboard.
- Välj lämpligt resultat och tryck på ikonen Hämta/Ladda ned.
- När du har laddat ned, öppna Inställningar på din enhet.
- Gå till Allmänt → Välj tangentbord.
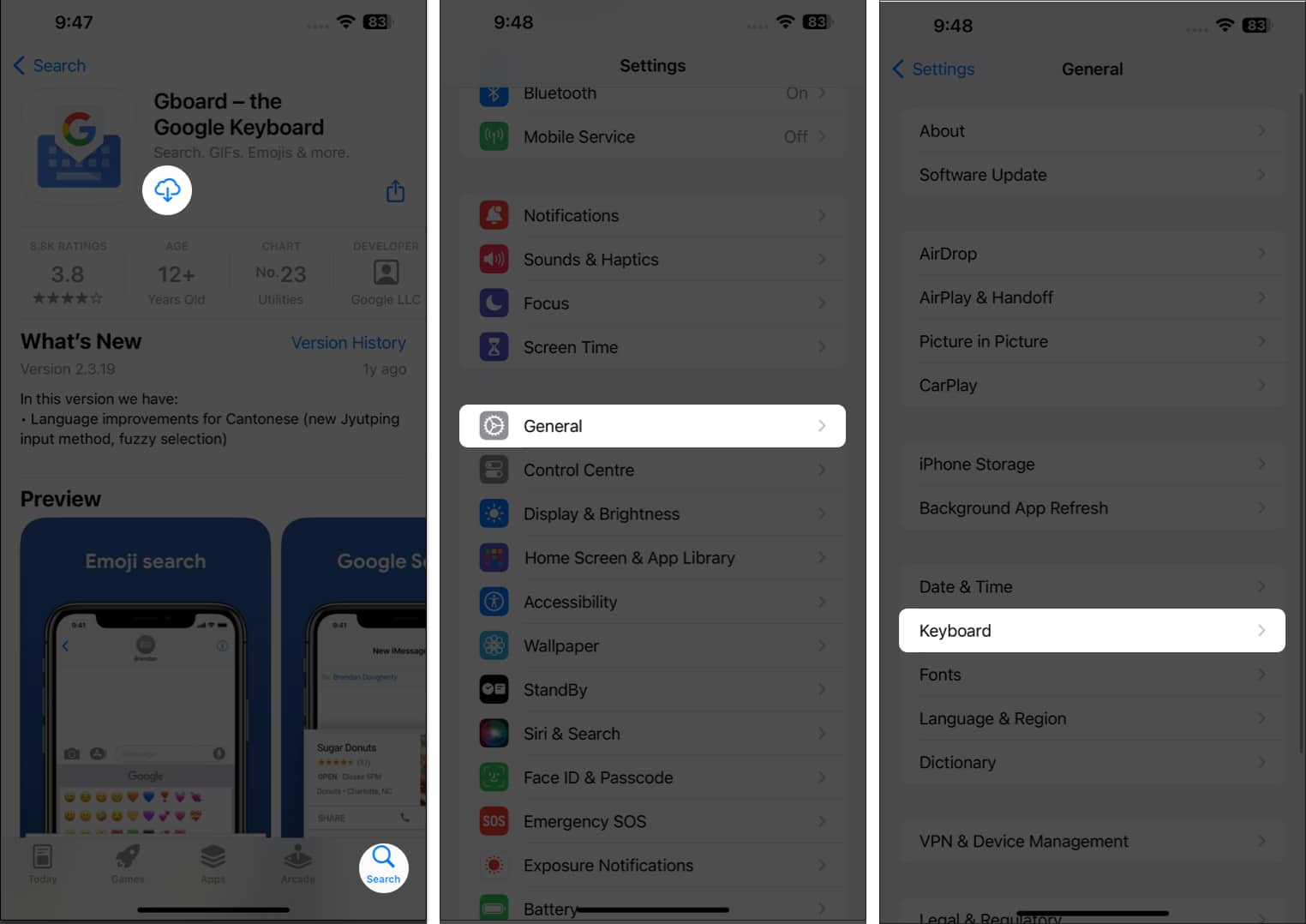
- Tryck på Tangentbord → Lägg till nytt tangentbord.
- Gå till avsnittet TREDJEPARTS TANGENTBORD och välj Gboard.
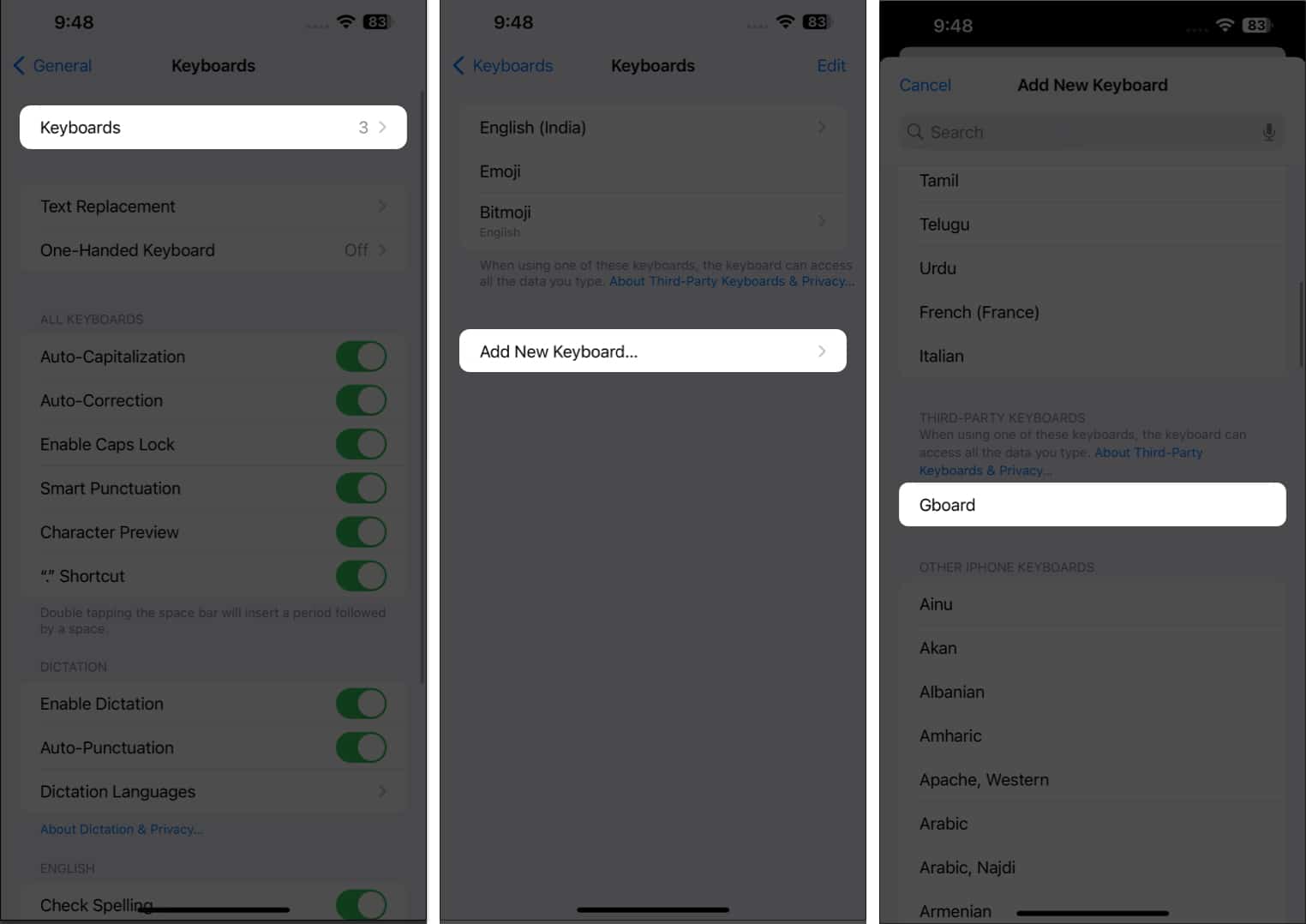
- När du har lagt till trycker du på Gboard för att fortsätta.
- Slå på Tillåt full åtkomst och tryck på Tillåt när du uppmanas.
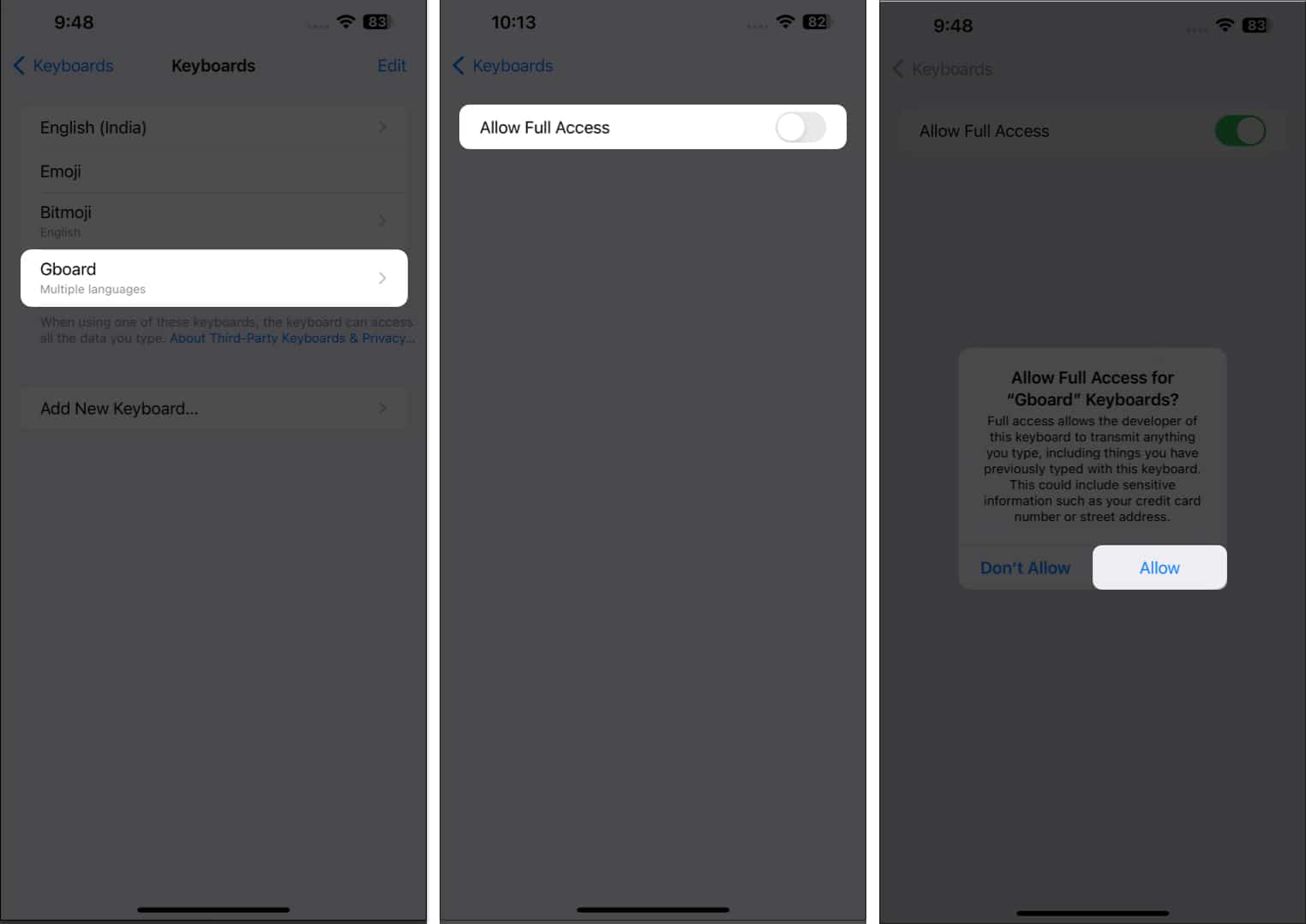
Ditt nya tangentbord är klart! Nu finns det två tillvägagångssätt du kan överväga:
Byt Gboard till standardtangentbordet på iPhone eller iPad
Om du inte vill växla fram och tillbaka medan du använder ett tangentbord, gör Gboard till standard. Att göra så:
- Tryck på Redigera.
- Tryck och håll ner hamburgerikonen bredvid Gboard och dra den överst.
- Tryck på Klar för att spara dina inställningar.
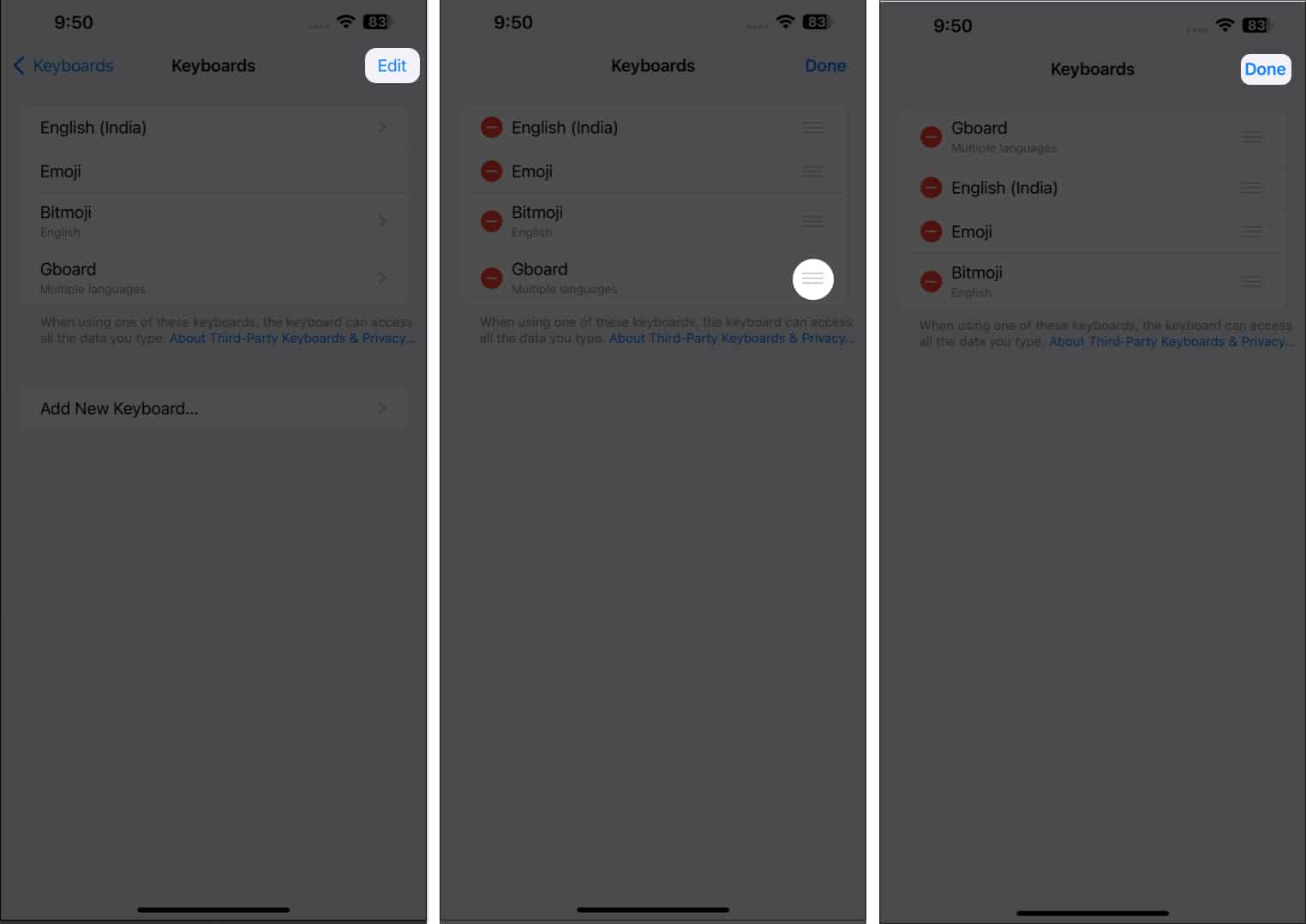
- Kom nu åt tangentbordet som du brukar och njut av Gboard.
Ändra ditt standardtangentbord till Gboard medan du skriver på iPhone
Men om du är osäker på Gboard kan du ge det en snurra och sedan bestämma dig. Helt enkelt,
- Tryck och håll ned tangentbordet på din iPhone och iPad.
Jag har valt att komma åt tangentbordet i Safari. - Tryck på klotikonen → Välj Gboard.
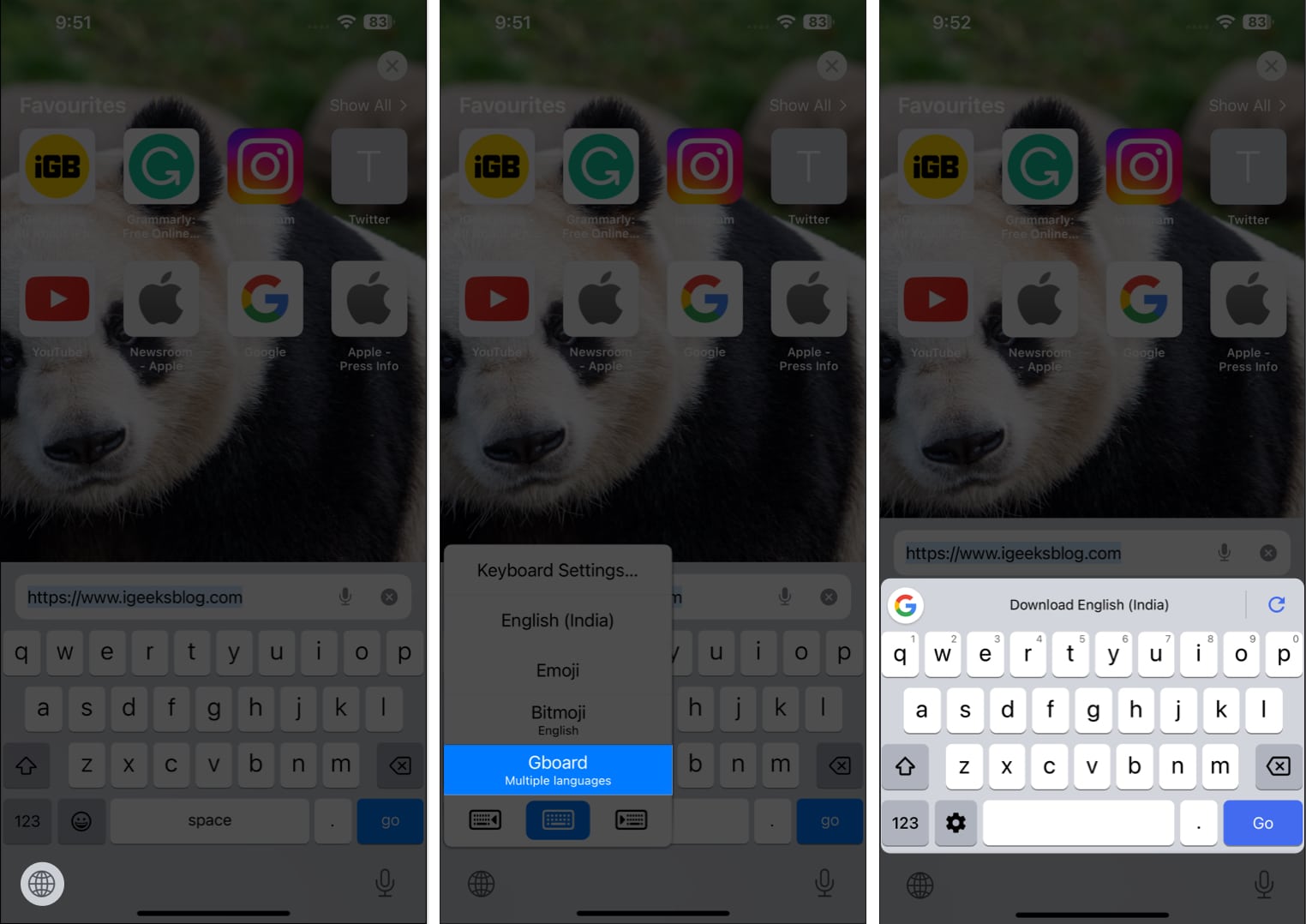
Detta kommer att ersätta ditt befintliga tangentbord tills du manuellt återställer det till standardinställningen. Du kan anpassa Gboard för enhandsläget när du är på språng för enkel skrivåtkomst.
Hur man tar bort Gboard från iPhone och iPad
Tja, du gav det ett försök! Om du inte är nöjd med Gboard kan du alltid växla tillbaka till att använda enhetens inbyggda tangentbord.
- Gå till appen Inställningar på din enhet.
- Navigera till Allmänt → Tangentbord → Tangentbord som vi diskuterade ovan.
- Tryck på Redigera → Tryck på (-)-tecknet bredvid Gboard.
- Välj Ta bort för att ta bort tangentbordet → Tryck på Klar.
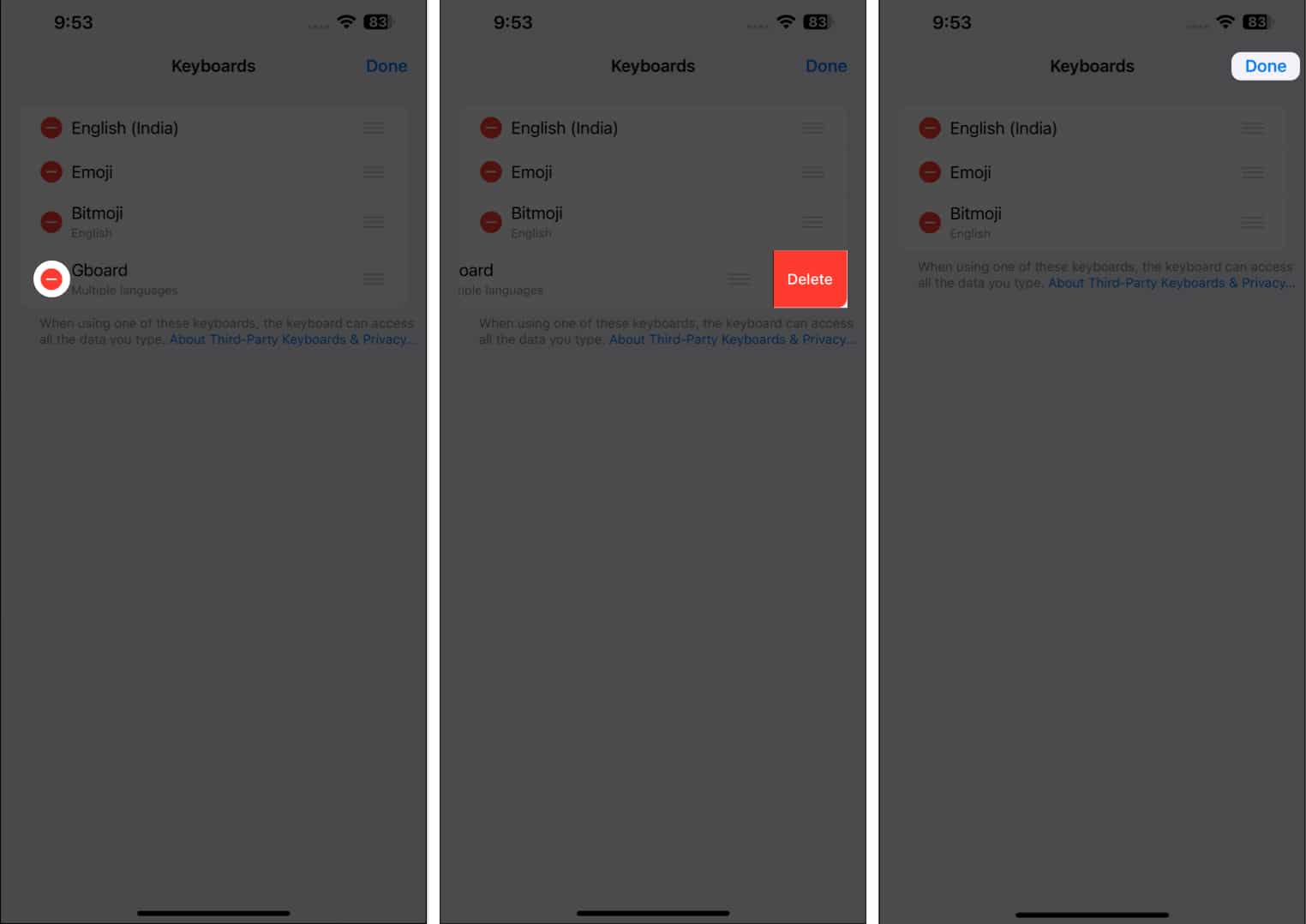
Obs: Om så önskas kan du också ta bort Gboard-appen permanent från din iPhone och iPad.
Varför måste du prova Gboard?
Att använda Gboard-tangentbordet på iPhone och iPad ger många fördelar för proffs som söker ökad effektivitet och produktivitet.
- Med Gboards integrerade Google Search-funktion kan du söka efter information utan att lämna appen du arbetar med. Det erbjuder också sökning på YouTube, Maps och dina kontakter inbyggt.
- Dess flerspråkiga kapacitet gör att du kan kommunicera sömlöst på flera språk och samarbeta med internationella kollegor. Dessutom kan du översätta ditt meddelande till valfritt språk på tangentbordet direkt.
- Som en del av tangentbordets funktion för gester kan du svepa över bokstäver istället för att trycka på varje tangent individuellt, vilket underlättar snabbare skrivning.
- Teman och layouter på Gboard kan anpassas för att passa individuella preferenser.
- Autokorrigering och prediktiva textfunktioner i Gboard minskar också avsevärt risken för fel och stavfel under hektiska arbetsdagar.
- Urklippsfunktioner gör det enkelt att kopiera och klistra in textfragment eller bilder över appar och dokument.
- Du kan söka efter emojis och GIF för att snabbt hitta den lämpliga.
Med alla dessa givna faktorer effektiviserar Gboard arbetsflödesprocessen utan krångel. Det kan sömlöst förbättra professionalism och effektivitet enligt användarens behov. Du kan dock inte använda röstinmatningsfunktionen direkt på din iPhone. Genom att trycka på mikrofonikonen öppnas Gboard-appen, där du dikterar ditt meddelande och trycker på skicka-knappen.
Vanliga frågor
Ja, Gboard stöder flera språk, vilket gör det mångsidigt för användare av olika språk. Du kan enkelt växla mellan språk i tangentbordsinställningarna.
Ja, Gboard stöder svepskrivning. Aktivera glidskrivningsfunktionen i tangentbordsinställningarna och svep enkelt fingret över tangentbordet för att skapa ord.
Även om tangentbordsappar från tredje part på iPhone erbjuder unika funktioner, släpar de ofta efter och missar när de arbetar. Så du kan ge dem ett försök innan du ställer in dem som standard.
Gboard väntar!
Där har du det, en snabb guide för att lyfta ditt skrivspel på iPhone och iPad. Med Gboard blir varje tangenttryckning ett äventyr, och att uttrycka dig är en bris. Anpassa, glida och utforska en värld av emojis och GIF som aldrig förr. Så varför nöja sig med det vanliga när extraordinärt bara är ett tangentbord bort?
Tack för att du läste. Om du tyckte att den här guiden var användbar, glöm inte att dela dina tankar i kommentarsektionen.
Läs mer:
- Svep tangentbordet fungerar inte på iPhone? Enkla sätt att fixa det!
- Hur man lägger till Bitmoji till ditt iPhone-tangentbord
- iPhone-tangentbordsfördröjning? 10 sätt att fixa det!
Läsare som du hjälper till att stödja iGeeksBlog. När du gör ett köp med hjälp av länkar på vår webbplats kan vi tjäna en affiliate-provision. Läs mer.