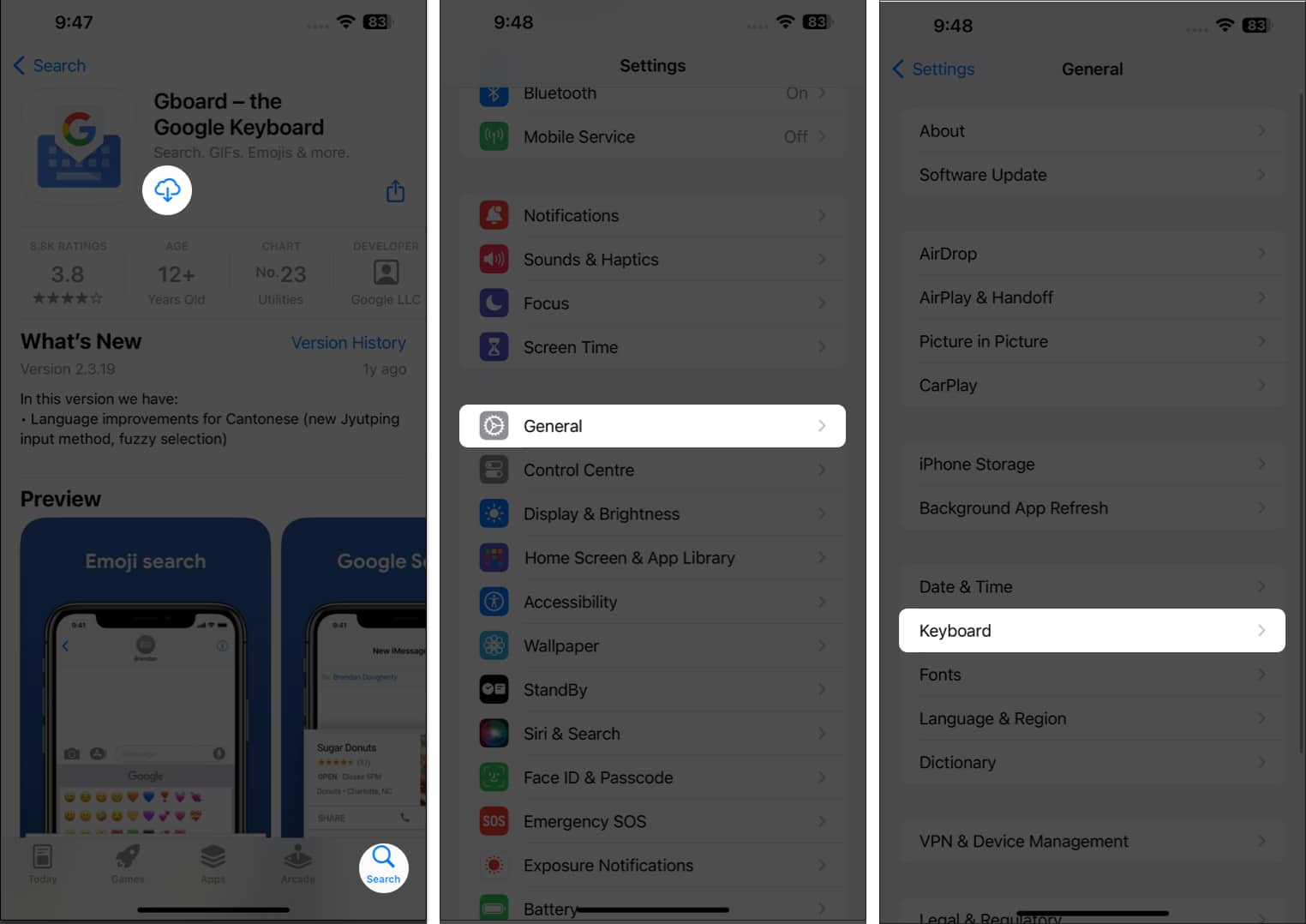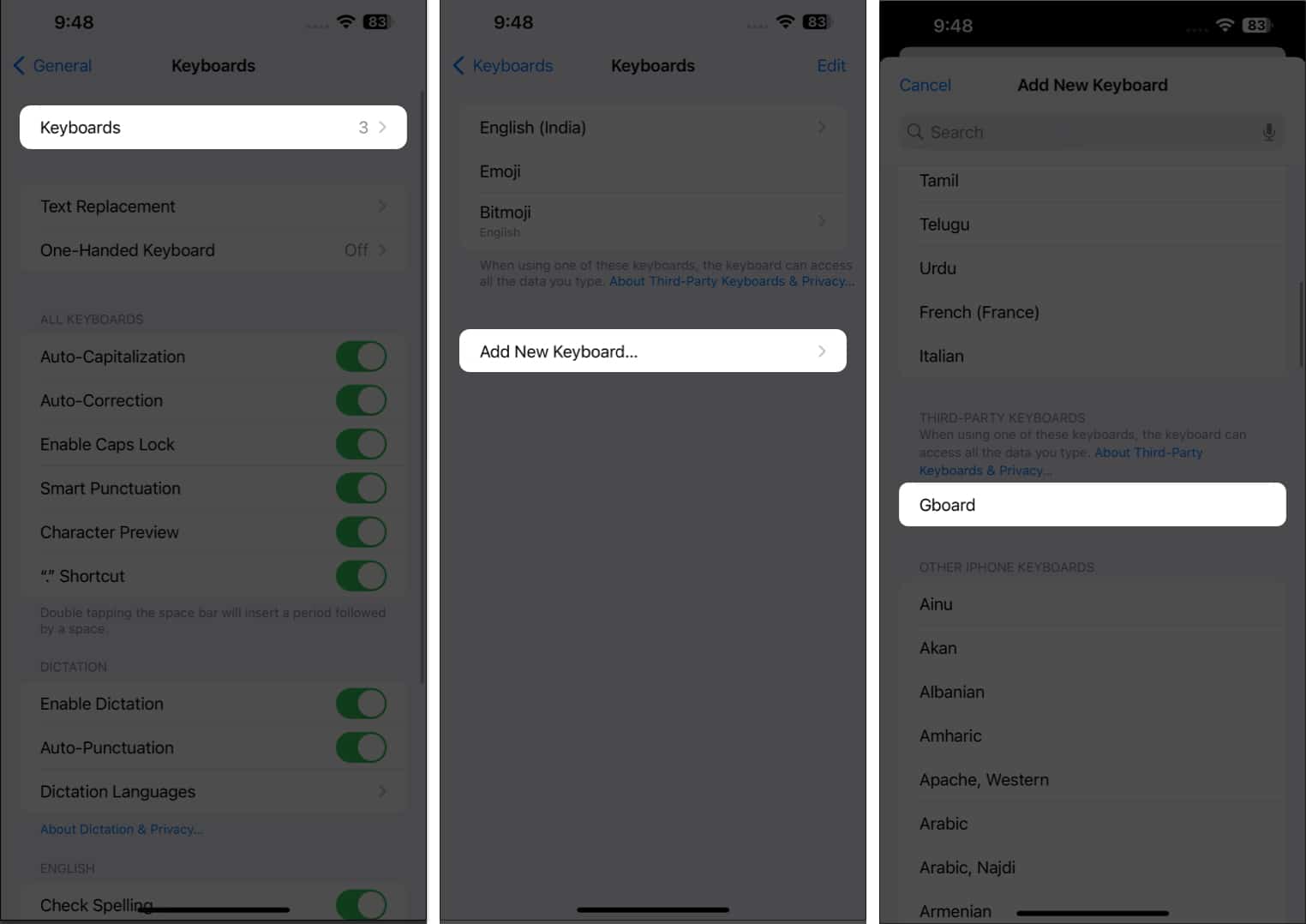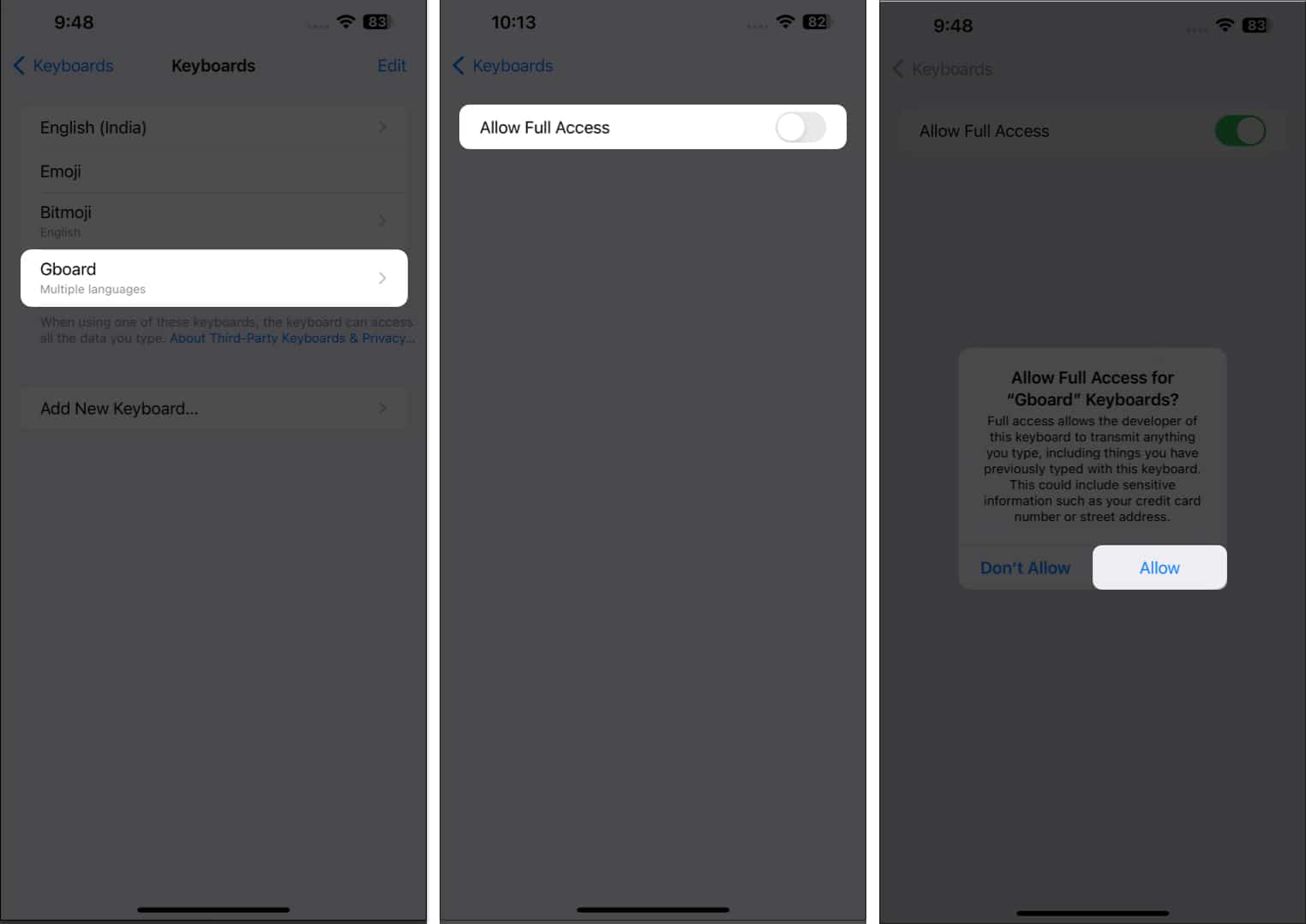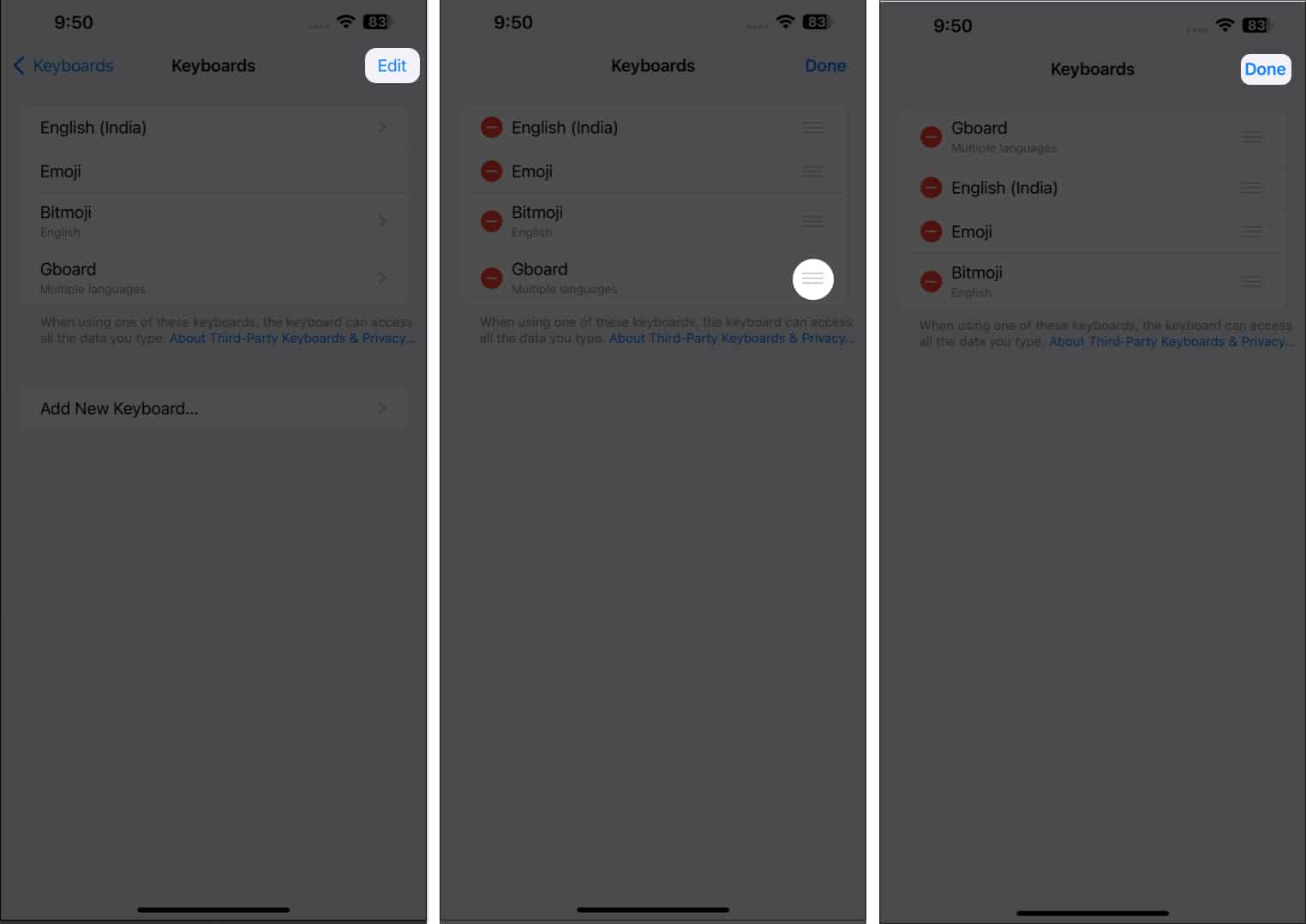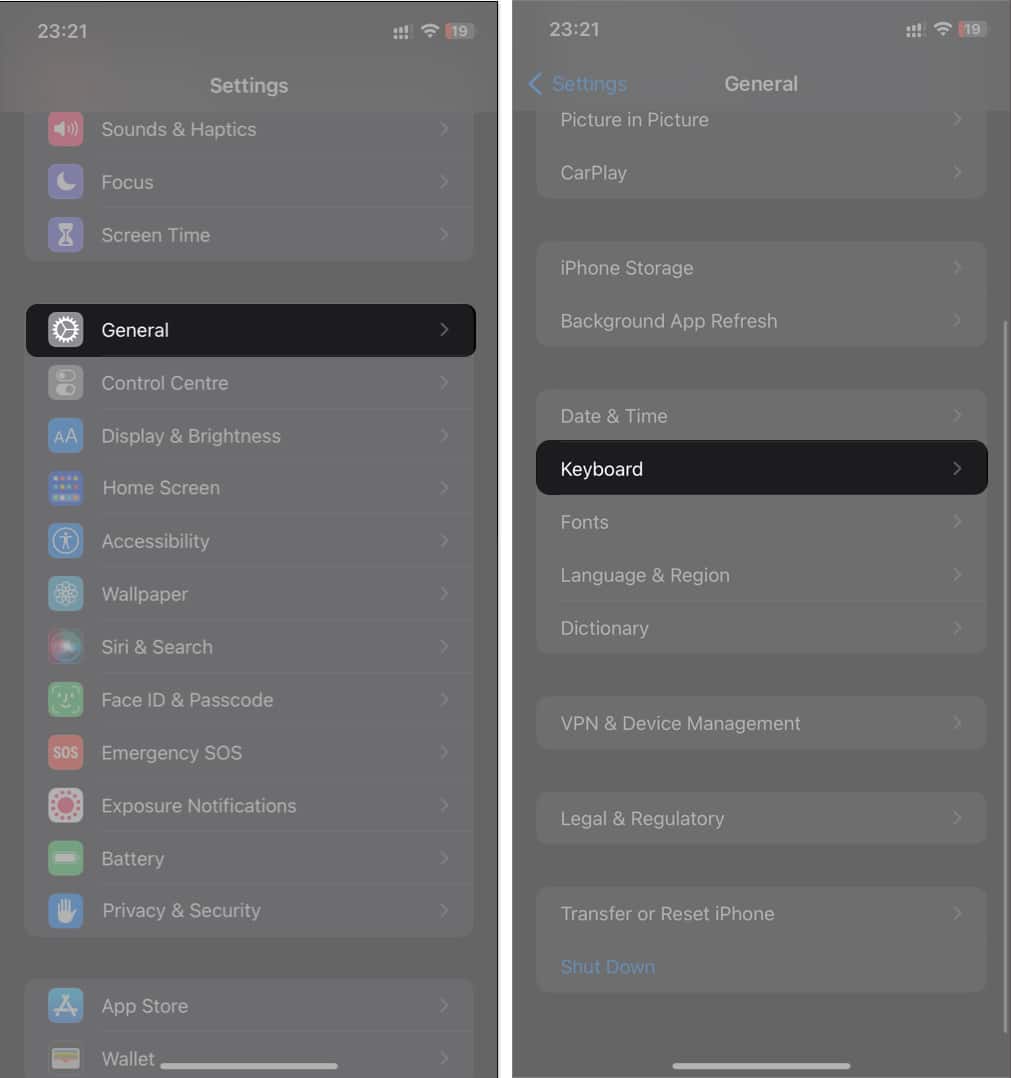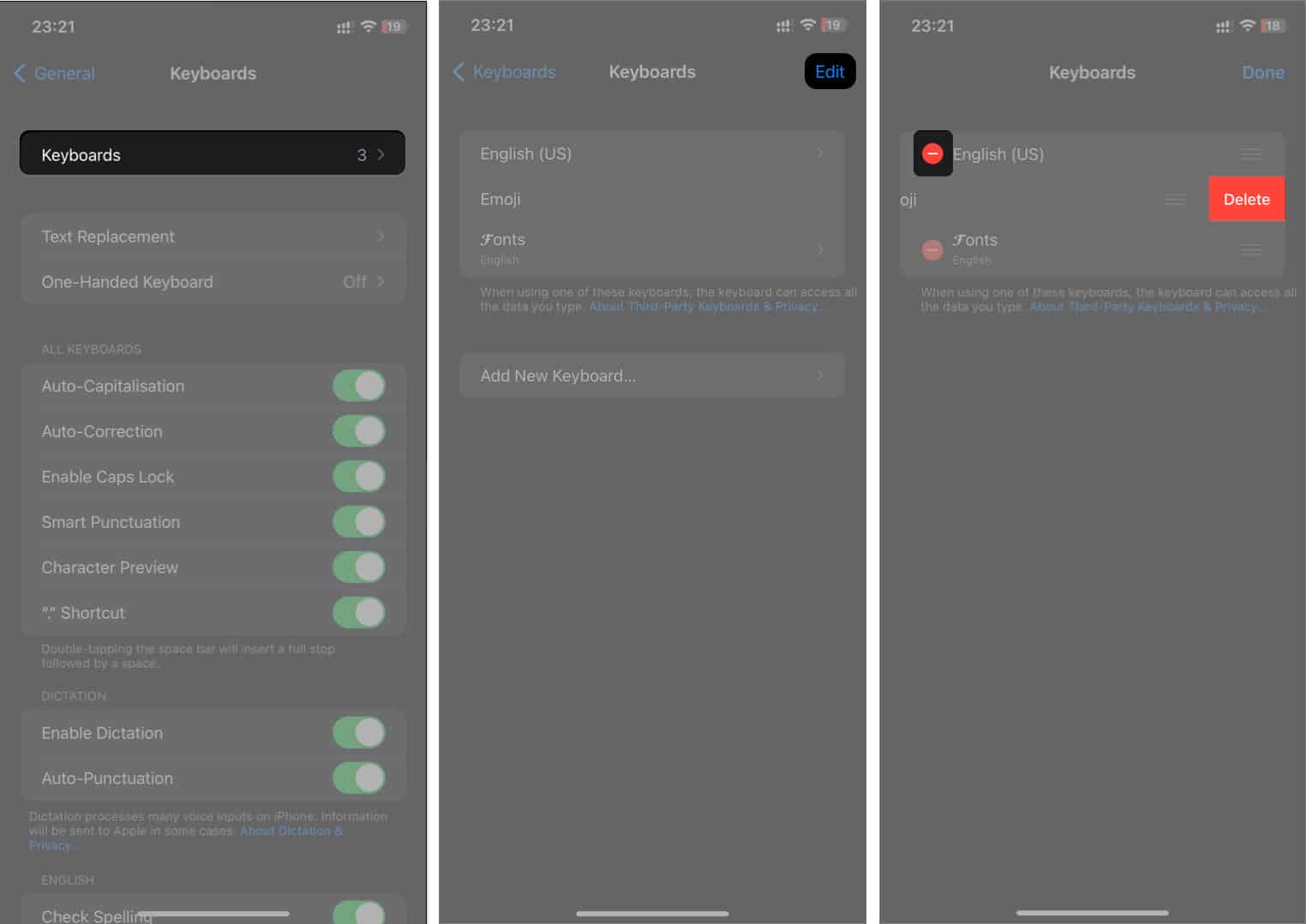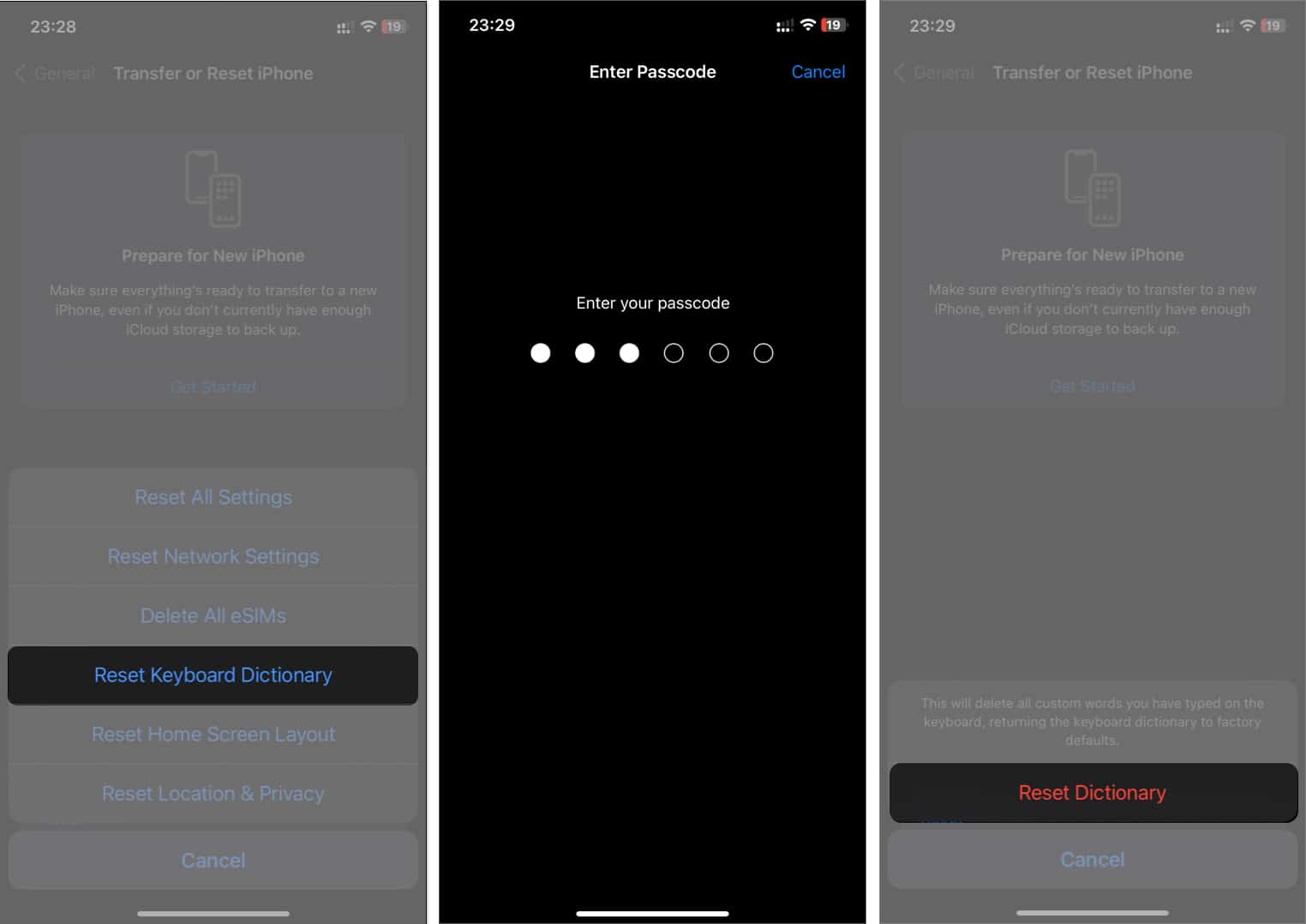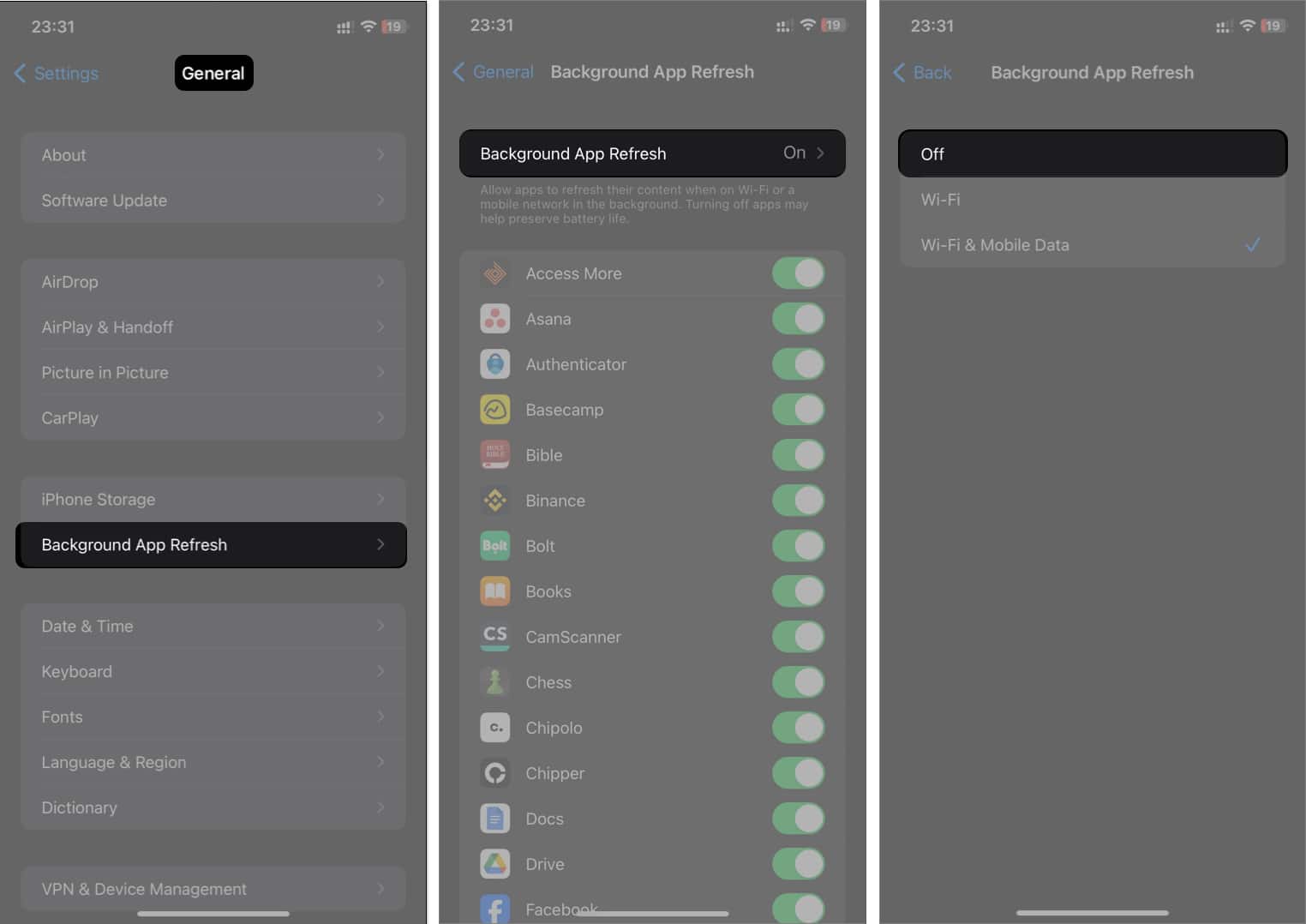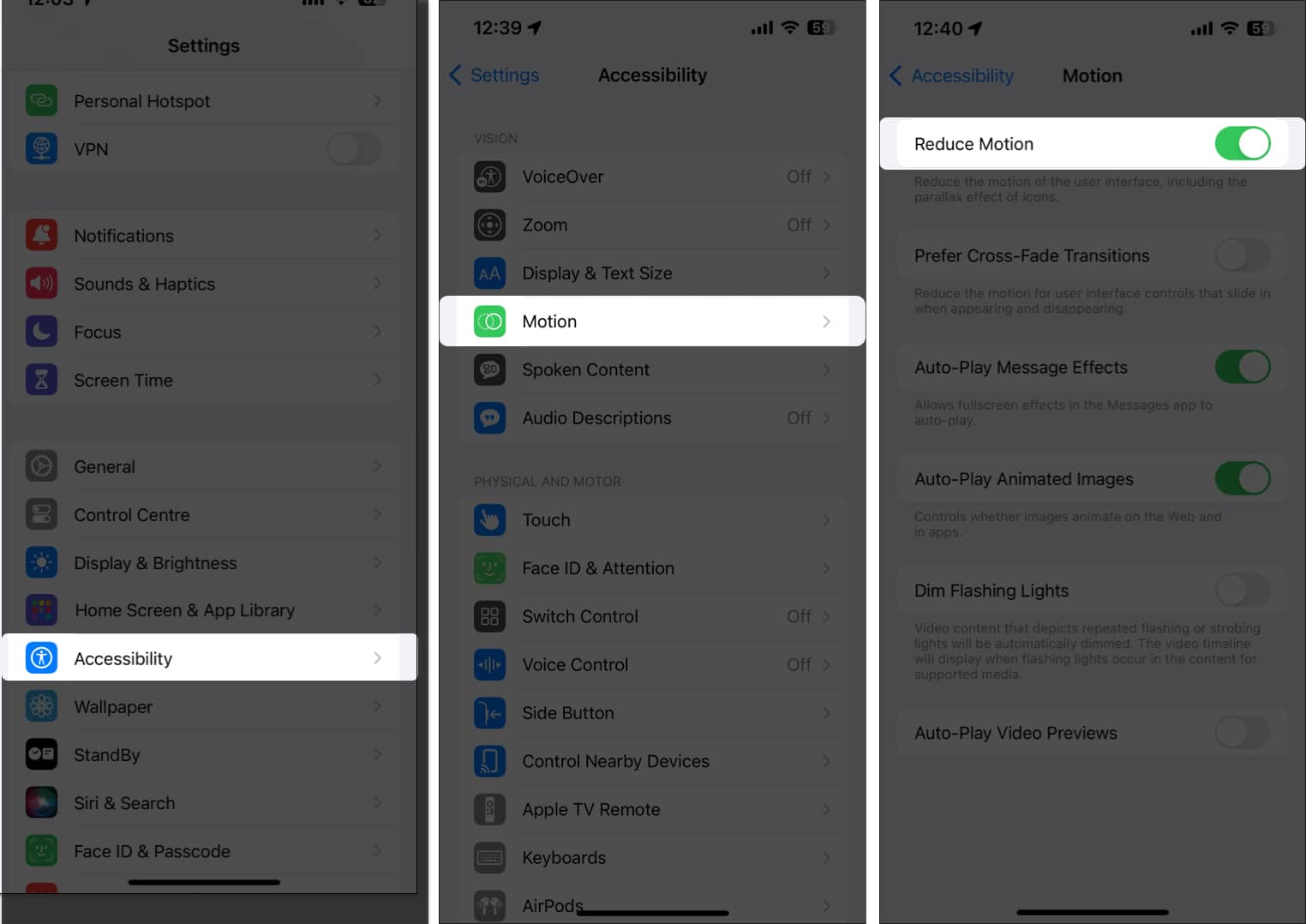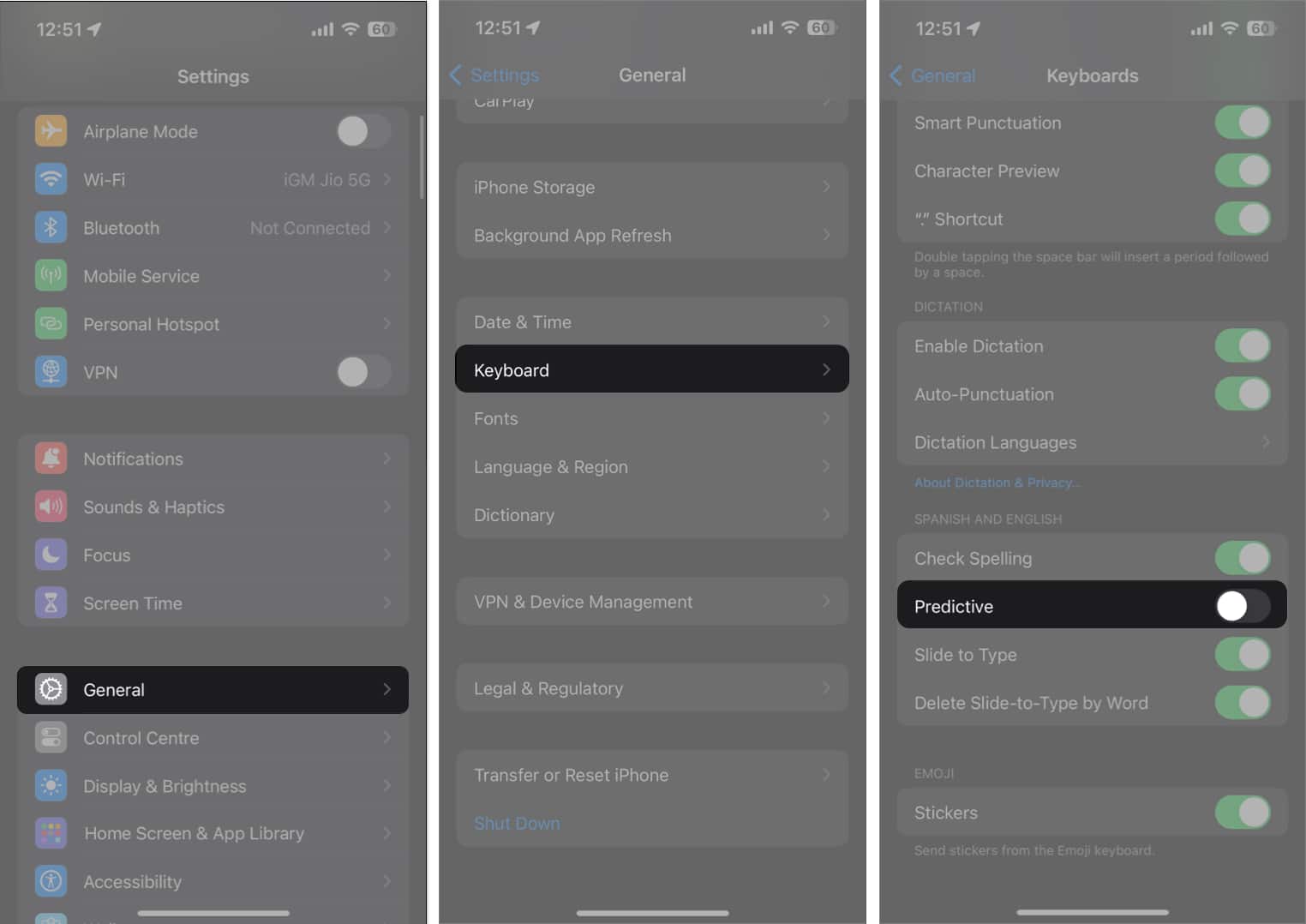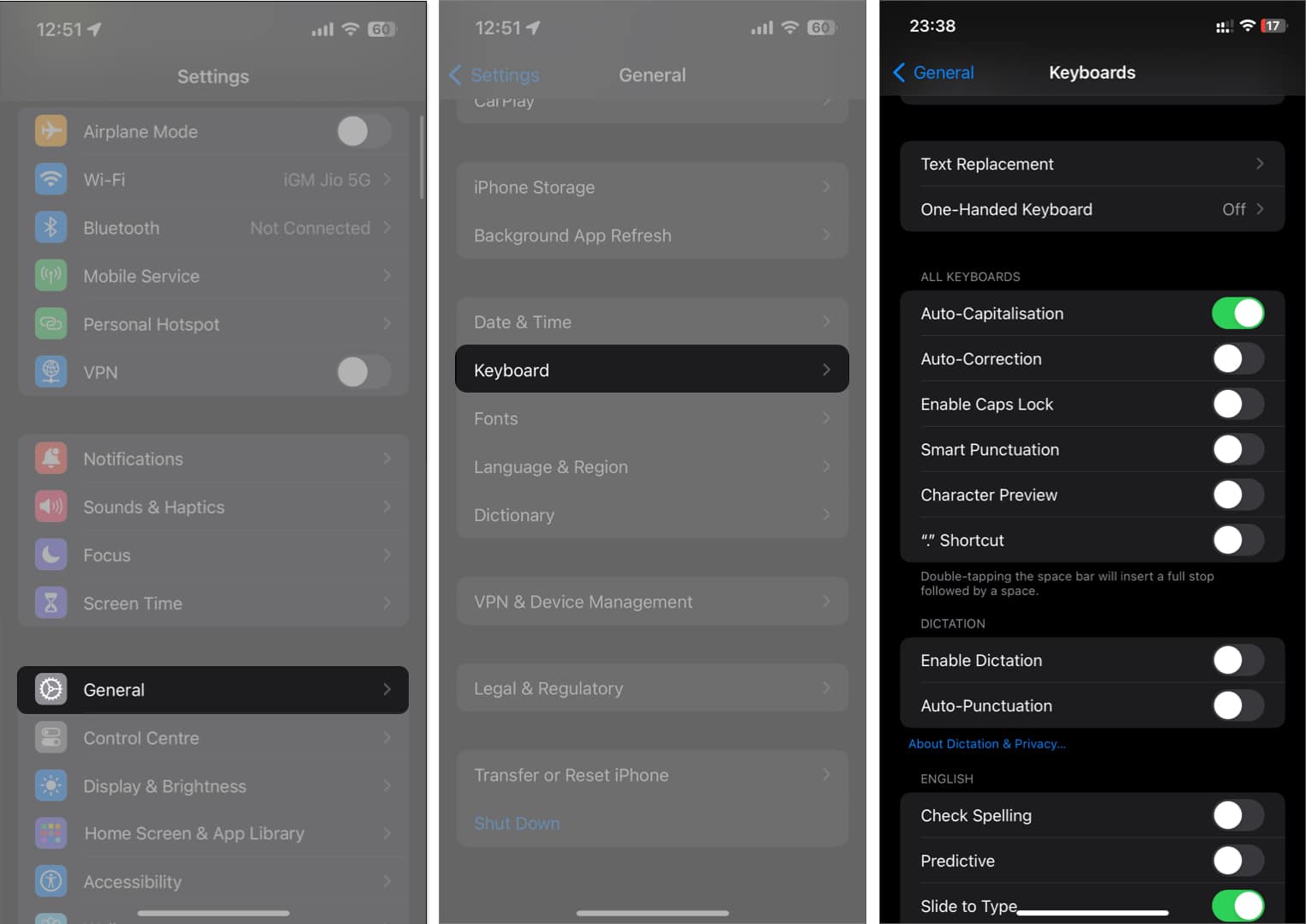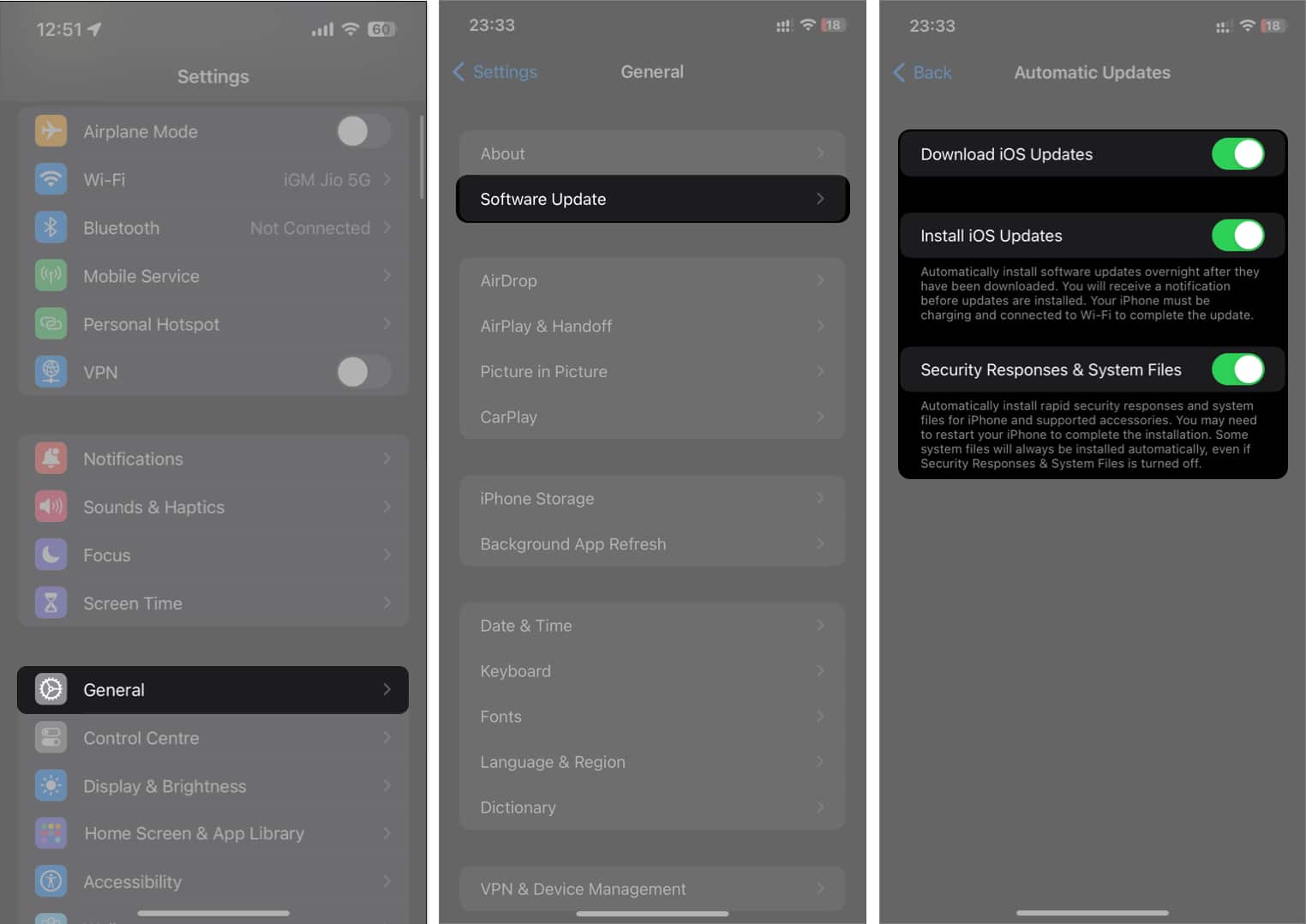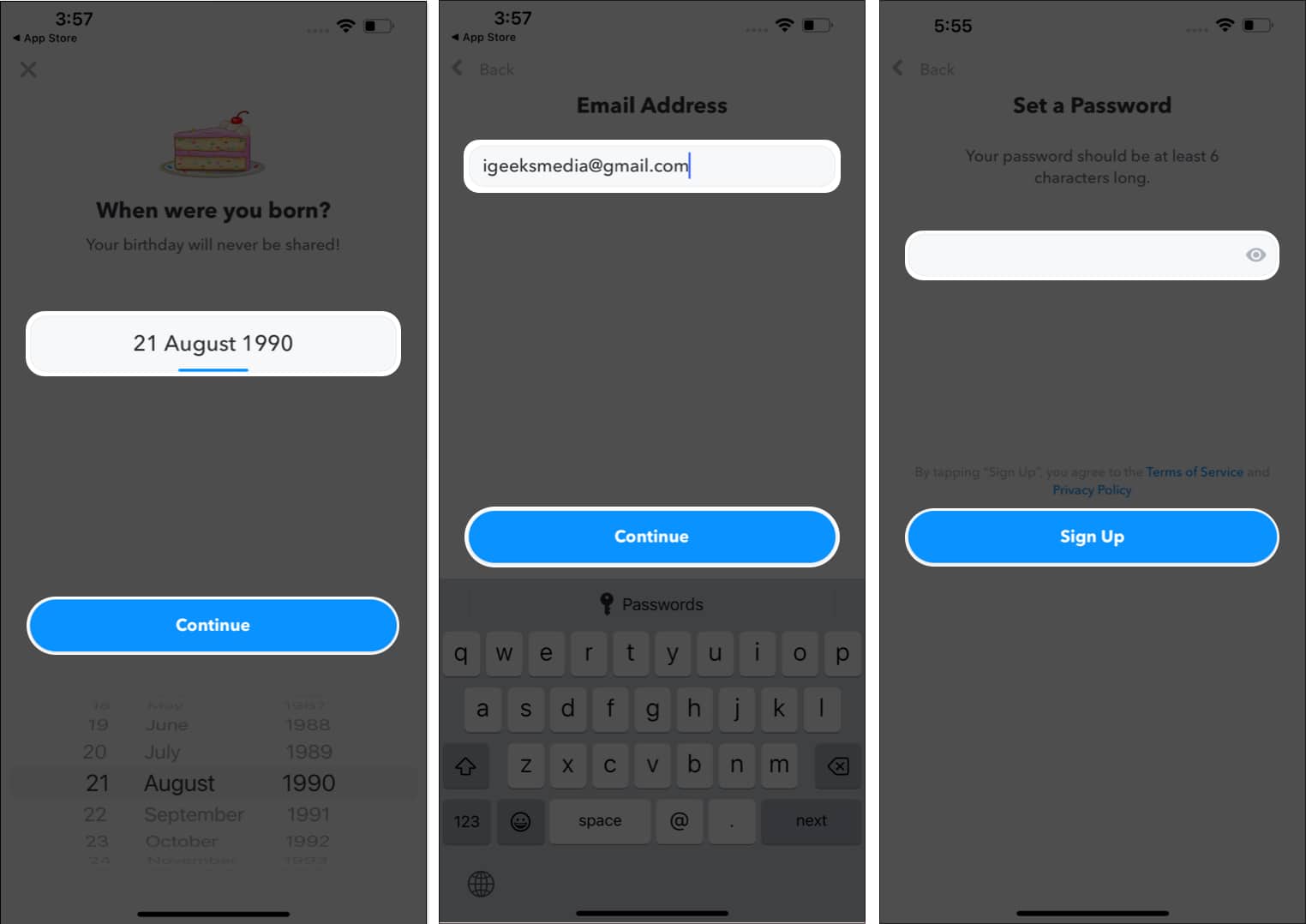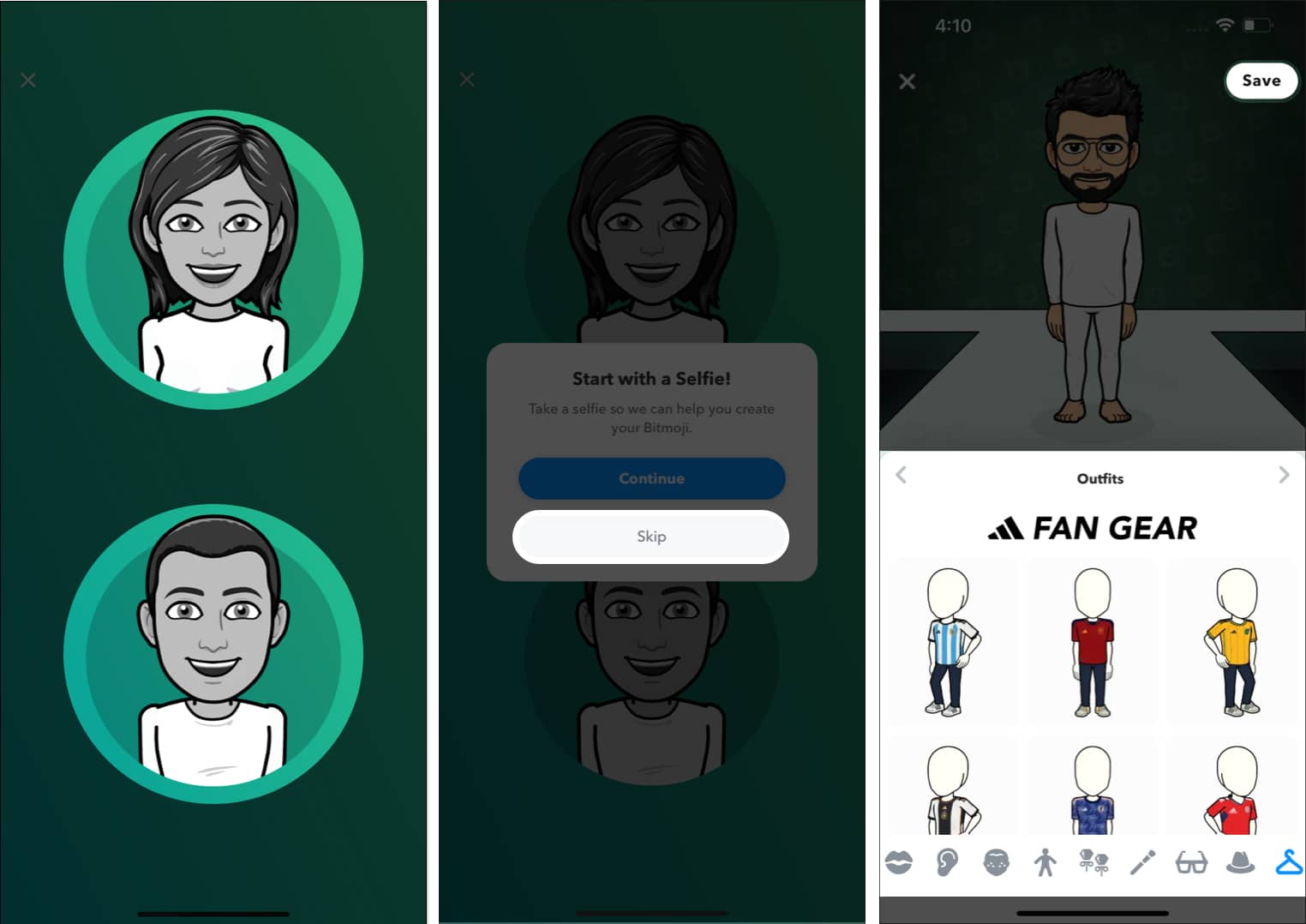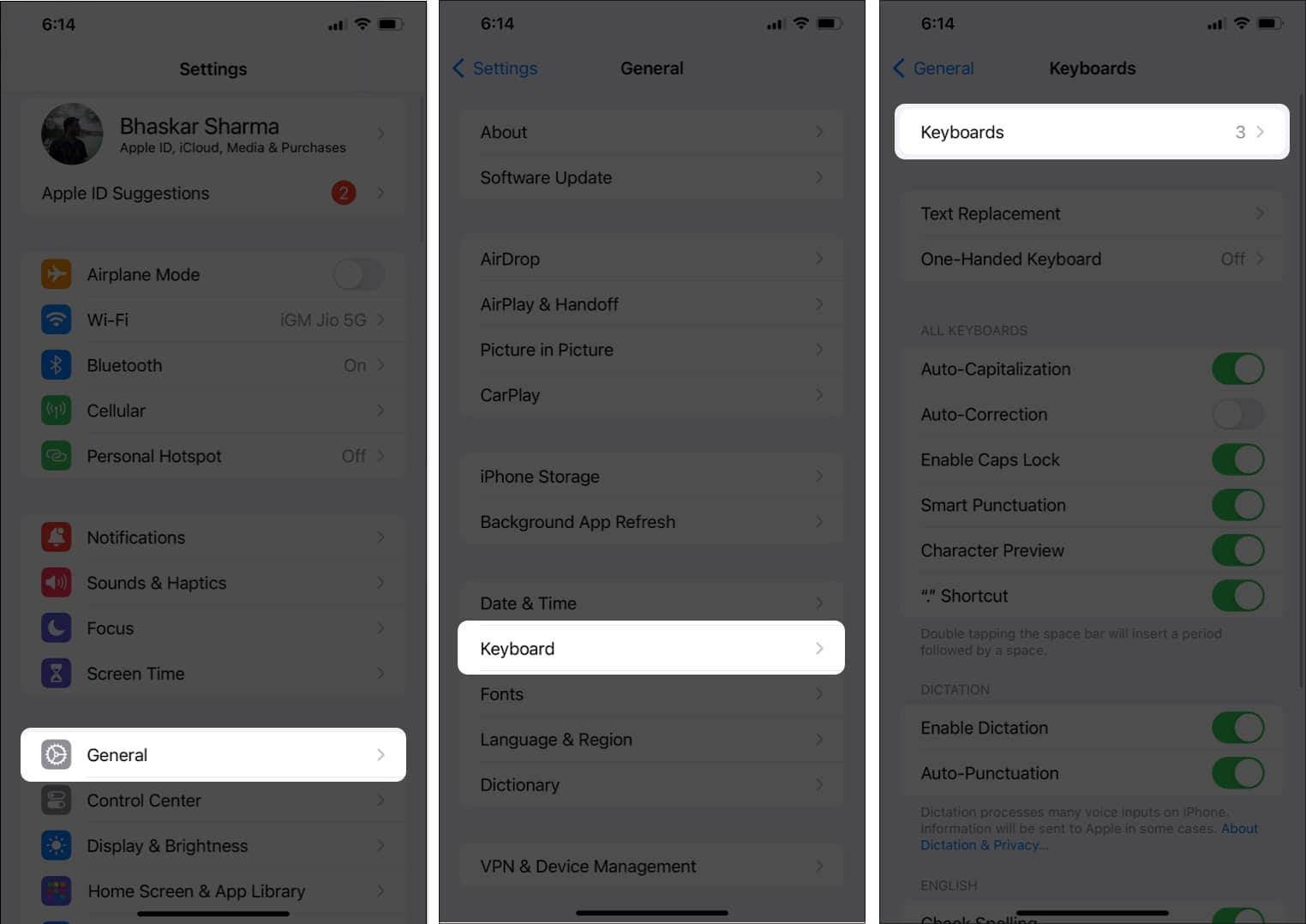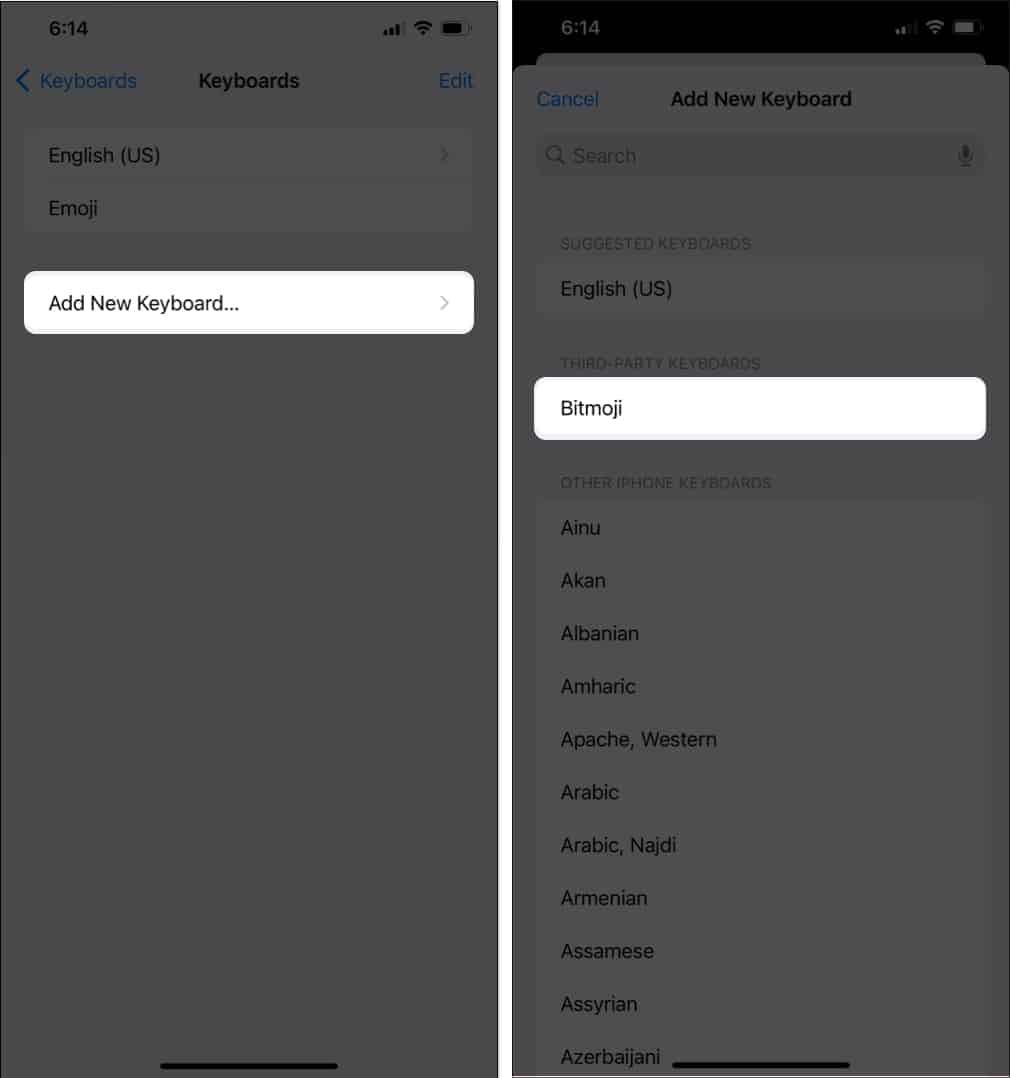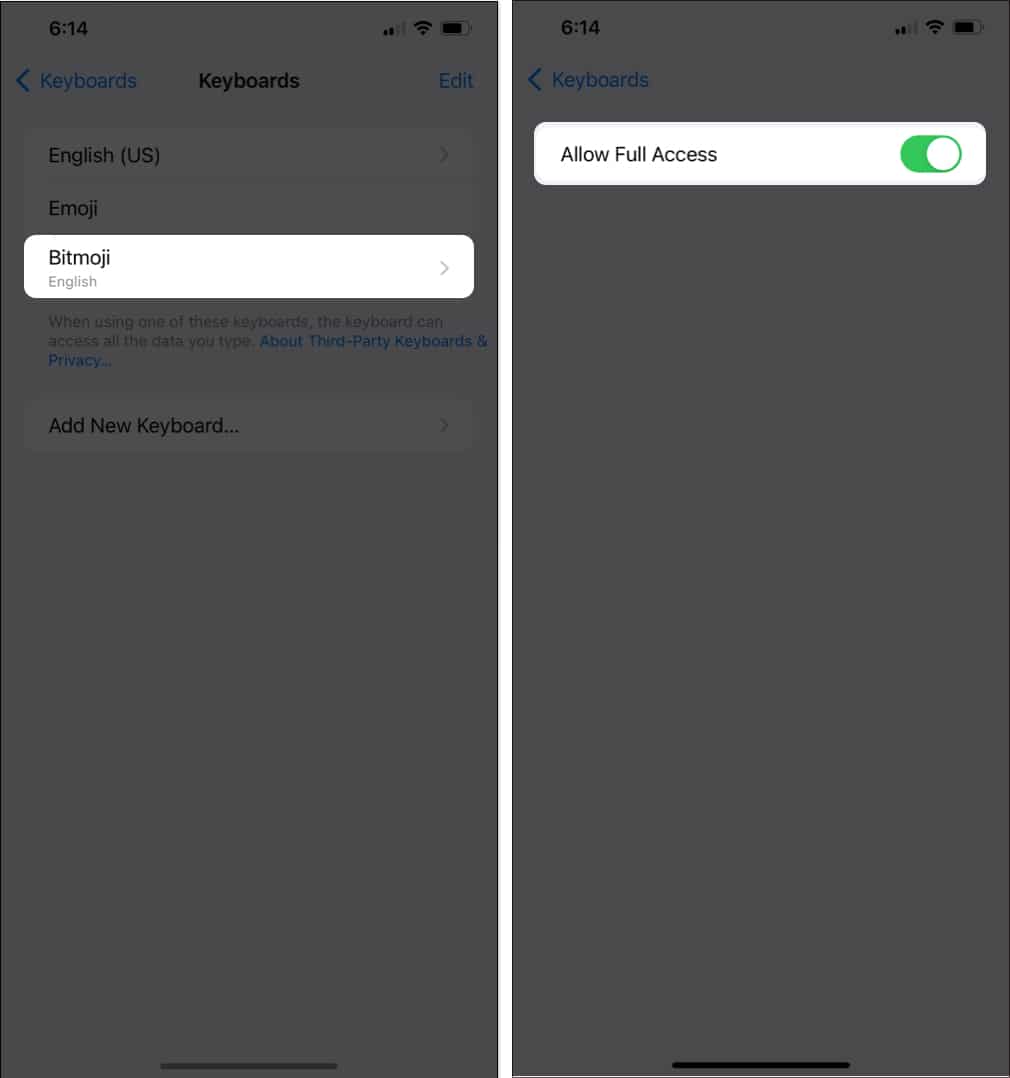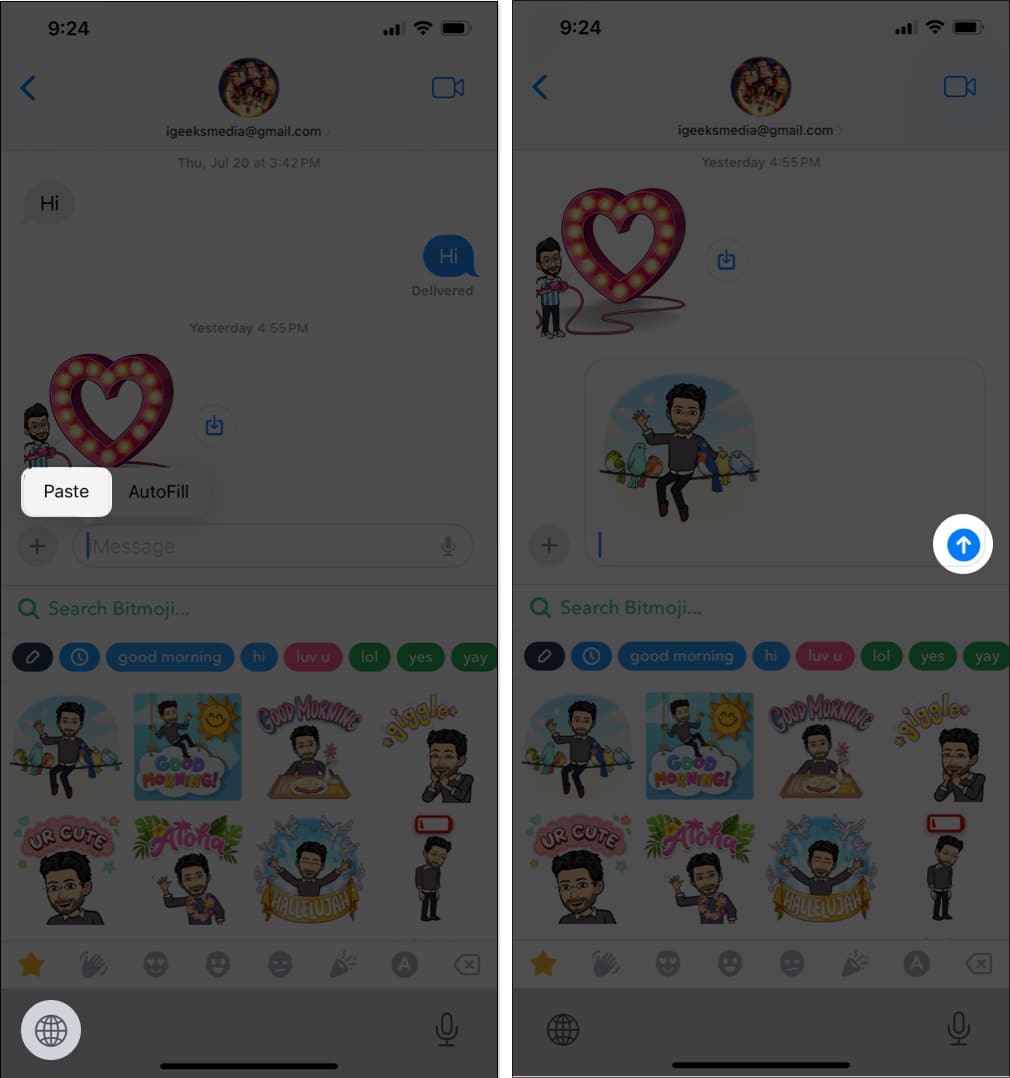Har din Macs styrplatta eller externa mus slutat fungera? Oroa dig inte! Mac-datorer har en användbar tillgänglighetsfunktion som låter dig flytta muspekaren i valfri riktning och simulera klick med tangentbordet. I den här guiden kommer jag att visa hur du använder ditt tangentbord som mus på din Mac.
- Hur man aktiverar mustangenter på Mac
- Hur man flyttar musen med tangentbordet på Mac
- Fler kortkommandon för att navigera på Mac utan mus
Hur man aktiverar mustangenter på Mac
Följ instruktionerna nedan för att slå på mustangenterna utan musen på din Mac. Dessa kortkommandon låter dig flytta markören och navigera på skärmen utan att använda musen.
- Klicka på Apple-logotypen → Välj Systeminställningar.
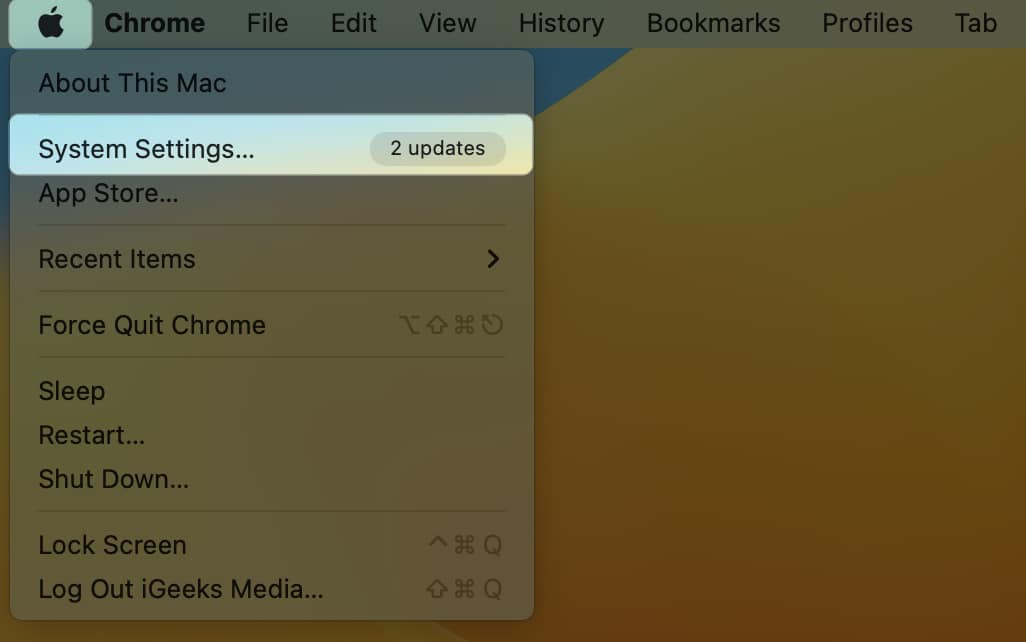
- Klicka på Tillgänglighet → Pekarkontroll.
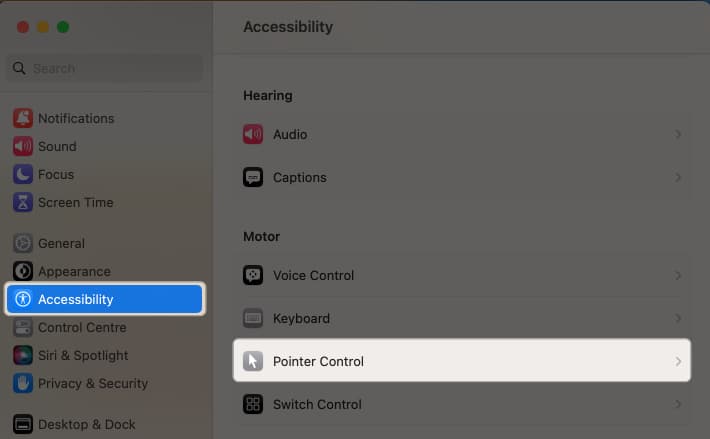
- Slå på mustangenterna.
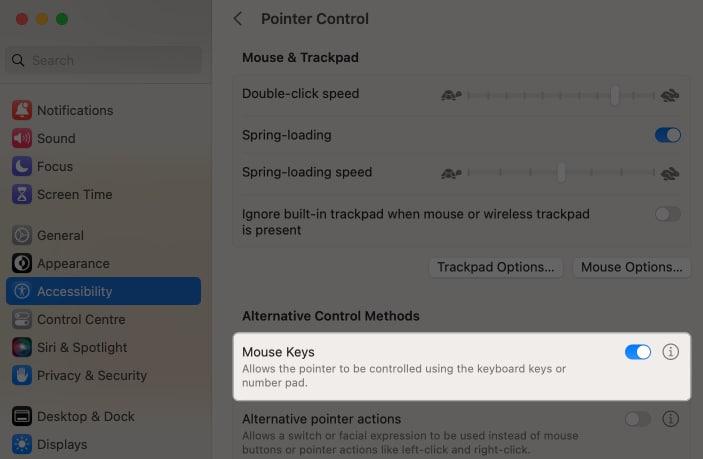
Anpassa mustangenterna för att passa dina behov
Du kan nu använda ditt tangentbord för att navigera med muspekaren på en MacBook. Låt oss ta reda på hur du kan ändra den för att passa dina behov. För att göra det måste du klicka på (i)-knappen på samma skärm och ändra nedanstående enligt dina behov.
- Alternativknapp: Med den här funktionen kan du snabbt aktivera genvägen för att aktivera musknapparna. Aktivera det genom att slå på Tryck på alternativknappen fem gånger för att växla musknappar.
- Ignorera den inbyggda styrplattan när mustangenterna är på: Det här alternativet inaktiverar styrplattan för att stoppa alla onödiga markörrörelser som kan orsakas av att du trycker på styrplattan.
- Initial fördröjning: Med det här skjutreglaget kan du justera systemets väntetid innan du svarar på en musknappsinmatning för att flytta pekaren. Om du av misstag trycker på en tangent flyttas inte markören på grund av längre latens.
- Maximal hastighet: Du kan välja den hastighet med vilken pekaren ska färdas när du trycker och håller ned en tangent med det här skjutreglaget.
Hur man flyttar musen med tangentbordet på Mac
| Handling | Genväg |
| Flytta upp | Numeriskt tangentbord: 8 Icke-numeriskt tangentbord: 8 |
| Flytta ner | Numeriskt tangentbord: 2 Icke-numeriskt tangentbord: K |
| Flytta vänster | Numeriskt tangentbord: 4 Icke-numeriskt tangentbord: U |
| Flytta höger | Numeriskt tangentbord: 6 Icke-numeriskt tangentbord: O |
| Flytta diagonalt nedåt och åt vänster | Numeriskt tangentbord: 1 Icke-numeriskt tangentbord: J |
| Flytta diagonalt nedåt och åt höger | Numeriskt tangentbord: 3 N numeriskt tangentbord: L |
| Flytta diagonalt uppåt och åt vänster | Numeriskt tangentbord: 7 Icke-numeriskt tangentbord: 7 |
| Flytta diagonalt uppåt och åt höger | Numeriskt tangentbord: 9 Icke-numeriskt tangentbord: 9 |
| Tryck på musknappen | Numeriskt tangentbord: 5 Icke-numeriskt tangentbord: I |
| Håll ned musknappen | Numeriskt tangentbord: 0 Icke-numeriskt tangentbord: M |
| Släpp musknappen | Numeriskt tangentbord: (.) punkt Icke-numeriskt tangentbord: (.) punkt |
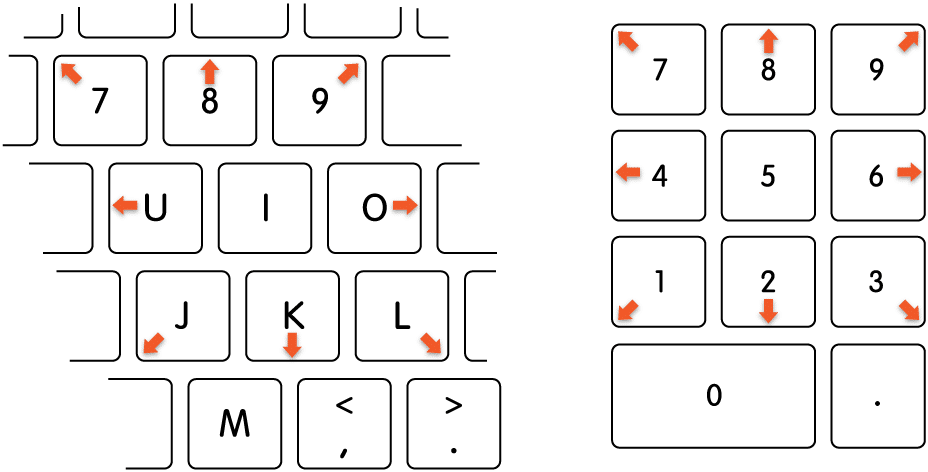
Nu när du känner till kortkommandona för att flytta markören kan du enkelt utföra ditt arbete utan en mus. För att kontrollera-klicka på din Mac, tryck helt enkelt på Control och M-tangenterna. Du kan också dra ett objekt genom att trycka på M och flytta markören med tangenterna. För att släppa objektet, placera markören på platsen och tryck på Period.
- Kontroll + F7 eller Fn + Kontroll + F7: Växla mellan alla kontroller på skärmen eller helt enkelt textrutor och listor.
- Fliken: Gå till de efterföljande kontrollerna.
- Skift + Tab: Navigera till föregående kontroller.
- Kontroll + Tab: Flytta till följande kontroll när ett textfält är markerat.
- Kontroll + Skift + Tab: Uppmärksamma den tidigare uppsättningen kontroller.
- Piltangenter: Gå till det angränsande objektet i en meny, flikgrupp eller lista. Reglage och justerare bör flyttas (uppåtpil ökar värden, nedåtpil minskar värden)
- Kontroll + piltangenter: Gå till kontroll bredvid textfältet.
- Mellanslag: Välj det valda menyalternativet.
- Returnera eller Enter: Gör standardvalet eller gör standardåtgärden.
- Esc: Stäng en meny genom att inte välja något från den eller klicka på knappen Avbryt.
- Kontroll + Skift + F6: Uppmärksamma den föregående panelen
- Control + F8 eller Fn + Control + F8: Navigera till statusmenyn i menyraden
- Kommando + Grav accent (`): Öppna det efterföljande fönstret i det primära.
- Skift + Kommando + Grav accent (`): Aktivera frontappfönstret som tidigare var öppet.
- Alternativ + Kommando + Grav accent (`): Uppmärksamma fönsterlådan.
Vanliga frågor
Uppdatera din macOS eller ändra dubbelklickshastigheten. Om ingen har hjälpt, läs vår artikel om att styrplattan inte fungerar på Mac.
Vissa tangenter kanske inte fungerar medan muspekarfunktionen är aktiv. Om detta händer, tryck på alternativtangenten på ditt tangentbord fem gånger för att stänga av muspekaren.
Går verkligen kortkommandon snabbare än musrörelser?
Du kan bläddra igenom Mac utan att behöva en mus med hjälp av olika kortkommandon. Styrplattan eller USB-musen är mindre effektiv när pixelnoggrannhet krävs, vilket enkelt kan erhållas genom att flytta musen med tangentbordet. Vad är dina tankar om att använda tangentbordet som en mus med Mac?
Läs mer:
- Hur man använder styrplattan med iPad
- Hur man ställer in ett alfanumeriskt lösenord på iPhone eller iPad
- Bästa tillbehören för MacBook Air M2 och M1
Läsare som du hjälper till att stödja iGeeksBlog. När du gör ett köp med hjälp av länkar på vår webbplats kan vi tjäna en affiliate-provision. Läs ansvarsfriskrivning.