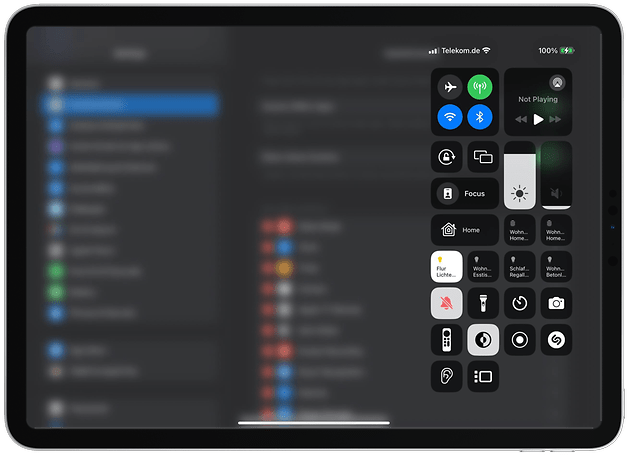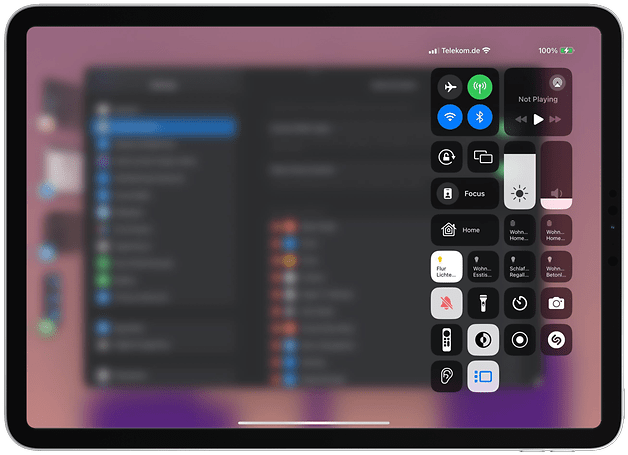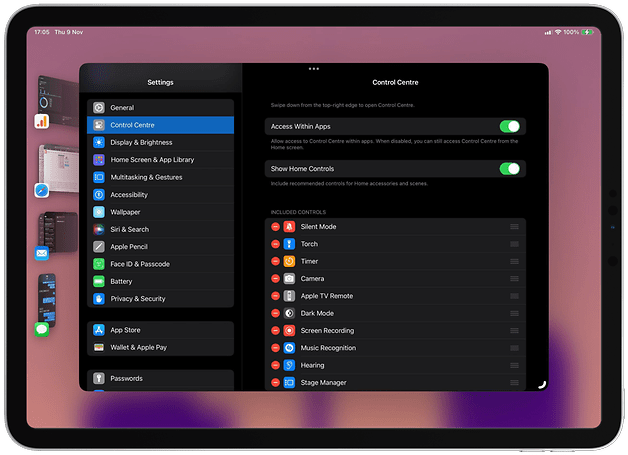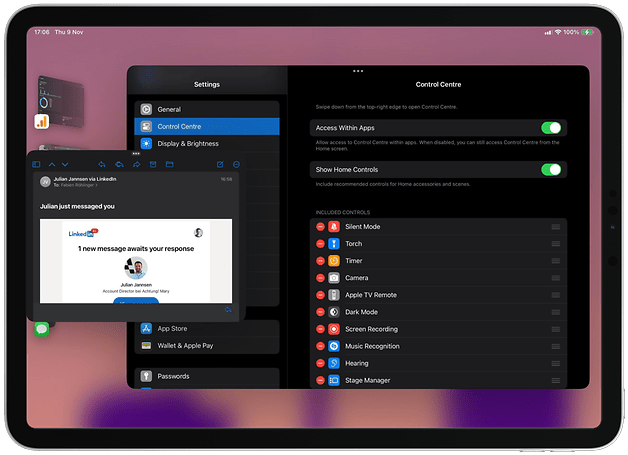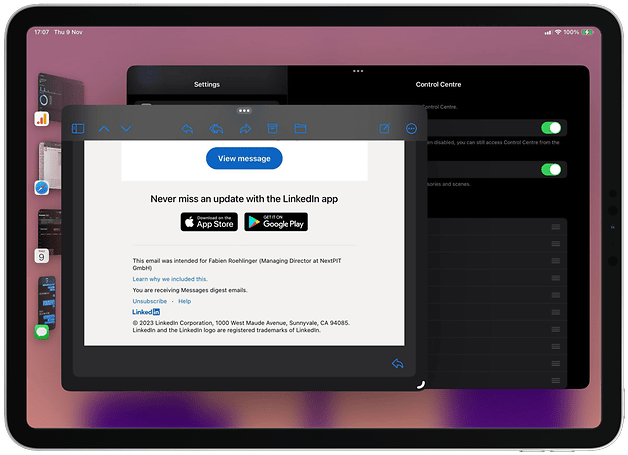Stage Manager är Apples nya multitasking-system, som introducerades på iPad och Mac förra året. Den ursprungliga versionen för iPadOS kom med begränsade funktioner; dessa har dock förbättrats avsevärt med lanseringen av iPadOS 17. I den här guiden förklarar nextpit hur man effektivt multitaskar med hjälp av Stage Manager.
Vad är Stage Manager på iPadOS?
Innan Stage Manager var multitasking på iPad och iPad Pro ganska grundläggande. Du kan bara använda delad skärm eller Slide Over för att köra två appar, med en app i varje fönster. Fritt storleksändring och omplacering av fönster var begränsad.
- Davinci Resolve app recension: Professionell videoredigering på iPad
Med den nya Stage Manager har Apple gjort det möjligt att öppna flera appar samtidigt och gruppera upp till fyra av dem på en skärm som kallas scen. Det låter dig också ordna appar var som helst på skärmen och individuellt ändra storlek på fönster enligt de förvalda orienteringarna och storlekarna som de stöder. Du kan till och med utöka en app till helskärm när du står på en scen.
Apple har ytterligare förbättrat Stage Manager i iPadOS 17, vilket gör det mycket närmare en Mac-dator eller Windows OS-upplevelse. Nu, medan du är på en scen, kan du ändra storlek på och placera de flesta fönster mer fritt eller överlappa dem som du vill.
Hur man aktiverar Stage Manager
Innan du kan använda Stage Manager måste du aktivera den manuellt från Control Center. Här är en steg-för-steg-guide om hur du aktiverar eller inaktiverar Stage Manager på iPad-modeller som stöds:
- Öppna kontrollcentret genom att svepa nedåt från det övre högra hörnet på din iPad eller iPad Pros skärm.
- Tryck på Stage Manager-ikonen, som ser ut som en rektangel med tre vertikala punkter.
- Ett popup-meddelande kommer att visa “Stage Manager på” om du har aktiverat det.
- På samma sätt kommer det att visa “Stage Manager off” efter att du har inaktiverat den.
- Alternativt kan du trycka länge på ikonen för att öppna fler alternativ och välja att dölja eller visa de senaste apparna och appdockan.
Om du aktiverar Stage Manager medan du är i en app kommer den appen att konverteras till ett fönster. Du kan sedan lägga till fler fönster eller växla mellan steg.
Så här använder du Stage Manager: Lägg till, ta bort och ändra storlek på fönster
När Stage Manager är aktiverat växlar den till en ny layout med fem steg. Fyra är placerade till vänster som en vertikal meny, medan det femte, eller nuvarande steget, upptar mitten. Det finns också en app-docka längst ner.
- Hur man tar en helsidesskärmdump på iPhone och iPad
Återigen kan dockan och de senaste apparna döljas eller visas genom att trycka länge på Stage Manager-ikonen från kontrollcentret. Om den är dold kan du svepa uppåt från botten av skärmen för att visa dockan och svepa från vänster för att visa de senaste apparna.
Lägga till eller ta bort appar
Du kan anpassa varje steg genom att lägga till upp till fyra appar, som förvandlas till fönster när de väl har lagts till. Så här lägger du till eller tar bort en app på varje steg:
- Välj scenen du vill anpassa.
- Dra en app från dockan eller de senaste apparna.
- Alternativt kan du lägga till en app genom att välja “Lägg till ett annat fönster” från toppmenyn i en app.
- För att stänga eller ta bort en app, tryck på ikonen med tre punkter högst upp i en app och välj “X”-knappen från menyn för att stänga.
Kom ihåg att om en scen redan har fyra appar igång, och du försöker lägga till en ny app eller ett nytt fönster till den, kommer en av de befintliga apparna att stängas automatiskt. Apple har inte specificerat kriterierna för vilken app som tas bort, men det beror troligen på aktivitetsnivån, där den mest inaktiva stängs.
Ändra storlek och flytta ett fönster
I iPadOS 17 förblir metoden för att ändra storlek på ett fönster densamma: genom att trycka och hålla i grepphandtaget som visas i det nedre hörnet av fönstret. Du kan fritt ändra storlek på de flesta appar, men det finns en minimi- och maximistorleksbegränsning. Följ processen nedan för att ändra storlek på ett fönster:
- Tryck och håll ner grepphandtaget som visas i ett av fönstrets hörn.
- Dra det för att manuellt justera fönstret till den storlek du föredrar.
- Du kan också minimera eller maximera ett fönster via menyn med tre punkter längst upp i fönstret.
Vilka är Stage Manager-begränsningarna?
Även om Stage Manager har blivit mer flexibel med iPadOS 17, har den fortfarande några begränsningar som behöver förbättras. Du kan till exempel inte använda eller fästa samma app över olika stadier. Om du öppnar en app i ett valt skede stängs den i alla andra skeden där den var öppen.
- Center Stage på iPad Pro: Så här aktiverar du automatisk spårning
Det är inte heller möjligt att välja en app från hela ditt appbibliotek direkt; du måste välja mellan apparna som är fästa på dockan eller de som är tillgängliga från appväxlaren.
Trots dessa begränsningar kan Stage Manager vara ganska användbar för multitasking på iPad eller iPad Pro, särskilt om du planerar att öppna flera appar samtidigt.
Vilka Apple iPads är kompatibla med Stage Manager?
Många iPad Pro-modeller har stöd för Stage Manager, men full funktionalitet är endast tillgänglig på modeller utrustade med Apples anpassade processor i M-serien.
Till exempel är äldre iPad-surfplattor med Bionic-kretsuppsättningar begränsade till att spegla skärmen när de är anslutna till en extern bildskärm. Däremot kan de nyare iPad Pro-modellerna med M-seriens styrkretsar utöka sin skärm till en extern bildskärm och köra upp till åtta appar samtidigt – fyra på surfplattan och fyra på skärmen.
Följande iPad Pro-modeller är kompatibla med Stage Manager:
- Apple iPad Pro 11-tum (första generationen, 2018)
- Apple iPad Pro 12,9-tum (3:e generationen, 2018)
- Apple iPad Pro 11-tum (andra generationen, 2020)
- Apple iPad Pro 12,9-tum (4:e generationen, 2020)
För modeller som stöder externa bildskärmsanslutningar och fönsterrörelser kan varje skärm ha en unik uppsättning steg, och du kan dra appar mellan de två skärmarna. För närvarande är dessa iPad-modeller med dessa funktioner:
- Apple iPad Pro 11-tum (3:e generationen, 2021)
- Apple iPad Pro 12,9-tum (5:e generationen, 2021)
- Apple iPad Air (5:e generationen, 2022)
- Apple iPad Pro 11-tum (4:e generationen, 2022)
- Apple iPad Pro 12,9-tum (6:e generationen, 2022)
Har du använt Stage Manager tidigare? Hur tror du att Apple kan förbättra det? Finns det specifika funktioner som du vill se till? Dela dina tankar i kommentarerna.