
Vill du förhindra att onödiga program och appar öppnas när du startar din Mac? Flera startprogram på Mac gör det trögt. Så det är nödvändigt att ta bort irrelevanta inloggningsobjekt för att optimera din Macs startprocess. Den här guiden visar dig sätt att stoppa appar från att öppnas vid start på Mac.
- Hur man stoppar program från att öppnas vid start från Dock
- Hur man tar bort start- och inloggningsobjekt från Mac
- Tips för att organisera Mac-startobjekt effektivt
Hur man stoppar program från att öppnas vid start från Dock
Om du upptäcker att flera applikationer har öppnats efter inloggning kan du snabbt ta bort dem från startlistan genom att följa dessa steg:
- Högerklicka på önskad appikon från Dock på din Mac.
- Välj Alternativ → Avmarkera Öppna vid inloggning.
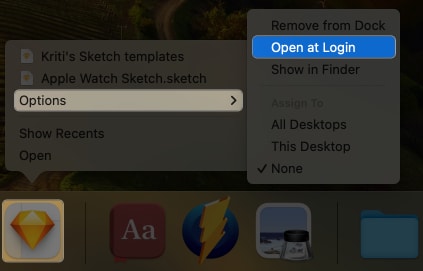
Hur man tar bort start- och inloggningsobjekt från Mac
Att ändra varje startprogram från Dock kan vara skrämmande. Så låt oss hitta alla inloggningsobjekt på din Mac och ta bort dem helt och hållet.
- Klicka på Apple-logotypen () och öppna Systeminställningar.

- Navigera till Allmänt → Välj Inloggningsobjekt.

- Här kan du hitta alla inloggningsobjekt på din Mac.

- Välj ett program → Klicka på (-)-ikonen för att ta bort det från Mac-startlistan.

- Nu kommer din Mac att stoppa respektive appar från att öppnas vid start.
- Alternativt, för att skapa en personlig lista, klicka på ikonen (+) för att lägga till inloggningsobjekt.

- Öppna mappen Program → Välj ett program → Klicka på Öppna.

Tips för att organisera Mac-startobjekt effektivt
Startprogram är auktoriserade att starta och fungera automatiskt när din Mac startar upp. Så du behöver inte öppna apparna manuellt. Men denna process är resurskrävande.
Byt därför startprogram och ta bort de onödiga för att säkerställa att din MacBook fungerar smidigt. Håll också muspekaren genom pekarna nedan för en felfri prestanda på Mac.
- Nyinstallerade appar kan gå med i listan med inloggningsobjekt. Så ta dig tid att granska listan regelbundet och se till att du bara har det du behöver.
- Använd en starthanterare-app som CleanMyMac X för att enkelt hantera dina inloggningsappar och -program. Så du kan få en varning om några okända föremål dyker upp.
- Konfigurera din Mac med flera användare. Detta kan hjälpa dig att kontrollera vilka startobjekt som är aktiva när varje användare loggar in.
- Inaktivera startagenter och starta demoner. Som ett resultat kan du minska antalet startobjekt som körs och minska chanserna att ett virus kommer att kunna starta sig själv på din Mac.
- Det är viktigt att vara försiktig när du justerar start- och inloggningsobjekt på Mac. Ta inte bort några kritiska systemfiler eller program som behövs för att din Mac ska fungera.
Vanliga frågor
Den här processen hjälper i första hand att optimera prestandan för din Mac och frigöra systemresurser. Men för att göra det måste du vänja dig vid att manuellt komma åt respektive applikation när du slår på din enhet.
Att granska dina start- och inloggningsobjekt med jämna mellanrum är god praxis, särskilt efter att du har installerat eller avinstallerat program. Detta hjälper till att säkerställa att endast nödvändiga program och applikationer körs vid uppstart.
Lycka till med datorn!
Sammanfattningsvis är de ovan nämnda tricken och teknikerna beprövade och praktiska steg för att optimera din Mac. Ta farväl av onödiga förseningar och njut av ett snabbare system genom att stoppa appar från att öppnas vid uppstart av Mac.
Tack för att du läste. Tveka inte att lämna dina tankar i kommentarsfältet nedan.
Läs mer:
- Hur man använder ChatGPT på Mac: 2 sätt som förklaras!
- Hur man tar bort Search Marquis från Mac
- Hur man ändrar standardappen för filtyper på Mac
Läsare som du hjälper till att stödja iGeeksBlog. När du gör ett köp med hjälp av länkar på vår webbplats kan vi tjäna en affiliate-provision. Läs ansvarsfriskrivning.