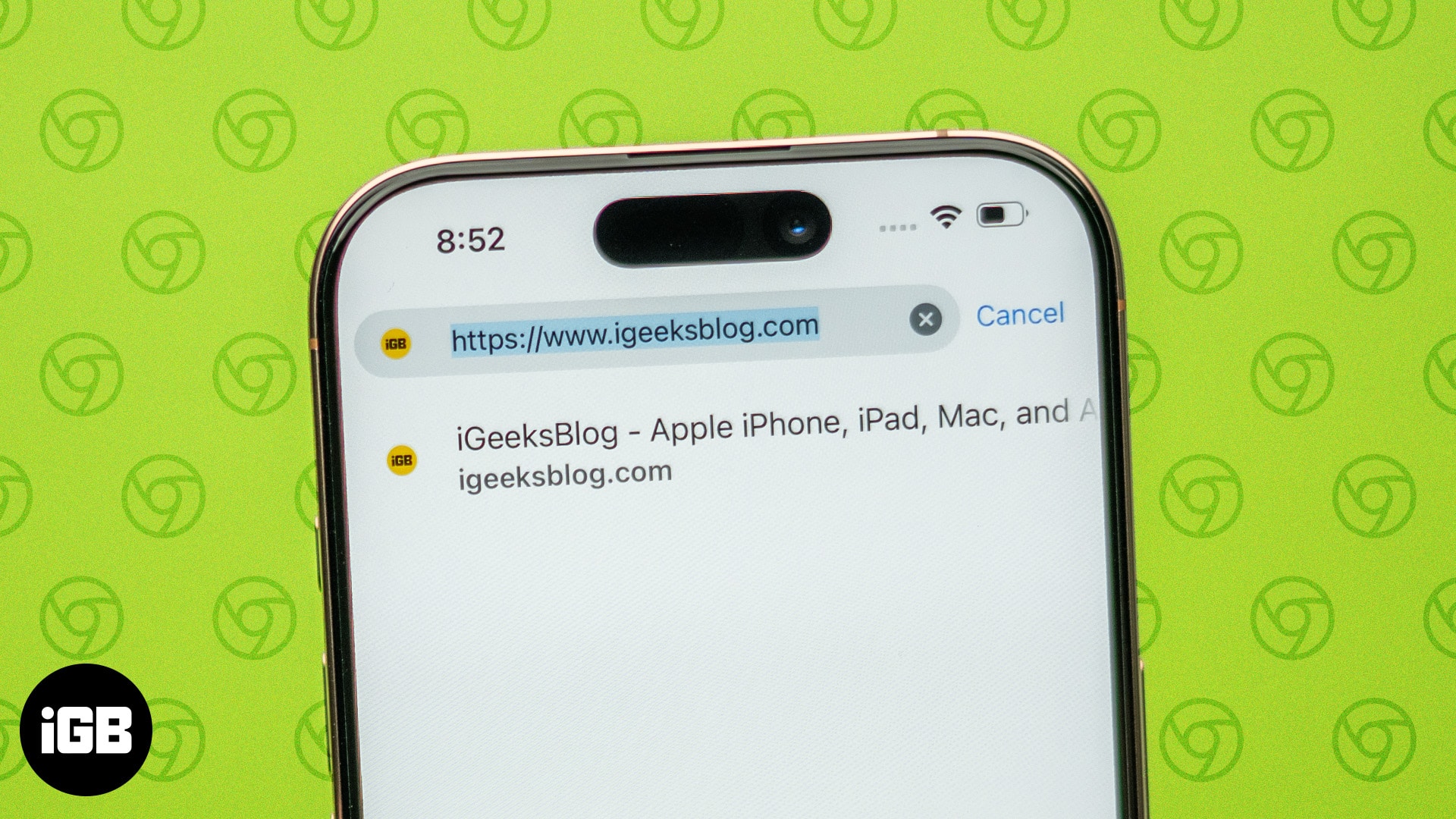
Vill du öppna en länk anonymt på din iPhone? Chrome för iOS låter dig öppna valfri extern länk i inkognitoläge. Dessutom, om du föredrar Chrome framför Safari, kanske du vill öppna alla dina länkar automatiskt i Chrome.
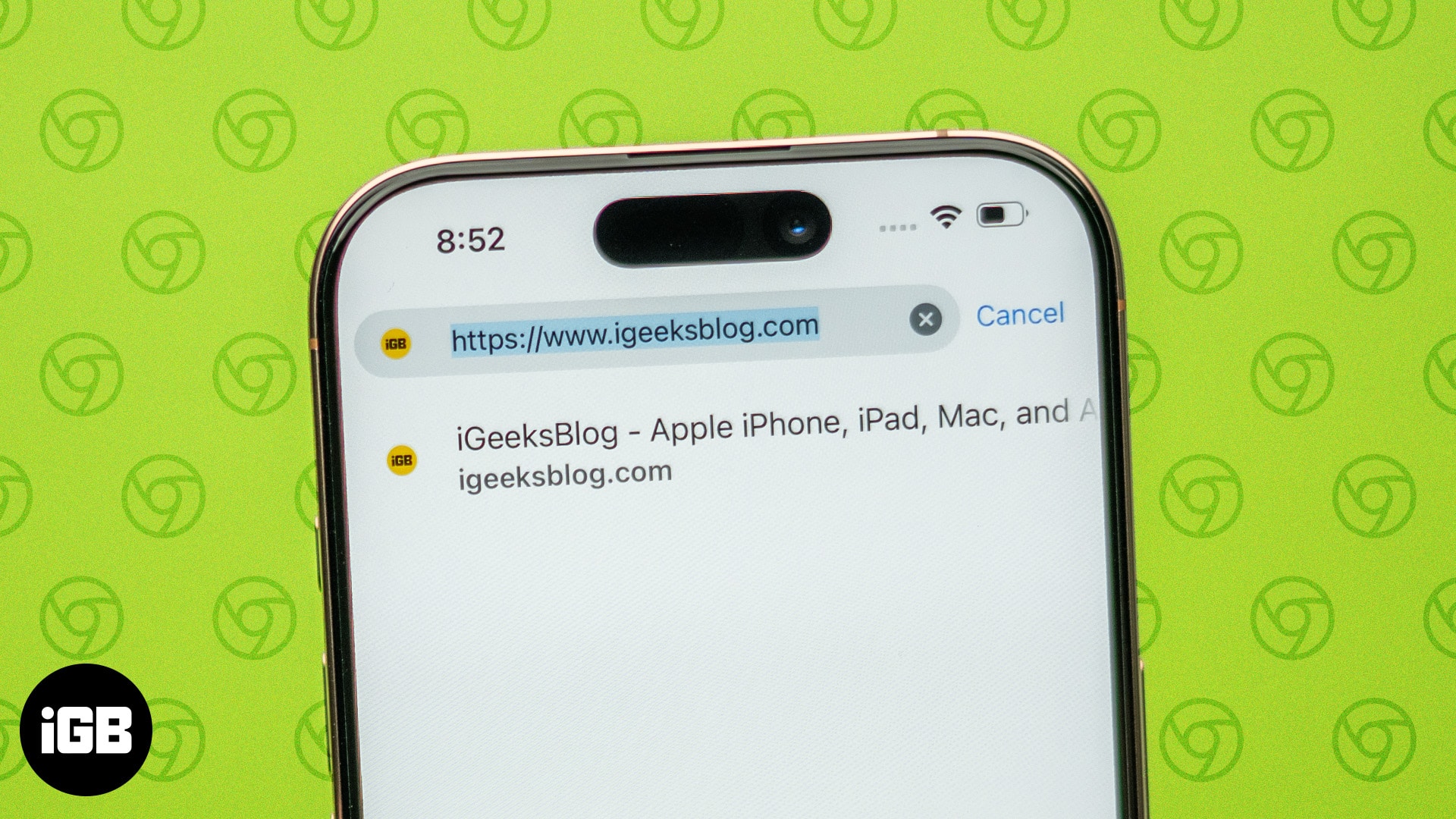
Även om Safari är standardwebbläsaren har jag hittat flera sätt att få länkar att öppna i Chrome på en iPhone. I den här guiden kommer jag att visa dig hur du får din iPhone att öppna länkar i Chrome med tre metoder.
Varför ska du göra Chrome som standard för att öppna länkar på en iPhone?
Det finns flera fördelar med att ställa in Chrome som standardwebbläsare för länkar på en iPhone:
- Synkronisering över plattformar: Chrome synkroniserar din webbläsardata på alla dina enheter. Så om du börjar surfa på din iPhone kan du fortsätta på din dator, Android-enhet eller till och med iPad. Länken du öppnade kommer också att vara tillgänglig överallt.
- Bekantskap: Om du använde Chrome tidigare garanterar öppnandet av länkar en konsekvent webbupplevelse. Du kan till och med spara länken i din bokmärkesmapp eller använda dina föredragna tillägg.
- Google-tjänster: Om du är en stor användare av tjänster, som Gmail, Google Drive med mera, gör det lättare att öppna länkar i Chrome. Chrome är optimerat för Googles produkter, vilket gör navigeringen snabbare och enklare.
- Ökad produktivitet: Chromes flikhanteringsfunktioner möjliggör bättre organisation av din surfupplevelse. Du kan spara olika flikar för senare, se flikarna i rutsystemet och till och med göra delbara QR-koder för flikarna.
- Förbättrad säkerhet: Chrome inkluderar inbyggda säkerhetsfunktioner som Google Safe Browsing, som skyddar dig från skadliga webbplatser. Dessutom kan inkognitoläge användas för att öppna externa webbadresser. Vi kommer att diskutera detta senare i inlägget.
Hur man automatiskt öppnar länkar i Chrome på en iPhone
Nu när du vet varför det är användbart att göra länkar öppna automatiskt i Chrome, nedan är tre metoder du kan använda för att säkerställa att länkar öppnas i Chrome på din iPhone.
Metod 1: Ställ in Chrome som standardwebbläsare
Ett av de enklaste sätten att automatiskt öppna länkar i Chrome på din iPhone är att ställa in Chrome som din standardwebbläsare. Det säkerställer att när du klickar på en länk i en app öppnas den i Chrome istället för Safari. Denna procedur är snabb, effektiv och eliminerar behovet av att konfigurera inställningar för varje app.
Nedan följer stegen för att göra Google Chrome till standardwebbläsare på en iPhone:
- Ladda ner och installera Chrome från App Store om du inte redan har gjort det.
- Öppna appen Inställningar och tryck på Appar längst ner.
- Välj Chrome från listan över appar.
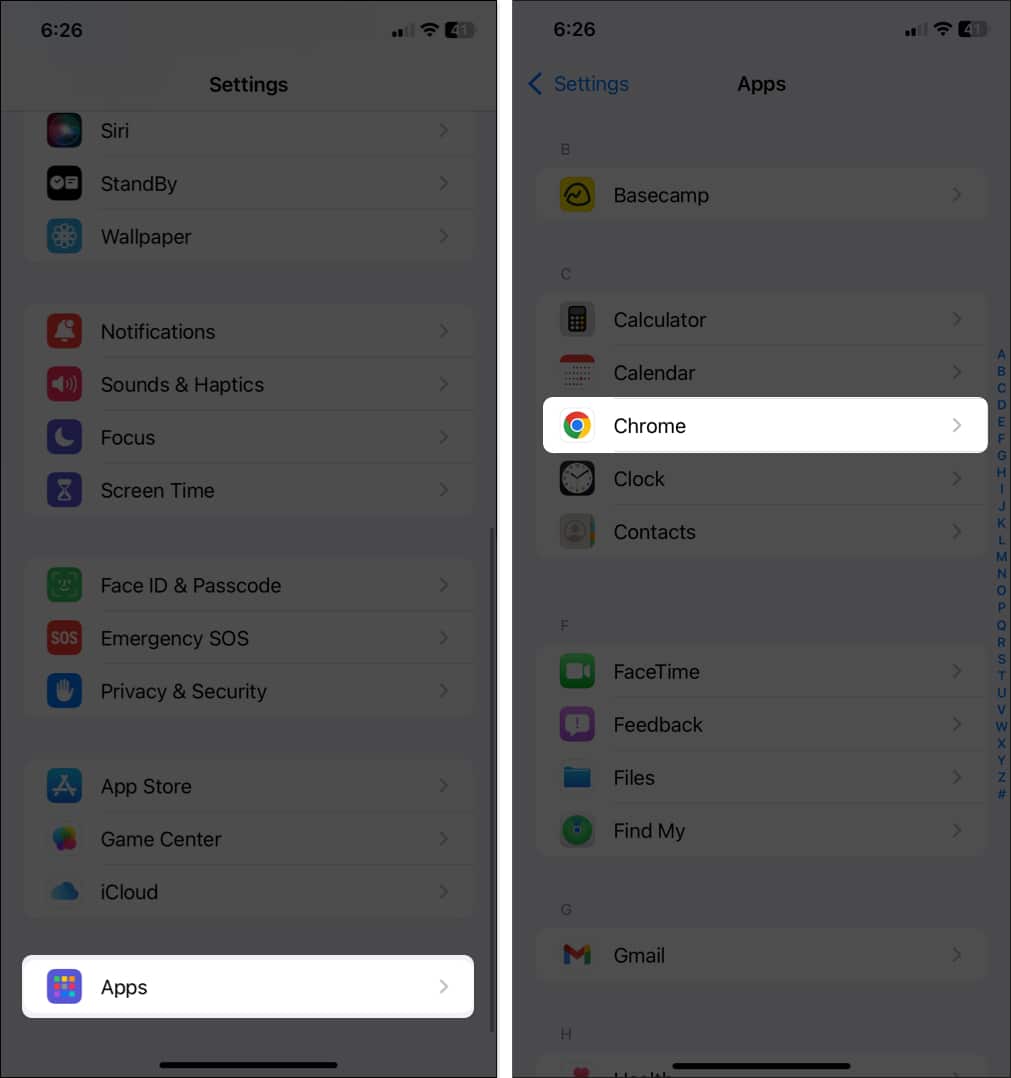
- Tryck på Default Browser App och välj Chrome.

Nu, när du klickar på en länk i dina meddelanden, e-postmeddelanden eller andra appar, öppnas den direkt i Chrome.
Som jag nämnde tidigare kan du öppna länkar anonymt i din iPhones Chrome-app. Detta säkerställer att din surfaktivitet inte registreras och Chrome sparar inte cookies och webbplatsdata för den länken. För att göra det,
- Starta Chrome och tryck på ikonen med tre prickar i det nedre högra hörnet.
- Svep åt vänster i verktygsfältet och välj Inställningar.
- Klicka här på Sekretess och säkerhet.

- Aktivera alternativet Be att öppna länkar från andra appar i inkognito.
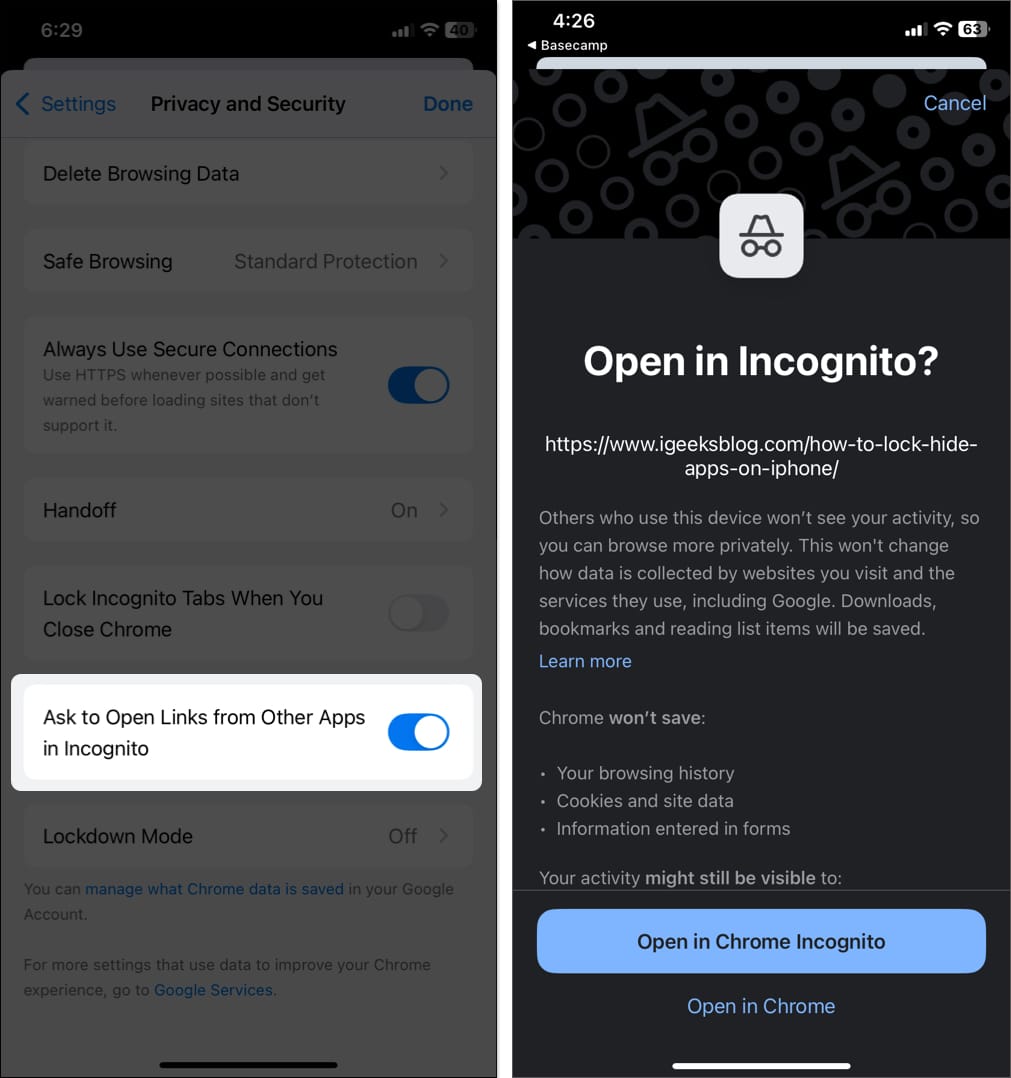
När du har aktiverat detta, trycker du på en länk i valfri app visas en popup. Tryck på Öppna i Chrome Inkognito för att besöka webbadressen.
Metod 2: Ställ in Chrome som standardwebbläsare för specifika appar
Vissa appar, som Telegram, Gmail och Google Drive, ger dig möjlighet att välja vilken webbläsare som öppnar deras länkar. Det är användbart när du vill att vissa appar ska öppna länkar i Chrome men inte vill ändra din iPhones standardwebbläsare. Till exempel, om du är en vanlig Gmail-användare men vill ha Safari för allt annat, låter den här metoden dig ha båda alternativen.
- Öppna appen vars webbläsare i appen du vill ändra. Här visar jag stegen för Gmail.
- Navigera till appens inställningar. För Gmail, tryck på ikonen med tre linjer i det övre vänstra hörnet och välj Inställningar.
- Tryck på Standardappar.
- Välj Chrome från webbläsarlistan.
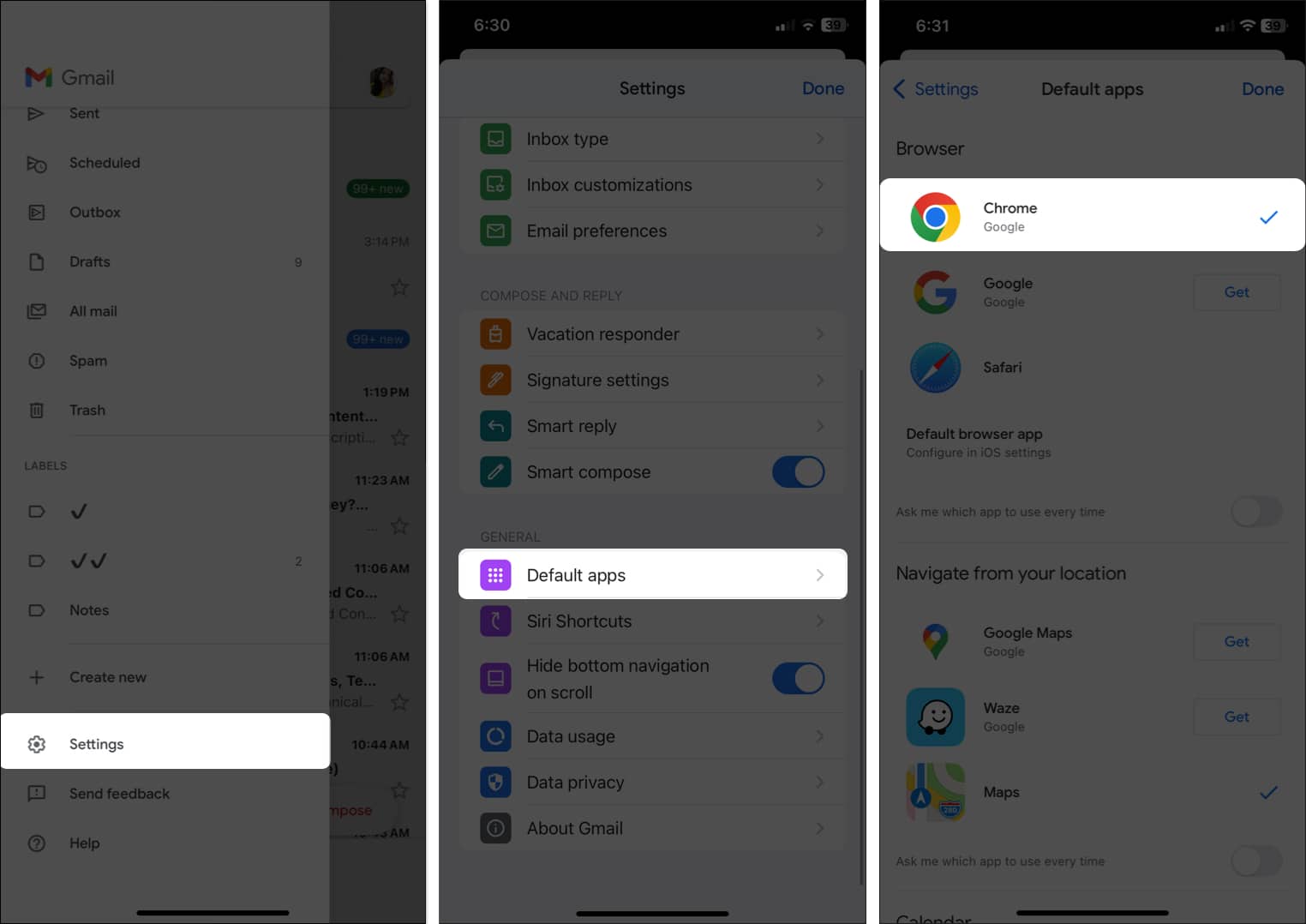
Nu öppnas alla länkar du klickar i den appen i Chrome. Andra appar som Telegram eller Google Drive erbjuder också liknande alternativ i deras Inställningar-menyer. I Telegram, gå till Inställningar → Data och lagring → Öppna länkar i och välj Chrome.
Metod 3: Använd en iOS-genväg för att öppna länkar i Chrome
Om du vill ha mer flexibilitet eller om det finns appar där det inte är möjligt att ställa in Chrome som standardwebbläsare, är användningen av appen Genvägar en annan effektiv lösning för att säkerställa att alla dina länkar öppnas i Chrome. På så sätt kan du förenkla uppgiften och till och med sätta en startskärmsikon som öppnar valfri länk i Chrome.
- Besök Öppna i Chrome genväg och tryck på Hämta genväg.
- Den omdirigerar dig till appen Genvägar. Tryck på knappen Lägg till genväg.
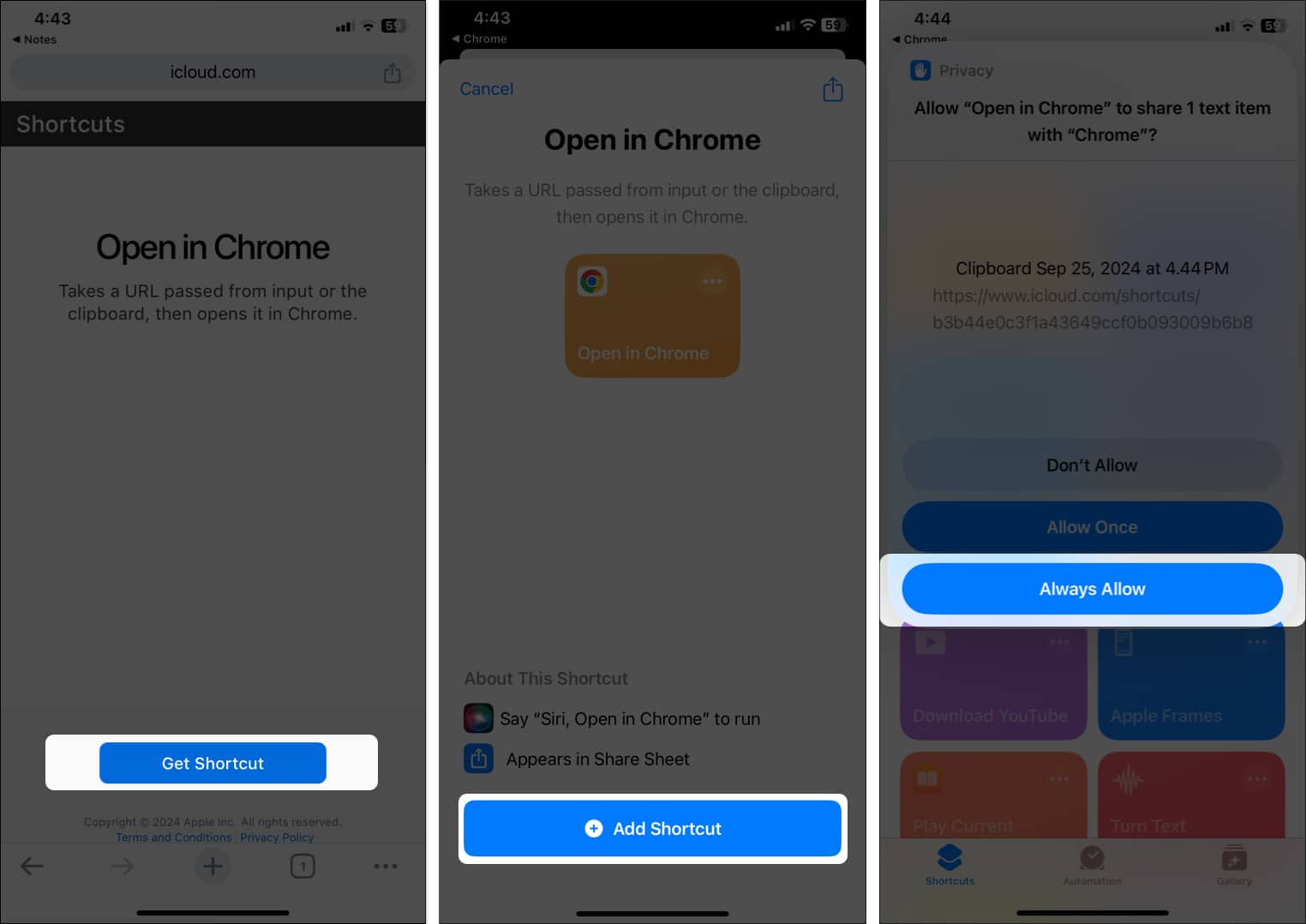
Nu, när du kopierar en länk, kan du aktivera genvägen för att öppna länken direkt i Chrome. Den kommer åt webbadressen från ditt urklipp. För första gången ger du behörighet att komma åt ditt urklipp genom att trycka på Tillåt alltid.
För snabb åtkomst, be Siri att öppna den här länken i Chrome eller lägg till den här genvägen på din startskärm. Starta helt enkelt appen Genvägar, tryck och håll ned genvägsrutan Öppna i Chrome, välj Dela och tryck på Lägg till på startskärmen. Det låter dig besöka din kopierade URL med bara ett tryck.
Loggar av…
Medan Apple naturligtvis föredrar Safari, är det möjligt att göra Chrome till din favoritwebbläsare på din iPhone med några enkla justeringar. Oavsett om du väljer att ställa in den som din standardwebbläsare, använda den för specifika appar eller konfigurera en genväg, är det enkelt att se till att dina länkar öppnas i Chrome.
Vilken metod föredrar du? Låt oss veta i kommentarsfältet!
Vanliga frågor
Många faktorer kan påverka möjligheten att öppna en länk i Chrome: gammal webbdesign, innehållet är begränsat för vissa webbläsare eller fel vid inläsning av skriptet. Dessutom, om sajten, av någon anledning, inte stöder mobila enheter eller är skräddarsydd specifikt för Safari, så kommer inte en sådan sida att öppnas i Chrome heller.
Det kan troligtvis bero på att vissa appar eller länkar kanske inte följer de konfigurerade webbläsarinställningarna – framför allt de som är designade för att starta i Safari. Till exempel kommer vissa webbläsare i appen fortfarande att använda Safari av säkerhets- eller prestandaskäl.
För att öppna en länk direkt i en app, som YouTube eller Instagram, kan du se till att den relevanta appen är installerad. När du har appen kommer din iPhone att uppmana dig att öppna länken i appen istället för en webbläsare. En annan metod är att länge trycka på länken, ta fram Share Sheet och välja appen.
Om du fortfarande använder Safari som standardwebbläsare men vill öppna en viss länk i Chrome kan du kopiera länken och klistra in den i Chromes adressfält. Eller, om du har konfigurerat genvägen Öppna i Chrome, använd den för att manuellt öppna webbadressen.
Läs även:
- Stäng av privat surfning på iPhone: En guide för Safari och Chrome
- Hur man begär en skrivbordswebbplats på en iPhone (Safari och Chrome)
- Hur man rensar Chrome-historik och cache på iPhone och iPad