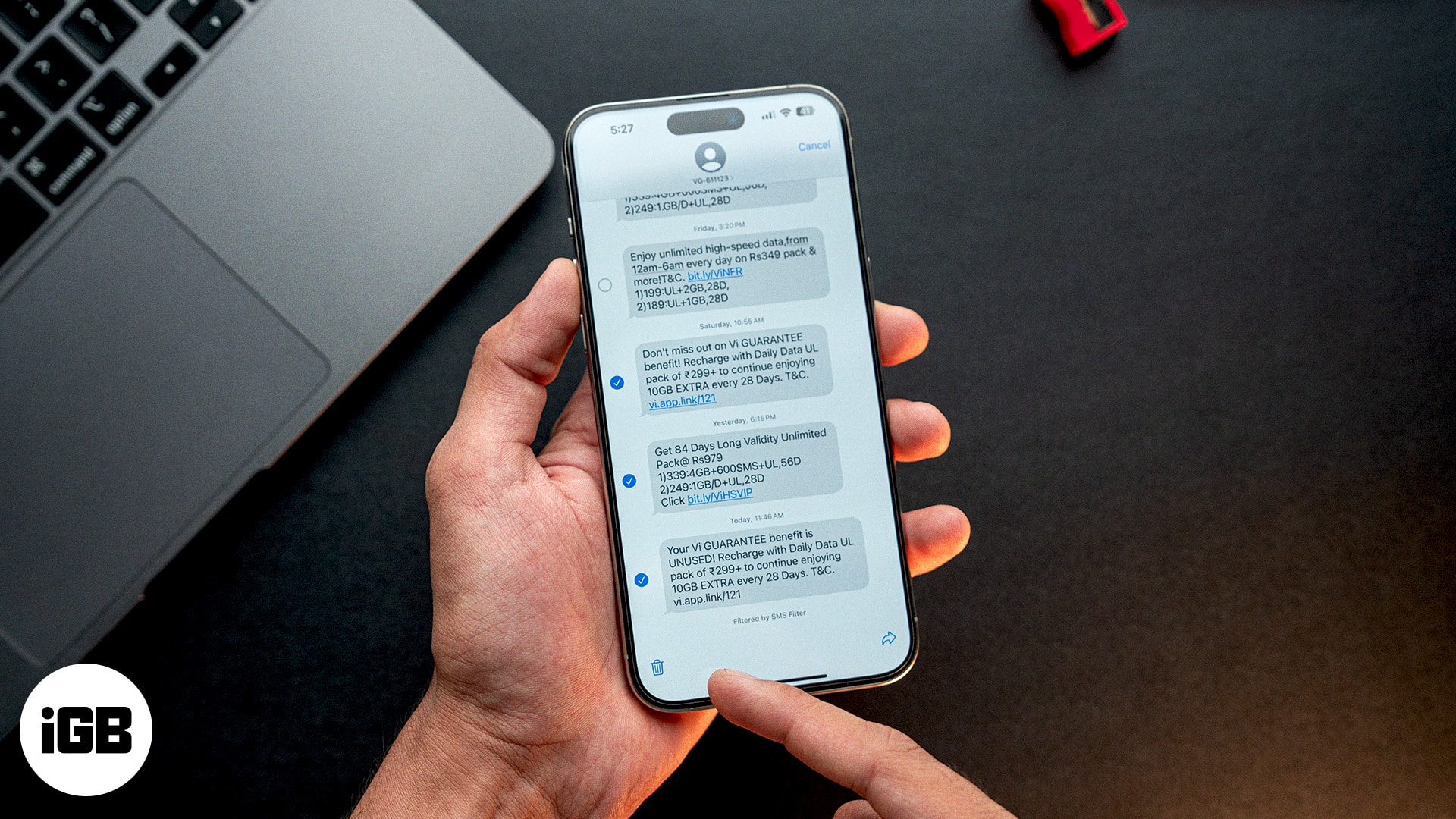
Vi har alla varit där – klyftat igenom gamla meddelanden och insett att det är dags för en digital sanering. Din iPhone: s meddelanden -app är överfylld av gamla samtal, vilket kan vara roliga memes från månader sedan, slumpmässiga OTP -meddelanden eller till och med en text som du av misstag skickade till fel person.
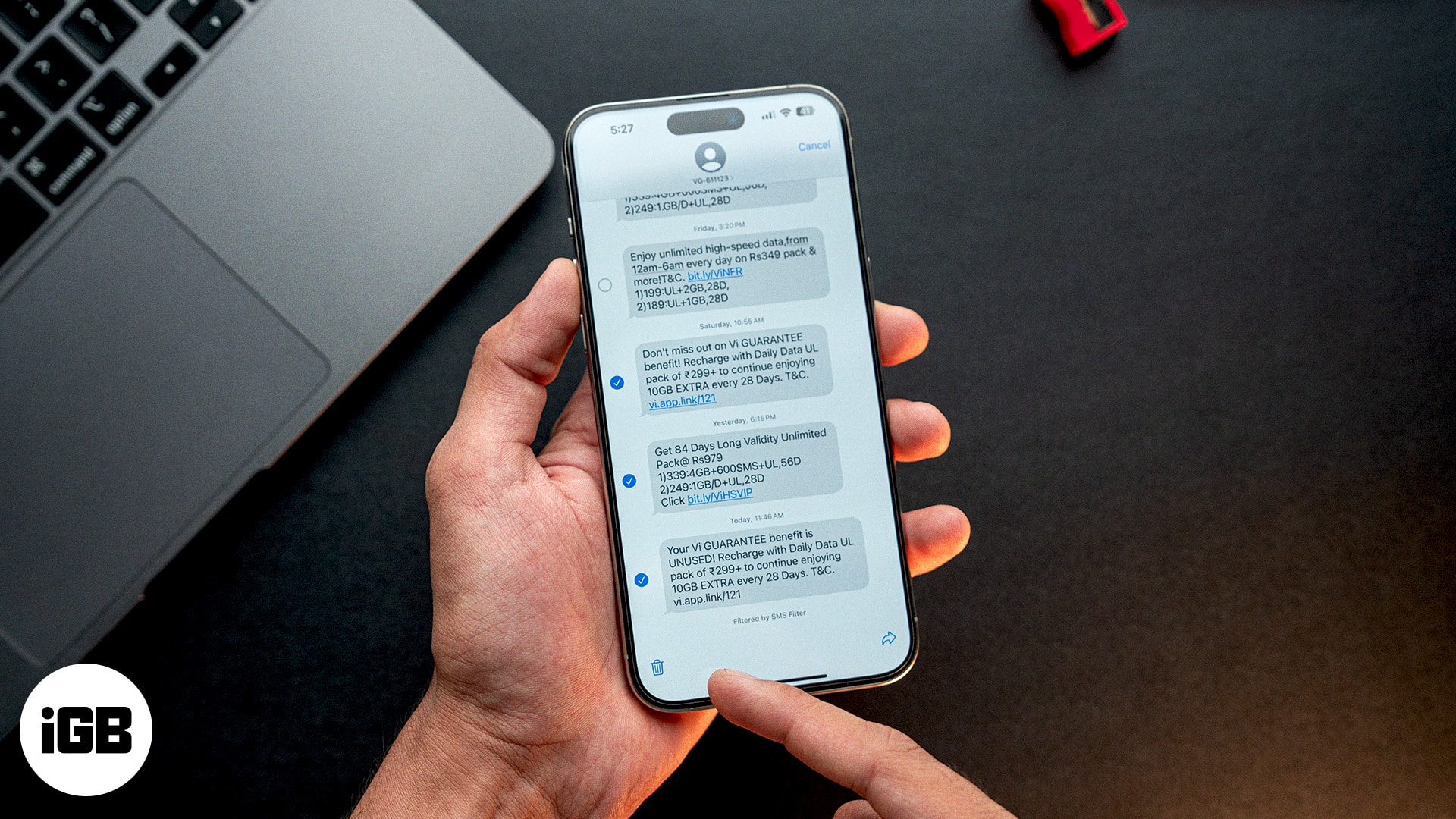
Oavsett om det är att frigöra lagringsutrymme eller bli av med röran, är det enkelt att ta bort textmeddelanden på din iPhone. I den här guiden leder vi dig genom alla sätt att ta bort meddelanden från meddelanden -appen på en iPhone, från en enda pinsam text till en hel konversation som tar värdefullt lagringsutrymme.
Innehållsförteckning
- Hur man tar bort textmeddelanden från iPhone
- Hur man tar bort en konversation i meddelandena -appen på iPhone
- Hur man tar bort flera konversationer i meddelandena på iPhone
- Ta bort nyligen raderade meddelanden och bilagor på iPhone
- Hur man automatiskt tar bort textmeddelanden från iPhone
- Hur man tar bort meddelanden från iCloud Backup på iPhone
Hur man tar bort textmeddelanden från iPhone
Ibland behöver du bara ta bort enskilda meddelanden, mestadels specifika meddelanden, i en konversation. Så här gör man det.
- Öppna appen Meddelanden på din iPhone.
- Hitta konversationen som innehåller meddelandet du vill ta bort.
- Tryck på och håll meddelandets bubbla tills en meny visas, välj sedan mer.
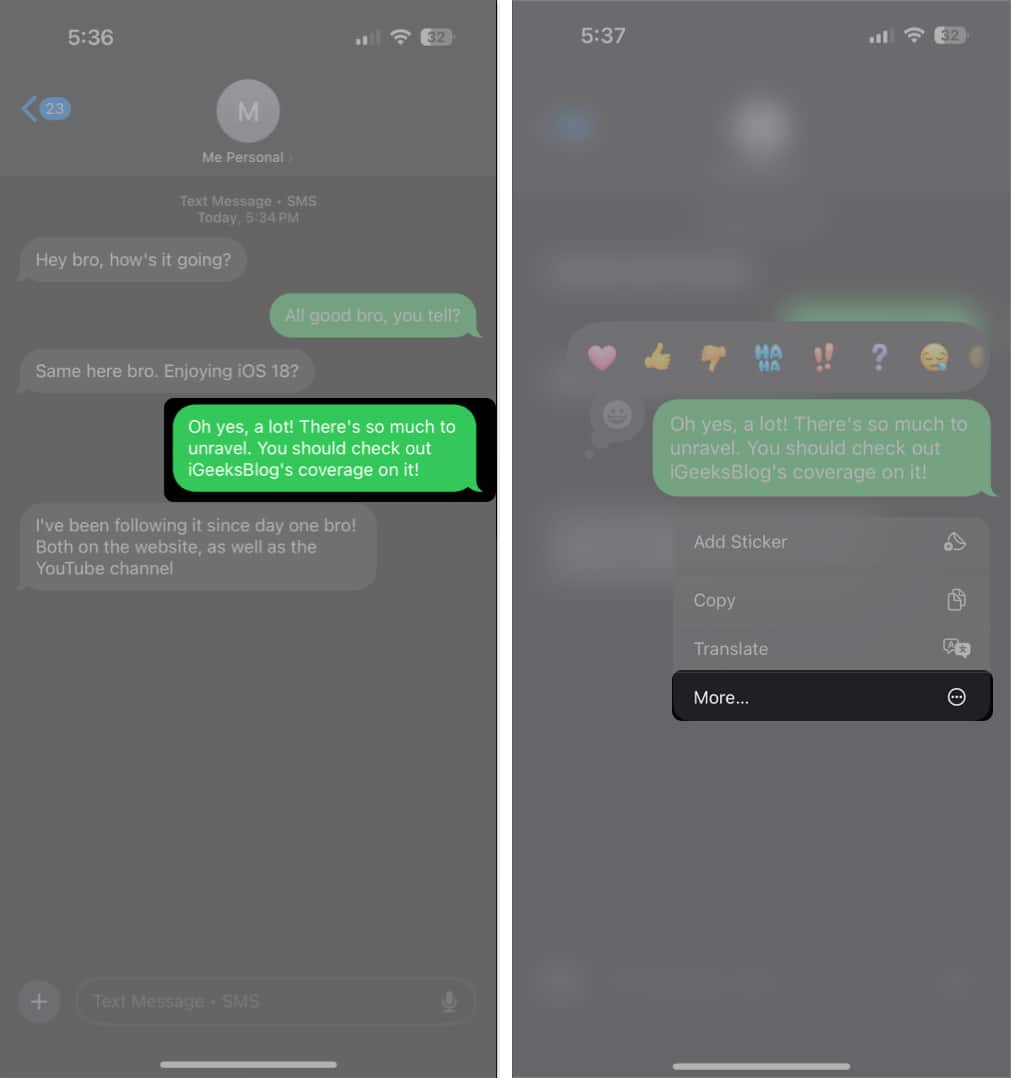
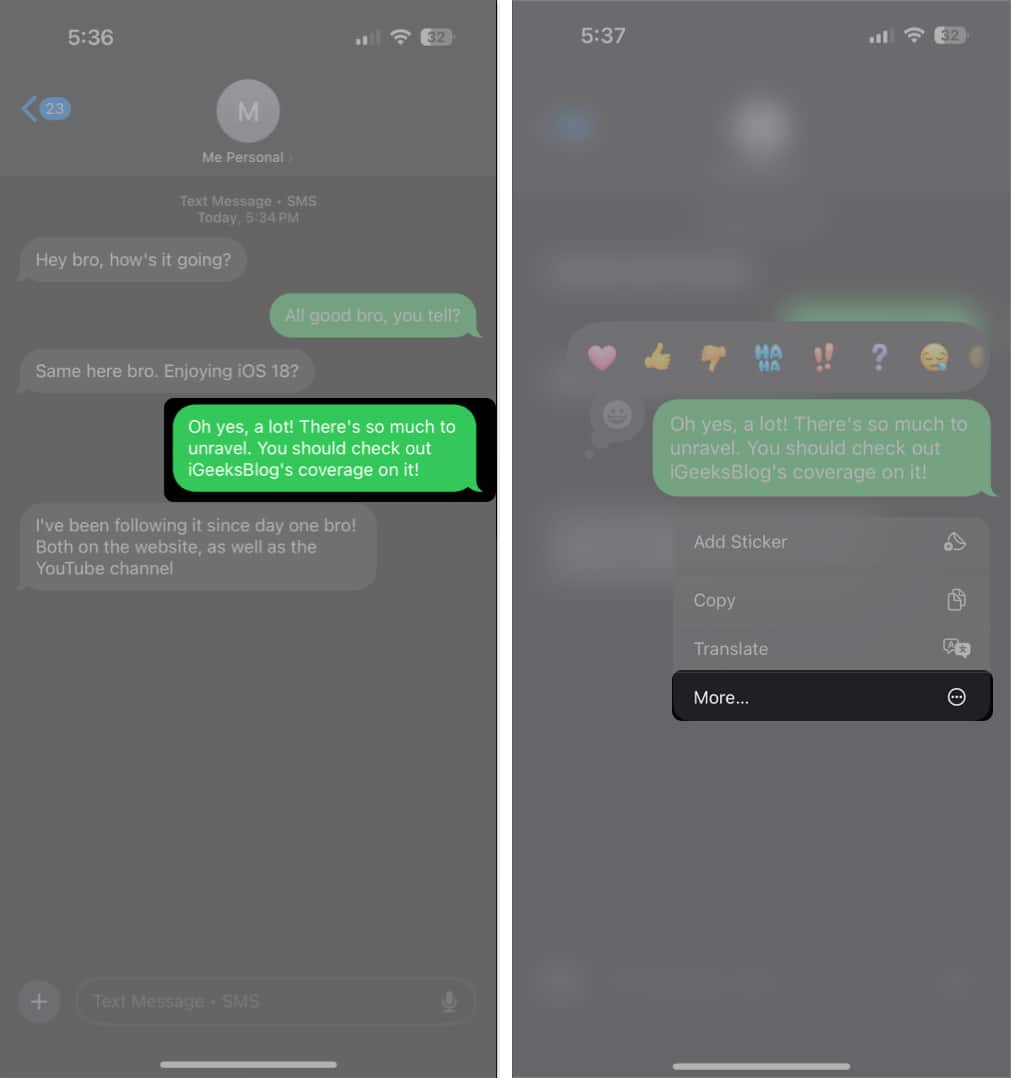
- Du ser nu en checkmark bredvid meddelandet, vilket indikerar att det är valt. Om du vill välja flera meddelanden, tryck på cirkeln till vänster.
- Tryck nu på papperskorgen i ikonen i skärmens nedre vänstra hörn för att ta bort det valda meddelandet.
- Tryck på Radera -meddelandet för att bekräfta borttagningen.


Hur man tar bort en konversation i meddelandena -appen på iPhone
Om du vill ta bort en hel konversation med en kontakt behöver du inte välja varje meddelande individuellt. Istället erbjuder iOS ett enkelt sätt att ta bort en hel konversation. Här är hur.
- Öppna appen Meddelanden.
- Bläddra igenom dina meddelanden för att hitta den konversation du vill ta bort.
- Svep sedan från höger till vänster vid konversationen du vill ta bort.
- Klicka på den röda skräpikonen för att ta bort konversationen.
- Tryck på Radera igen för att bekräfta.
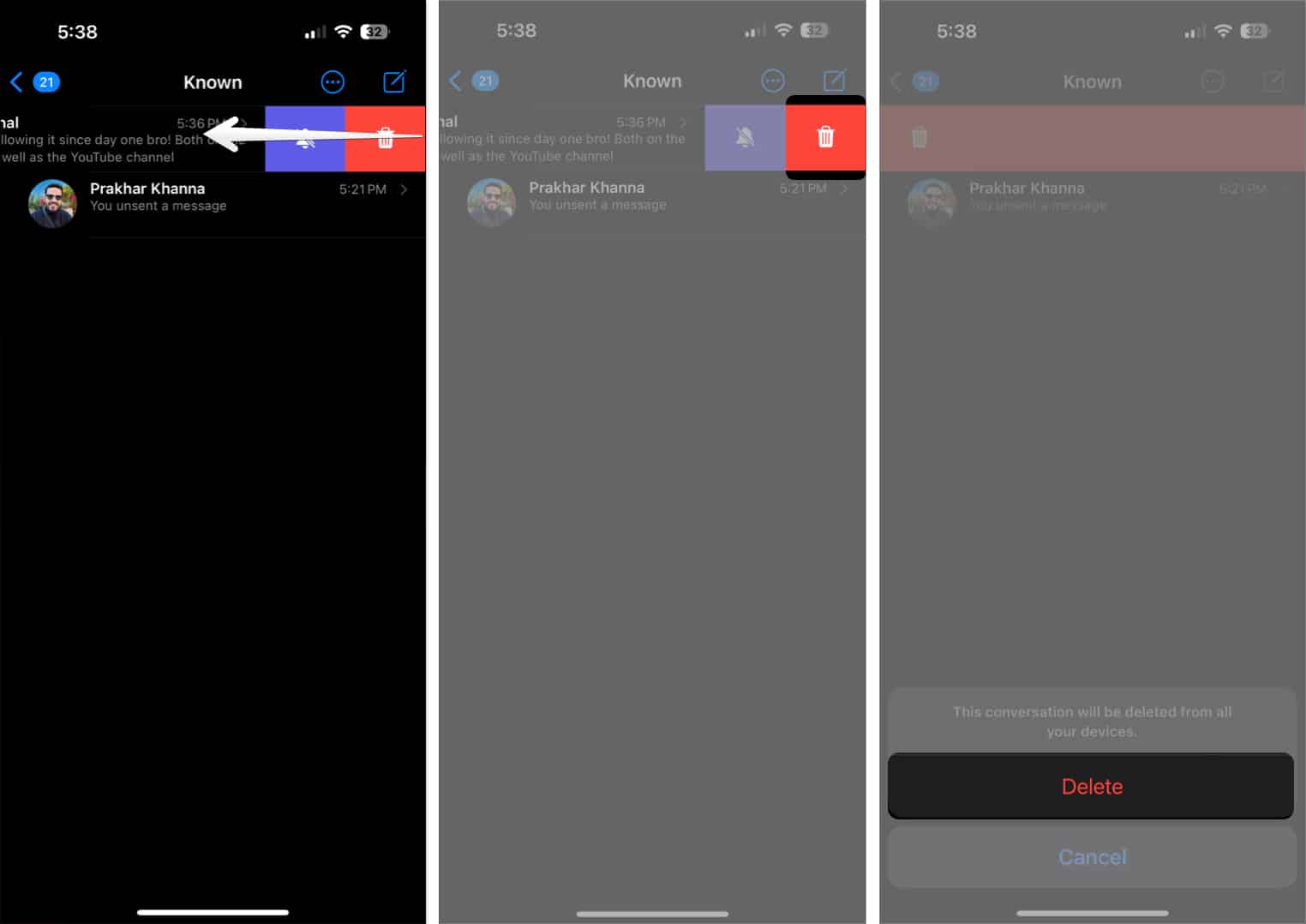
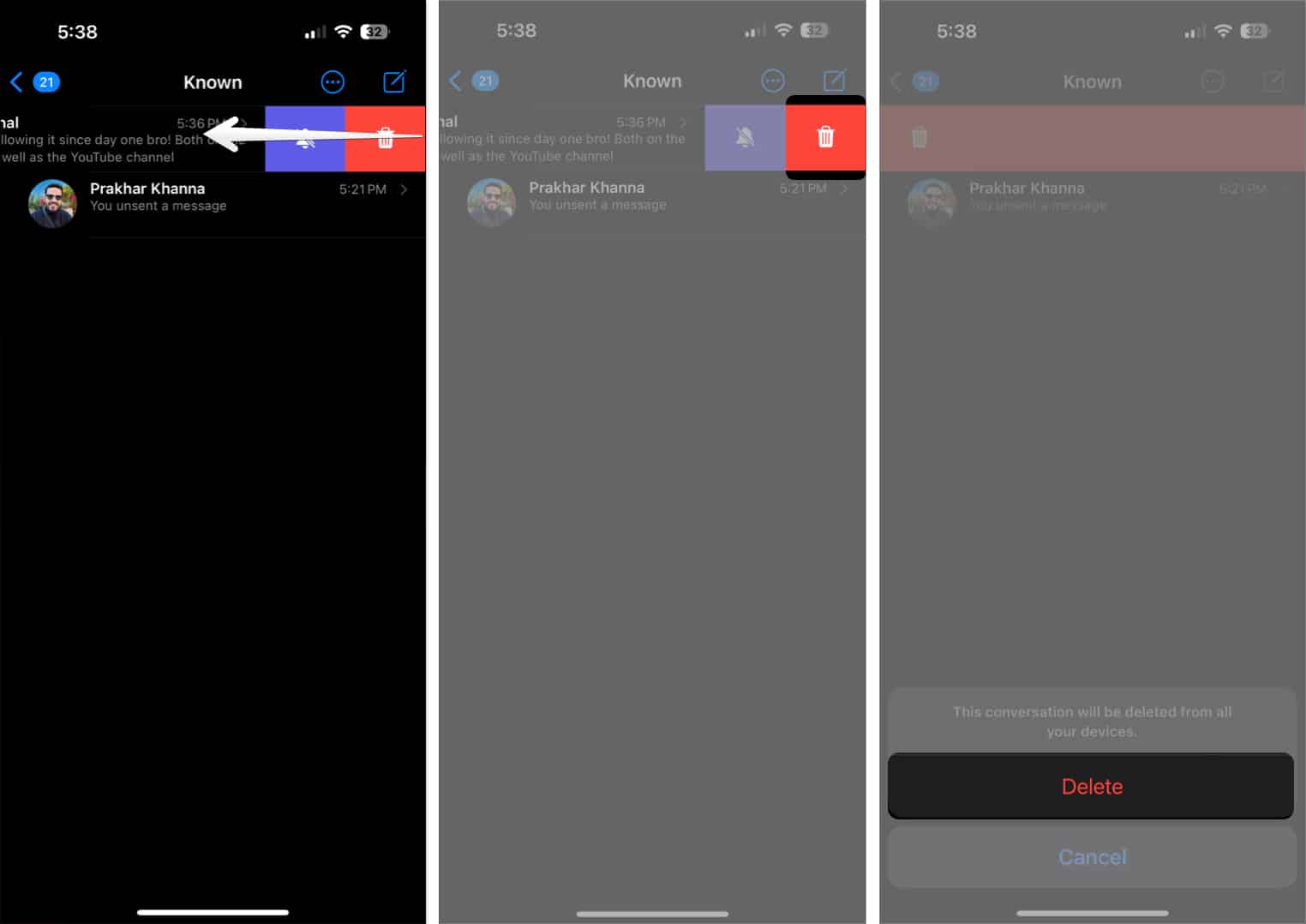
Hur man tar bort flera konversationer i meddelandena på iPhone
Radera flera konversationer på en gång kan spara tid när du behöver göra en stor sanering. Här är vad du behöver göra.
- Öppna appen Meddelanden.
- Tryck på trepunktsikonen i det övre högra hörnet och välj Välj meddelanden.
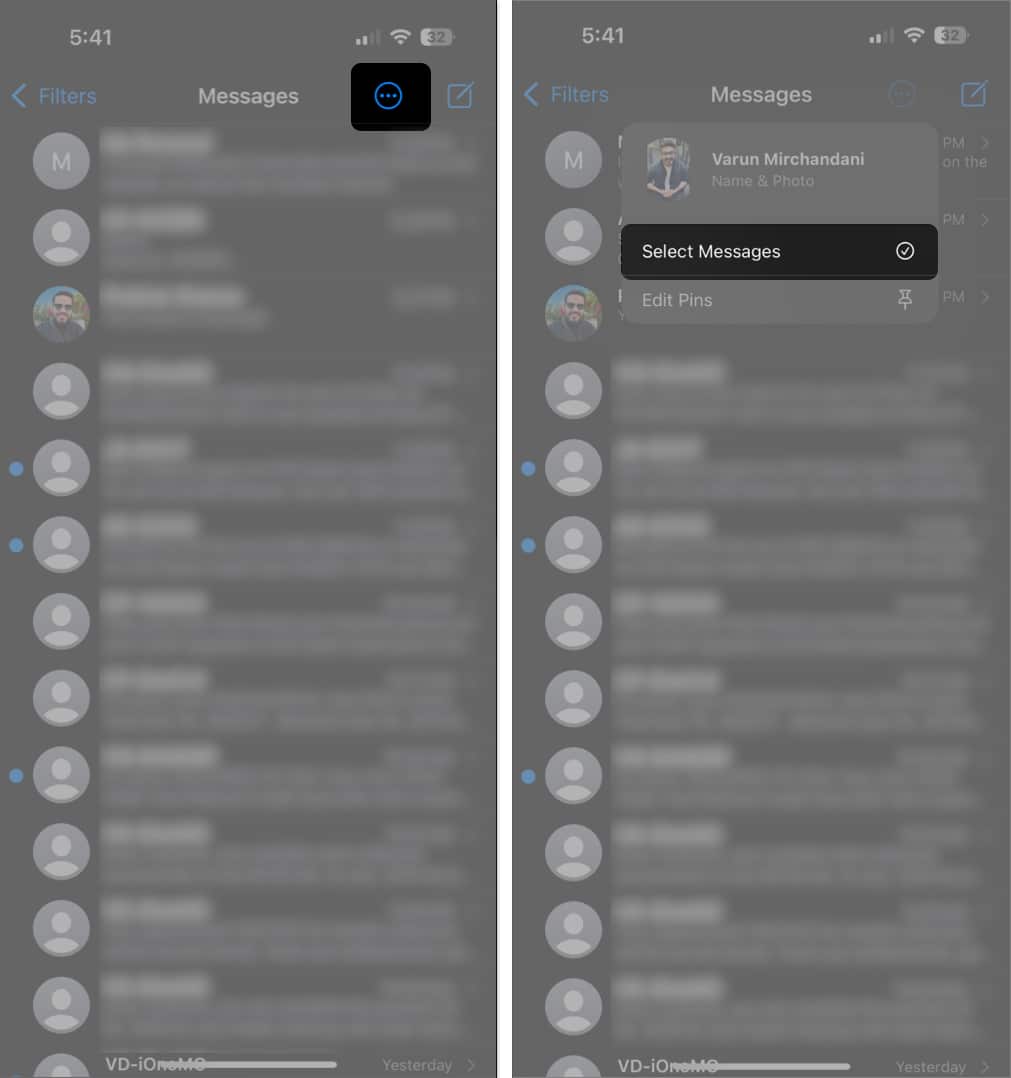
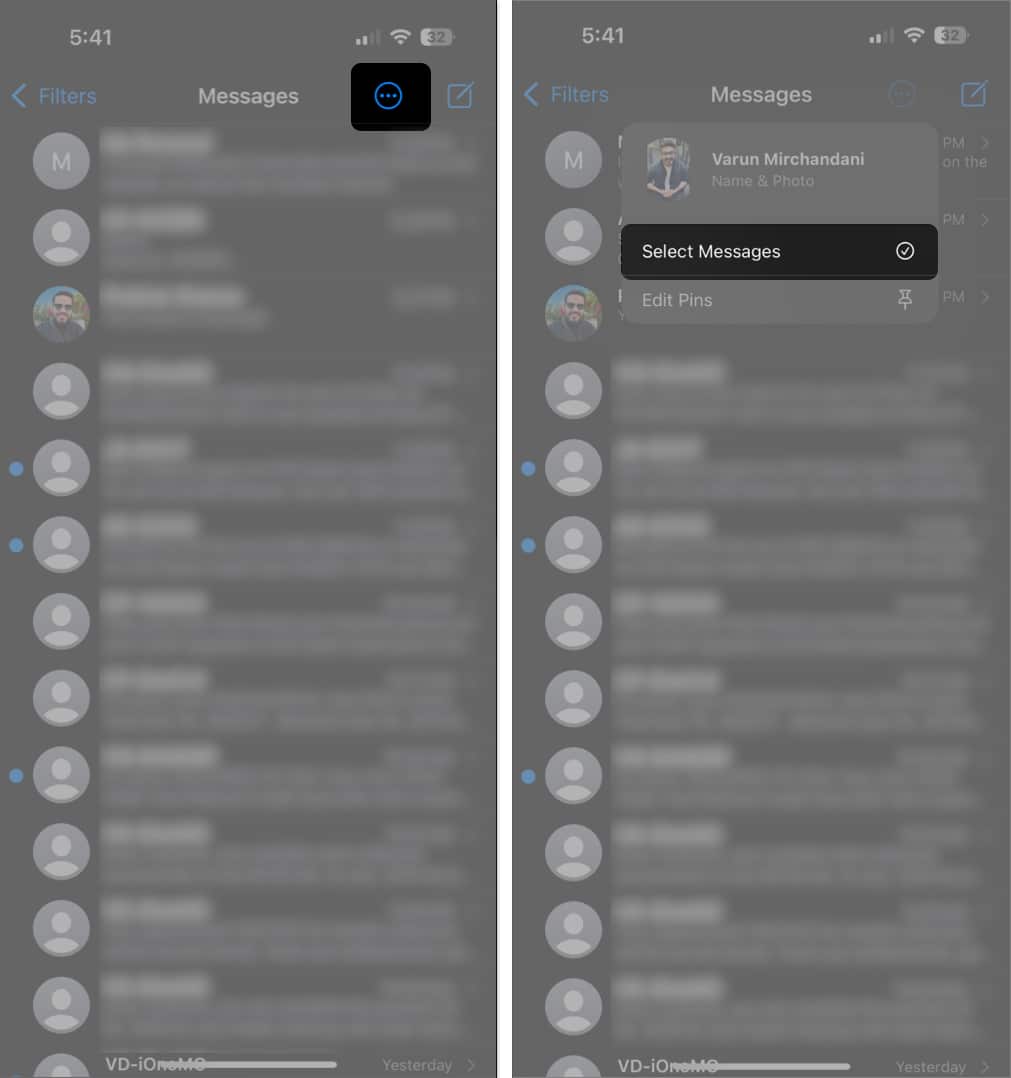
- Välj de konversationer du vill ta bort genom att knacka på cirkeln till vänster.
- Klicka nu på borttagningen i det nedre högra hörnet.
- Slutligen, tryck på Radera igen för att bekräfta.
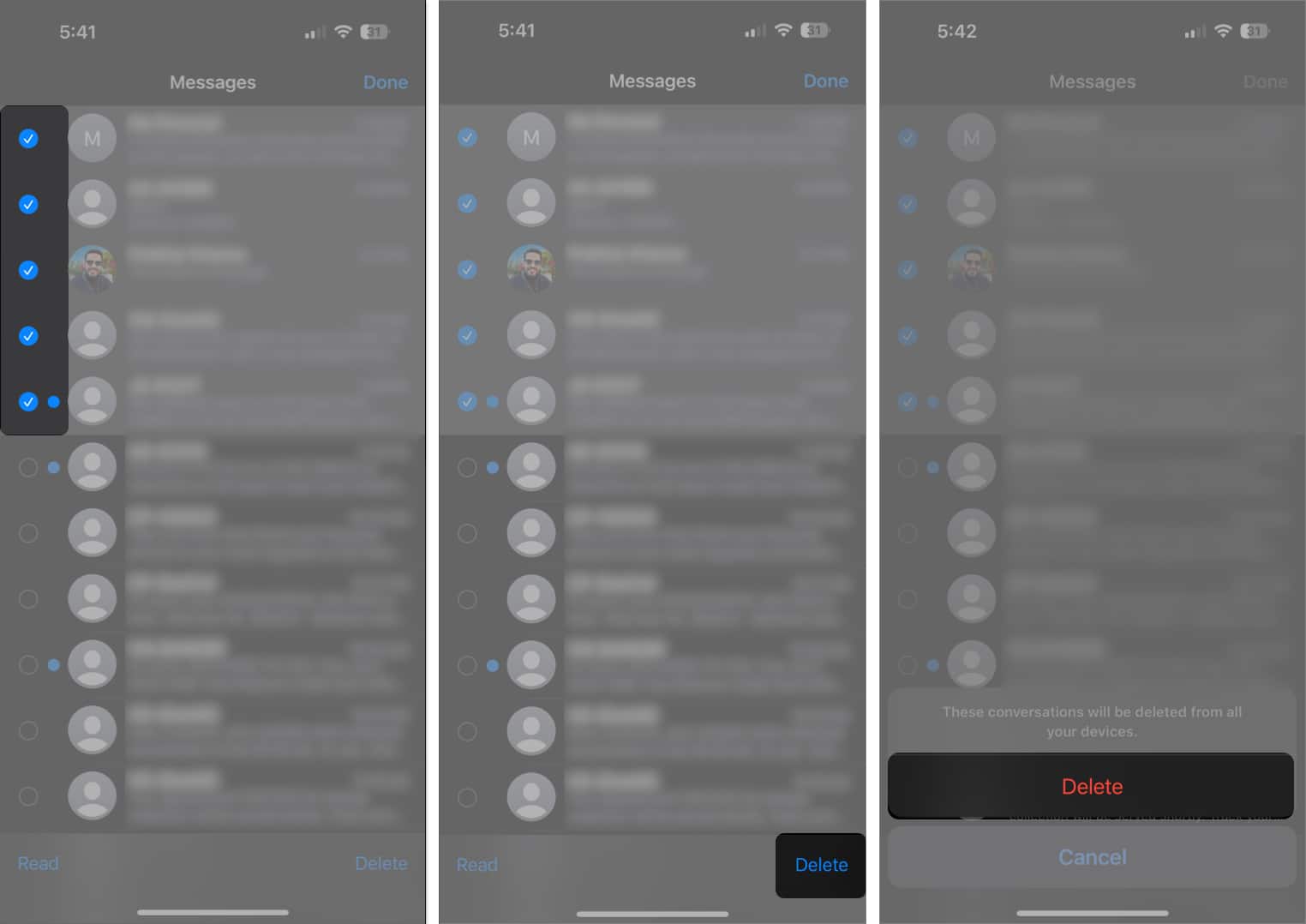
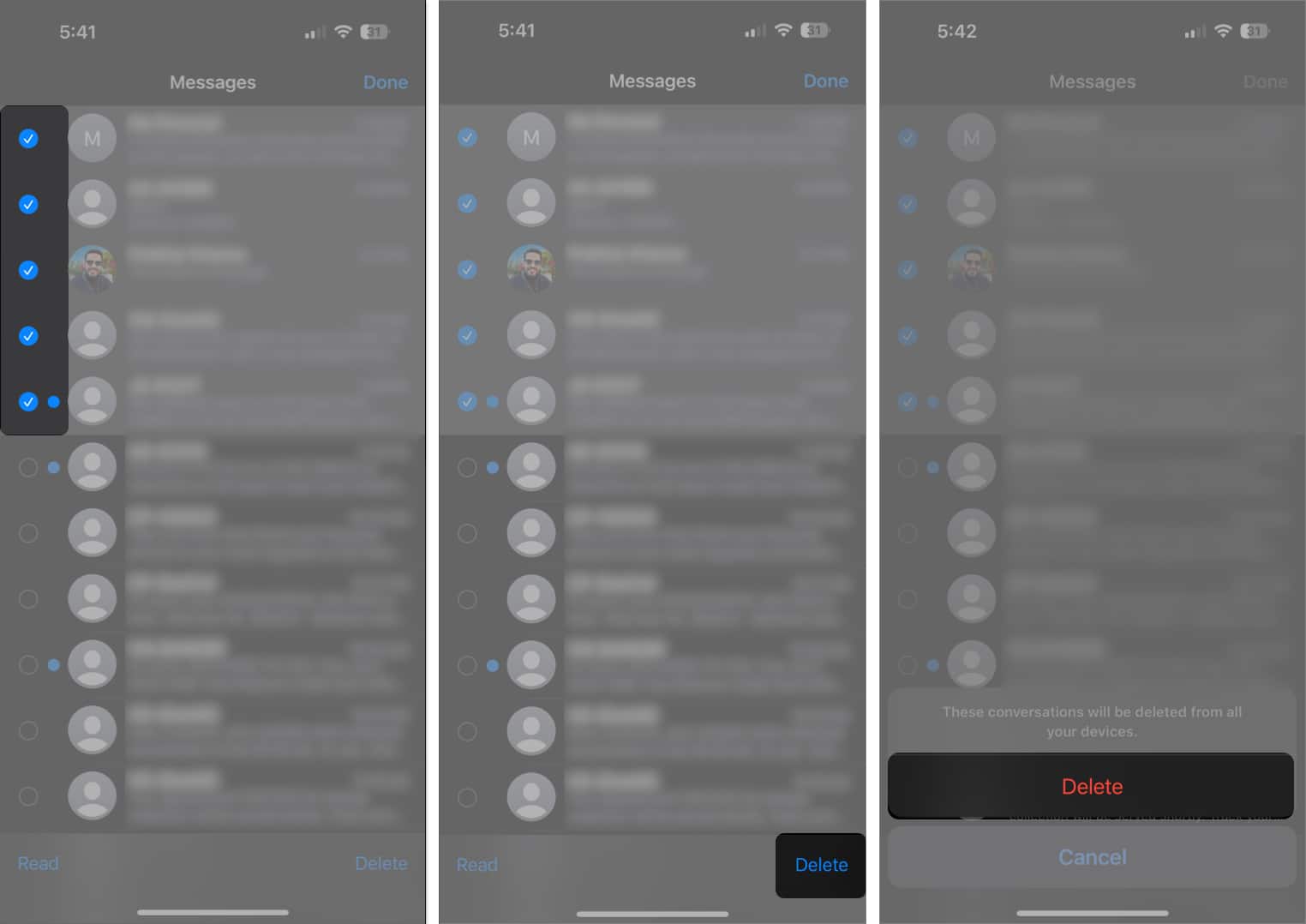
Ta bort nyligen raderade meddelanden och bilagor på iPhone
När du har tagit bort dina meddelanden stannar de i den nyligen raderade mappen i meddelandena -appen ett tag. Så här ser du till att de verkligen raderas.
- Öppna appen Meddelanden.
- Klicka på filter överst.
- Gå till den senaste raderade mappen längst ner i konversationslistan.
- Du kan trycka på knappen Radera alla längst ner till vänster för att rensa meddelandena på en gång.
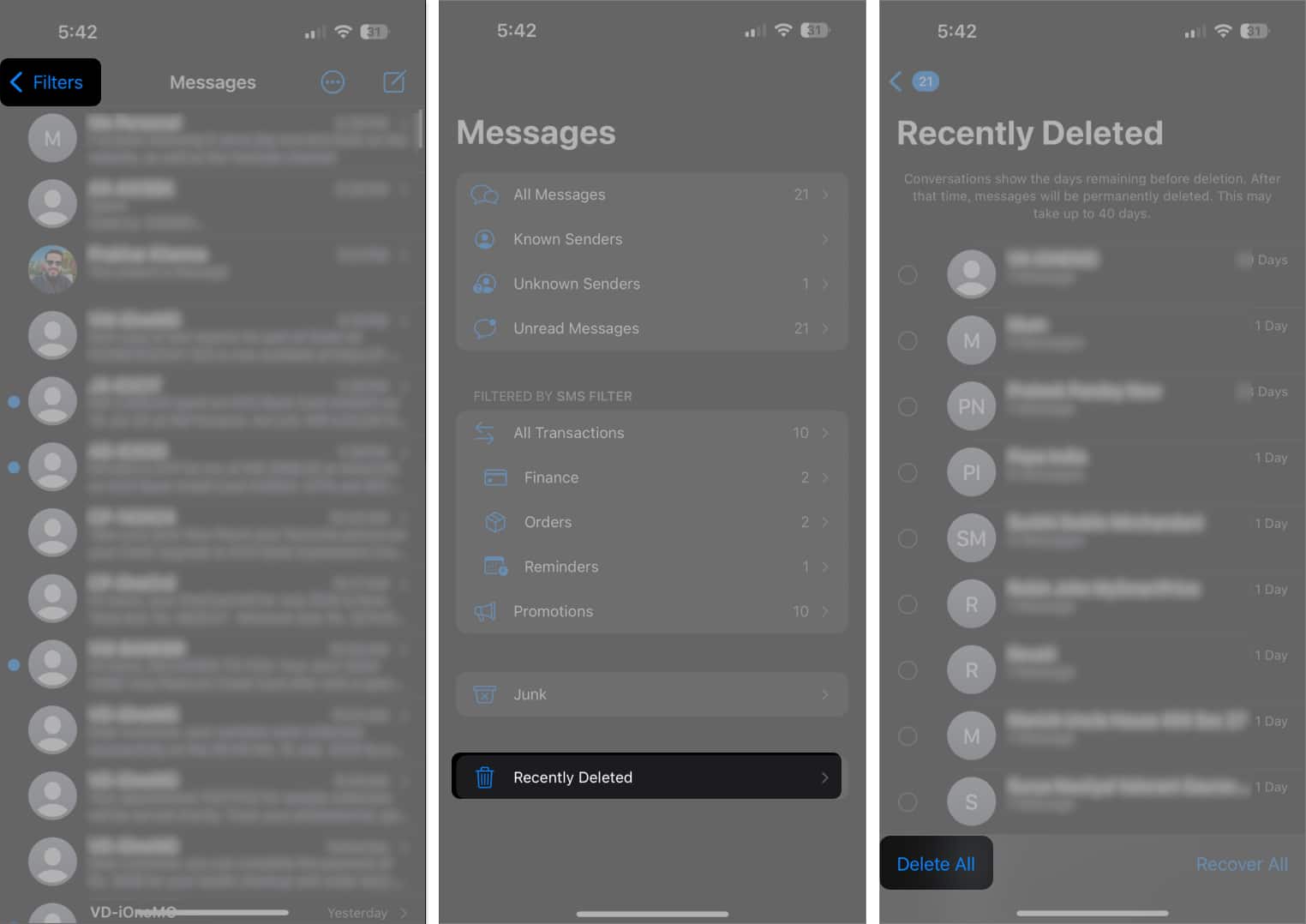
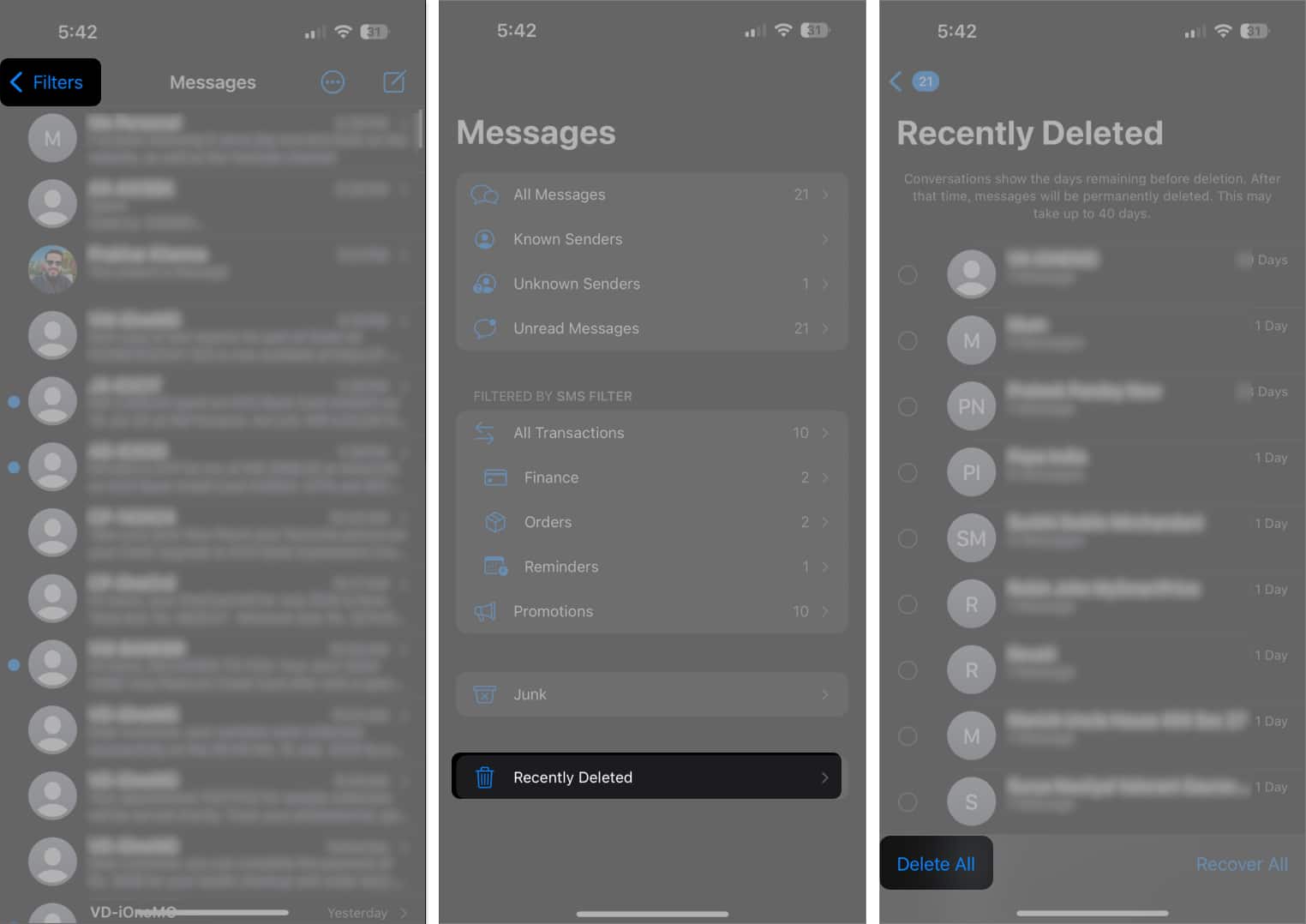
- Alternativt kan du knacka på cirklarna bredvid de meddelanden du vill ta bort permanent.
- När du har slutfört ditt val, tryck på Delete.
- Slutligen trycker du på Radera -meddelandet för att bekräfta.
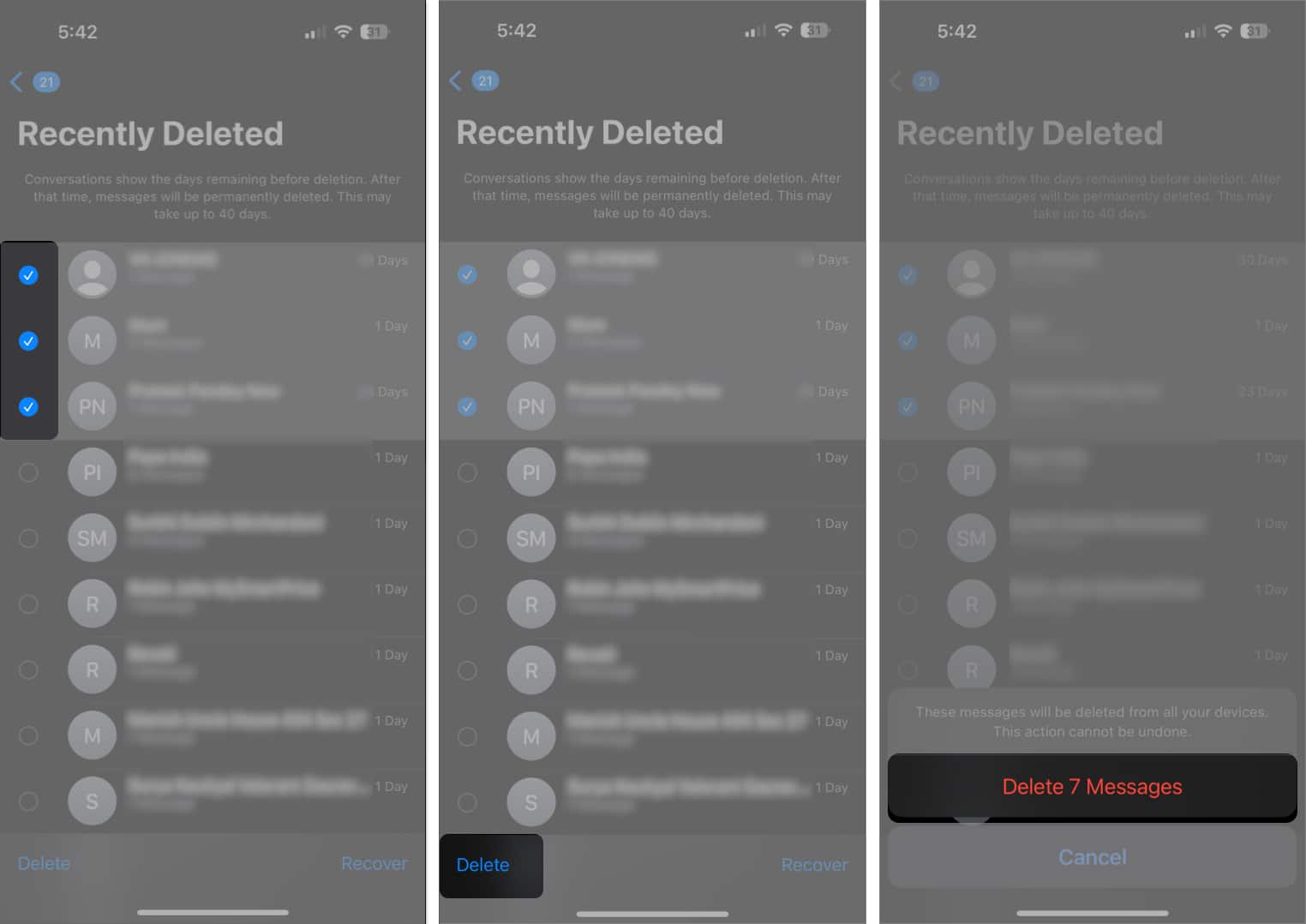
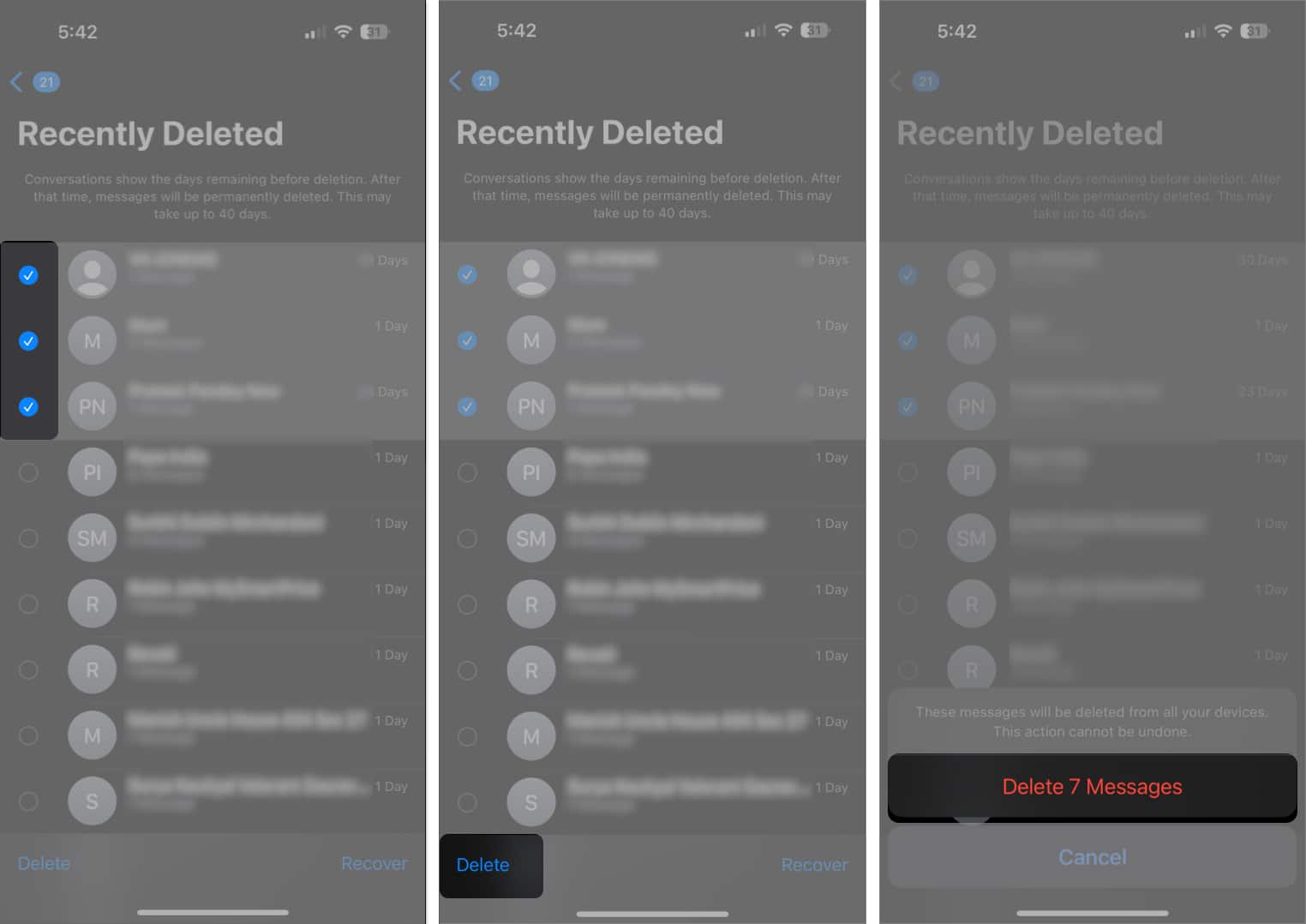
Hur man automatiskt tar bort textmeddelanden från iPhone
Vill du undvika besväret med att rensa din nyligen raderade mapp efter att ha tagit bort dina meddelanden? Du kan ställa in din iPhone för att automatiskt ta bort gamla meddelanden efter en viss tid. Här är hur.
- Öppna inställningar och navigera till appar → Meddelanden.
- Rulla ner till avsnittet Meddelandehistorik och välj behålla meddelanden.
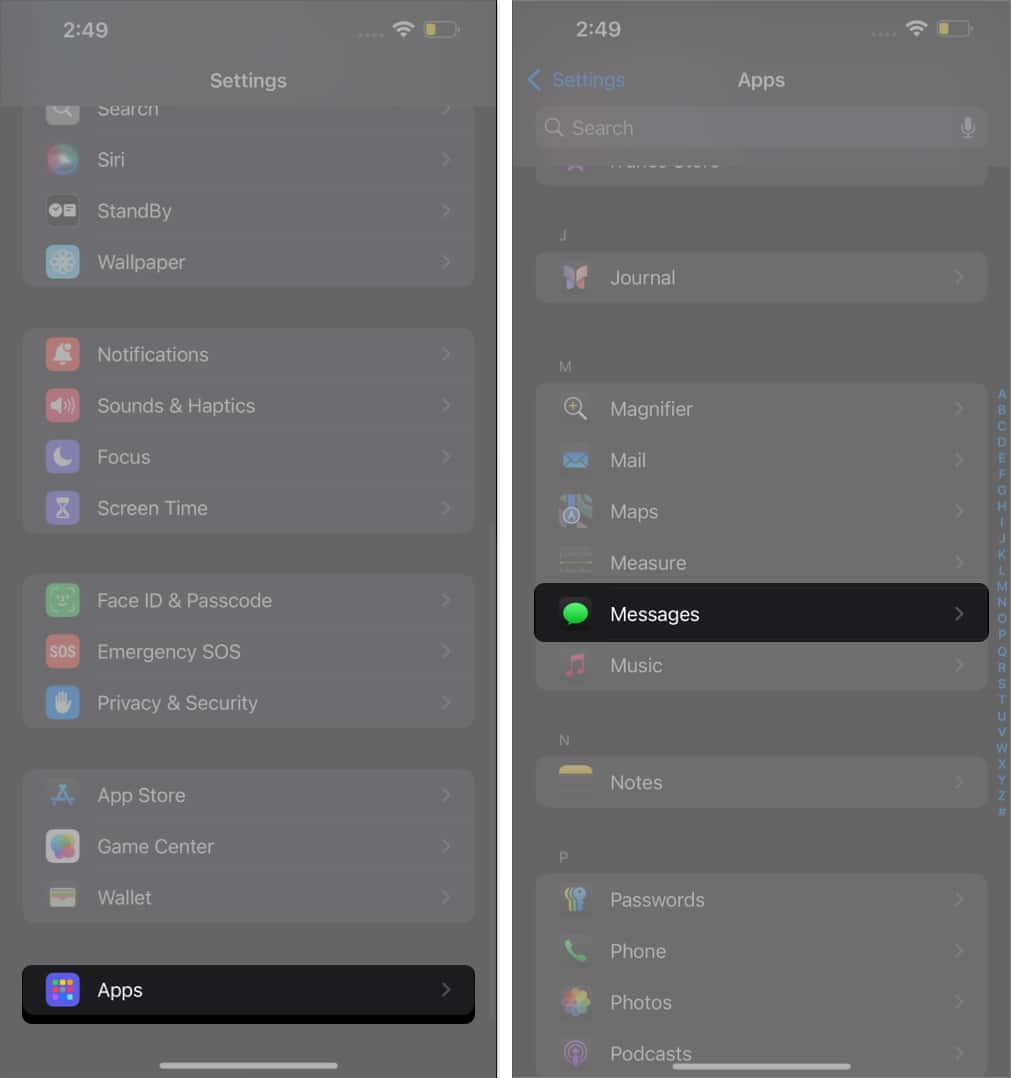
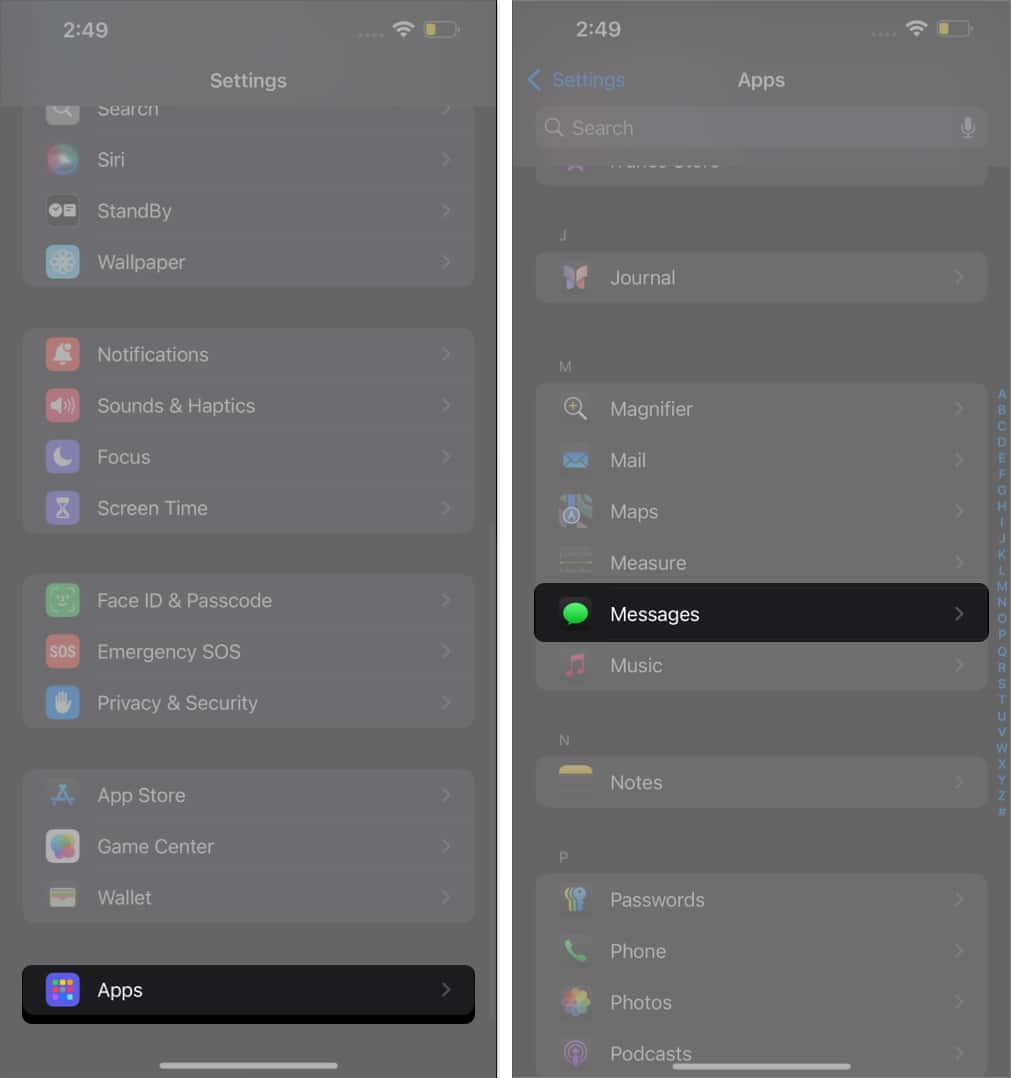
- Välj din föredragna tidsram, mellan 30 dagar, 1 år eller för alltid, på följande skärm.
- När du uppmanas, bekräfta att du vill ta bort äldre meddelanden genom att trycka på lämpliga alternativ på skärmen.
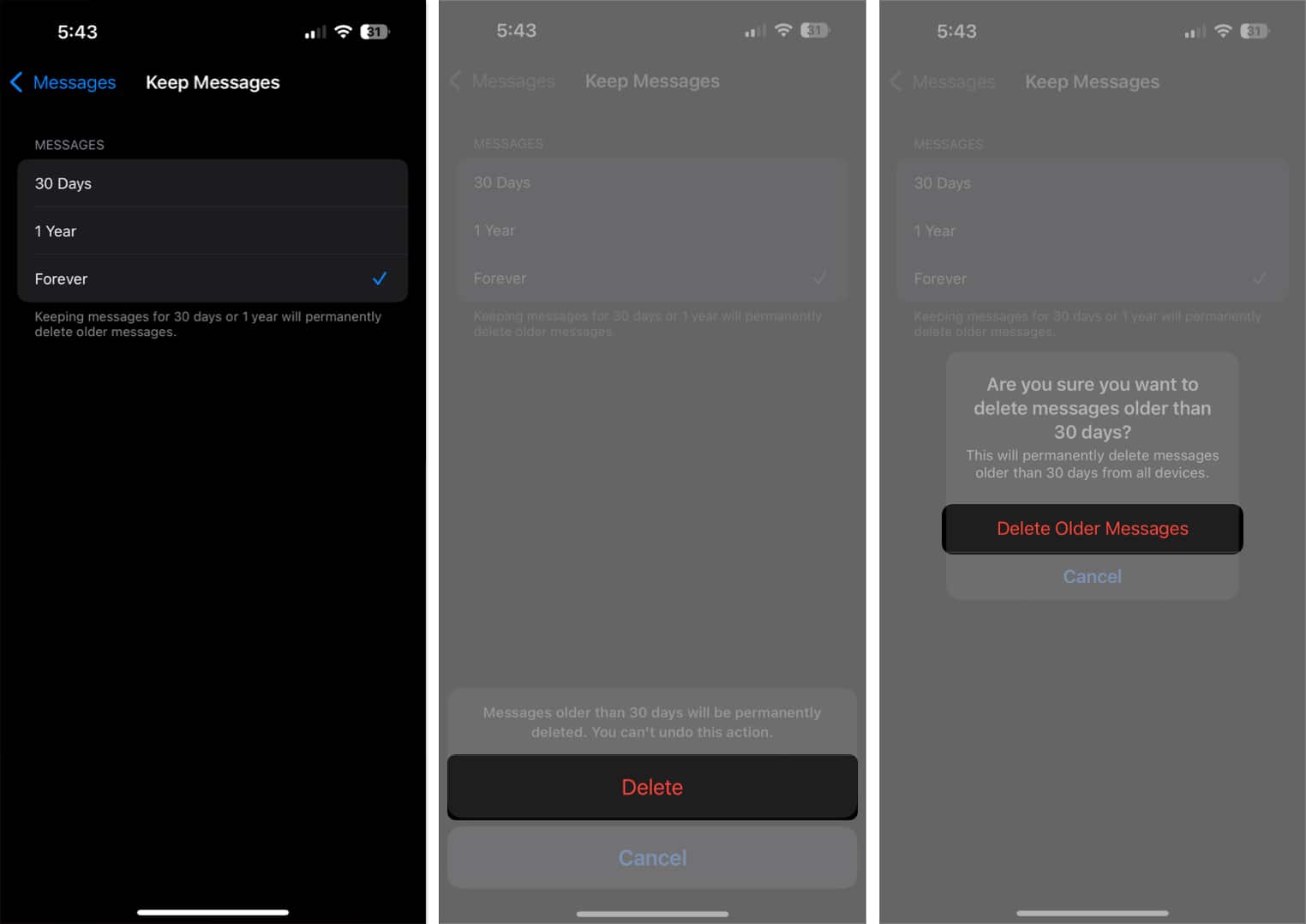
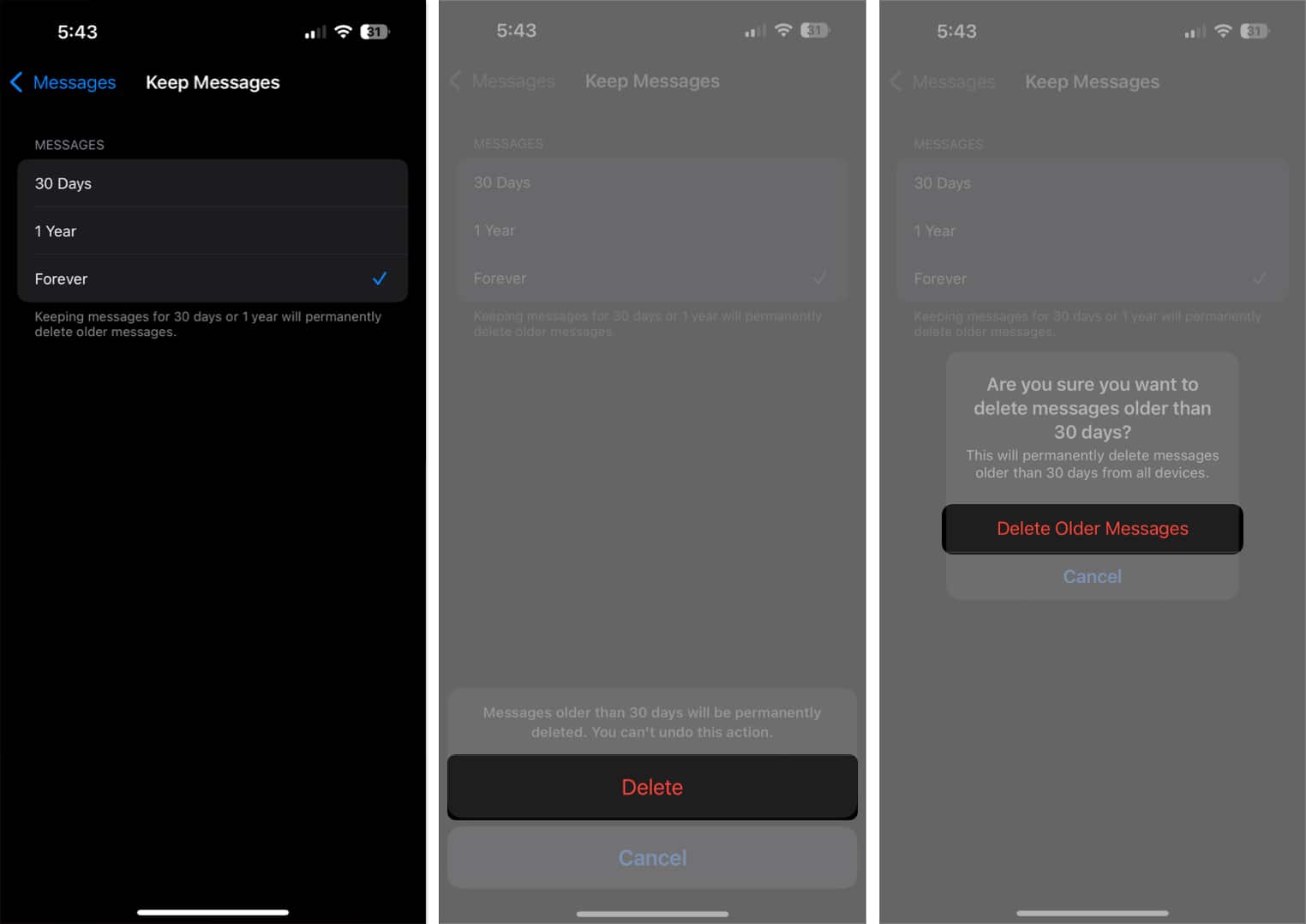
Och det är det. Baserat på den tid du har valt kommer din iPhone att ta bort äldre meddelanden automatiskt.
Hur man tar bort meddelanden från iCloud Backup på iPhone
Som standard lagrar din iPhone din meddelandehistorik i iCloud. Att ta bort meddelanden på din telefon tar bort dem från din enhet, men det kommer inte nödvändigtvis att ta bort dem från iCloud. Så här hanterar du din iCloud -lagring för meddelanden.
- Öppna inställningsappen på din iPhone.
- Tryck på ditt Apple -ID överst.
- Navigera till iCloud → Meddelanden.
- Klicka nu på Hantera lagring.
- Tryck på Inaktivera & radera.
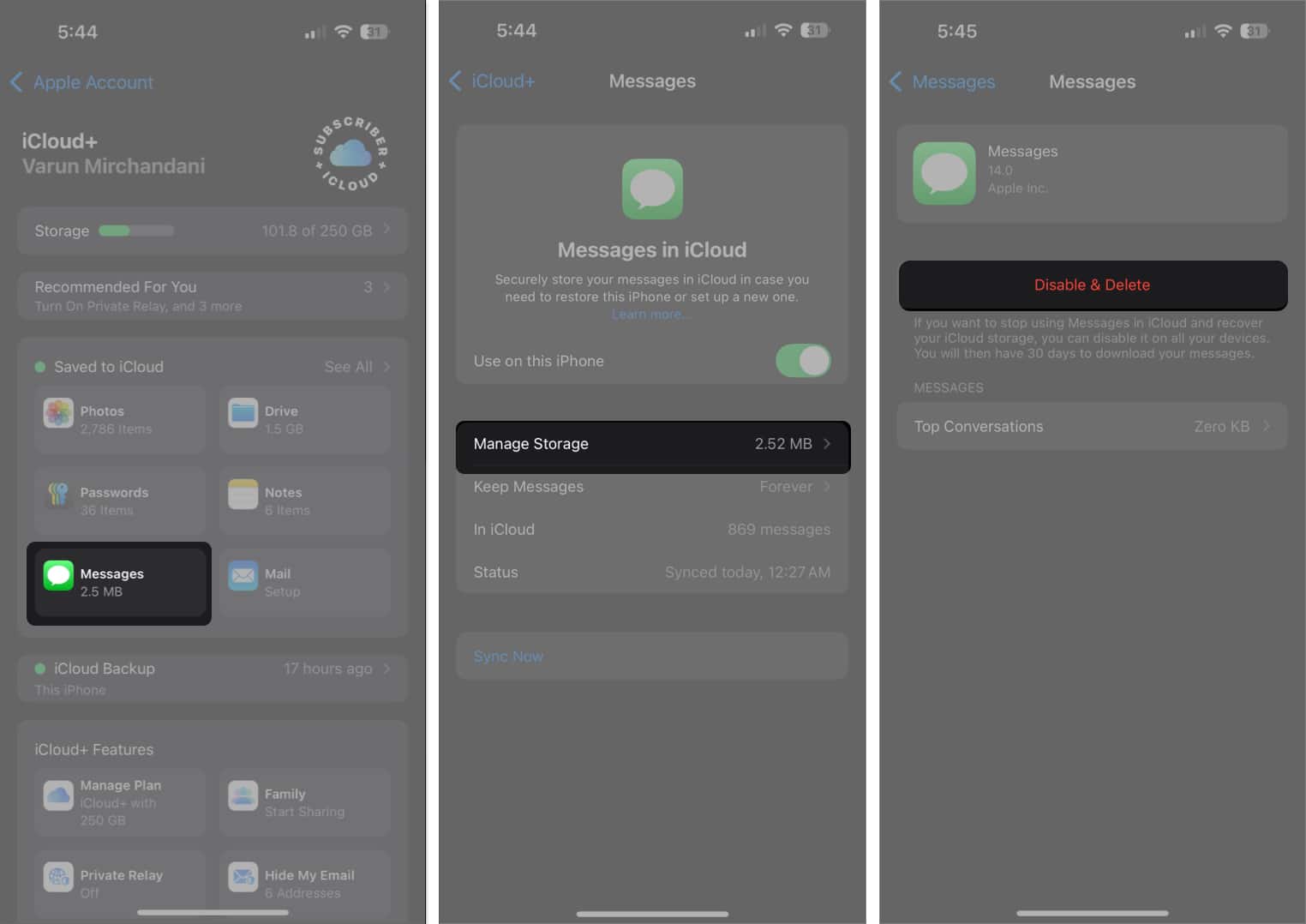
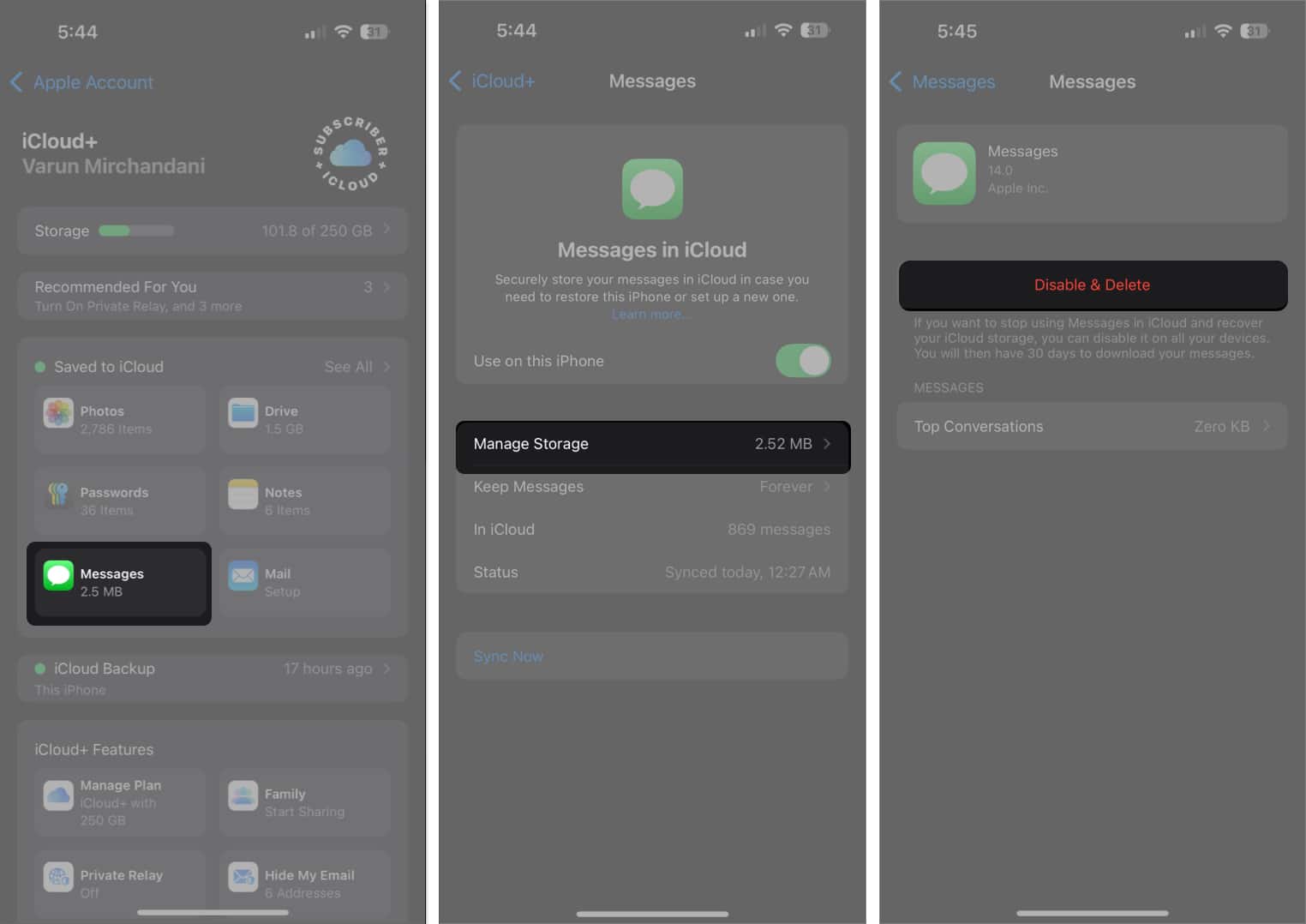
- Slutligen tryck på Radera meddelanden för att bekräfta borttagningen.
Logga av …
Att rensa ut min iPhone: s meddelanden -app är avgörande som någon som föredrar att hålla sitt digitala liv organiserat. Det hjälper mig inte bara att hitta viktiga samtal snabbt, utan det säkerställer också att min telefon kör jämnare.
Oavsett om du tar bort ett enda meddelande eller städar ut hela inkorgen, bör dessa steg hjälpa dig att uppnå ett snyggt digitalt liv. Som sagt, se till att ta bort de meddelanden du inte behöver. När du tar bort dem från den nyligen raderade mappen är de borta för alltid.
Vanliga frågor
Meddelanden -appen på iOS erbjuder ett enkelt alternativ att se media som delas i en konversation. Därifrån kan du enkelt ta bort bilder och videor i meddelandena på din iPhone.
Tyvärr kan du bara ta bort textmeddelanden på din enhet. När du skickar ett meddelande till någon annan kan du inte ta bort det från deras telefon. Som sagt, iPhone tillåter användare att ångra skicka och till och med redigera skickade meddelanden på iMessage.
Oavsett om det är meddelanden från en främling eller skräppostmeddelanden, erbjuder din iPhone ett enkelt sätt att blockera textmeddelanden. Du kan göra det inifrån meddelandena -appen själv.
Beroende på var din säkerhetskopia lagras kan du hämta borttagna textmeddelanden på din iPhone på flera sätt.
Tyvärr, nej. I skrivande stund erbjuder meddelandena inte ett direkt sätt att dölja konversationer. Du kan dock stänga av varningar/aviseringar för specifika konversationer i meddelandena. För att göra detta, tryck bara på och håll på en konversation och välj Hide Alerts. Alternativt kan du trycka på alternativet Filters och välja kända avsändare. På det här sättet ser du bara samtal med kontakterna i din iPhone, och alla andra meddelanden kommer att döljas.
Läs mer om meddelandena -appen:
- Hur man schemalägg meddelanden i iOS 18 på iPhone
- Hur man använder texteffekter i iMessage på iPhone och iPad
- Hur man är automatiskt för att sms till textmeddelanden på iPhone
