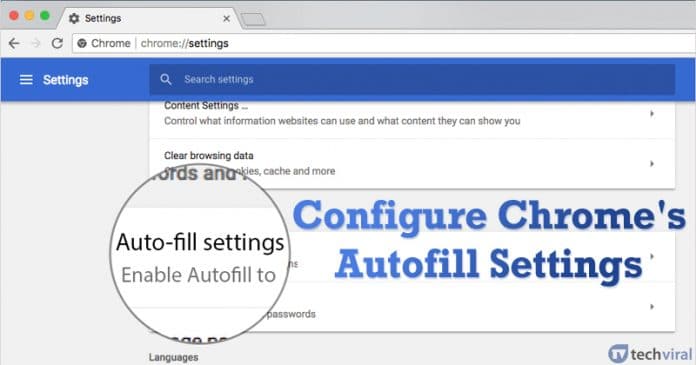
Om du har använt Google Chrome ett tag, kanske du är väl medveten om dess autofyll-funktion. Autofyll har funnits där ett tag, men man tänker bara inte på det så ofta. Det är en utmärkt funktion för tidshantering eftersom den lagrar specifik data – såsom namn, adress, e-postadress, telefonnummer, etc. – i din webbläsare.
Autofylldata kan användas för att fylla i onlineformulär automatiskt. Om den är korrekt konfigurerad kan Chrome autofyll spara mycket skrivning och tid. Vad som är mer användbart är att Chrome autofyll också låter dig spara kredit-/betalkortsinformation för snabba betalningar.
Hur aktiverar och konfigurerar jag Chrome Autofyll?
Chrome Autofyll-funktionen är aktiverad som standard, men i vissa versioner är den inaktiverad. Så för att konfigurera Chromes Autofyll måste man aktivera funktionen från inställningarna. Kolla in den bästa metoden för att aktivera Chrome Autofyll.
Steg 1. Öppna först webbläsaren Chrome.
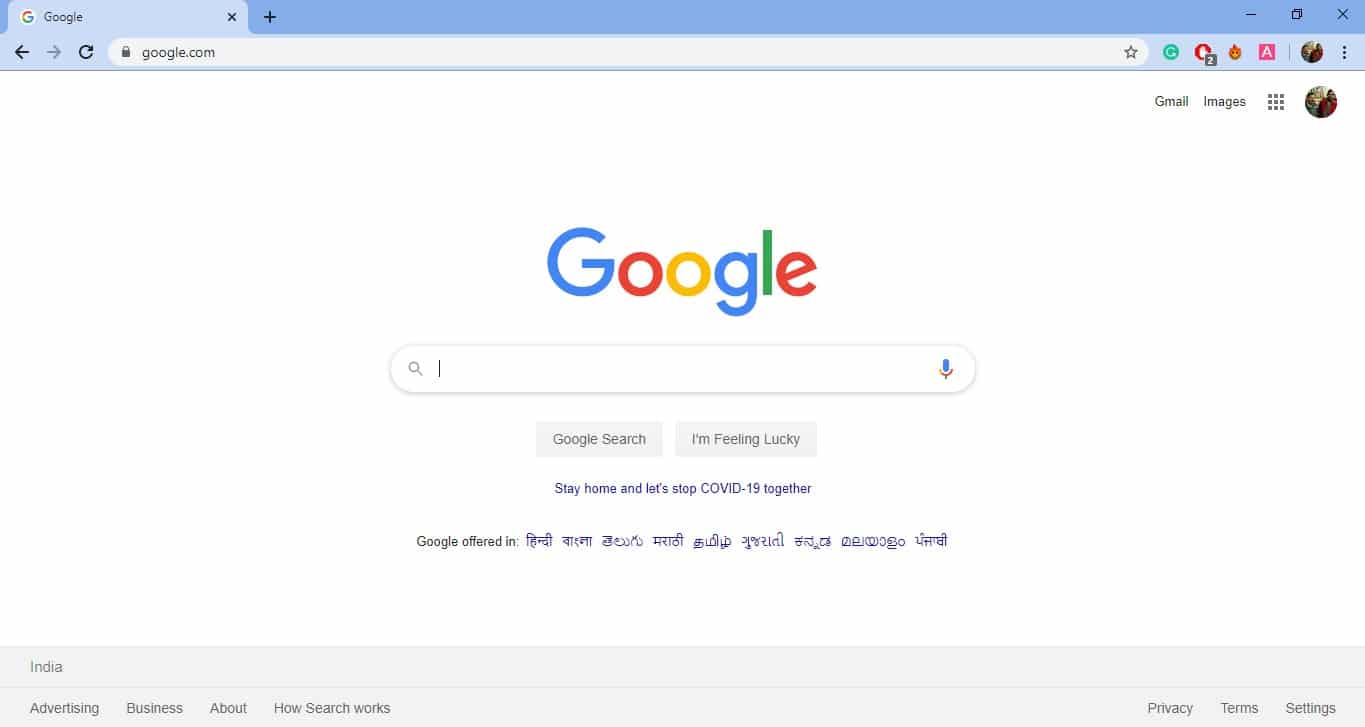
Steg 2. Klicka nu på menyn och välj “Inställningar”.
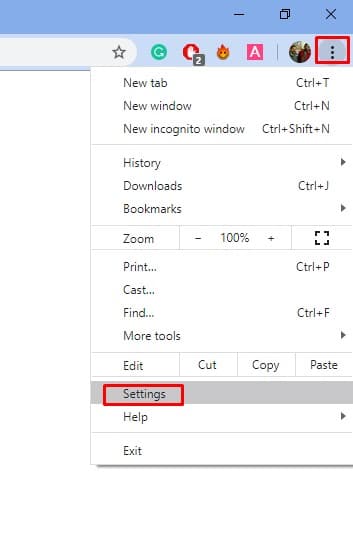
Steg 3. Där hittar du avsnittet “Autofyll”. Det kommer att ha tre alternativ – Lösenord, Betalningsmetoder, Adresser och mer.
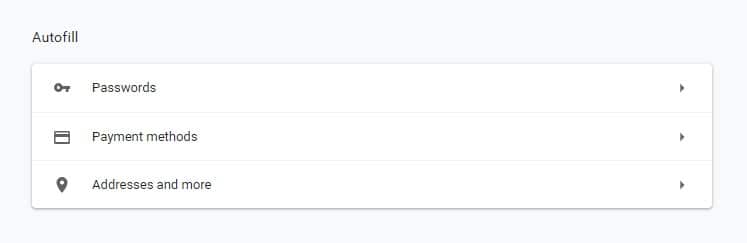
Steg 4. Klicka på lösenordet och aktivera alternativet “Erbjud att spara lösenord”.
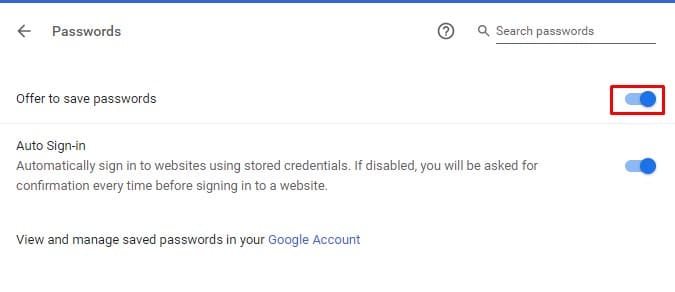
Steg 5. Aktivera nu “Spara och fyll betalningsmetoder” under “Betalningsmetoder”. Om du vill lägga till nya betalningsmetoder, klicka på “Lägg till”
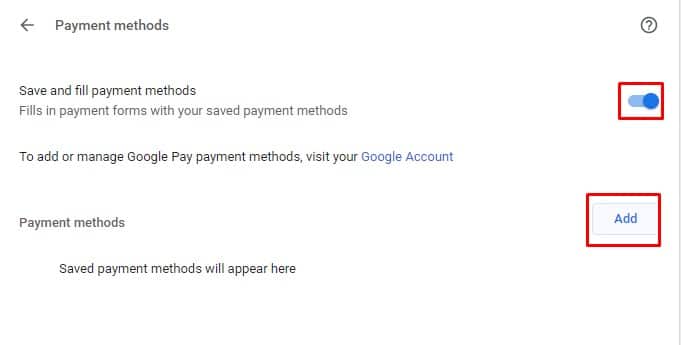
Steg 6. På Adresser och mer måste du aktivera “Spara och fyll i adresser”. För att lägga till dina egna adresser, klicka på knappen “Lägg till”.
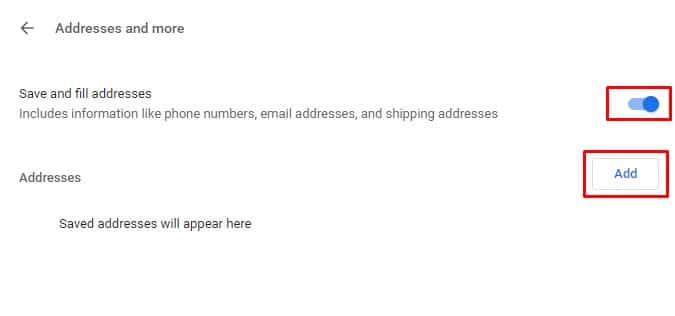
Det är allt! Du är färdig. Nu är det bara att starta om webbläsaren för att ändringarna ska träda i kraft.
Så den här artikeln handlar om hur du aktiverar och konfigurerar chrome autofill 2020. Jag hoppas att den här artikeln hjälpte dig! Dela den med dina vänner också. Om du har några tvivel relaterade till detta, låt oss veta i kommentarsfältet nedan.