
Om vi pratar om bärbara hårddiskar som USB-enheter, SD-kort, externa hårddiskar, SSD, etc., har de redan gjort våra liv bekvämare än tidigare. Med flyttbara diskenheter kan du enkelt bära dina viktigaste data för säkerhetskopieringsändamål, filöverföring, etc. De flesta borttagningsdiskar är dock utsatta för skador och ibland misslyckas de med att dyka upp i filhanteraren.
Nyligen har många läsare meddelat oss att deras externa enheter inte visas på Min dator. För dessa användare kommer vi att dela en detaljerad guide om hur man felsöker problem med extern enhet. Innan vi fortsätter är det viktigt att veta varför extern enhet inte visas i filhanteraren.
Hur man åtgärdar extern enhet som inte visas eller känns igen
Tja, det finns många anledningar till varför extern enhet inte visas i File Explorer. Det kan bero på partitionsproblem, fel filsystem, problematiska USB-portar, drivrutinsproblem, skrivskydd etc.
Så i den här artikeln kommer vi att dela en detaljerad guide om hur man fixar extern hårddisk som inte visas eller känns igen på Windows 10. Nedan har vi nämnt några av de bästa metoderna, du måste följa dem en efter en.
1. Byt USB-port
Tja, detta är en av de första sakerna du behöver göra om du just har upptäckt att Windows inte känner igen din externa enhet. USB-kabel eller USB-portar är benägna att skadas, och det är möjligt att den externa enheten inte visas eller känns igen på grund av skadad USB-port eller kabel. Så se till att ansluta hårddisken via en annan USB-kabel. Om dess externa enhet fortfarande inte visas, försök sedan ansluta hårddisken till en annan USB-port.
2. Kontrollera Drive-In-diskhanteringsverktyget
Tja, i den här metoden måste användare använda verktyget Diskhantering för att kontrollera om enheten visas eller inte. Följ några av de enkla stegen nedan för att fixa den externa enheten som nu visar ett problem.
Steg 1. Först och främst, tryck på Windows-tangent + X. Detta öppnar Power User-menyn, välj ‘Diskhantering’ från listan.
Steg 2. På diskhanteringsverktyget måste du kontrollera om den externa enheten visas eller inte. Det kommer att visas där som “Removable”.
Steg 3. Om den visas där som oallokerad högerklickar du på den och väljer “Ny enkel volym”
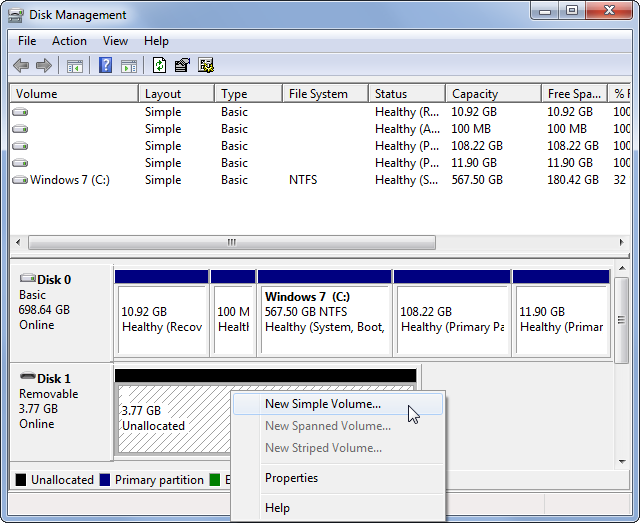
Steg 4. Nu kommer du att bli ombedd att tilldela enhetsbeteckningen. Tilldela helt enkelt enhetsbeteckningen.
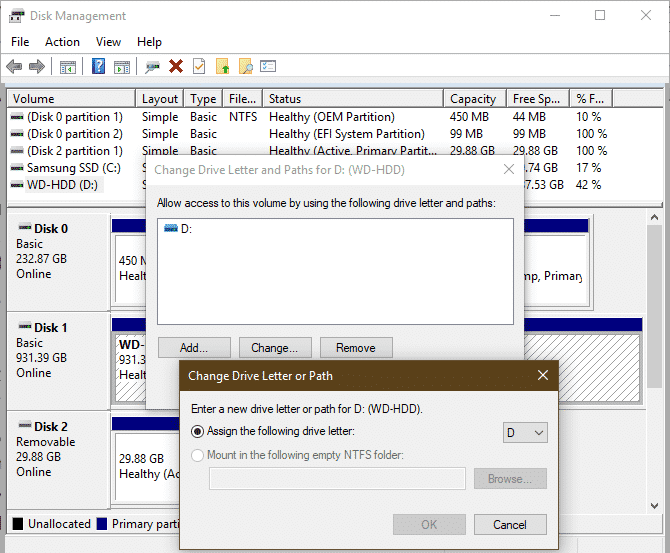
Steg 5. När du är klar måste du kontrollera om enheten är tillgänglig eller inte. Om det fortfarande inte är tillgängligt, kanske det är partitionerat med ett annat filsystem. I så fall måste du formatera din enhet med FAT32 eller NTFS filsystem.
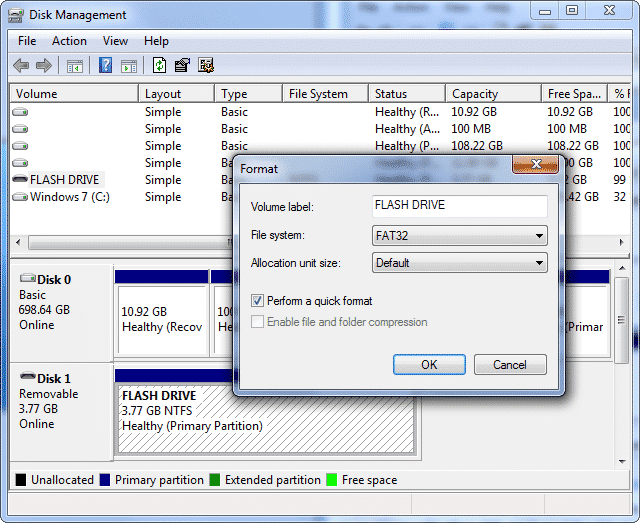
Det var allt, du är klar! Nu kommer den externa enheten att visa Windows 10-filutforskaren. Det här händer på en ny extern enhet och det är en vanlig sak.
3. Fixa drivrutinsproblem
Tja, om den externa enheten dyker upp på en annan dator, men inte på din, måste du felsöka drivrutinsproblemen.
För att felsöka drivrutinsproblem, tryck på Windows-tangent + X för att öppna alternativen på Power Menu. Välj nu Enhetshanteraren från strömmenyn.
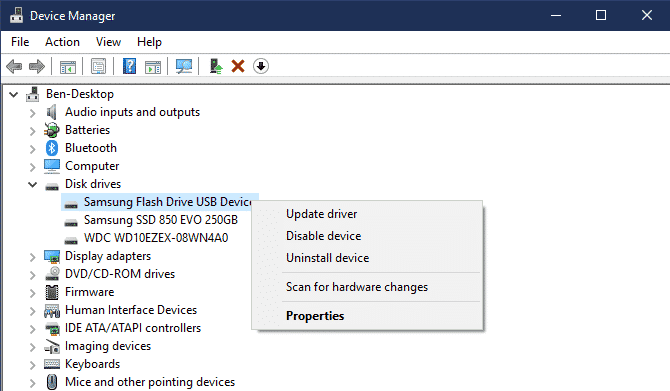
I Enhetshanteraren måste du utöka kategorin diskenheter och leta efter det gula utropstecknet bredvid de installerade enheterna. Om någon förare visar den symbolen har den drivrutinsproblemet. Högerklicka bara på den och välj Egenskaper. Under egenskaperna väljer du “Uppdatera drivrutin”. Du kan också prova att återställa drivrutinsversionen, avinstallera enheten, etc.
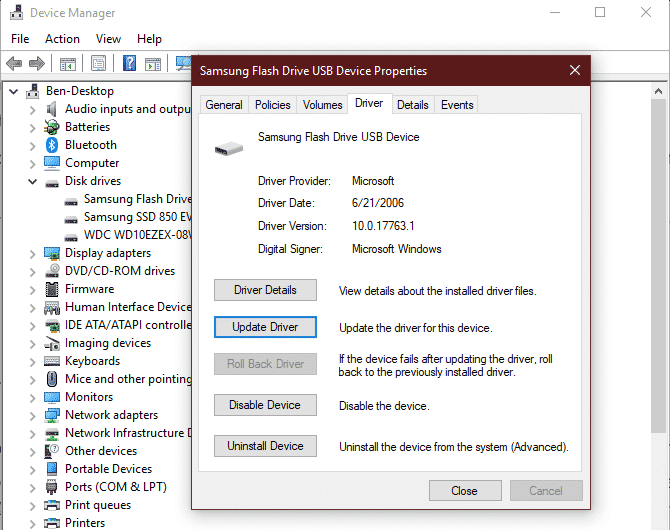
4. Formatera enheten
Tja, om den externa enheten visas i Diskhanteringsverktyget i Windows, men du fortfarande inte kan komma åt den, är den troligen partitionerad med det inkompatibla filsystemet. I det här fallet måste du formatera din externa enhet med filsystemet NTFS eller äldre FAT32.
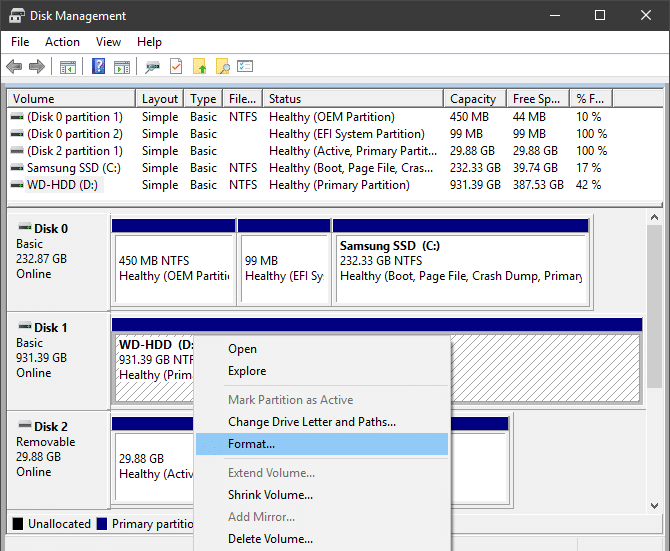
För att formatera om en partition i Diskhanteringsverktyget i Windows, välj den externa enheten och högerklicka på den. Från högerklicksmenyn måste du välja “Formatera”. Se dock till att kopiera alla viktiga filer eftersom formatering kommer att radera allt.
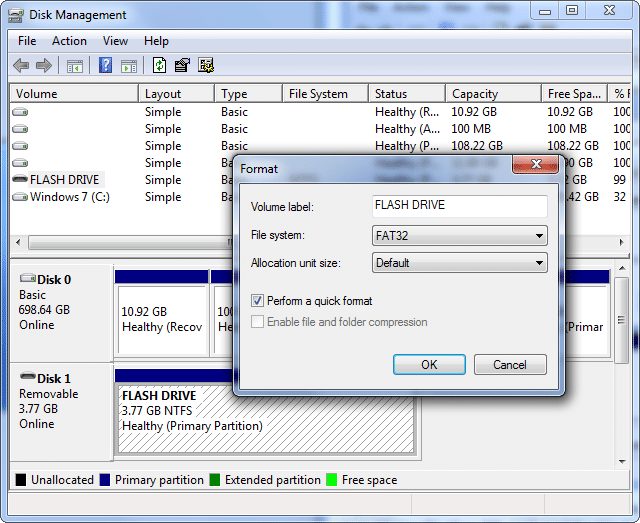
På Format-menyn, ange volymetiketten, välj ‘FAT32’ som ett filsystem och ställ in ‘Allokeringsenhetsstorlek’ som ‘Standard’. Se till att markera alternativet “Utför ett snabbt format” och klicka sedan på “Ok”
När du är klar, starta om din dator och Windows kommer nu att läsa den externa enheten.
Så det här är de fyra bästa metoderna för att fixa extern enhet som inte visas eller känns igen på Windows 10. Om du vet någon annan metod för att åtgärda problemet, låt oss veta det i kommentarsrutan nedan.