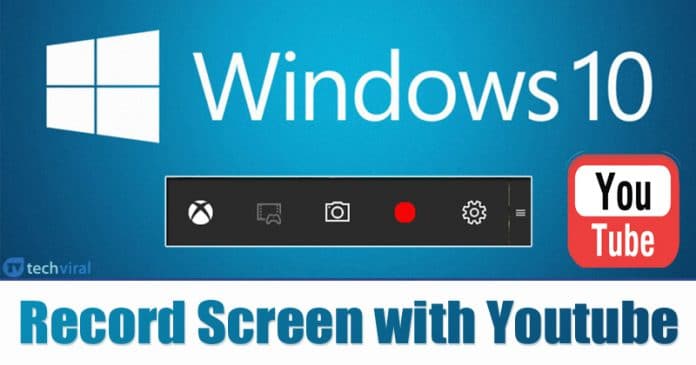
Du kanske hör om många program som används för att spela in skärmen på skrivbordet och sedan spela upp den som en video. Det finns gott om skärminspelningsprogram från tredje part tillgängliga där ute som låter dig spela in din datorskärm.
Men du behöver egentligen inte en skärminspelning från tredje part för att spela in din Windows 10-skärm. Du kan använda den inbyggda funktionen på Youtube för att spela in manuset. Inte bara det, utan YouTubes inbyggda skärminspelning låter dig också ladda upp videon direkt till YouTube.
Hur man spelar in skrivbordsskärm med Youtube
Nedan är stegen som du kan följa för att lära dig konsten att spela in skärmen genom att använda Youtube. Metoden är enkel och rak och du behöver bara följa några enkla steg som vi diskuterade nedan. Så följ stegen nedan.
Steg 1. Först och främst bör du ha ett Google-konto om inte, skapa sedan det själv. Om du har ditt Google-konto, logga in på YouTube med detta konto.
Steg 2. När du har loggat in på YouTube med ditt Google-konto klickar du på knappen Ladda upp i det övre vänstra hörnet av skärmen och väljer sedan Händelser under Livestreaming. Om du är första gången här på Youtube måste du verifiera med ditt telefonnummer innan du fortsätter.
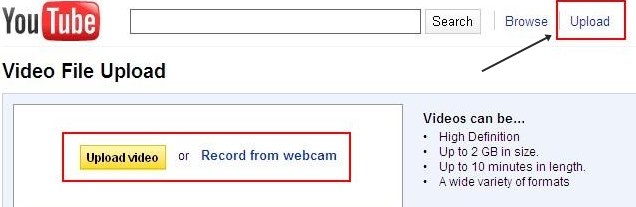
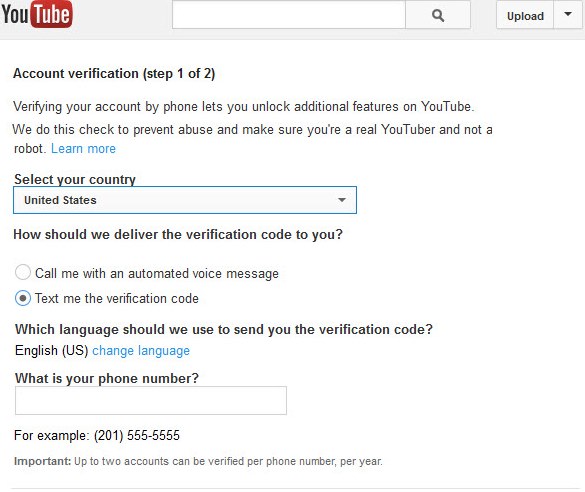
Steg 3. På sidan Skapa evenemang som nu öppnas måste du fylla i detaljerna för den nya screencast som du ska göra. Fyll bara i dessa uppgifter och klicka sedan på “Aktivera livestreaming”.
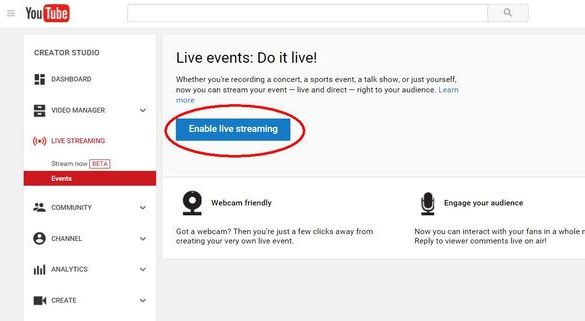
Steg 4. Nu kommer du att omdirigeras till Hangouts eller Air Page. Där måste du klicka på kameraikonen för att stänga av webbkamerainspelningen. Klicka sedan på knappen “Skärmdelning” i den vänstra verktygslådan.
Steg 5. Välj sedan skrivbordsfönstret som du vill spela in för din screencast. Klicka på knappen “Starta skärmdelning” och sedan på knappen “Starta sändning” för att starta inspelningen.
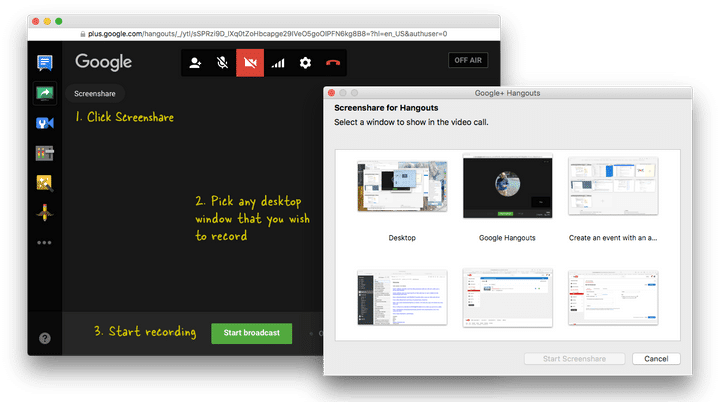
Steg 6. Eftersom det är en privat session kan ingen se din sändning medan den spelas in. När du är klar med inspelningen klickar du på knappen “Stoppa sändning” och går till YouTubes webbplats.
På YouTubes instrumentpanel kommer du att se screencast-videon. Därifrån kan du ladda ner videon eller spara den på Google Drive.
Du måste öppna YouTube och sedan kolla avsnittet “Mina videor”. Du hittar inspelningen där.
Allt som visas på din datorskärm kan spelas in med den här metoden. Så ja! Du kan spela in spelvideor.
Eftersom det är en inbyggd funktion på YouTube finns det ingen risk för kontoförbud. Du kan använda den utan att oroa dig för någonting.
Detta kan vara den enklaste metoden för att spela in screencasten och sida vid sida dela videon till världen. Jag hoppas att den här artikeln hjälpte dig! Dela den med dina vänner också. Om du har några tvivel relaterade till detta, låt oss veta i kommentarsfältet nedan.