Vill du spela in Windows 10-skärmen. Så här kan du spela in skärm med PowerPoint på Windows 10 PC.
Om du har använt Microsoft Office Suite kanske du är väl medveten om Microsoft Powerpoint. Det är ett presentationsprogram som låter dig skapa bildpresentationer. Det finns flera saker du kan göra med den här applikationen, och en av dessa är att fungera som en enkel skärminspelning.
Om du letar efter ett sätt att spela in din datorskärm utan att installera någon extra app, kan du använda Microsoft Powerpoint. Microsoft Powerpoint gör det väldigt enkelt att spela in din skärm i både bild- och videoversion.
Hur man spelar in Windows 10-skärmen med Microsoft PowerPoint
Därför har vi i den här artikeln beslutat att dela den bästa metoden för att spela in Windows 10-skärm med Microsoft Powerpoint. Skärminspelningsfunktionen finns i den senaste versionen av Microsoft Powerpoint. Så låt oss kolla in hur du spelar in din skärm med Microsoft Powerpoint.
Steg 1. Öppna först Start-menyn och sök efter Powerpoint.
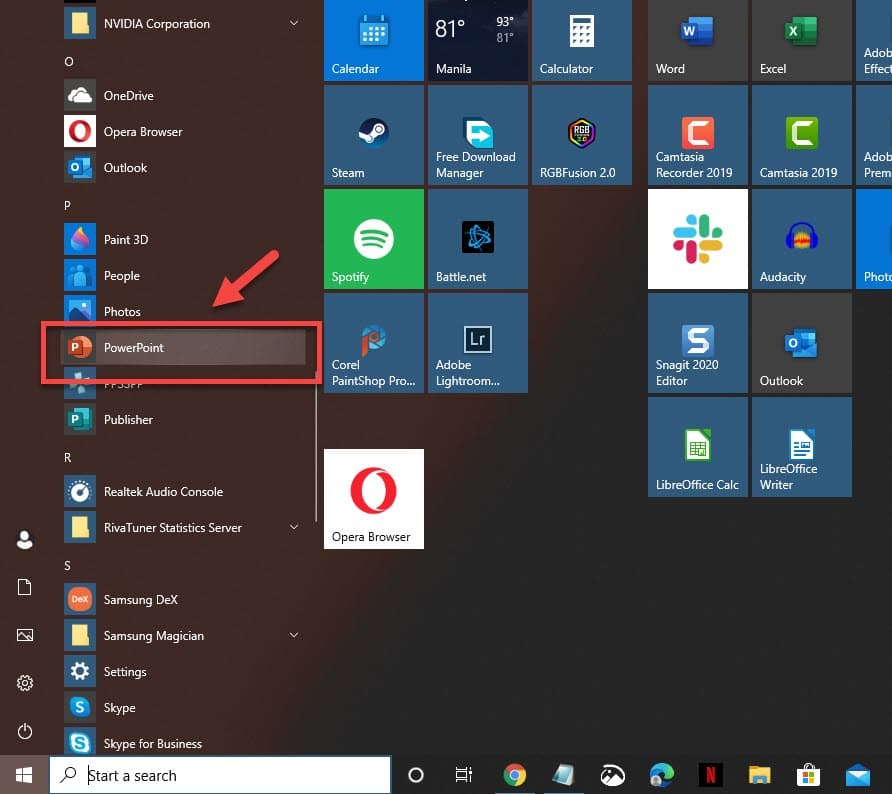
Steg 2. Öppna Powerpoint och klicka på en tom presentation.
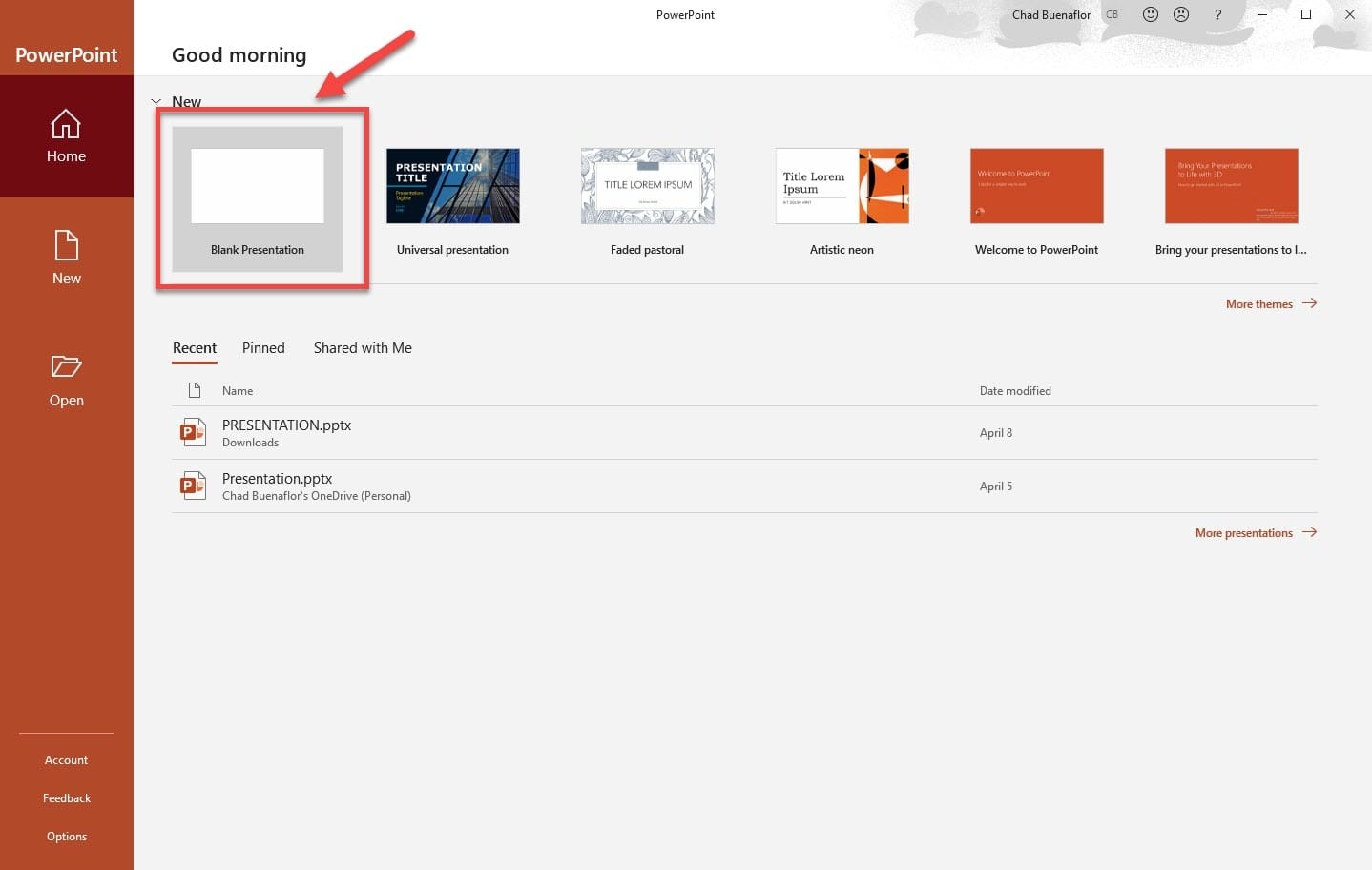
Steg 3. I nästa steg måste du välja bilden från den vänstra rutan.
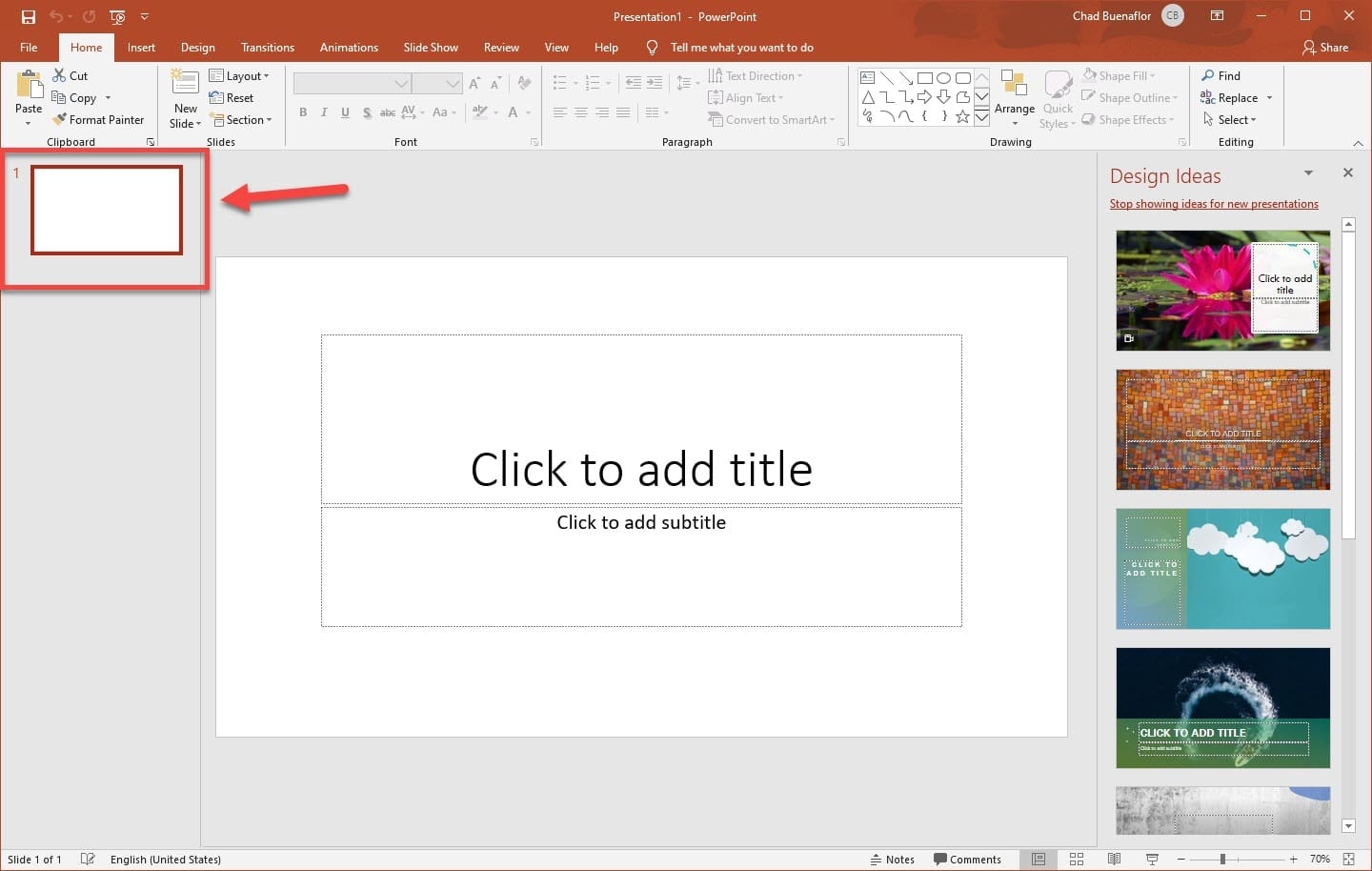
Steg 4. När du är klar klickar du på fliken “Infoga”.
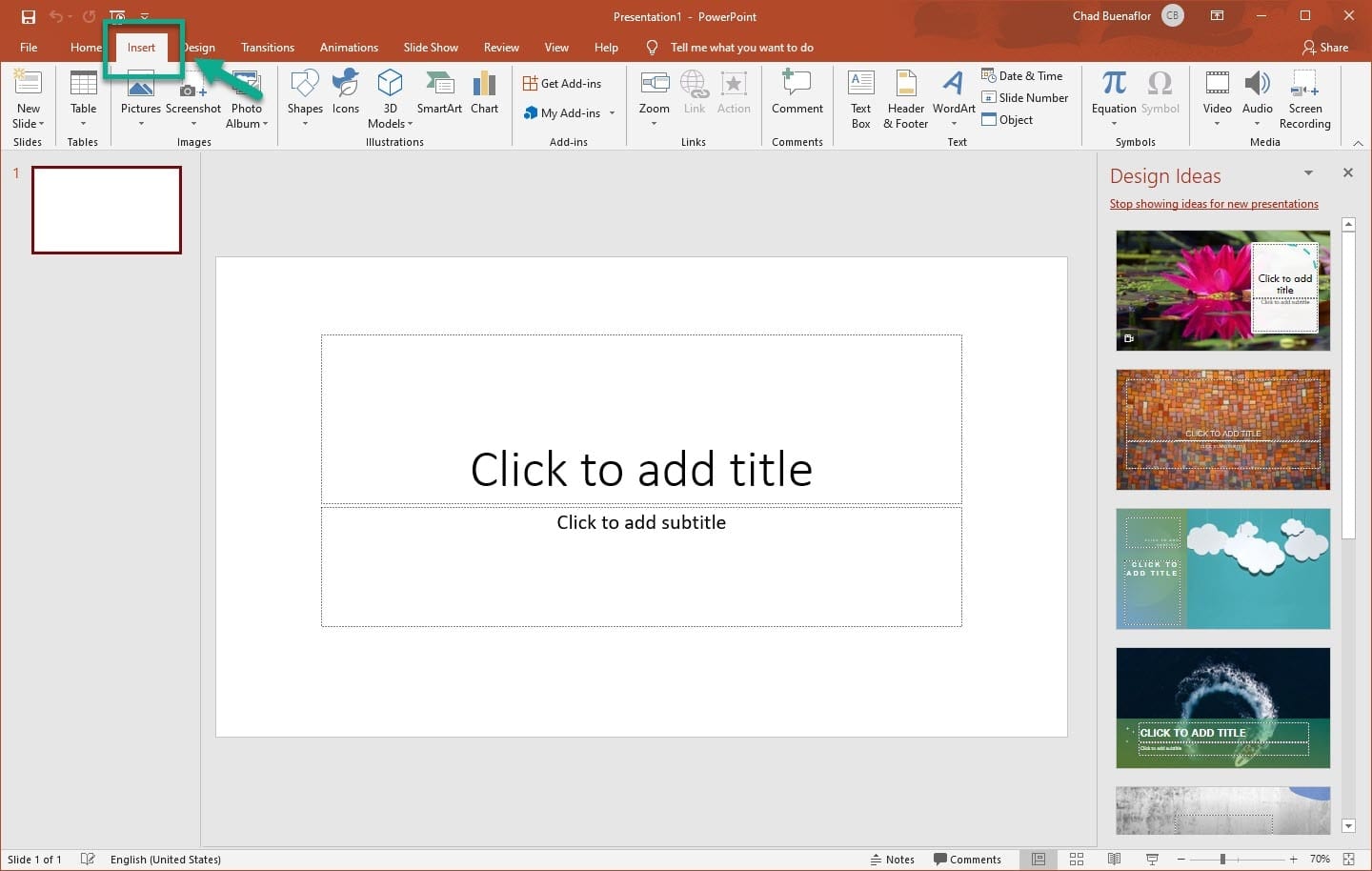
Steg 5. Nu måste du hitta knappen ‘Skärminspelning’.
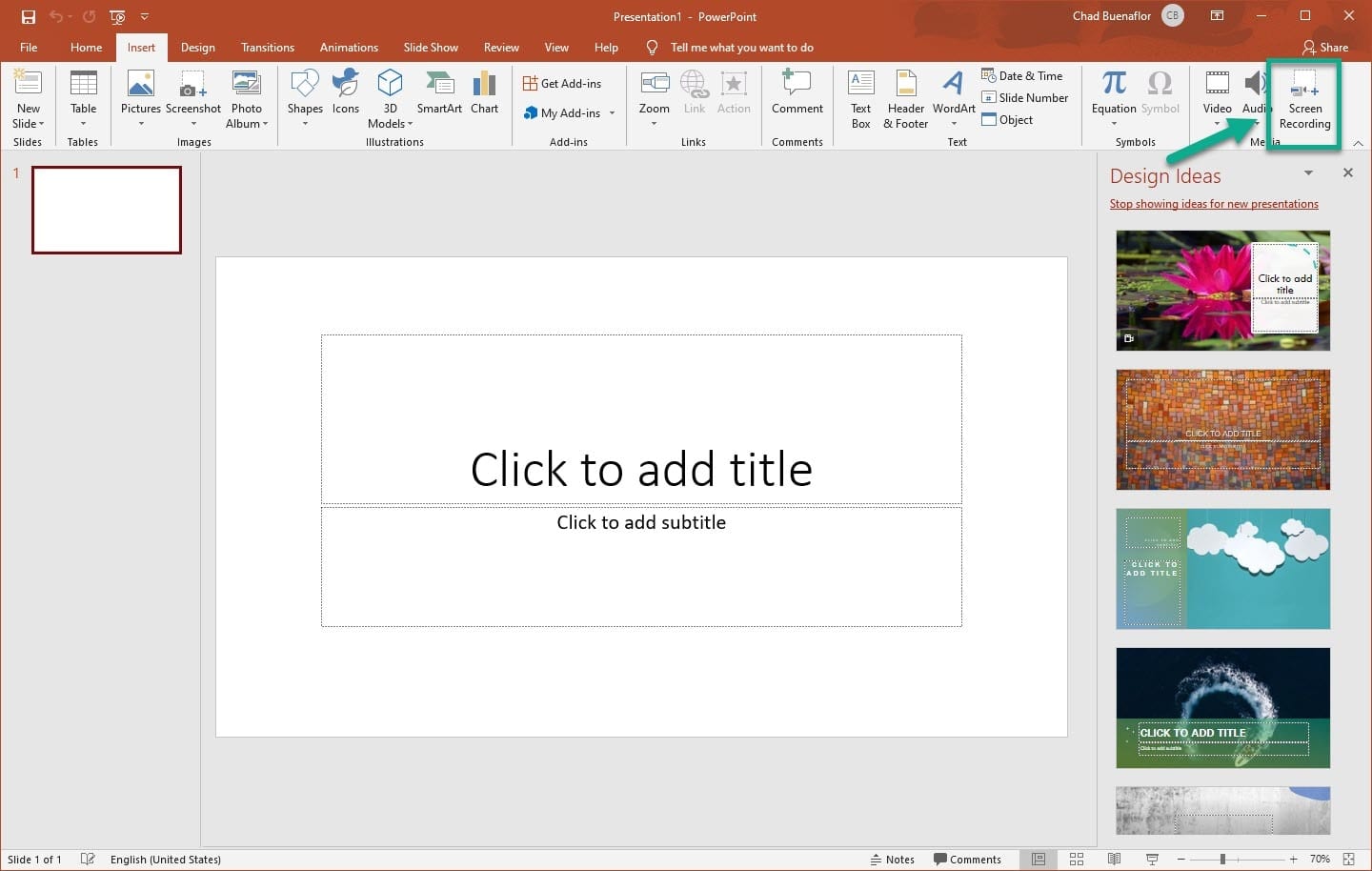
Steg 6. När du är klar kommer du att se en panel som denna. Klicka på “Välj område” för att spela in ett valt område.
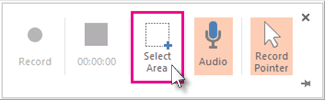
Steg 7. För att starta inspelningen, klicka på knappen “Record”.
Steg 8. När du är klar klickar du på knappen “Stopp”. För att spara inspelningen, högerklicka på inspelningen och välj knappen ‘Spara media som’.
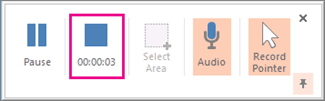
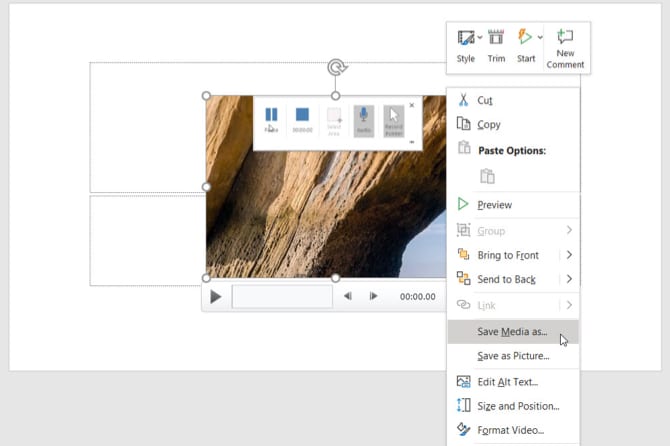
Steg 9. I nästa dialogruta som öppnas väljer du namn och filplats och klickar på knappen “Spara”.
Det är allt! Du är färdig. Så här kan du spela in din skärm på Windows 10.
Så den här artikeln handlar om hur du spelar in din skärm med Microsoft Powerpoint 2020. Jag hoppas att den här artikeln hjälpte dig! Dela den med dina vänner också.