CMD är ett kommandoradsverktyg i Windows-operativsystemet som används för att hantera en mängd olika uppgifter. Med kommandotolken kan du effektivt hantera systemfiler och mappar. Inte bara det, utan du kan också komma åt och kontrollera kärnfunktionerna i Windows-datorn med kommandotolken.
Vanligtvis använder människor kommandotolksverktyget för att göra grundläggande saker som att ta bort envis programvara, spola DNS-cache, återställa nätverksinställningarna, känna till IP-adressen, etc. Inte många skulle veta, men kommandotolksverktyget i Windows 10 kan användas för att öppna valfri webbplats direkt från webbläsaren Google Chrome.
Men inte varje gång, kan det finnas fall där du behöver öppna Chrome-webbläsaren från CMD. Om du är en utvecklare, eller om du skapar anpassade skript, måste du använda kommandotolken för att köra Google Chrome. På samma sätt kan du också köra Chrome från CMD om du inte kan hitta genvägen på skrivbordet i webbläsaren Google Chrome.
Steg för att öppna valfri webbplats på Chrome via kommandotolken
Så i den här artikeln har vi beslutat att dela en arbetsmetod för att öppna Chrome-webbläsaren från kommandoradsverktyget i Windows 10. Så låt oss kolla in hur man öppnar Google Chrome från Windows 10 Kommandotolk.
Steg 1. Först och främst, sök efter CMD på Start-menyn. Högerklicka på CMD och välj “Kör som administratör”
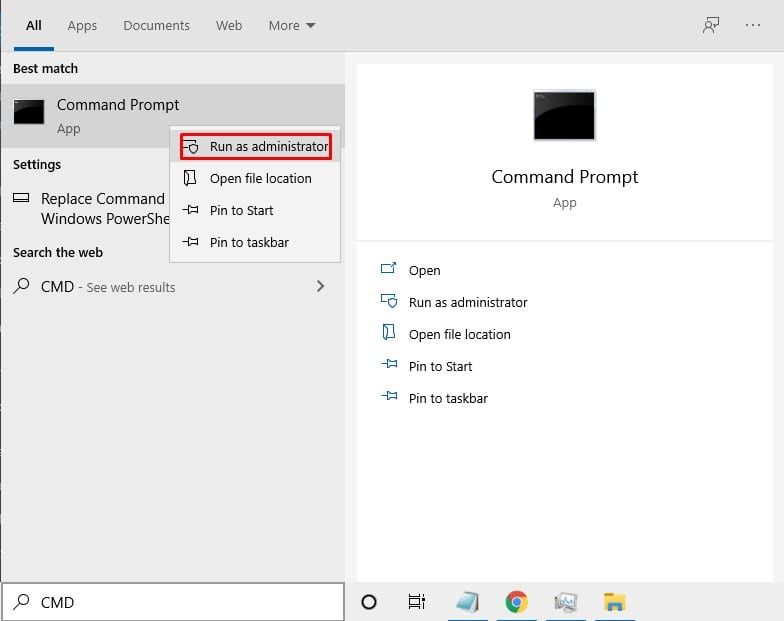
Steg 2. Detta öppnar kommandotolksverktyget.
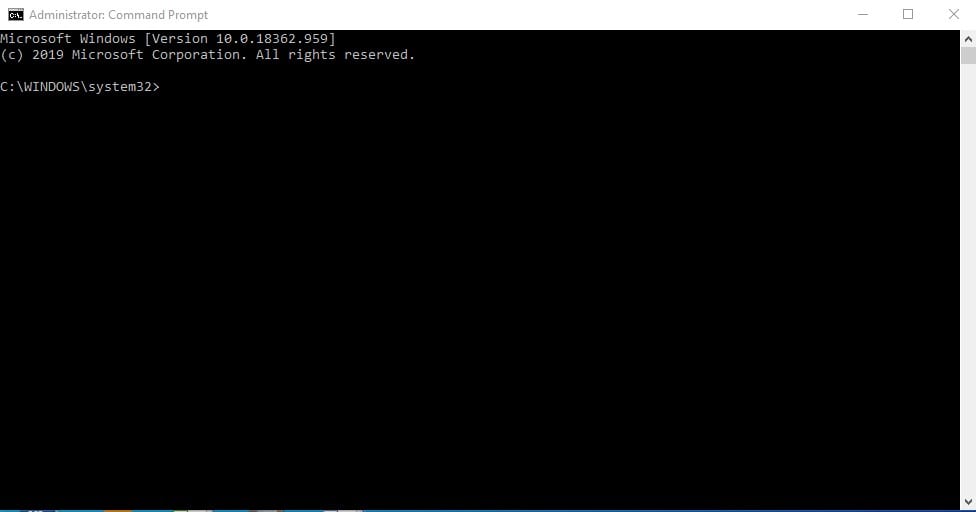
Steg 3. I kommandotolksverktyget anger du kommandot – start chrome
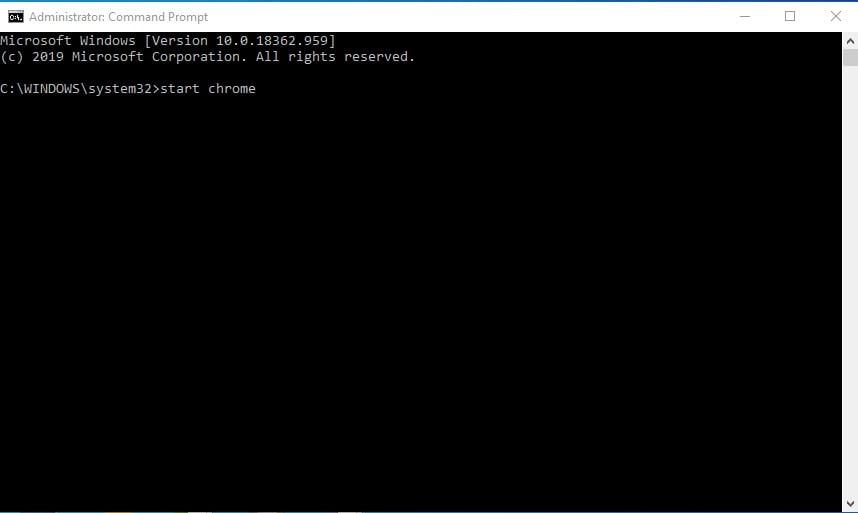
Steg 4. Detta öppnar omedelbart webbläsaren Chrome.
Steg 5. Om du vill öppna en webbplats, skriv in kommandot – start chrome https://techviral.net
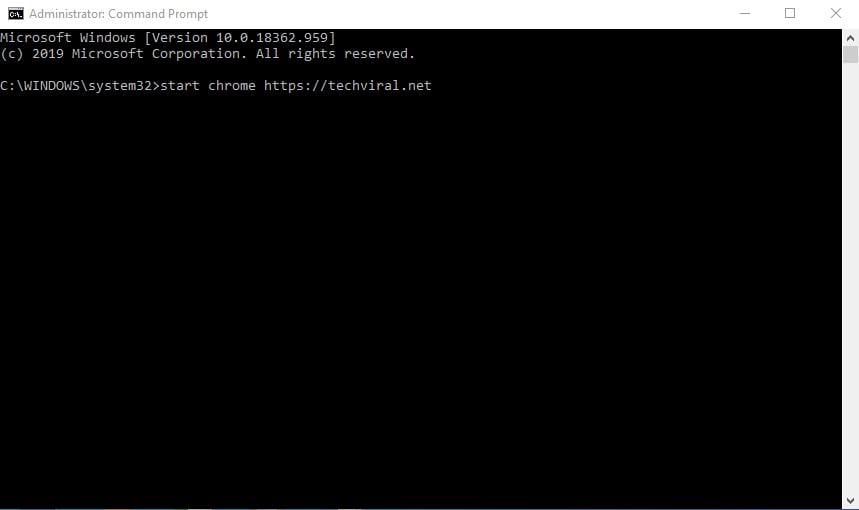
Obs: Se till att ersätta ‘https://techviral.net’ med den webbadress du väljer.
Steg 6. Kommandot ovan öppnar omedelbart techviral.net i webbläsaren Google Chrome.
Steg 7. Om du vill öppna inkognitoläget. Kör sedan kommandot – start chrome /incognito
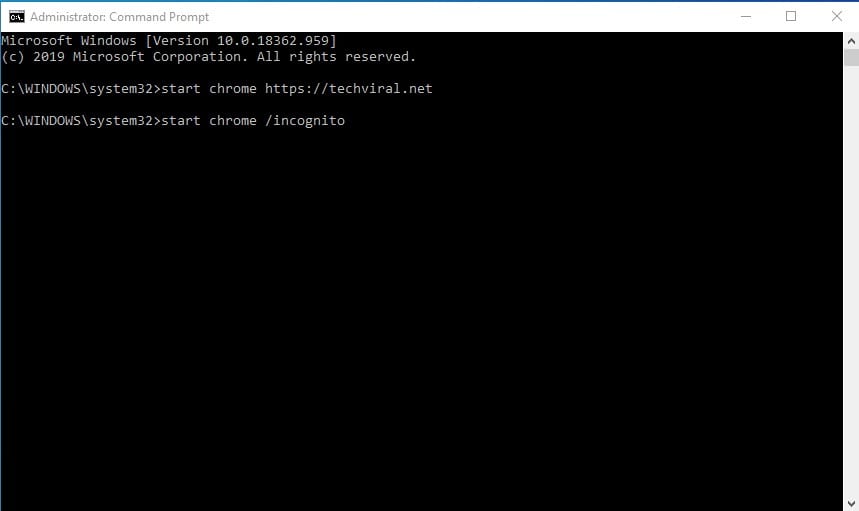
Steg 8. På samma sätt, om du vill öppna en viss webbplats i inkognitoläge, anger du kommandot – start chrome /incognito https://techviral.net
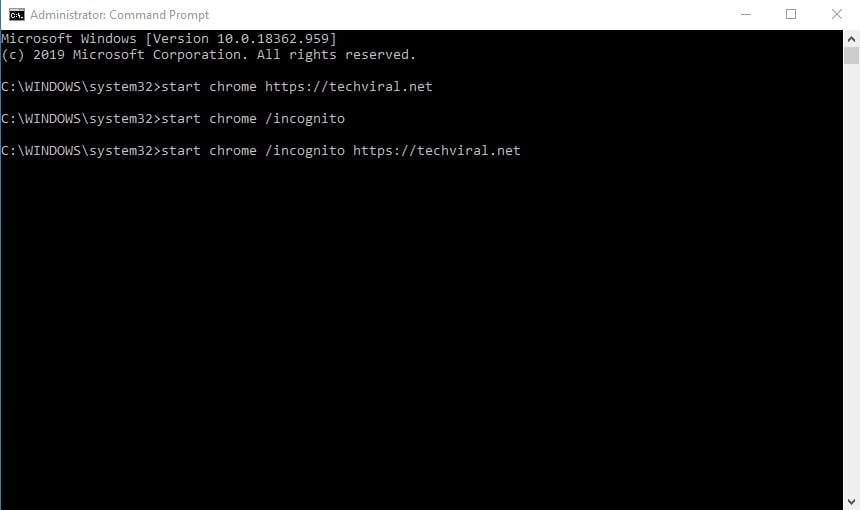
Det är allt! Du är färdig. Så här kan du öppna Google Chrome från kommandoraden i Windows 10.
Så den här artikeln handlar om hur du öppnar Google Chrome från kommandotolken i Windows 10. Jag hoppas att den här artikeln hjälpte dig! Dela den med dina vänner också.