Tja, det råder ingen tvekan om att Microsofts Windows 10 just nu är det mest använda operativsystemet för stationära datorer. Jämfört med alla andra stationära operativsystem erbjuder Windows 10 fler funktioner och alternativ. Operativsystemet är dock inte utan dess nackdelar. En av de stora nackdelarna med Windows 10 är dess automatiska uppdateringar.
Varje vecka finns det uppdateringar tillgängliga för Windows 10. Uppdateringarna förbrukar inte bara din internetbandbredd, utan de tar också mycket tid att installera. Windows 10 laddar automatiskt ner uppdateringarna i bakgrunden och installerar dem vid en slumpmässig tidpunkt. Dessutom tar uppdateringen ofta några timmar att installera.
För att hantera sådana problem introducerade Microsoft en “Active Hour”-funktion. När du har ställt in den aktiva timmen kommer Windows bara att installera uppdateringarna utanför de aktiva timmarna. Om du till exempel har ställt in aktiva timmar från 07.00 till 22.00 kommer Windows inte att installera uppdateringen vid den tidpunkten. Det kommer bara att installera uppdateringarna före 07.00 eller efter 22.00.
Ställ in “Aktiva timmar” på Windows 10-dator
Så i den här artikeln har vi beslutat att dela en arbetsmetod för att aktivera aktiva timmar i Windows 10 operativsystem. Så låt oss kolla in hur du aktiverar aktiva timmar i Windows 10-datorer 2020.
Steg 1. Öppna först och främst appen Inställningar på din Windows 10-dator.
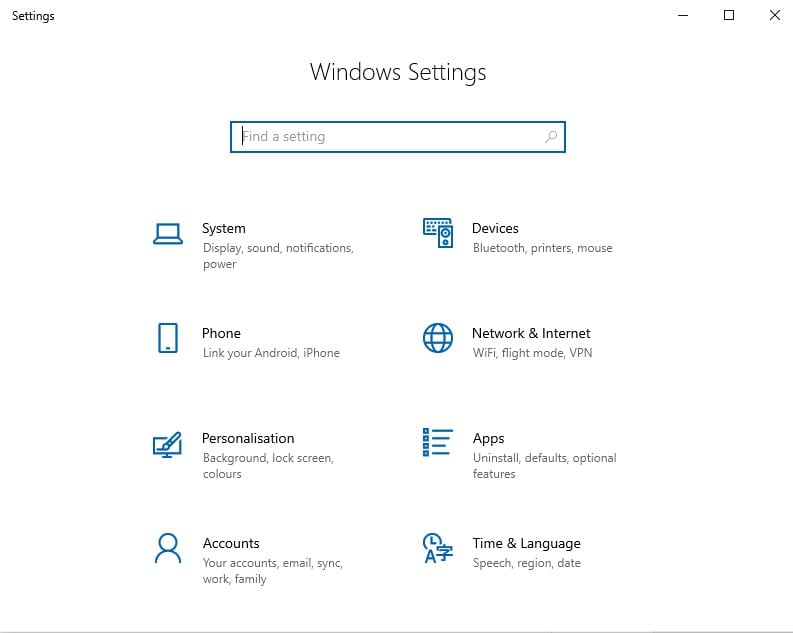
Steg 2. Klicka på “Uppdatera och säkerhet” i appen Inställningar.
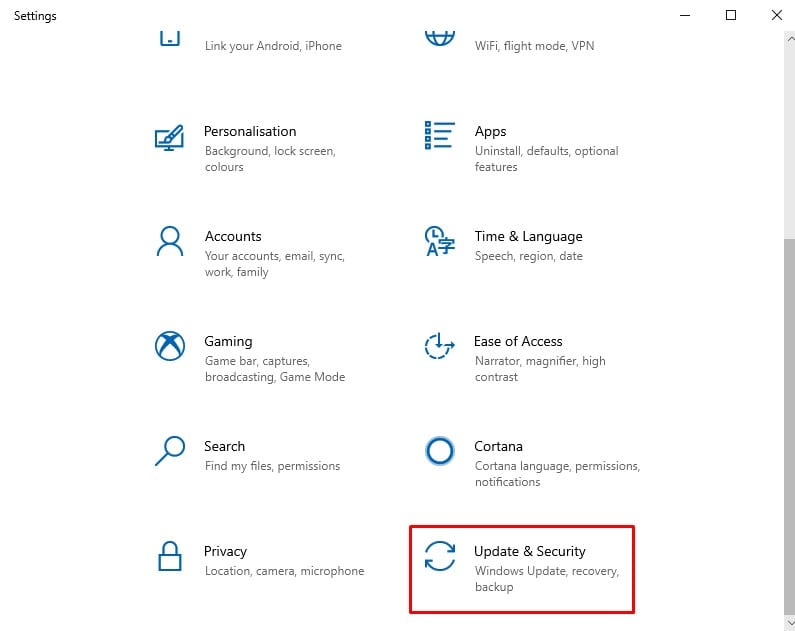
Steg 3. På nästa sida väljer du “Windows Update”
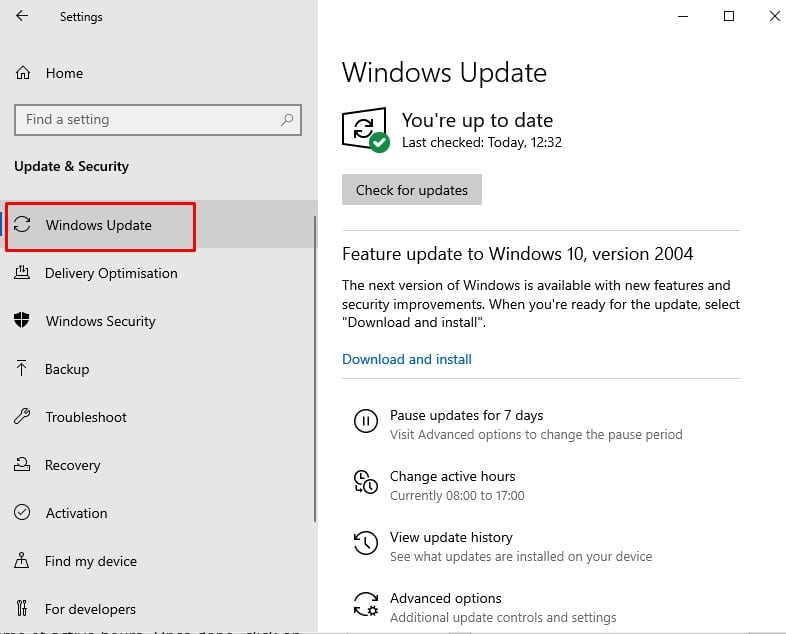
Steg 4. Där måste du hitta och klicka på alternativet ‘Ändra aktiva timmar’.
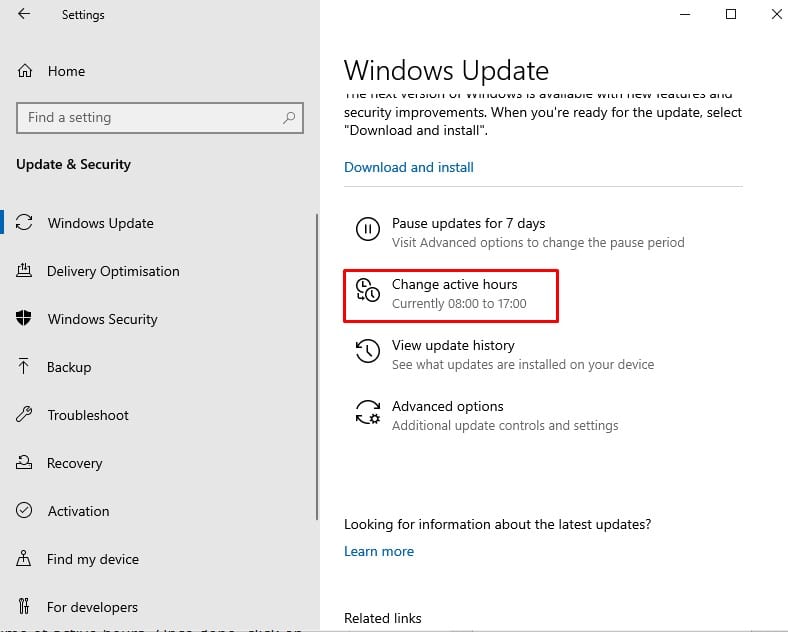
Steg 5. Klicka nu på knappen ‘Ändra’, som visas i skärmdumpen nedan.
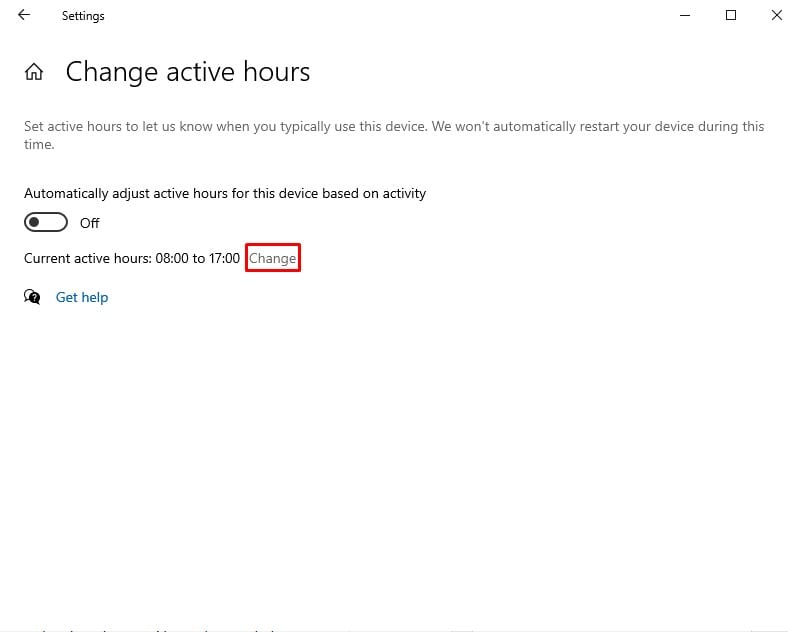
Steg 6. Nu måste du ställa in start- och sluttid för aktiva timmar. När du är klar klickar du på knappen “Spara”.
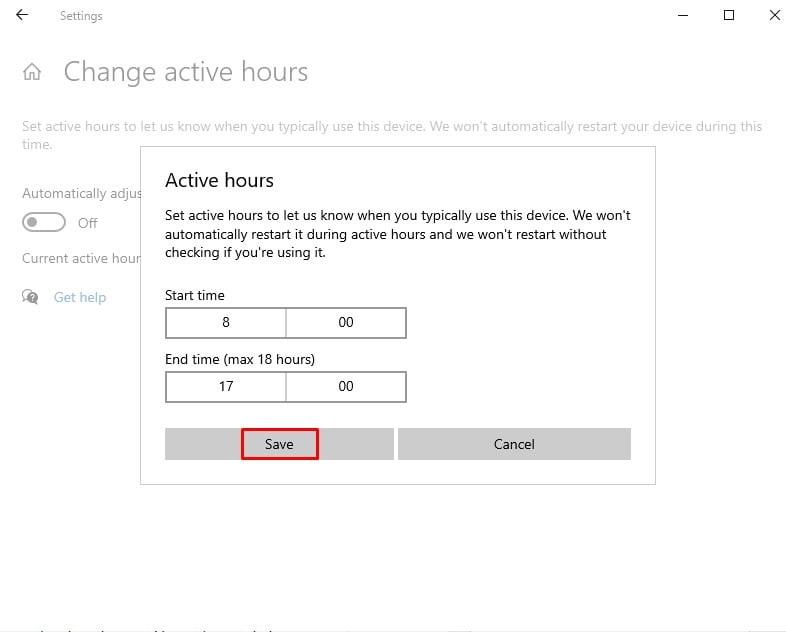
Det är allt! Du är färdig. Så här kan du aktivera aktiva timmar i Windows 10-datorer.
Så den här artikeln handlar om hur du aktiverar aktiva timmar i Windows 10-datorer. Jag hoppas att den här artikeln hjälpte dig! Dela den med dina vänner också.