Lägg till text till PDF med Edge-webbläsaren!
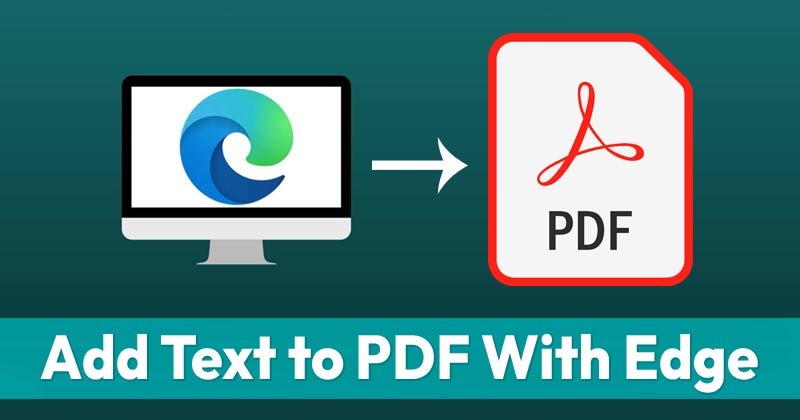
Det råder ingen tvekan om att Chrome just nu är den mest populära webbläsaren. Webbläsaren är just nu tillgänglig för Windows, macOS, Linux, Android och iOS. Även om Chrome är den bästa webbläsaren för stationära datorer, missar den fortfarande vissa funktioner.
Den nya webbläsaren från Microsoft – Microsoft Edge, försöker implementera de saknade funktionerna i Chrome. Om du har använt Edge-webbläsaren ett tag vet du kanske att den har en inbyggd PDF-läsare.
PDF-läsaren för Microsoft Edge kan öppna alla PDF-filer i webbläsaren. Men vet du att du också kan lägga till text i PDF-filerna? Ja, förutom visning låter Microsoft Edge dig också redigera PDF-filerna.
Steg för att lägga till text till PDF-filer med Edge Browser
Så om du använder Microsoft Edge behöver du inte längre vara beroende av tredjepartsverktyg för att fylla i PDF-formulär. Så i den här artikeln kommer vi att dela en steg-för-steg-guide om hur du lägger till text till PDF-filer med Edge-webbläsaren. Låt oss kolla in.
Viktigt: Funktionen är just nu endast tillgänglig på Edge Dev och Canary build. Så du måste installera webbläsaren för att använda funktionen.
1. Först och främst högerklickar du på PDF-filen och väljer Öppna med > Edge-webbläsare. Du kan också dra och släppa PDF-filen till Edge-webbläsaren.
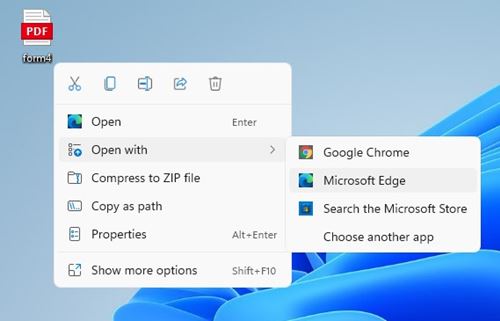
2. I Edges PDF-redigerare måste du klicka på knappen “Lägg till text”, som visas på skärmdumpen.
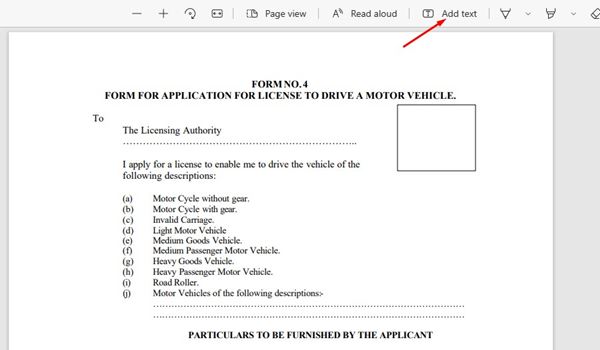
3. Du kommer nu att se en flytande textruta tillsammans med formateringsalternativen. Textrutan kommer att ha tre alternativ – Textfärg, Textstorlek, Textavståndsalternativ.
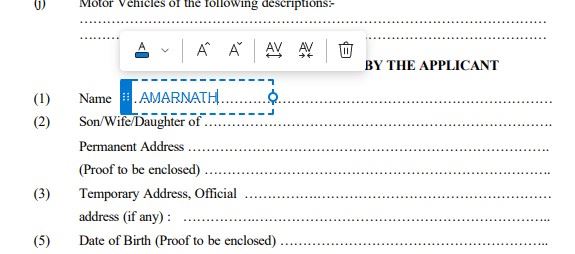
4. Klicka sedan på den del där du vill lägga till ny text. Börja skriva texten som du vill lägga till.
5. Om du vill ändra färg, klicka på färgalternativet som visas nedan och välj den färg du vill ha.
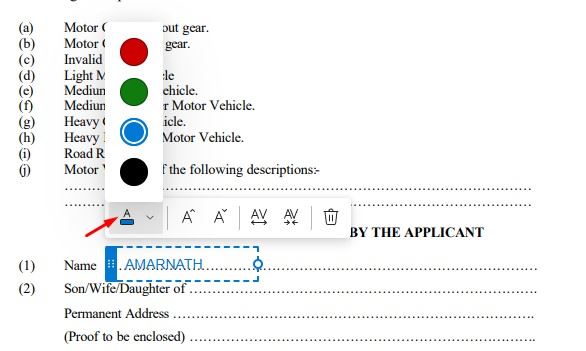
6. För att justera textstorleken måste du klicka på knappen för att öka eller minska textstorleken.

7. Textrutan har också ett textavståndsalternativ. Du kan justera textavståndet för att sätta ett mellanslag mellan bokstäverna.

8. När du är klar med redigeringen klickar du på ikonen Spara i det övre högra hörnet för att spara PDF-dokumentet.

Det är allt! Du är färdig. Så här kan du lägga till text till PDF-filer med hjälp av webbläsaren Microsoft Edge.
Så den här guiden handlar om att lägga till text till PDF-filer med hjälp av webbläsaren Microsoft Edge. Jag hoppas att den här artikeln hjälpte dig! Dela det också med dina vänner. Om du har några tvivel relaterade till detta, låt oss veta i kommentarsfältet nedan.