Trots Windows 11:s många nya funktioner och ett mer raffinerat utseende än Windows 10 är det inte utan sina brister. Det nya operativsystemet från Microsoft testas fortfarande och det får regelbundna uppdateringar.
De flesta av uppdateringarna som Windows 11 tar emot innehåller buggfixar och säkerhetsförbättringar. Även om Windows 11-uppdateringar var viktiga, kan storleken på uppdateringar variera mellan några megabyte till några hundra megabyte.
Om du har en anständig internetanslutning utan begränsning av bandbreddsförbrukning kan du installera alla tillgängliga uppdateringar. Men om du har begränsad internetbandbredd är det bäst att undvika onödiga Windows 11-uppdateringar.
Eftersom Windows 11 laddar ner och installerar uppdateringar automatiskt i bakgrunden kan du stöta på problem när du använder det under installationsdelen. Du kan till och med tvingas starta om din dator från ingenstans.
3 bästa metoderna för att stoppa automatiska uppdateringar på Windows 11
Så om du har att göra med sådana problem läser du rätt guide. I den här artikeln kommer vi att dela en steg-för-steg-guide om hur du stoppar automatiska uppdateringar på Windows 11. Vi har delat tre metoder; du kan följa vilken som helst av dem.
1) Stoppa automatiska uppdateringar via inställningar
I den här metoden kommer vi att använda appen Windows 11 Inställningar för att stoppa de automatiska uppdateringarna. Här är några av de enkla stegen du behöver följa.
1. Först och främst klickar du på Windows 11 Start-knappen och väljer Inställningar.
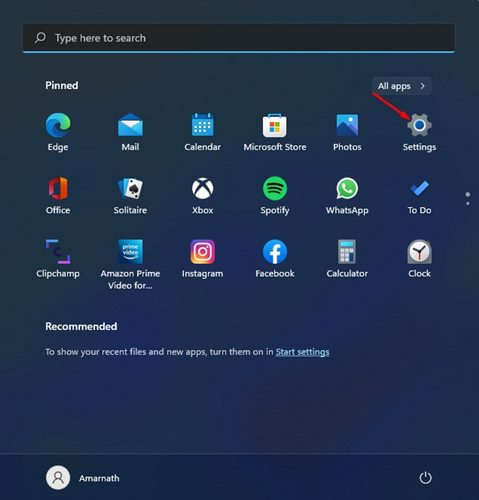
2. På sidan Inställningar klickar du på alternativet Windows Updates.
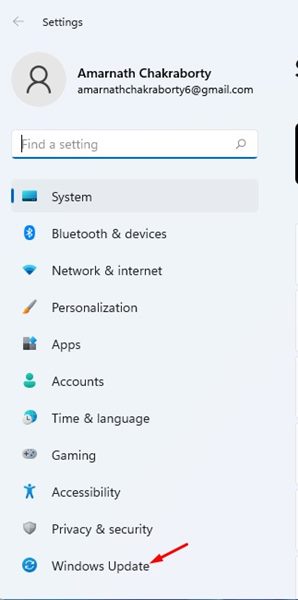
3. I den högra rutan klickar du på alternativet Pausa i 1 vecka som visas nedan.
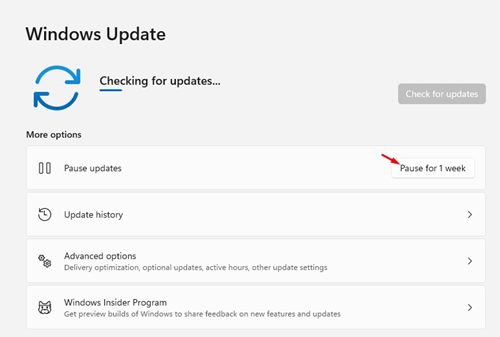
4. Detta pausar uppdateringarna. Om du någon gång vill återuppta uppdateringen, klicka på knappen Återuppta uppdateringar.
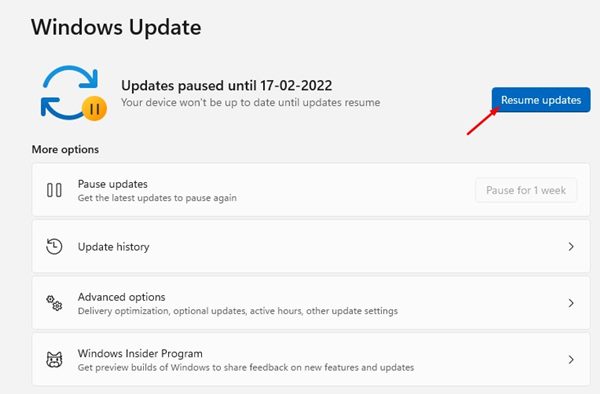
Det är allt! Du är färdig. Så här kan du stoppa automatiska uppdateringar på Windows 11 via appen Inställningar.
2) Stoppa automatiska uppdateringar via registret
I den här metoden kommer vi att använda Windows-registret för att stoppa de automatiska uppdateringarna. Här är vad du behöver göra.
1. Tryck först på Windows-tangenten + R-knappen för att öppna dialogrutan KÖR. I KÖR-dialogrutan skriver du regedit och trycker på Enter-knappen.
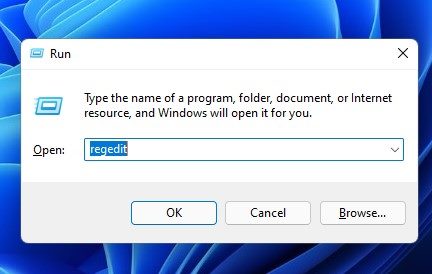
2. Detta öppnar Registerredigeraren. Du måste navigera till följande sökväg:
HKEY_LOCAL_MACHINE\SOFTWARE\Policies\Microsoft\Windows
3. Högerklicka på Windows-mappen och välj Ny > Nyckel.
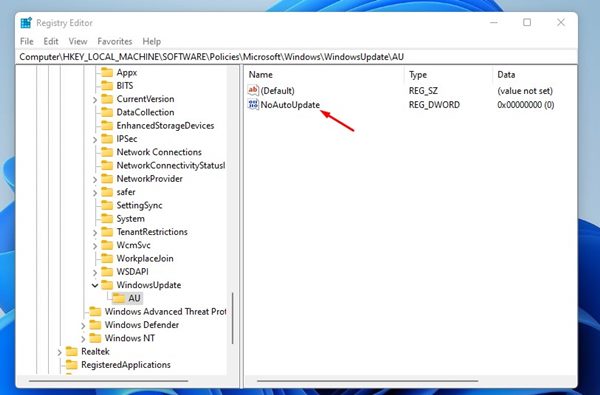
7. Dubbelklicka på NoAutoUpdate och ändra dess värdedata till 1.
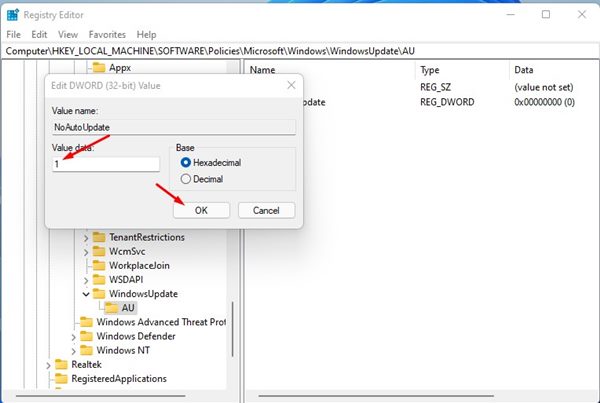
8. När du är klar klickar du på OK för att spara ändringarna.
Det är allt! Du är färdig. När du har gjort ändringarna startar du om datorn. Detta kommer att stoppa automatiska uppdateringar på Windows 11.
3) Stoppa automatiska uppdateringar via Group Policy Editor
I den här metoden kommer vi att använda grupprincipredigeraren för att stoppa automatiska Windows 11-uppdateringar. Här är några av de enkla stegen som du måste följa.
1. Först och främst, tryck på Windows-tangenten + R-knappen för att öppna dialogrutan KÖR. I dialogrutan KÖR, skriv in gpedit.msc och tryck på Enter-knappen.
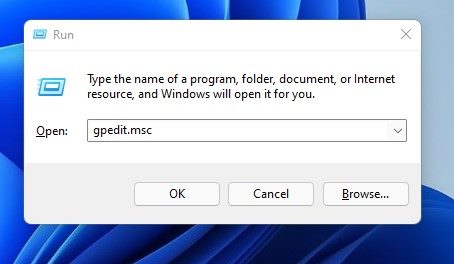
2. I den lokala grupprincipredigeraren navigerar du till följande sökväg:
Computer Configuration > Administrative Templates > Windows Components > Windows Update > Manage end user experience
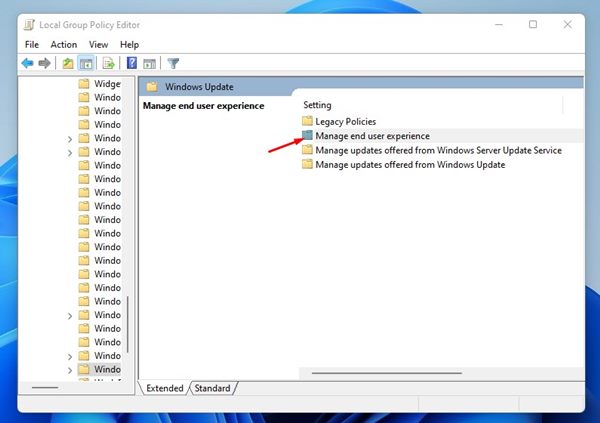
3. Hitta policyn Konfigurera automatiska uppdateringar till höger.

4. Dubbelklicka på policyn och välj alternativet Inaktiverat och klicka på knappen ‘Ok’.
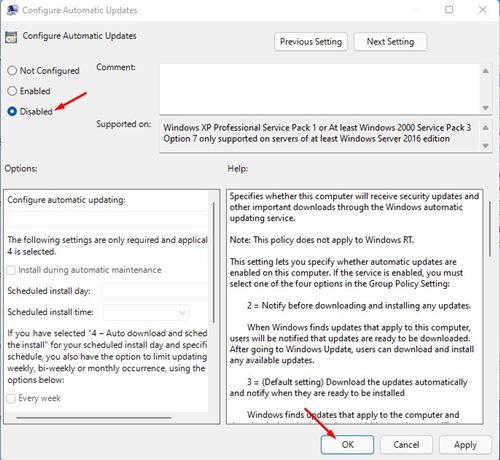
Det är allt! Du är färdig. Detta kommer att stoppa automatiska uppdateringar på Windows 11. Se bara till att starta om datorn efter att du har gjort ändringarna.
Det är ganska enkelt att stoppa automatiska uppdateringar på Windows 11, och vi är ganska säkra på att dessa metoder hjälper dig att uppnå det. Jag hoppas att den här artikeln hjälpte dig! Dela den också med dina vänner. Om du har några tvivel relaterade till detta, låt oss veta i kommentarsfältet nedan.