Precis som Windows 10 har Windows 11 också ett brett utbud av nya ljud. På Windows 11 får du en uppsättning nya ljud som du kan applicera på händelser i Windows och program. Här pratar vi om systemljuden – de du hör när din Windows 11 startar, när du får ett felmeddelande när du får en kalenderpåminnelse och så vidare.
Windows 11 är värd för en uppsättning nya ljud, vilket avsevärt förbättrar upplevelsen av operativsystemet. Men om du har begränsad batteritid eller inte föredrar att spela upp systemljud kan du inaktivera det permanent från sidan med systemljudinställningar.
Du behöver inte koppla ur ljudenheten eller stänga av högtalarna för att inaktivera systemljuden. Alternativet att endast inaktivera startljuden beror på Windows 11 Inställningar, och det kan göras i enkla steg.
Steg för att inaktivera alla systemljud i Windows 11
Därför, om du letar efter sätt att inaktivera systemljud på Windows 11, läser du rätt guide. I den här artikeln kommer vi att dela en steg-för-steg-guide om hur du inaktiverar alla systemljud i operativsystemet Windows 11. Låt oss kolla in.
Inaktivera alla systemljud i Windows 11
I den här metoden kommer vi att lära oss hur du inaktiverar alla systemljud i Windows 11 operativsystem. Följ några av de enkla stegen vi har delat nedan.
1. Först och främst klickar du på Windows 11 Start-knappen och väljer Inställningar.
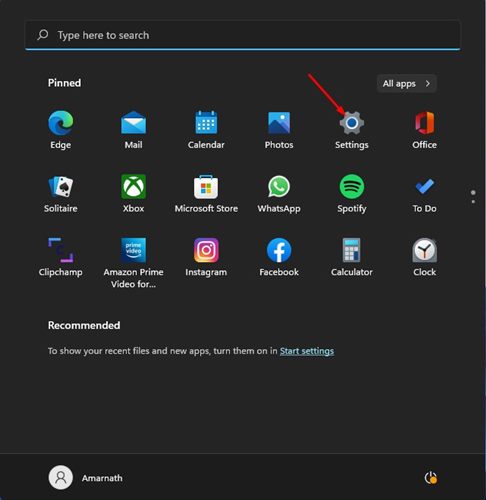
2. På sidan Inställningar klickar du på alternativet Personalisering i den vänstra rutan.
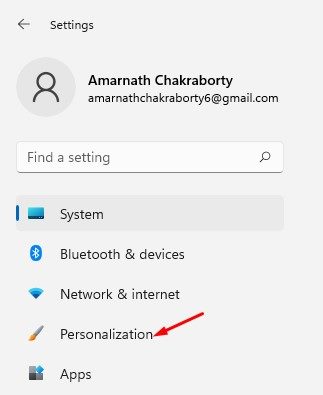
3. Till höger, scrolla ned och tryck på alternativet Teman som visas nedan.
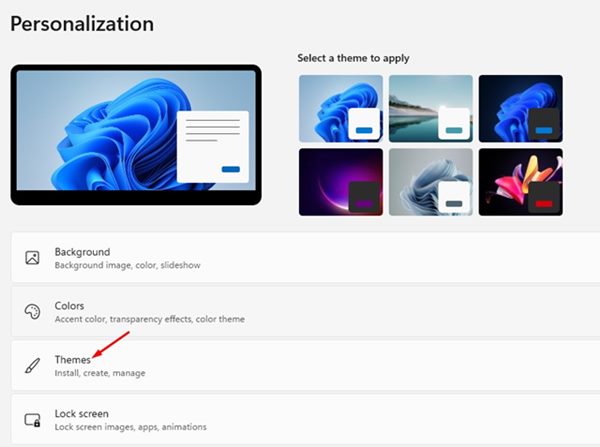
4. På nästa skärm måste du klicka på alternativet Ljud, som visas i skärmdumpen nedan.
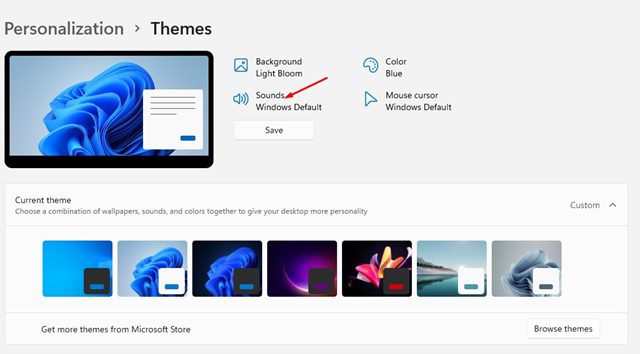
5. Detta öppnar dialogrutan Ljudinställningar på din PC/laptop. Växla helt enkelt till fliken Ljud som visas nedan.
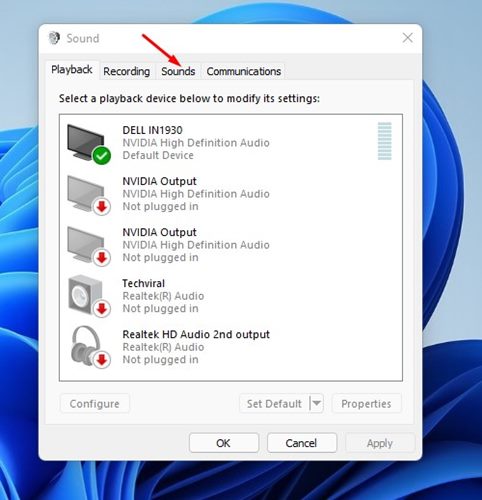
6. På inställningen Ljud klickar du på rullgardinsmenyn för ljudschemat.
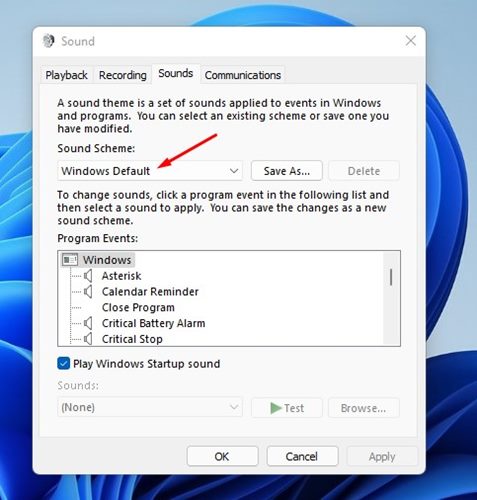
7. På rullgardinsmenyn väljer du alternativet Inga ljud.
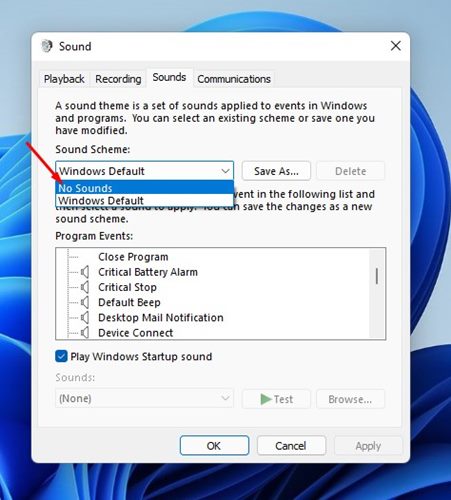
8. Om du vill inaktivera startljudet, avmarkera helt enkelt alternativet “Spela upp Windows startljud” som visas nedan.
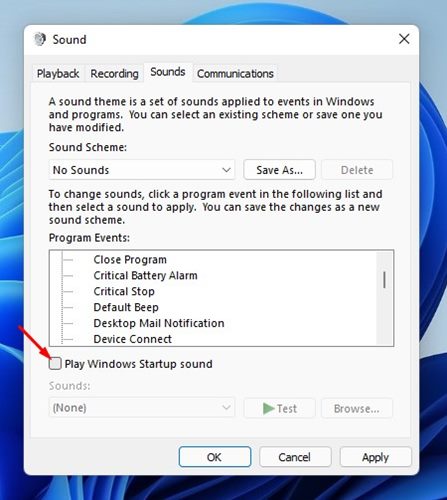
9. När du har gjort ändringarna ovan klickar du på knappen Verkställ och sedan på Ok.
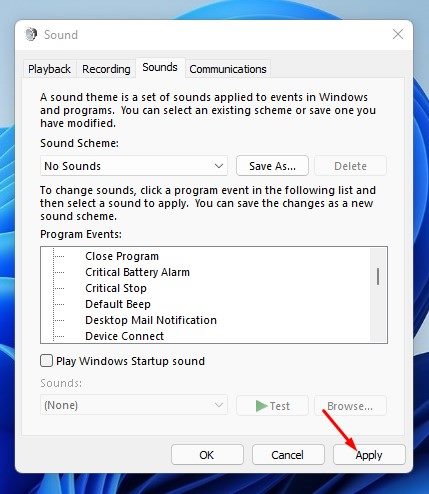
Det är allt! Du är färdig. Nu måste du starta om din Windows 11-dator. Efter omstarten kommer alla systemljud att inaktiveras.
Som vi har nämnt ovan är det ganska enkelt att inaktivera alla systemljud i Windows 11. Jag hoppas att den här artikeln hjälpte dig! Dela det också med dina vänner. Om du har några tvivel relaterade till detta, låt oss veta i kommentarsfältet nedan.