På techviral har vi redan delat många artiklar om hur man förbättrar prestanda för Windows-operativsystemet. För att förbättra din dators prestanda kan du inaktivera startapparna, ta bort appar som du inte använder längre, rensa virus/skadlig programvara, frigöra lagringsutrymme och göra en mängd andra saker.
Ett av de bästa sätten att frigöra lagringsutrymme och förbättra prestanda för en dator är att avinstallera bloatware. Även om Windows 11 har mindre bloatware än Windows 10; ändå kan du välja att ta bort dem för att frigöra lite SSD/HDD-utrymme.
Debloat Windows 11 PC för att förbättra prestanda
Därför, om du letar efter sätt att tömma ditt Windows 11-operativsystem, läser du rätt guide. Den här artikeln kommer att dela en steg-för-steg-guide om hur du debloterar Windows 11 från onödiga appar och tjänster och förbättrar dess prestanda. Låt oss kolla in.
Använder Debloater Tool
Debloater-verktyget är i grunden ett skript som hjälper dig att ta bort all onödig Windows och tillverkarens bloatware och förbättrar datorns prestanda. Ursprungligen designad för Windows 10, fungerar Debloater-verktyget bra på det nya Windows 11-operativsystemet. Så här kan du använda Debloater-verktyget på Windows 11.
Viktigt: Innan du använder det här verktyget, se till att skapa en återställningspunkt eller säkerhetskopiera dina viktiga filer.
1. Öppna först din webbläsare och öppna denna Github-länk. Klicka sedan på kodknappen som visas nedan och välj alternativet Ladda ner ZIP.
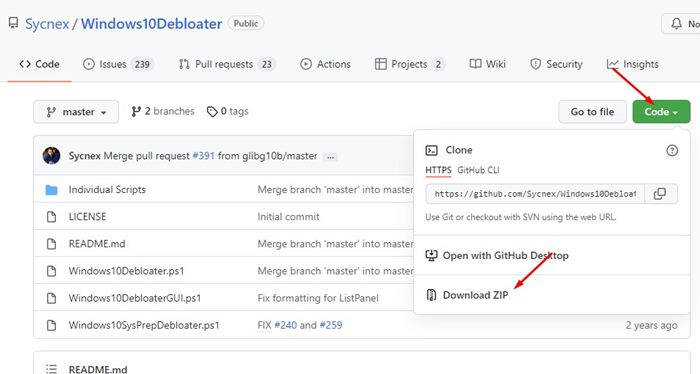
2. Detta kommer att ladda ner Windows10DebloaterTool zip-filen till ditt system. Högerklicka på den och extrahera filen.
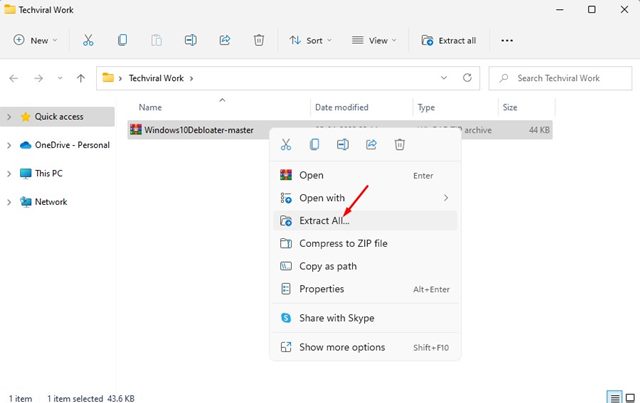
3. Öppna nu den extraherade mappen. Högerklicka på Windows10DebloaterGUI.ps1 och välj alternativet Kör med Powershell.
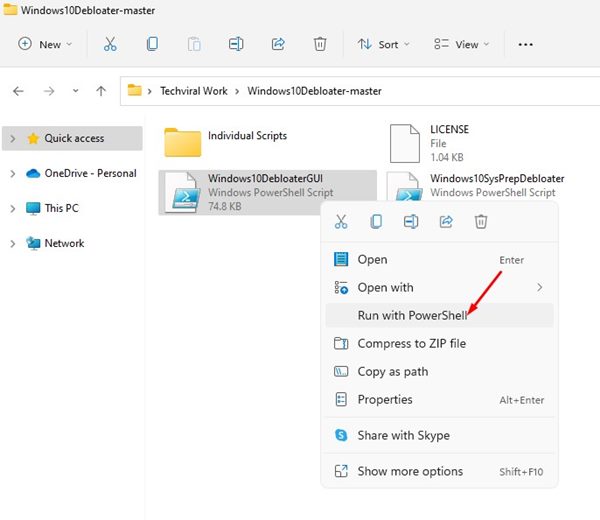
4. Nu kommer du att se Windows10Debloater-gränssnittet.
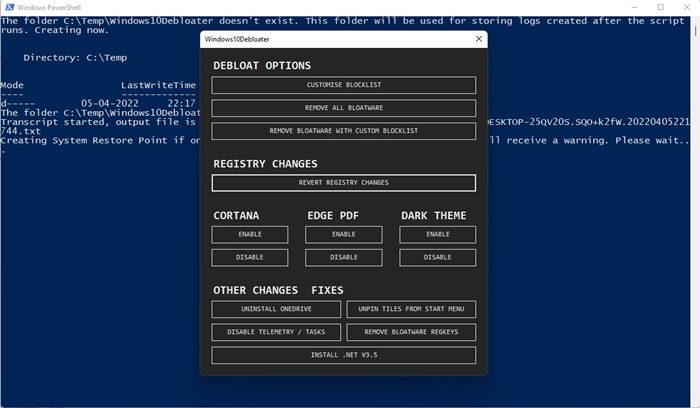
5. Om du vill ta bort all bloatware klickar du helt enkelt på alternativet Remove All Bloatware som visas nedan.
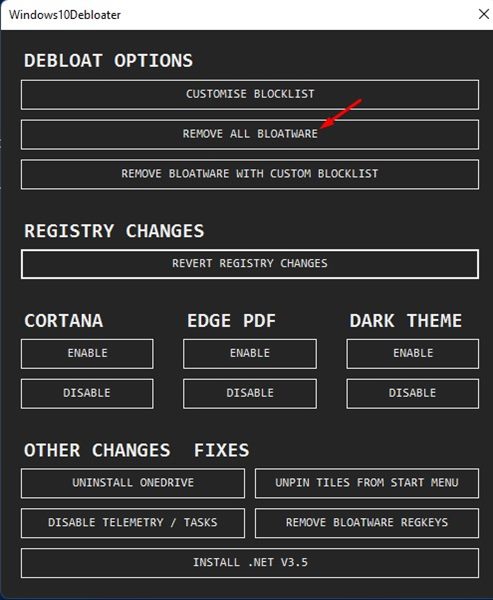
6. Om du vill ta bort bloatware manuellt, välj alternativet Anpassa blockeringslista som visas nedan.
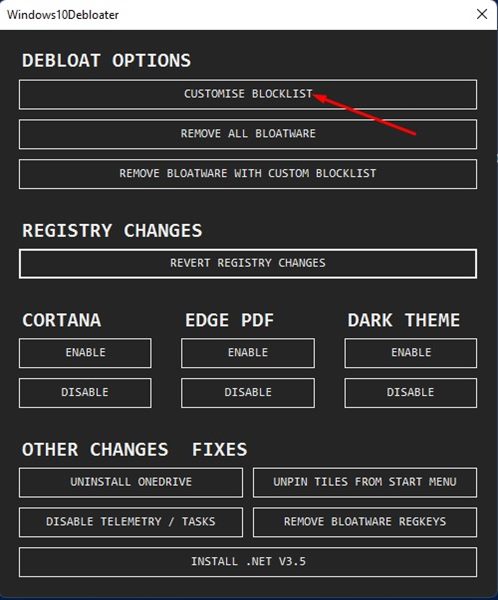
7. Efter att ha valt alternativet Anpassa blockeringslista, avmarkera alla appar som du inte vill ta bort. När du är klar klickar du på knappen Spara som visas nedan.
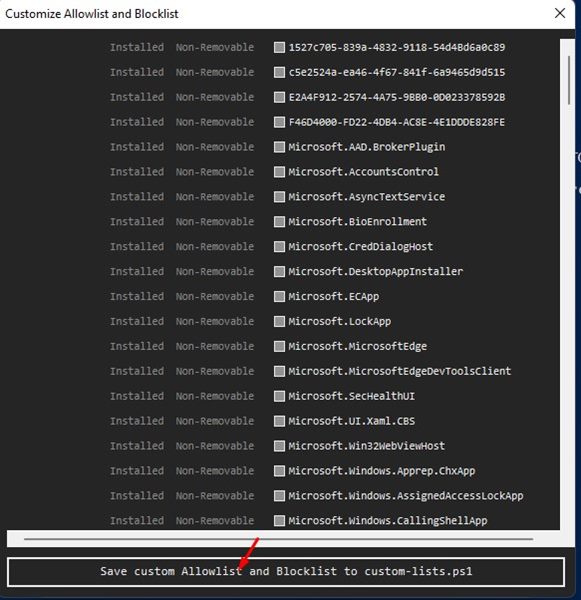
7. På huvudskärmen klickar du på alternativet Ta bort Bloatware med anpassad svartlista. Detta tar bort alla valda bloatware från ditt Windows 11-operativsystem.
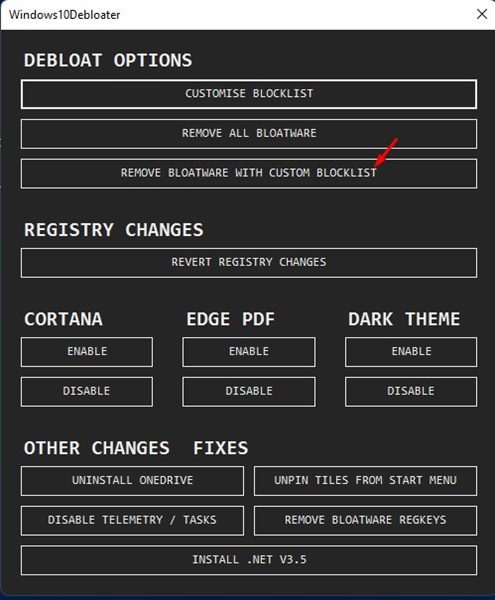
8. Med det här verktyget kan du även göra några andra ändringar i operativsystemet, som att inaktivera Cortana, Onedrive och andra telemetriappar.
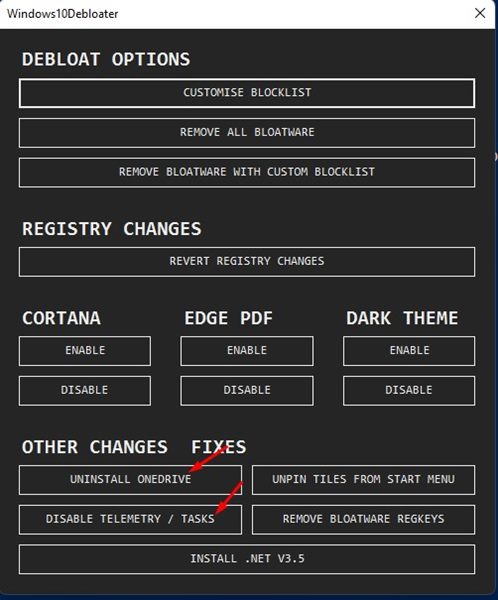
9. Processen kan ta några minuter att slutföra. När du är klar måste du starta om din Windows 11-dator.
Det är allt! Du är färdig. Så här kan du ta bort bloatware från ditt Windows 11-operativsystem.
Om du får slut på lagringsutrymme eller upplever systemfördröjningar bör du deblota Windows 11. Jag hoppas att den här artikeln hjälpte dig! Dela det också med dina vänner. Om du har några tvivel relaterade till detta, låt oss veta i kommentarsfältet nedan.