
Bluetooth är ett bekvämt sätt att ansluta din iPhone eller iPad till olika enheter, såsom hörlurar, högtalare, tangentbord etc. Det kan dock vara frustrerande när du förlitar dig på Bluetooth för vardagliga sysslor, och det slutar fungera. I den här artikeln kommer jag att gå igenom några av de vanligaste orsakerna bakom Bluetooth-problem och tillhandahålla enkla korrigeringar när Bluetooth inte fungerar på din iPhone och iPad.
Orsaker till iPhone Bluetooth-problem
- Firmware-problem: Firmware är programmet som hanterar Bluetooth-funktionerna på din enhet. Du kan uppleva problem med din Bluetooth-anslutning om den fasta programvaran har buggar eller fel eller om den behöver uppdateras.
- Maskinvaruproblem: Din iPhone eller iPads Bluetooth-chip eller antenn kan sluta fungera korrekt eller skadas med tiden. Din Bluetooth-anslutning kan drabbas av detta.
- Störningar: Bluetooth fungerar inom ett specifikt frekvensområde och det kan påverkas av störningar från andra elektroniska enheter eller fysiska hinder. Om du till exempel använder dina Bluetooth-hörlurar nära en mikrovågsugn, kan mikrovågsugnen störa Bluetooth-signalen och orsaka problem med din anslutning.
- Programvarukonflikter: Vissa appar eller systeminställningar på din enhet kan komma i konflikt med Bluetooth-funktioner. Detta kan hända om du använder en app som är inkompatibel med Bluetooth eller om du har ändrat några systeminställningar som påverkar Bluetooth.
- Parningsproblem: Ibland kan problem uppstå under ihopparningsprocessen, vilket hindrar enheterna från att upprätta en stabil och pålitlig anslutning. Detta kan hända om enheterna är för långt ifrån varandra eller om det finns störningar från andra elektroniska enheter.
7 sätt att fixa att Bluetooth inte fungerar på iPhone eller iPad
Nu när vi vet de främsta orsakerna till att Bluetooth inte fungerar korrekt på din iPhone eller iPad, låt oss kolla hur vi kan åtgärda det här problemet!
- Se till att Bluetooth är på
- Säkerställ närhet till Bluetooth-enhet
- Glömma och återansluta till enheter
- Startar om enheten och Bluetooth-tillbehöret
- Uppdatering av iOS- eller iPadOS-programvaran
- Återställ nätverksinställningar
- Återställ iPhone eller iPad
1. Se till att Bluetooth är på
Att kontrollera om Bluetooth är aktiverat är ett snabbt och enkelt sätt att fixa Bluetooth-problem på din iPhone eller iPad.
- Starta kontrollcentret genom att svepa nedåt från skärmens övre högra hörn.
Svep uppåt från botten av skärmen om du har en iPhone med hemknapp. - Leta efter Bluetooth-ikonen.
- Om den är blå: Bluetooth är påslagen.
- Om den är grå: Bluetooth är avstängd. Tryck bara på Bluetooth-ikonen för att slå på den.

Alternativt kan du också följa dessa steg för att aktivera Bluetooth:
- Öppna appen Inställningar → Välj Bluetooth.
- Slå på Bluetooth.
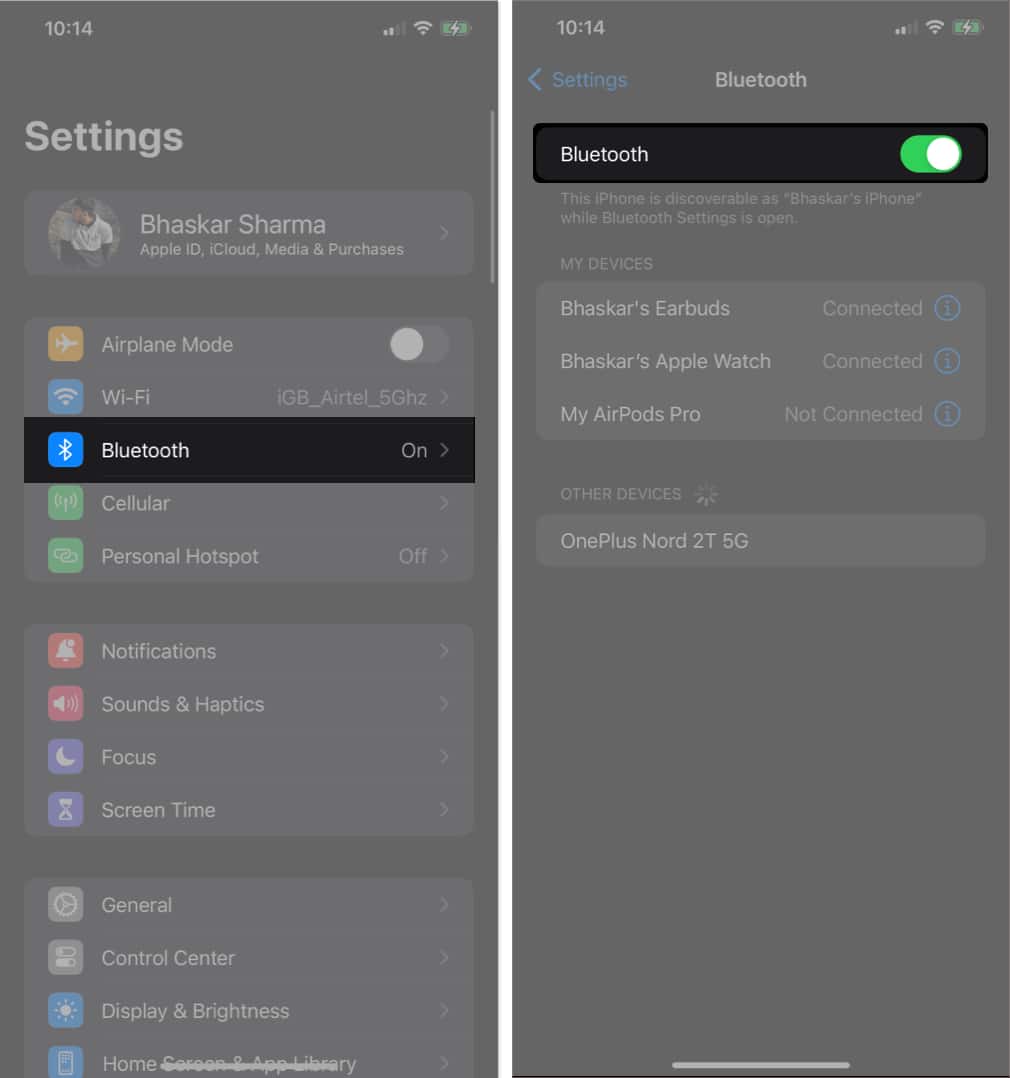
Dessutom är det en bra idé att kontrollera om det finns några enheter som redan är ihopkopplade med din iPhone eller iPad. Att tillfälligt ta bort dem kan hjälpa till att eliminera eventuella konflikter.
Genom att se till att Bluetooth är korrekt påslagen och aktiverad kan du lägga grunden för att lösa Bluetooth-anslutningsproblem och återställa sömlös trådlös kommunikation med din enhet.
2. Säkerställ närhet till Bluetooth-enhet
Apple rekommenderar att Bluetooth-enheten måste vara inom 10 meter från din iPhones radie. Anslutningen kommer att misslyckas om Bluetooth-enheten du försöker ansluta till inte är i närheten.
Se dessutom till att externa enheter eller kringutrustning inte stör anslutningen. Det kan försvaga eller helt blockera signalen.
3. Glömma och återansluta till enheter
Ibland, när du försöker ansluta en Bluetooth-enhet till dina enheter, kan den misslyckas med att upprätta en anslutning, även om den tidigare var ihopparad. Koppla bort enheten från din iPhone för att lösa problemet och upprätta en ny anslutning.
- Öppna appen Inställningar.
- Gå till Bluetooth.
- Tryck på info-ikonen (i) till höger om en Bluetooth-enhet.
- Välj Glöm den här enheten.
- Om du uppmanas, tryck på Glöm enhet → välj Glöm enhet för att bekräfta.

För att para ihop din Bluetooth-enhet igen, gå till Inställningar → Bluetooth.
Tryck på enhetens namn för att ansluta den till din iPhone eller iPad. Du kanske också vill se hur du kopplar ihop en Airpod med iPhone om du inte är säker. Och om du använder ett par hörlurar, följ den här guiden för att para ihop det med en iPhone.
4. Starta om enheten och Bluetooth-tillbehöret
Om du har problem med att enhetens Bluetooth inte fungerar korrekt är ett enkelt och effektivt sätt att felsöka problemet att starta om både enheten och Bluetooth-tillbehöret. Omstart kan ofta lösa anslutningsproblem genom att uppdatera din iPhone eller iPads RAM-minne.
Det rensar också de tillfälliga felen eller konflikterna som kan få Bluetooth att frysa eller sluta fungera, vilket ger det en nystart. Om du stöter på några problem när du startar om, se vår artikel om att starta om en iPhone eller iPad.
5. Uppdatera mjukvaran för iOS eller iPadOS
Din iPhone eller iPad kanske inte kan ansluta till en Bluetooth-enhet om din iOS- eller iPadOS-programvara är föråldrad. Apple inkluderar ofta korrigeringar för Bluetooth-problem i sina programuppdateringar.
- Gå till Inställningar → Allmänt.
- Välj Programuppdatering → Tryck på Ladda ner och installera om det finns en tillgänglig uppdatering.

6. Återställ nätverksinställningar
En användbar lösning för att åtgärda problemet med att din iPhone inte ansluter till Bluetooth är att återställa nätverksinställningarna. Det eliminerar alla befintliga nätverkskonfigurationer, inklusive Bluetooth-anslutningar.
Obs! Om du återställer nätverksinställningarna raderas även alla sparade Wi-Fi-nätverk och deras lösenord.
- Starta appen Inställningar.
- Tryck på Allmänt → Välj Överför eller Återställ iPhone.
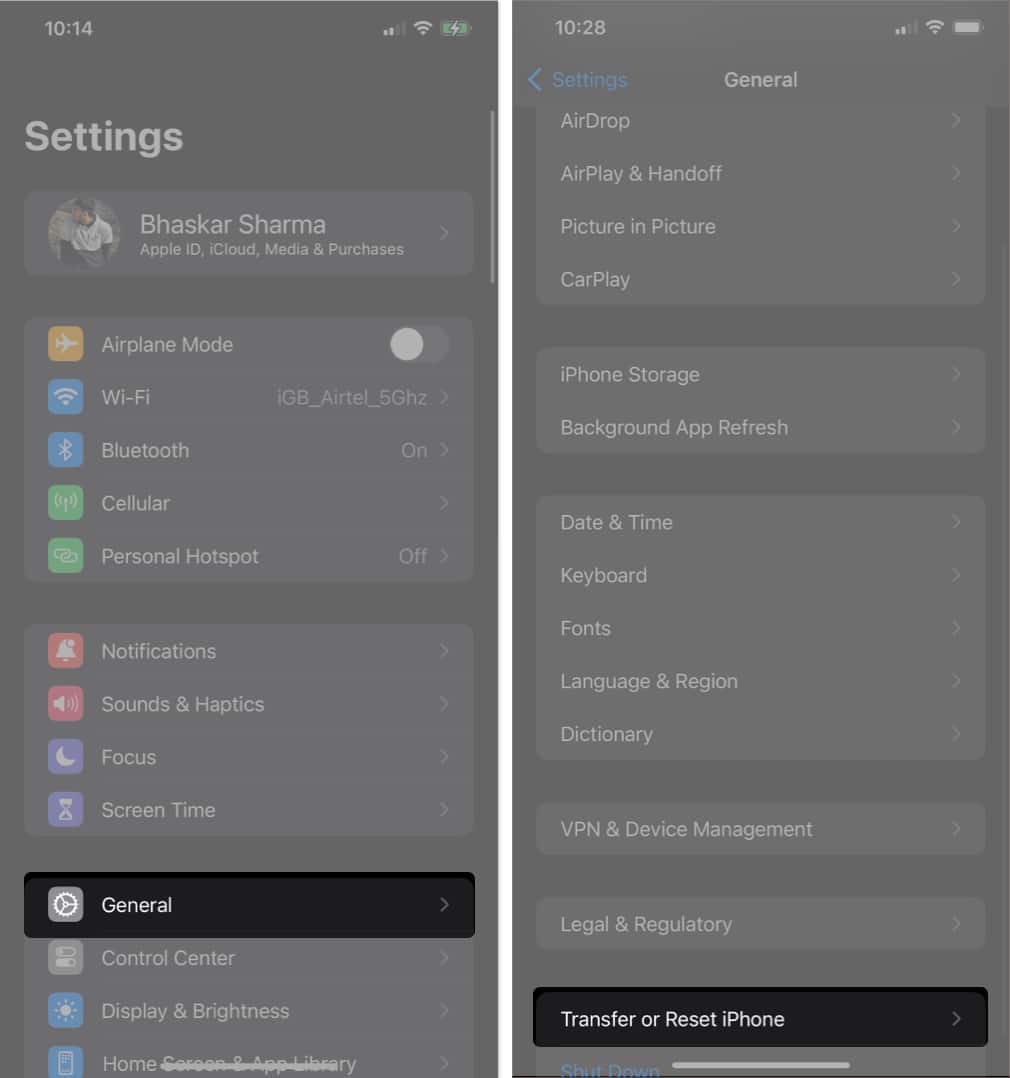
- Välj Återställ → Välj Återställ nätverksinställningar.
- Bekräfta genom att trycka på Återställ nätverksinställningar.
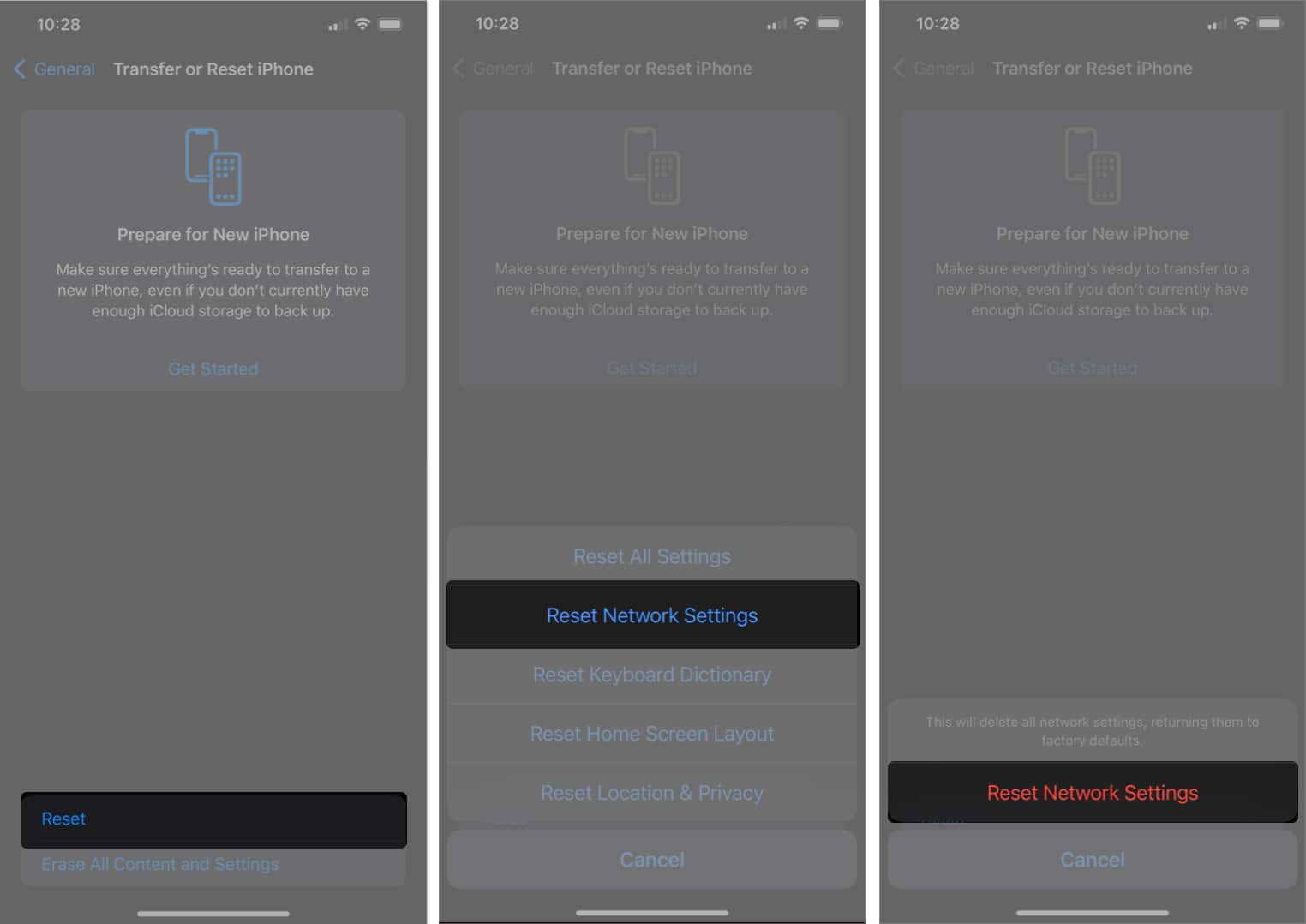
7. Återställ iPhone eller iPad
Om de tidigare lösningarna inte fungerade kan det vara din sista utväg att återställa enheten. Om du återställer din enhet raderas all din data, inklusive appar som du installerade själv och de som var förinstallerade på din iPhone eller iPad. Se vår artikel om du vill lära dig mer om hur du fabriksåterställer din iPhone eller iPad.
Vanliga frågor
Din iPhone eller iPad kan ha problem med att ansluta till en specifik enhet om en viss Bluetooth-enhet inte stöder samma Bluetooth-profiler eller codecs.
Ja, du kan använda Bluetooth-tillbehör medan din iPhone eller iPad är i flygplansläge, eftersom Bluetooth använder en annan radiofrekvens än mobildata. Du kommer dock inte att kunna använda mobildata eller Wi-Fi i flygplansläge.
Bluetooth-versionen som din enhet stöder, såväl som yttre hinder, kan alla ha en inverkan på Bluetooth-räckvidden på din iPhone eller iPad. Eftersom Bluetooth version 5.0 har ett större räckvidd än tidigare versioner, borde du ha en bättre räckvidd om din enhet är Bluetooth 5.0-kompatibel.
Du kan tappa lite batteri när du använder Bluetooth, men effekten är vanligtvis minimal. Men att låta Bluetooth vara aktiverat när det inte används kan bidra till att batteriet laddas ur med tiden.
Bluetooth parat! 🤝
Jag hoppas att stegen jag nämnde tidigare hjälpte dig att återställa anslutningen mellan din iPhone eller iPad och Bluetooth-enheten. Om det inte är fallet för dig är det min sista rekommendation att kontakta Apple Support. De kan hjälpa dig att felsöka problemet och koppla ihop din enhet igen.
Läs mer:
- Bästa Bluetooth-högtalare för iPhone
- Så här kopplar du ihop Bluetooth-hörlurar med Apple Watch
- Så här fixar du felet Bluetooth ej tillgängligt på Mac
Författarprofil
Bhaskar
Bhaskar är medlem i iGB-familjen och tycker om att experimentera med ord och rytmer. Han har också en talang för webb- och apputveckling. Om du inte skriver kan du hitta honom på snören eller ägna sig åt sport. Och till kvällen kommer hans citat att dyka upp på dina Instagram-flöden.