Sedan augusti 2021 har Google gjort Dark Mode tillgängligt i sin Maps-app för både Android-smarttelefoner och iPhones. Den här funktionen låter dig ändra den traditionella vyn till mörka färger på din mobila enhet. I den här handledningen kommer vi att lära dig hur du aktiverar mörkt läge i Google Maps för både Android och iOS.
- Android 12: Allt du behöver veta om den senaste Android-versionen
- iOS 15: Alla funktioner och allt du behöver veta
En av de främsta fördelarna med att använda mörkt läge på din smartphone är att du kan vila ögonen avsevärt genom att minska skärmens ljusstyrka, för att inte tala om att förlänga enhetens batteritid. Alltsedan iOS 13 och Android 11 släpptes, den här funktionen är nu inbyggd i respektive operativsystem. Google Maps var dock långsam med att stödja mörkt läge på båda mobiloperativsystemen.
- Relaterad: Hur du använder Google Maps offline och sparar din data
I februari i år gjorde Google Dark Mode tillgängligt för Google Maps på Android, vilket gjorde att du kunde använda navigeringsappen i ett mörkt färgschema. Det var dock först i början av augusti som vi såg denna funktion annonserad för Google Maps i iOS.
Låt oss visa dig hur du använder den här funktionen på din mobila enhet och får en bättre nattupplevelse med världens mest populära platsapp.
Snabblänkar:
- Hur man aktiverar mörkt läge i Google Maps för Android
- Hur man aktiverar mörkt läge i Google Maps för iPhone
- Så här ställer du in mörka färger när du navigerar i Android och iOS
Aktiverar mörkt läge i Google Maps för Android
Följ dessa steg för att aktivera mörkt läge på Google Maps för Android:
- Lansera Google kartor.
- Välj din profilbild som finns till höger om sökfältet.
- Välja Inställningar.
- Välj Tema > Alltid i mörkt tema.
- Du är redo! Nu kan du använda Google Maps i mörkt läge på din Android-enhet!
För en ännu smidigare upplevelse med Google Maps på Android rekommenderar jag starkt att ställa in appen så att den växlar mellan ljust och mörkt läge automatiskt för att matcha din smartphones operativsysteminställningar. För att göra det, välj bara alternativet “Samma som enhetstema”.
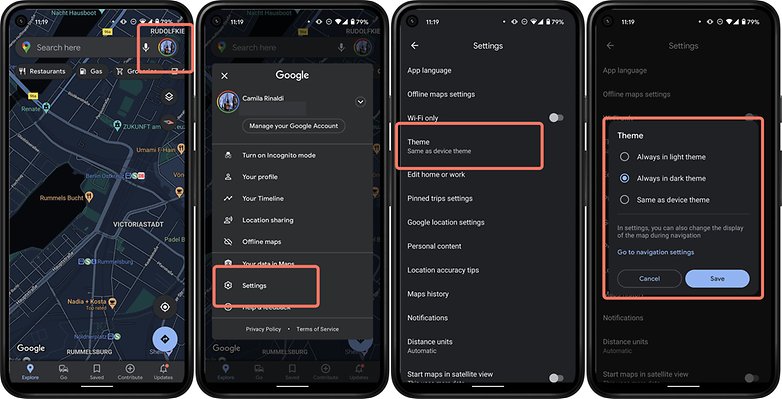
Aktivera mörkt läge i Google Maps för Android / © NextPit
Aktiverar mörkt läge i Google Maps i iOS
För att aktivera mörkt läge på Google Maps för iPhone, följ dessa steg:
- Starta Google Maps-appen och klicka på din profilikon som finns i det övre högra hörnet på skärmen.
- Navigera till Inställningar.
- Tryck på Dark Mode och välj På.
- Okej! Du kan nu använda Google Maps i mörkt läge på din iPhone!
Som nämnts tidigare, för att få en ännu mer flytande upplevelse med Google Maps på iOS, skulle jag rekommendera att ställa in appen för att växla mellan ljust och mörkt läge för att automatiskt matcha iPhones OS-inställningar genom att välja alternativet “Samma som enhetstema”.
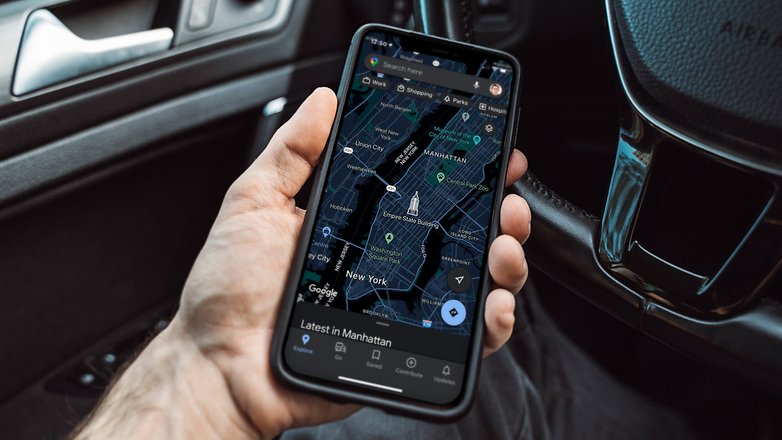
Mörkt läge på Maps har släppts sedan början av augusti för iPhone-användare / © Bihlmayer Fotografie / Shutterstock.com
Vi nämnde också i början av den här artikeln att Dark Mode för Google Maps nyligen kom till iOS, så om du fortfarande inte kan se den här funktionen, notera att den rullas ut i etapper. Enligt Google ska alla kompatibla iPhones få dessa nyheter i slutet av augusti.
Så här ställer du in mörka färger när du navigerar i Android och iOS
En annan cool funktion med att ha mörkt läge i Google Maps är möjligheten att använda både ljusa och mörka teman som är synkroniserade med ditt navigeringsläge eller GPS. Om du väljer att aktivera den här funktionen automatiskt, till exempel, kommer ljusa kartor att gå in i mörkt läge på natten eller när du kör genom en tunnel helt av sig själv. För att njuta av den här funktionen, följ dessa steg nedan:
- Starta Google Maps och klicka på din profilikon som finns i det övre högra hörnet av skärmen.
- Välj Inställningar > Navigationsinställningar.
- Välj Automatisk under avsnittet Kartvisning i Färgschema.
Om du föredrar att endast använda mörkt läge under navigering oavsett om det är dag eller natt, välj Natt istället för Automatisk.
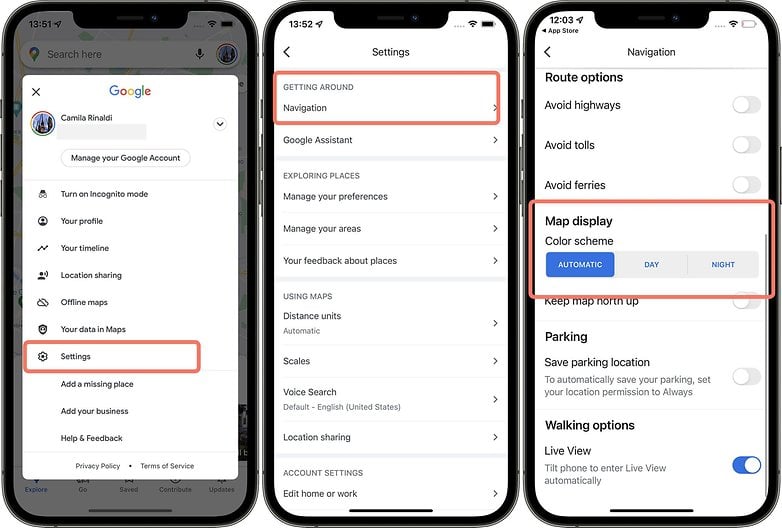
På både Android och iOS är funktionen tillgänglig under Navigationsinställningar / © NextPit
Hur länge väntade du på att den här funktionen skulle visas på din iPhone eller Android-enhet? Använder du Google Maps, Apples inbyggda Maps-app eller en navigationsapp från tredje part för att ta dig runt? Dela dina tankar med vår community i kommentarsavsnittet nedan.