
Fler människor vänder sig till eSIM-teknik för att effektivisera sina mobilkrav. Men som med all ny teknik har eSIM sin del av problem, med många användare som rapporterar problem under eller efter eSIM-installationen. I den här artikeln kommer jag att ge några av de bästa lösningarna för att fixa att eSIM inte fungerar på iPhone.
Innan du går vidare till felsökningsprocedurerna rekommenderar jag att du går igenom vår guide för att säkerställa att du har bytt till ett eSIM med rätt tillvägagångssätt. Beroende på operatör kan proceduren för att aktivera ett eSIM på en iPhone variera, men det innebär vanligtvis att man skannar en QR-kod eller anger en unik kod som operatören har fått.
Med grunderna omhändertagna, låt oss titta på hur man fixar att eSIM inte fungerar på iPhone.
1. Se till att eSIM är aktiverat
Om du har problem med eSim på din iPhone bör du först kontrollera om ditt eSIM har aktiverats. Om aktiveringsstatusen är negativ kan du göra följande:
- Ha tålamod: Förutsatt att du bor i ett land där eSIM är tillåtna och din operatör erbjuder den här tjänsten, är det första du ska göra att vänta på att eSIM ska bli aktivt. Tiden det tar för aktivering kan variera beroende på din plats och operatör, vilket kan variera från några timmar till en dag eller två. Du bör vänta ett tag innan du kontaktar din operatör för att be om en beräknad aktiveringstid.
- Generera en ny QR-kod: Jag rekommenderar att du väntar med att skapa en ny QR-kod för en dag eller två om din operatör erbjuder en automatisk procedur som kan utföras genom att använda en specifik operatörsapp och genererar en för att skanna efter aktivering av eSIM. En uppdaterad QR-kod kommer utan tvekan att göra det lättare för dig att installera och aktivera ditt eSIM på din iPhone framgångsrikt.
2. Återställ nätverksinställningar på iPhone
Att återställa nätverksinställningarna kan vara en lösning på nätverksproblemen på din iPhone. Om du återställer den kommer enheten att glömma alla Wi-Fi-nätverk, Bluetooth-anslutningar och VPN-inställningar den någonsin har använt.
- Starta Inställningar.
- Välj Allmänt → Välj Överför eller Återställ iPhone.
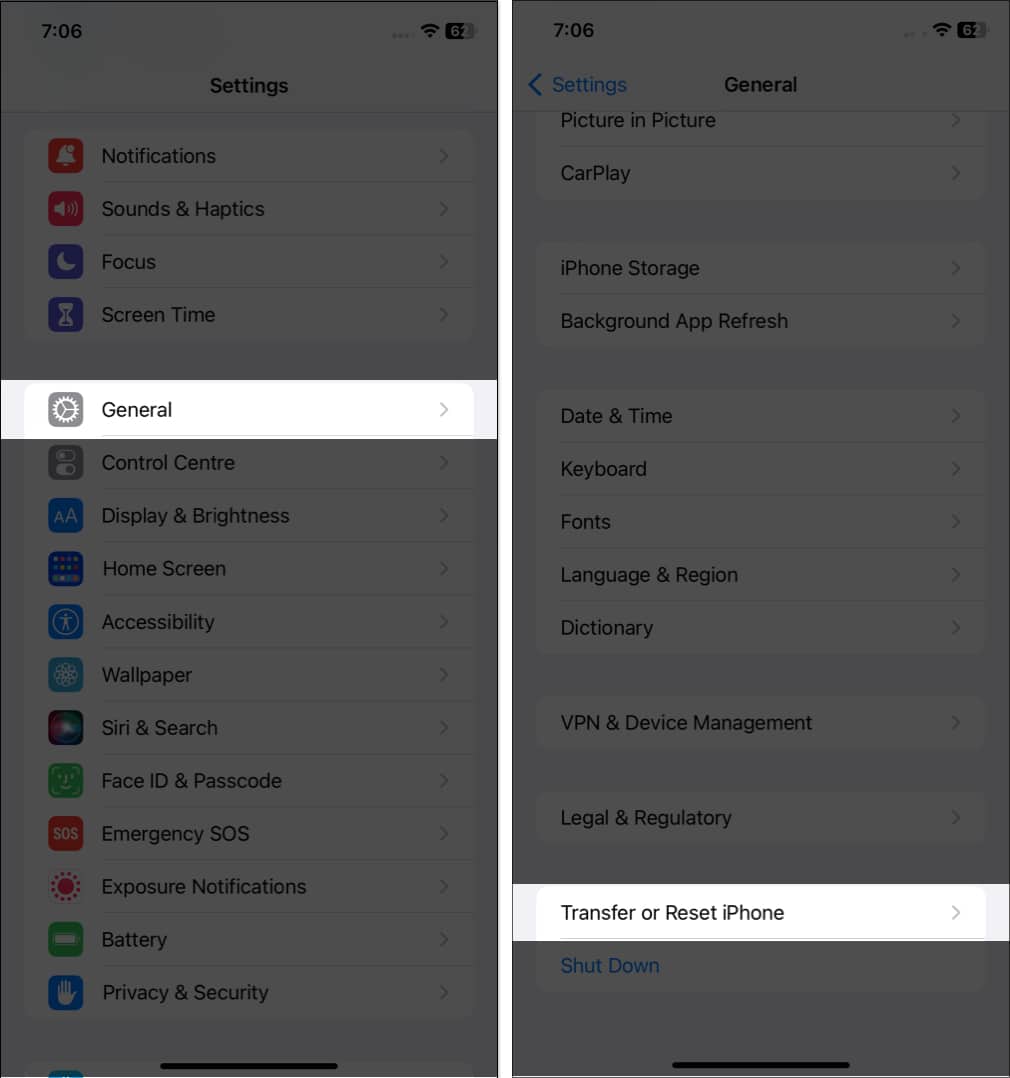
- Tryck på Återställ → Välj Återställ nätverksinställningar.
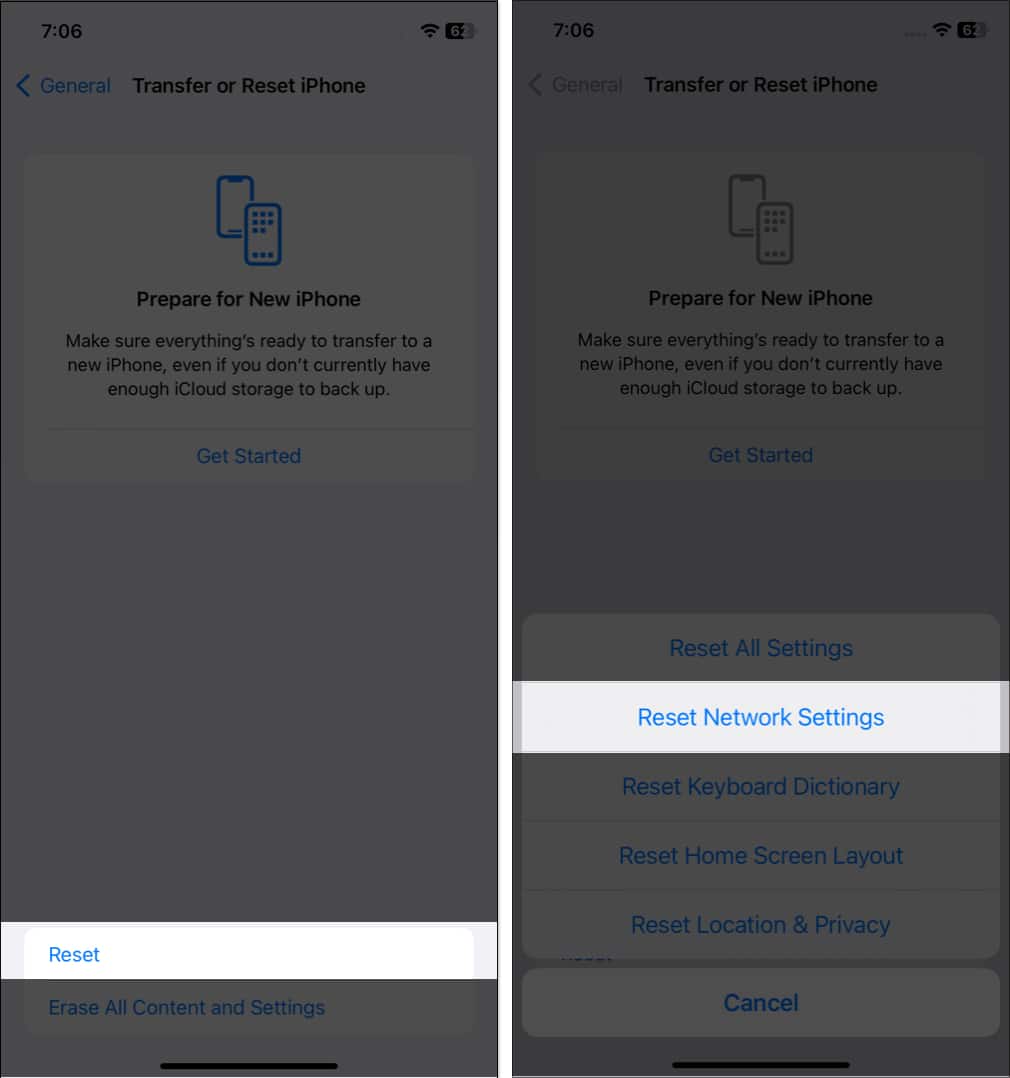
- Ange lösenordet.
- Bekräfta genom att trycka på Återställ nätverksinställningar.
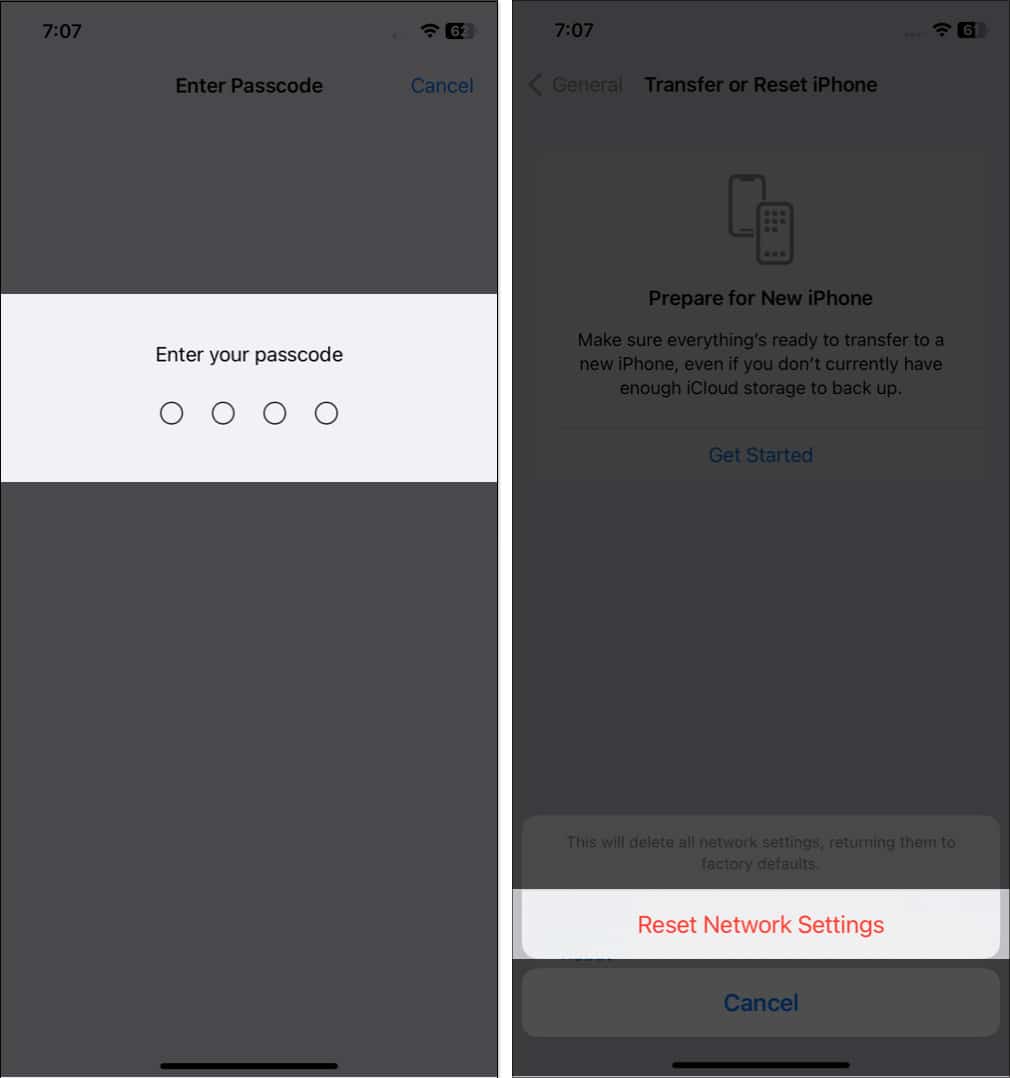
3. Stäng av/aktivera eSIM
Genom att stänga av och på ditt eSIM kan du uppmana din iPhone att återansluta till nätverken och eventuellt åtgärda eventuella problem du möter. Följ de enkla stegen nedan för att göra det.
- Startinställningar → Välj Mobildata.
I vissa regioner kan du se mobildata. - Välj eSIM-leverantör → Slå av/på knappen bredvid Slå på den här linjen.
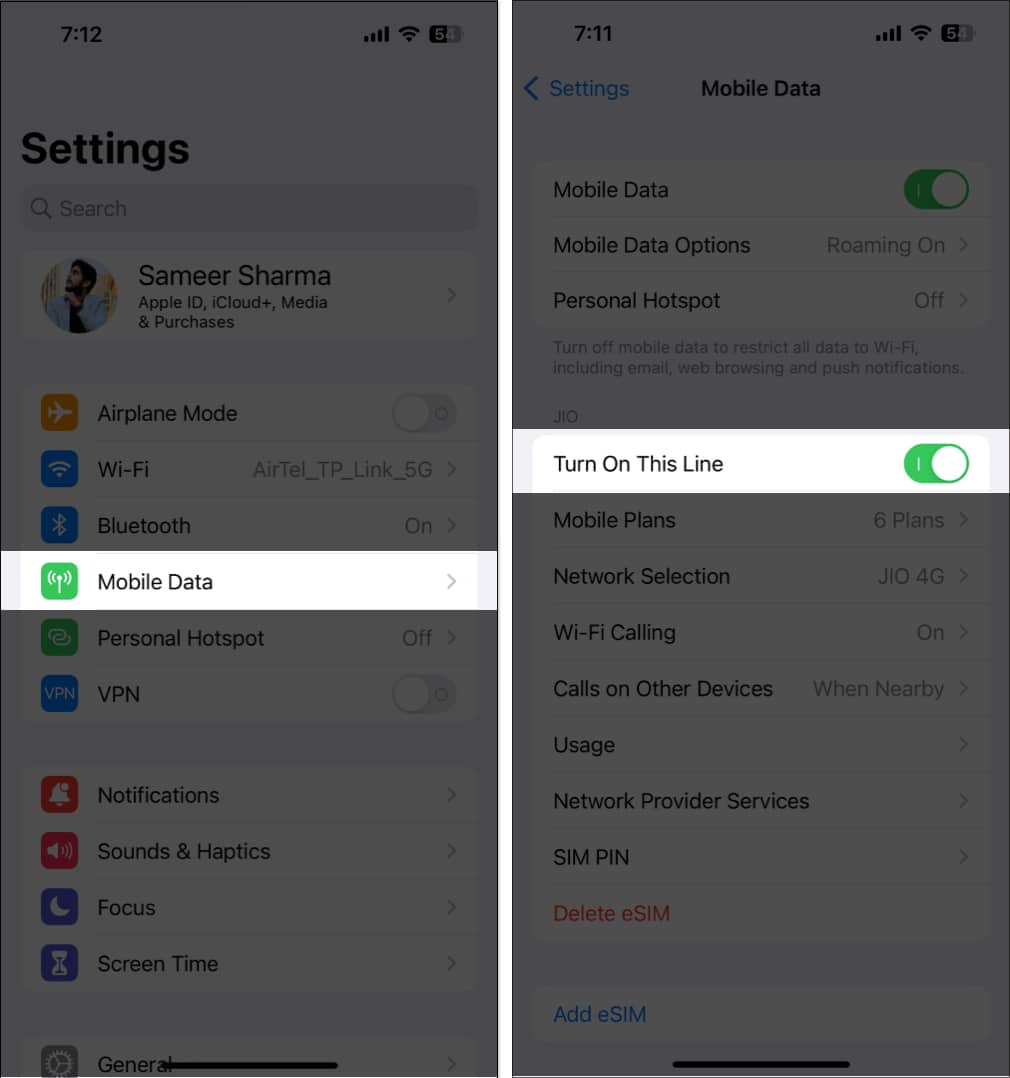
4. Slå på/av flygplansläge
Att slå på och av flygplansläge kan effektivt uppdatera ditt eSIM-nätverk. Denna åtgärd återställer anslutningarna, vilket ger din telefon en chans att återupprätta dem.
- Gå till kontrollcentret genom att svepa nedåt från skärmens övre högra hörn.
På iPhones med hemknapp måste du svepa uppåt. - Tryck på flygplansikonen. Det blir gult.
- Vänta några sekunder.
- Tryck på flygplansikonen igen för att stänga av den.

5. Stäng av ditt VPN
Att ansluta till en VPN-tjänst kan förbättra din enhets funktionalitet samtidigt som du förbättrar din onlinesäkerhet och integritet. Men att använda VPN med ett eSIM kan också orsaka vissa problem. Under vissa omständigheter kan VPN hindra din iPhone från att framgångsrikt ansluta till det mobila nätverket eller få åtkomst till eSIM.
Du kanske kan lösa det här problemet genom att stänga av ditt VPN och försöka konfigurera ditt eSIM en gång till.
- Gå till appen Inställningar → Gå till Allmänt
- Rulla ned och välj VPN & Device Management → Stäng av VPN.
Obs: Det rekommenderas att du hänvisar till den officiella artikeln från din VPN-leverantör för att inaktivera eventuella tredjeparts VPN-applikationer som du kan ha installerat på din iPhone.
6. Aktivera dataroaming
Dataroaming är en funktion som gör att din enhet kan ansluta till ett mobilnät utanför ditt hemland eller din region. Så om du reser och inte kan ansluta till ett nätverk kan aktivering av dataroaming utlösa aktiveringen av ditt eSIM och låta dig använda det på rätt sätt.
- Navigera till Inställningar → Gå till Allmänt.
- Tryck på Alternativ för mobil/mobildata.
- Slå på dataroaming.
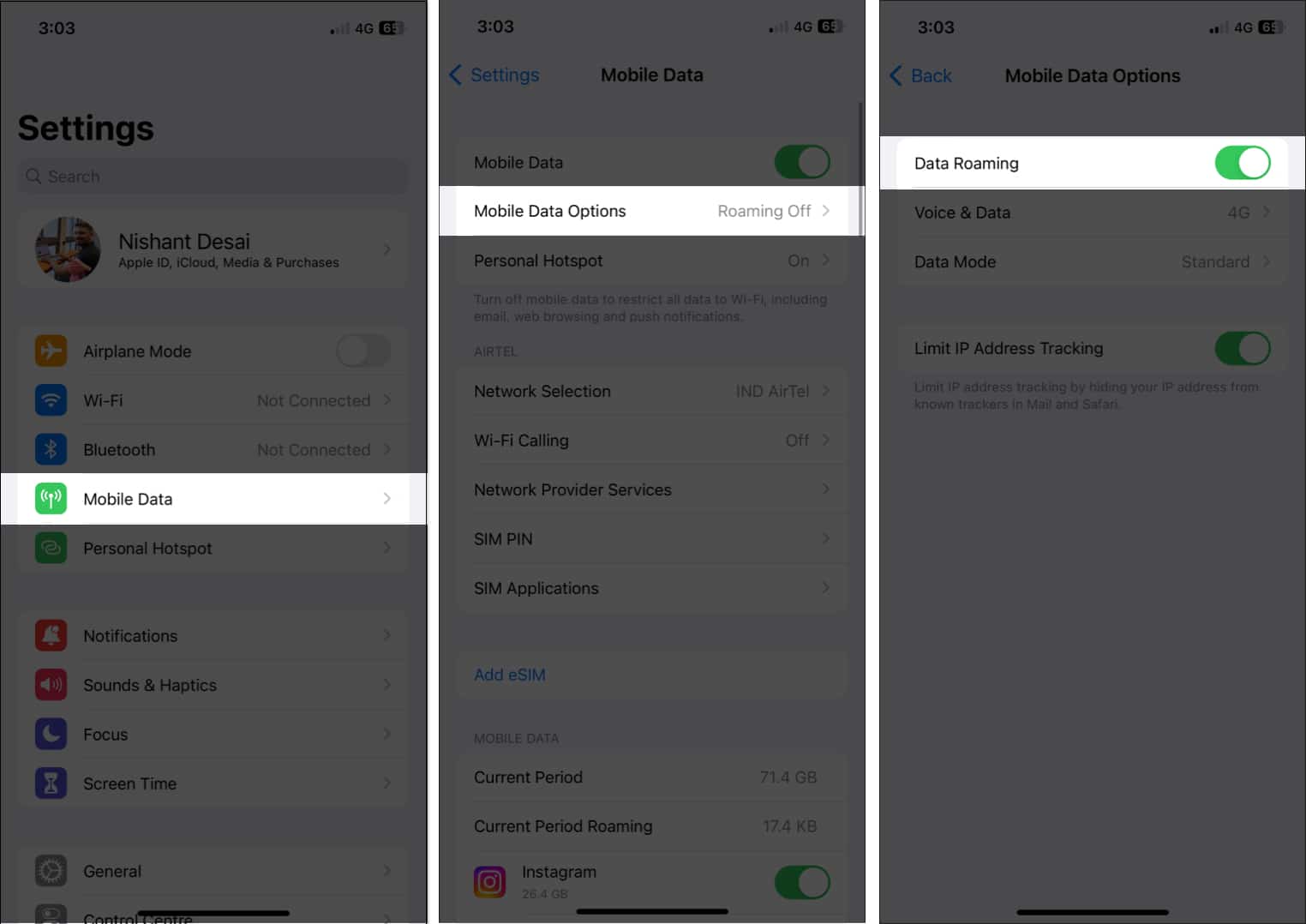
7. Välj ett nätverk manuellt
Låg mottagning kan också vara en grundorsak till dåliga erfarenheter av din iPhones eSIM. Men manuellt val av nätverk kan ofta lösa problemet.
- Navigera till Inställningar.
- Välj Mobil/Mobildata → Tryck på Nätverksval.
- Stäng av knappen bredvid Automatisk.
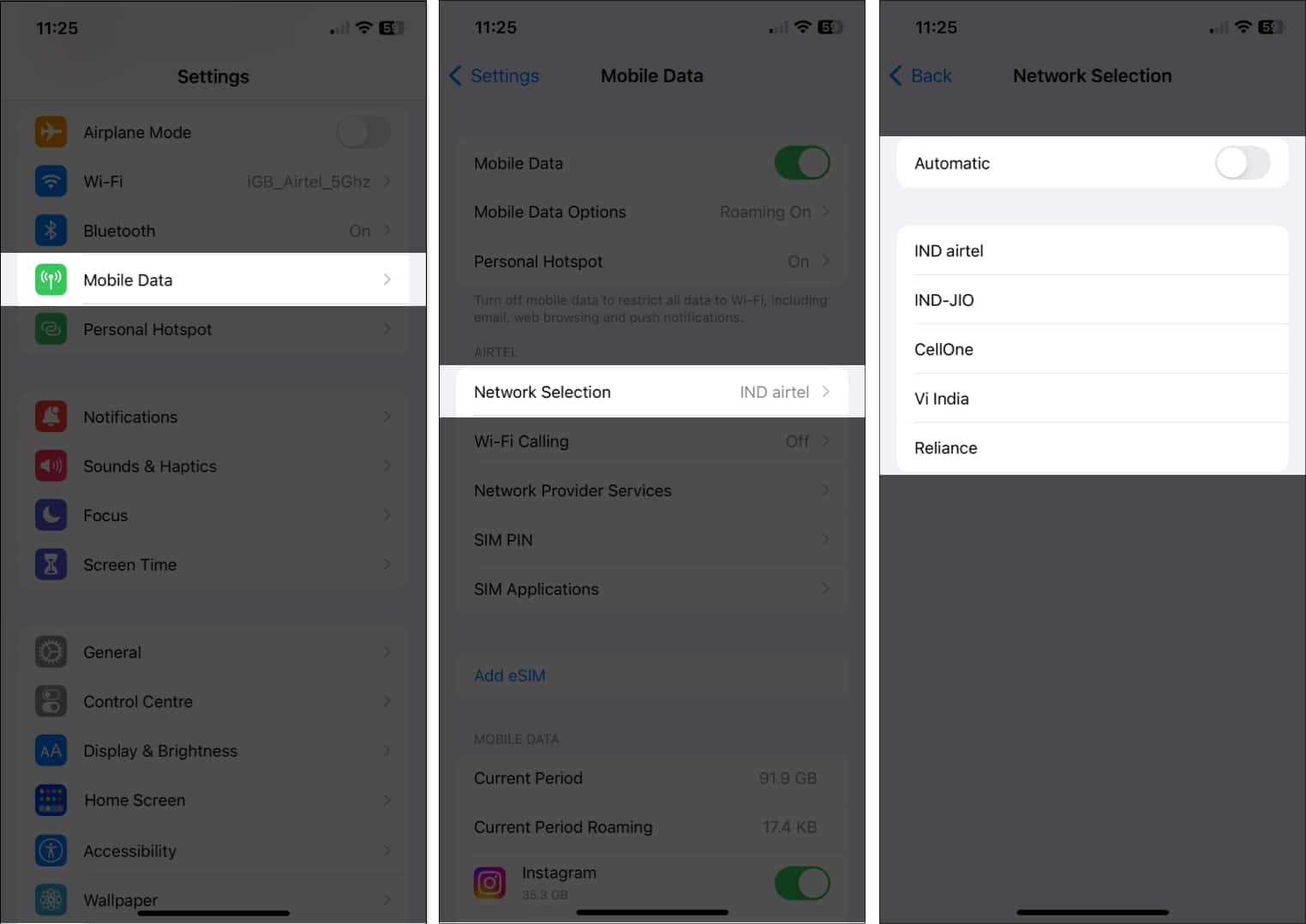
Nu kommer de tillgängliga nätverken i ditt nuvarande område att sökas efter och visas av ditt eSIM. Från listan på skärmen trycker du på och väljer din operatör. Ditt eSIM kommer nu att registrera sig manuellt på din operatörs nätverk, vilket borde lösa ditt problem.
8. Stäng av lågdataläget
Låg dataläge kan komma i konflikt med vissa operatörer och komplicera din eSIM-funktionalitet. Som en lösning föreslår jag att du inaktiverar lågdataläget på din iPhone när du stöter på eSIM-relaterade problem.
- Gå till Inställningar.
- Välj Mobil/Mobildata → Välj Mobildataalternativ.
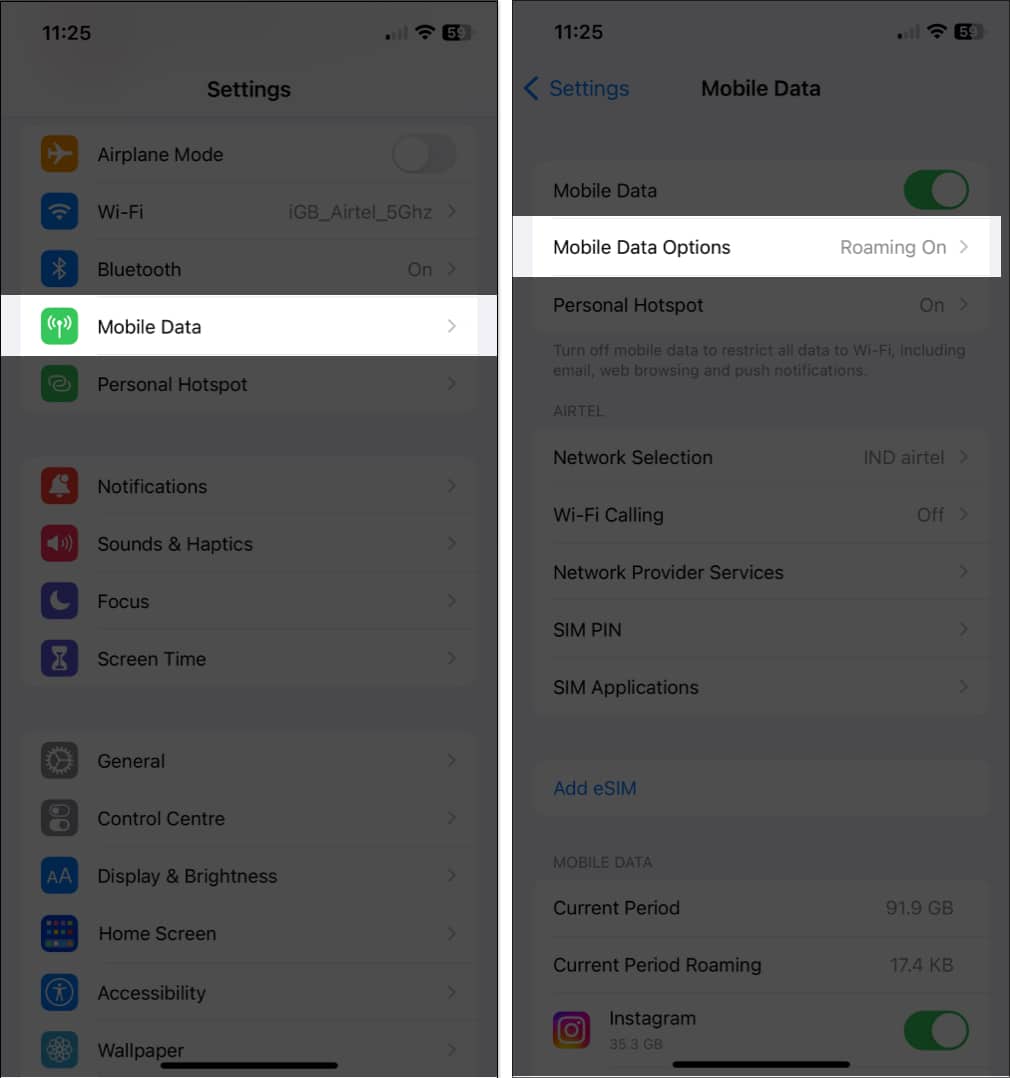
- Tryck på Data Mode → Välj något annat Low Data Mode.
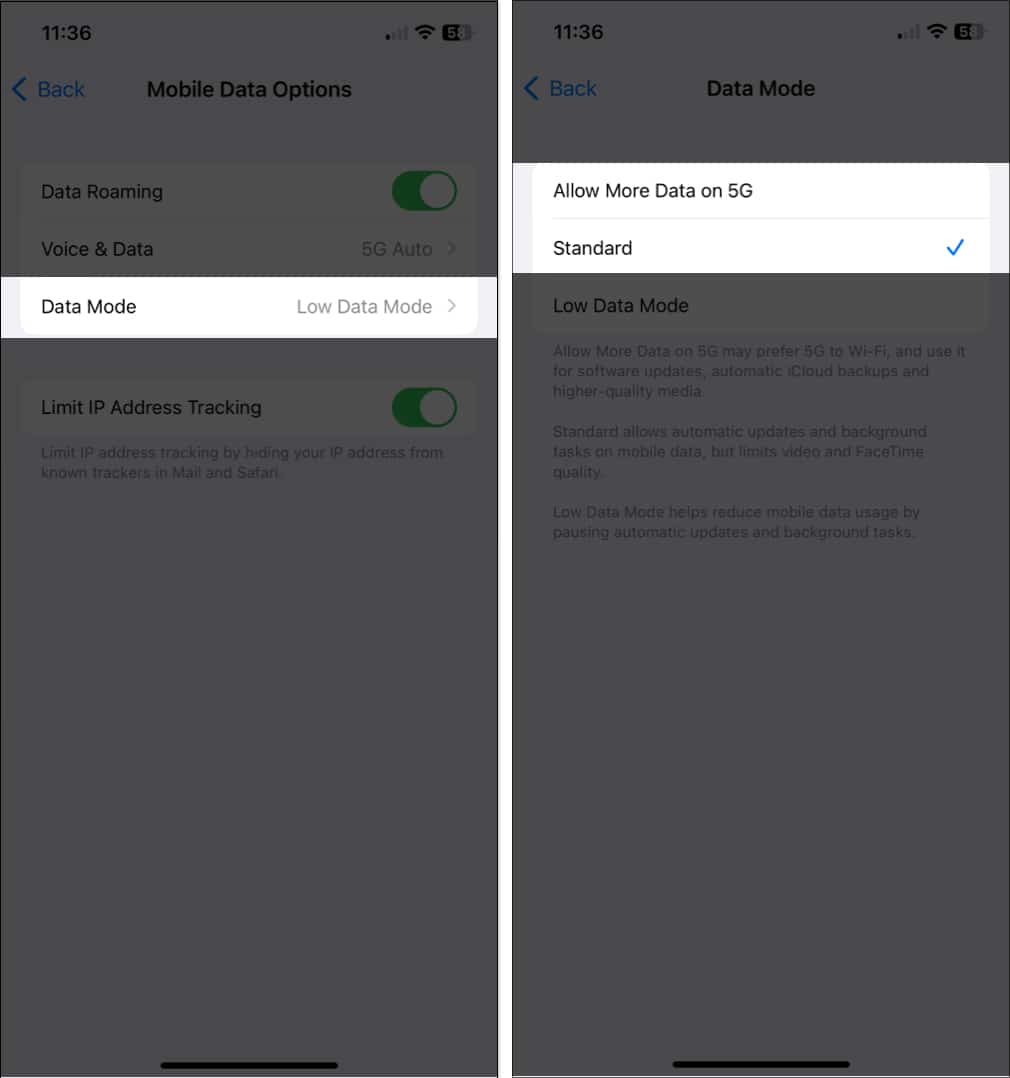
9. Stäng av Limit IP Address Tracking
Begränsning av IP-adressspårning är en ny funktion som i vissa fall är aktiverad som standard och hindrar din enhet från att ansluta till ett mobilnätverk.
Det finns chanser att eSIM-leverantören du använder för närvarande inte stöder den här funktionen. Följ instruktionerna nedan för att stänga av detsamma på din enhet.
- Starta Inställningar.
- Välj Mobil/mobildata → Välj alternativ för mobildata.
- Stäng av Limit IP Address Tracking.
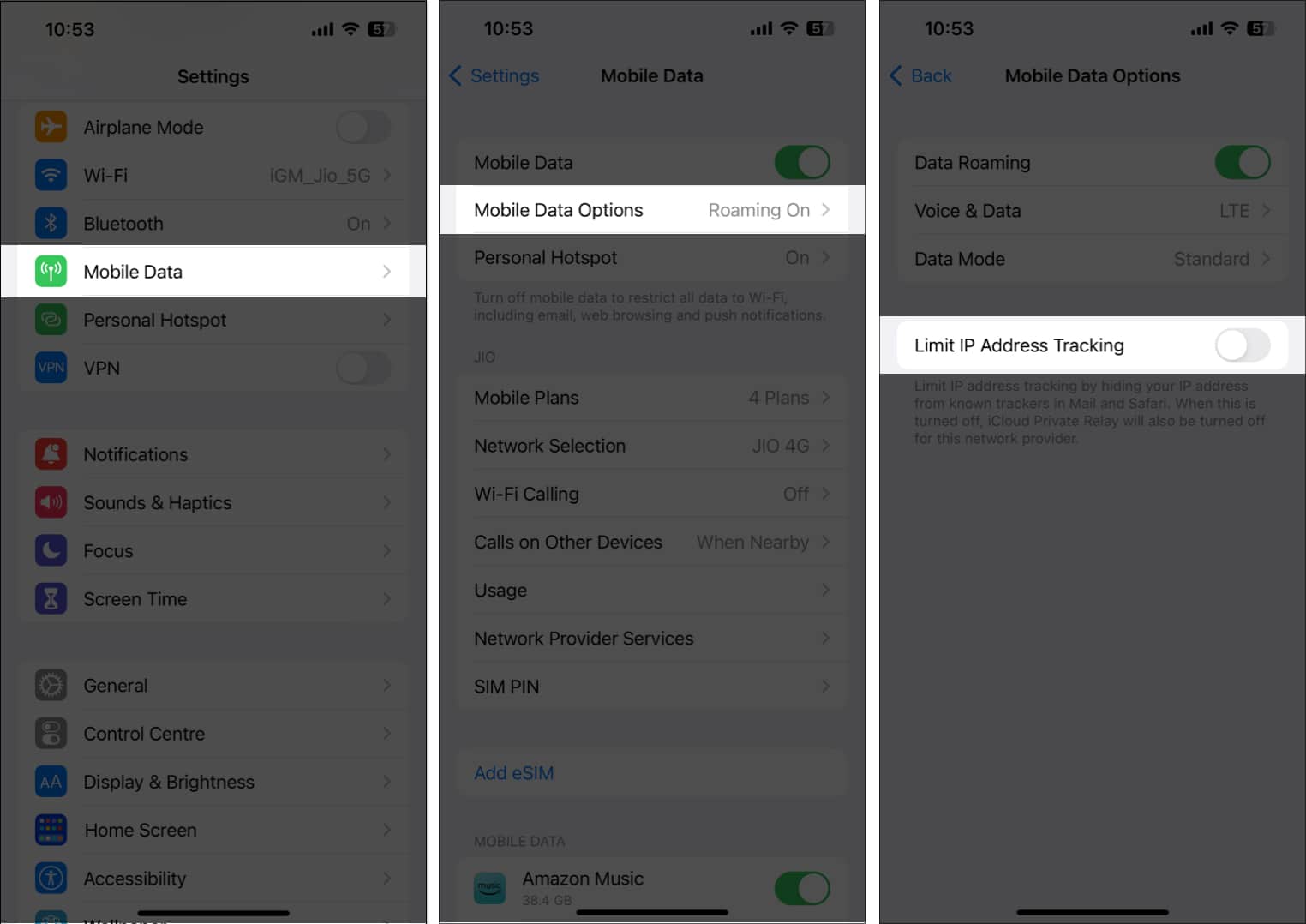
10. Inaktivera privat DNS
Om din iPhones eSIM inte fungerar bör du försöka inaktivera privat DNS. Om du aktiverar den privata DNS:en kan det hindra eSIM:s funktionalitet och göra att det inte fungerar eller helt slutar fungera.
- Starta Inställningar.
- Välj Wi-Fi → Tryck på (i)-knappen bredvid det Wi-Fi du är ansluten till.
- Stäng av knappen bredvid Privat Wi-Fi-adress.
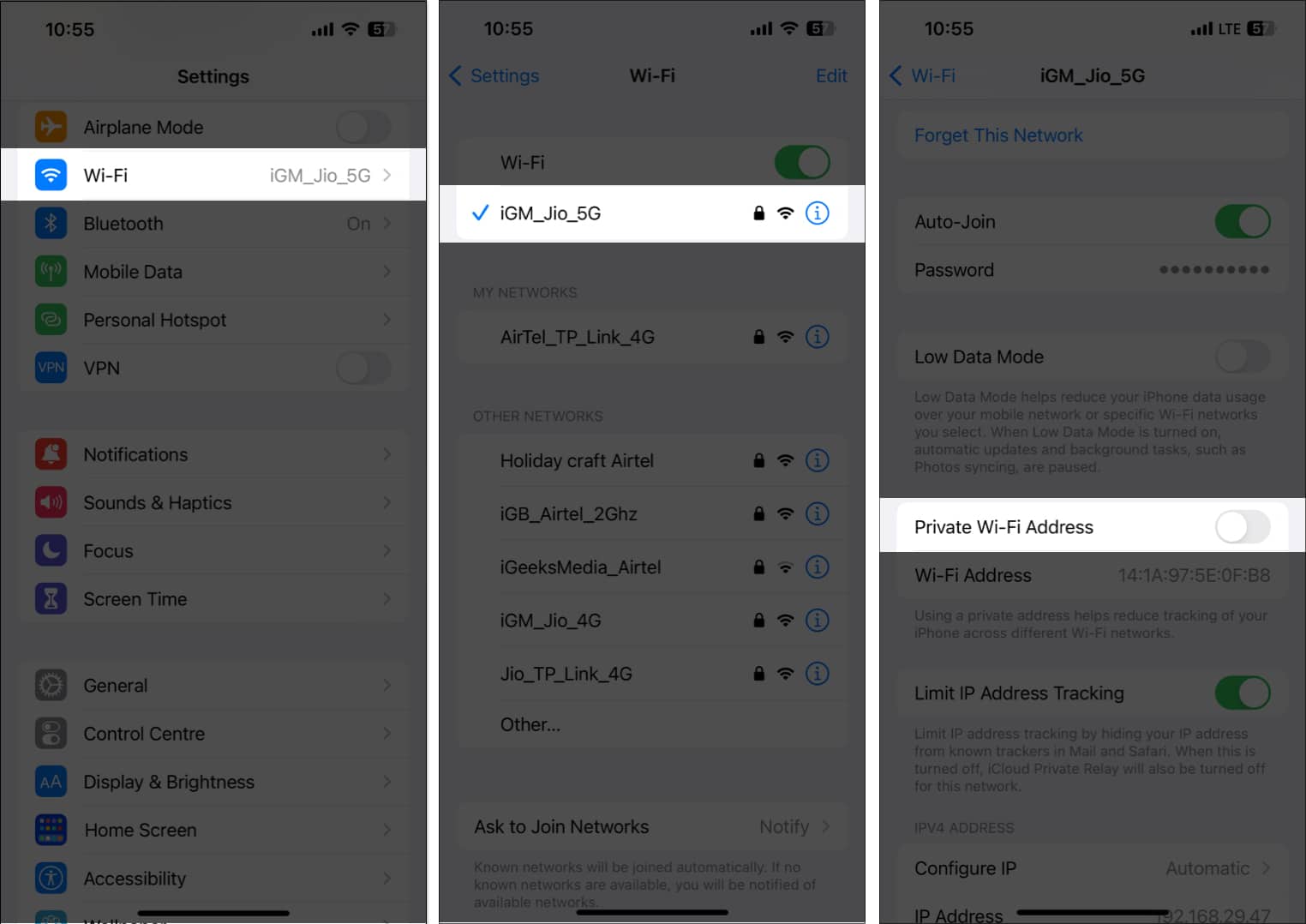
11. Ta bort och installera om ditt eSIM
Att installera om ditt eSIM är en potent lösning för att fixa att eSIM inte fungerar på iPhone. För att göra detta måste du ta bort det befintliga eSIM-kortet från din enhet och sedan lägga till det igen. Den exakta processen beror på din operatör och den specifika iPhone-modell du använder, men i allmänhet kan du komma åt dina eSIM-inställningar genom att följa stegen nedan.
- Öppna appen Inställningar.
- Välj Mobil/Mobildata → Välj din eSIM-leverantör.
- Välj Ta bort mobilplan/Ta bort eSIM.
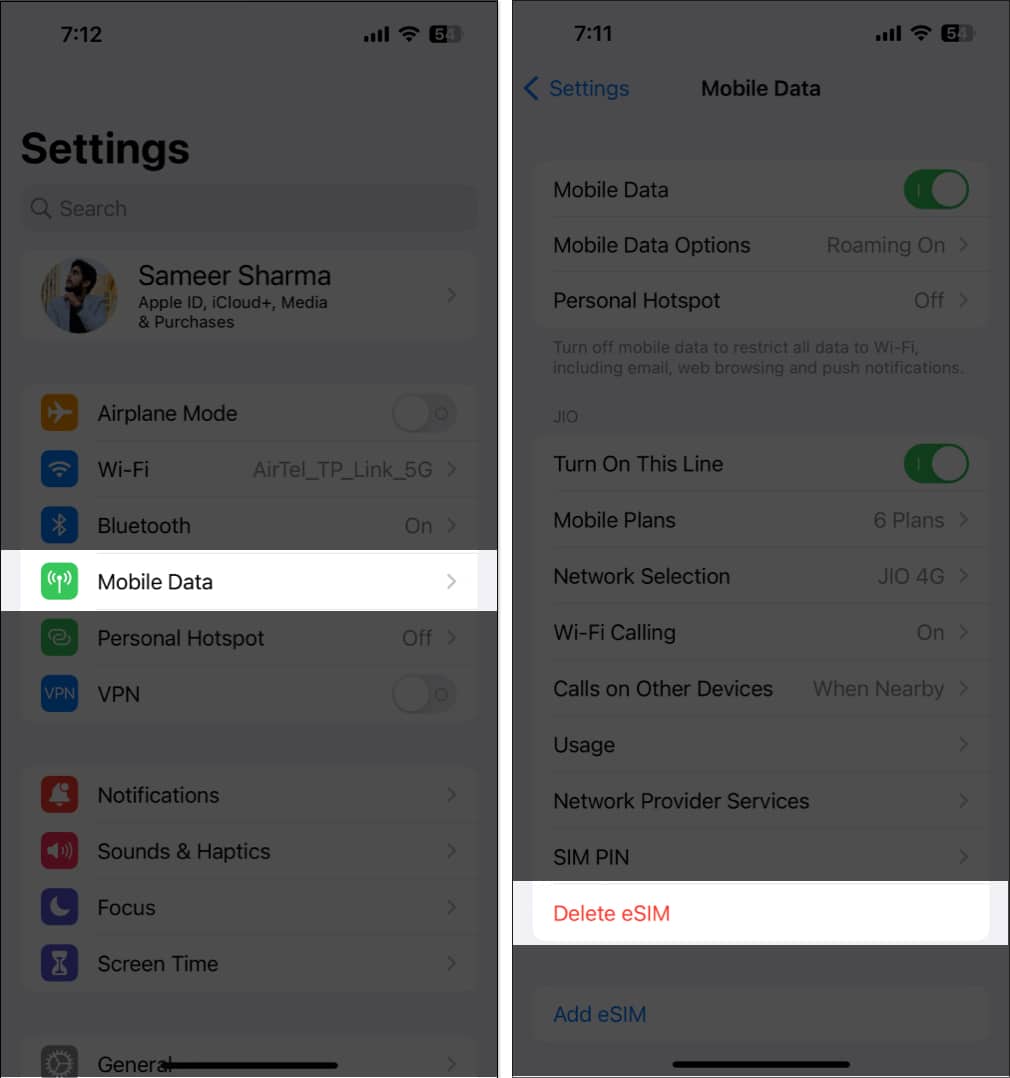
- De efterföljande stegen kommer nu att ändras baserat på din operatör; följ noggrant instruktionerna på skärmen.
Inlägg det kan du läsa vår artikel om hur du aktiverar och använder eSIM på en iPhone för att installera om ditt eSIM.
12. Andra vanliga korrigeringar:
- Kontakta din operatör: Att kontakta din operatör är ett bra alternativ om du stöter på problem med att din iPhone eSIM inte fungerar eller när du överför den, eftersom de kan felsöka eventuella problem som kan uppstå på deras sida, till exempel ett problem med ditt konto eller ett nätverk avbrott.
- Starta om din iPhone: En enkel omstart omstart kan vara en snabb och effektiv lösning att utföra om din iPhones eSIM inte fungerar korrekt. Denna process kan rensa eventuella tillfälliga fel eller fel som kan orsaka problemet.
- Uppdatera din iPhone: Apple är inte bara snabb med att förse dig med en mjukvaruuppdatering med buggfixar, utan det släpper också förbättringar för sin nuvarande iteration med de nya uppdateringarna. Gå till Inställningar → Allmänt → Programuppdatering → välj Ladda ner och installera om det finns en uppdatering tillgänglig.
- Kontrollera väntande operatörsuppdateringar: Viktiga korrigeringar och förbättringar av mobilanslutning finns i operatörsuppdateringar, som kanske kan åtgärda eventuella problem med att ditt eSIM inte fungerar.
Gå till appen Inställningar på din iPhone → tryck på Allmänt → välj Om → följ instruktionerna på skärmen för att installera de nya uppdateringarna. - Återställ din iPhone: Genom att återställa din iPhone kan du återställa den till fabriksinställningarna genom att radera alla data och inställningar. Därför rekommenderar jag inte personligen att du återställer din iPhone om inte alla andra lösningar har uttömts.
- Kontakta Apple Support: Om ingen av ovanstående lösningar fungerar för dig, kontakta Apple Support. eSIM-funktionaliteten på din iPhone kan felsökas och åtgärdas av ett specialiserat team av proffs på Apple.
13. Byt till ett fysiskt SIM-kort
Även om eSIM har många fördelar jämfört med traditionella SIM-kort, såsom möjligheten att lagra flera telefonnummer och aktivera ett nytt telefonabonnemang utan ett fysiskt kort, kan de också vara mer komplicerade att installera och är mottagliga för tekniska problem.
Att byta till ett fysiskt SIM-kort kan vara en permanent lösning på alla problem du upplever med ditt eSIM.
Det är dock viktigt att se till att din telefon är kompatibel med ett fysiskt SIM-kort genom att rådfråga din operatör. Det är värt att notera att de senaste iPhone 14-modellerna som säljs i USA inte längre stöder fysiska SIM-kort.
Dessutom är det viktigt att ha rätt typ av SIM-kort för din enhet. För att få en bättre förståelse av ämnet kan du ta en titt på vår webbartikel om skillnaderna mellan eSIM och fysiska SIM-kort.
Vanliga frågor
Inkompatibla enheter, dålig nätverkstäckning, aktiveringsproblem, felfunktioner, säkerhetsproblem etc. är orsaker till att eSIM inte fungerar korrekt på iPhone.
Det är vanligtvis några steg involverade i att verifiera eSIM-funktionalitet, även om de kan skilja sig något beroende på din enhet och operatör. Du kan prova att ringa eller skicka meddelanden till någon, eller så kan du kontrollera din internetanslutning.
Roaming är en tjänst som tillhandahålls av din operatör. Kostnaden kommer att variera beroende på vilken mobilplan du har för närvarande och den plats du är baserad på.
Anslutning hittades!
Att förlora anslutningen kan orsaka frustration, vilket inte är en idealisk situation. Men de ovan nämnda lösningarna är avsedda att ge användbara råd för att lösa eventuella eSIM-relaterade problem på en iPhone som kör iOS 16. Om du har stött på andra problem med någon Apple-enhet, vänligen lämna dem i kommentarerna, så ska jag se till att tilltala dem med en lösning.
Läs mer:
- iPhone 14 eSIM-bara: En välsignelse eller en förbannelse
- SIM stöds inte på iPhone? Hur man fixar det!
- Anledningar till att använda dual SIM iPhone