
Hotspots är praktiska eftersom de låter dig dela din iPhones mobildataanslutning med andra enheter, som din Mac eller din väns telefon. Tyvärr är det vanligt att stöta på problem med hotspot som hindrar den från att fungera, gör att den kopplas från ofta eller till och med gör att den inte visas.
Nedan finns vanliga orsaker och sätt att fixa din iPhones hotspot som inte fungerar.
Obs: Innan vi går in i felsökningstipsen, se till att du har en giltig mobildataplan. Du behöver också en iPhone som kör iOS 7 eller senare.
1. Se till att personlig hotspot och mobildata är på
Personal Hotspot använder din iPhones mobildataanslutning för att fungera. Med det sagt är alternativet Personal Hotspot nedtonat om din mobildata är inaktiverad. Slå på båda och försök igen.
Så här aktiverar du mobildata: Starta kontrollcenter → Tryck på ikonen för mobildata. Det ska bli grönt.
Så här aktiverar du Personal Hotspot: Gå till Kontrollcenter → Tryck och håll ned det övre vänstra klustret → tryck på Personal Hotspot för att aktivera det. Ikonen ska bli grön.
2. Inaktivera och aktivera Personal Hotspot
Baserat på min erfarenhet tenderar personliga hotspots att vara otympliga, speciellt om du använder dem för att ansluta din Mac och växla mellan de två enheterna. Det som fungerar för mig är att återställa Personal Hotspot för att få det att fungera igen.
- Starta appen Inställningar på din iPhone.
- Tryck på Mobildata → Personal Hotspot.
- Stäng av Tillåt andra att gå med.
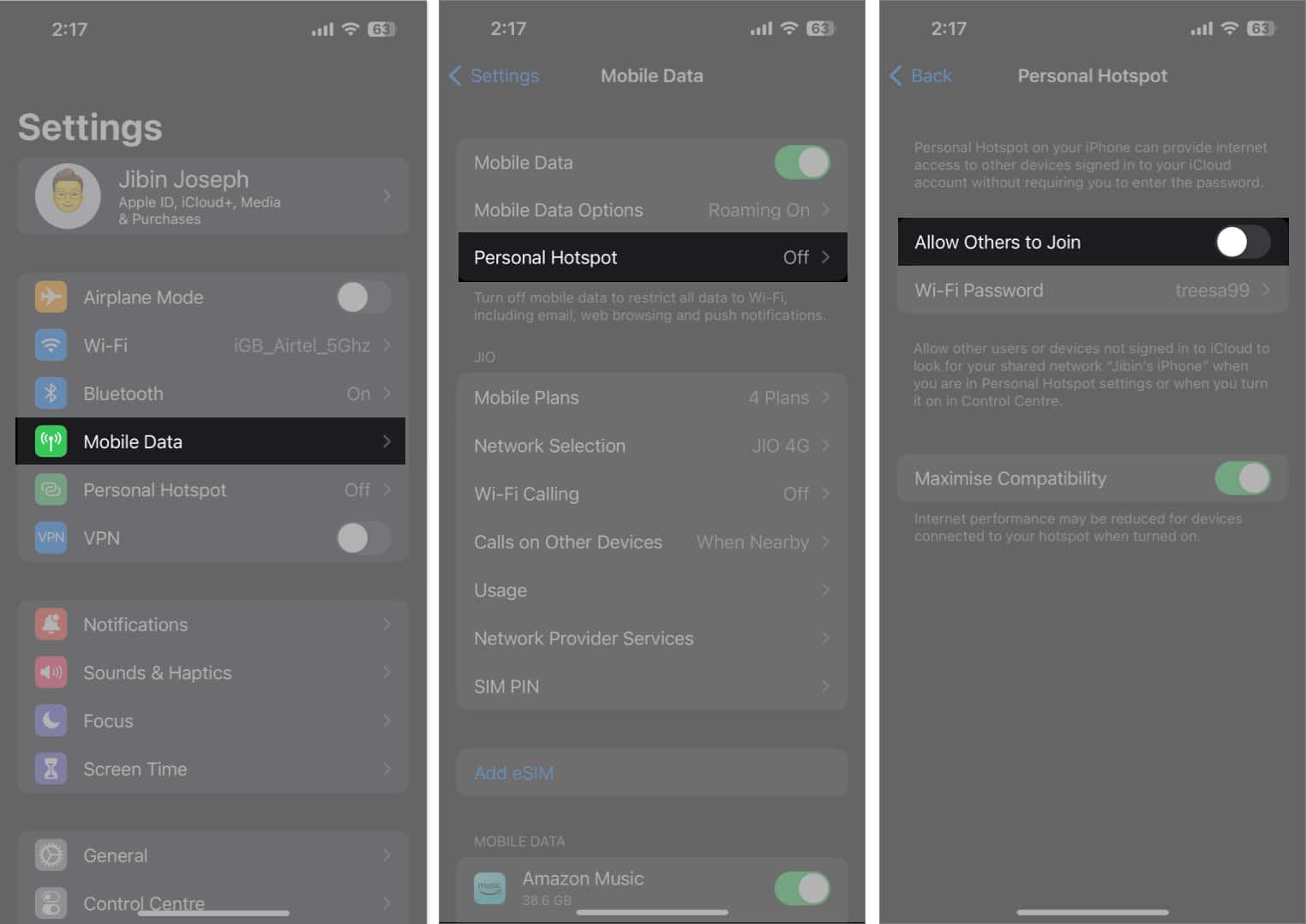
- Gå sedan tillbaka till föregående meny och stäng av mobildata.
Vänta några sekunder.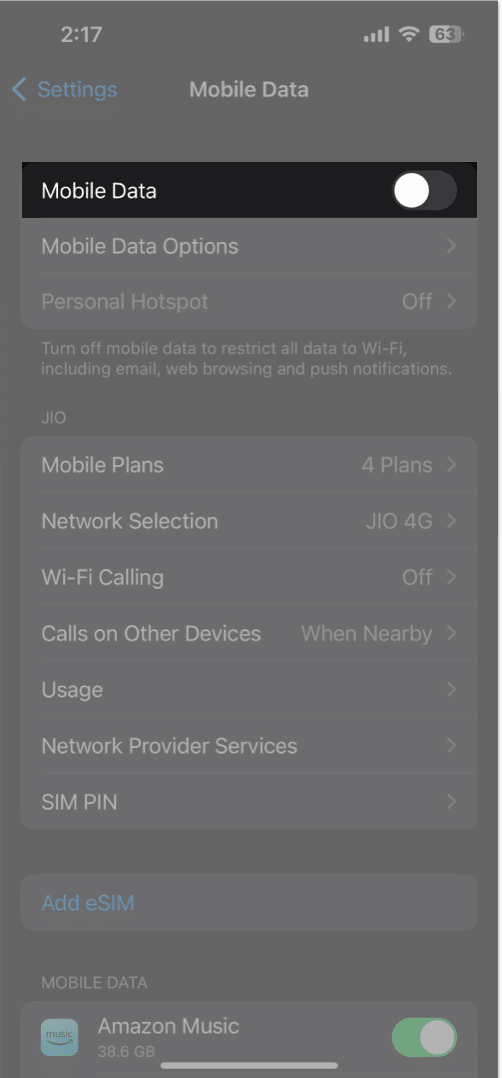
- Aktivera mobildata → tryck på Personal Hotspot → aktivera Tillåt andra att gå med.
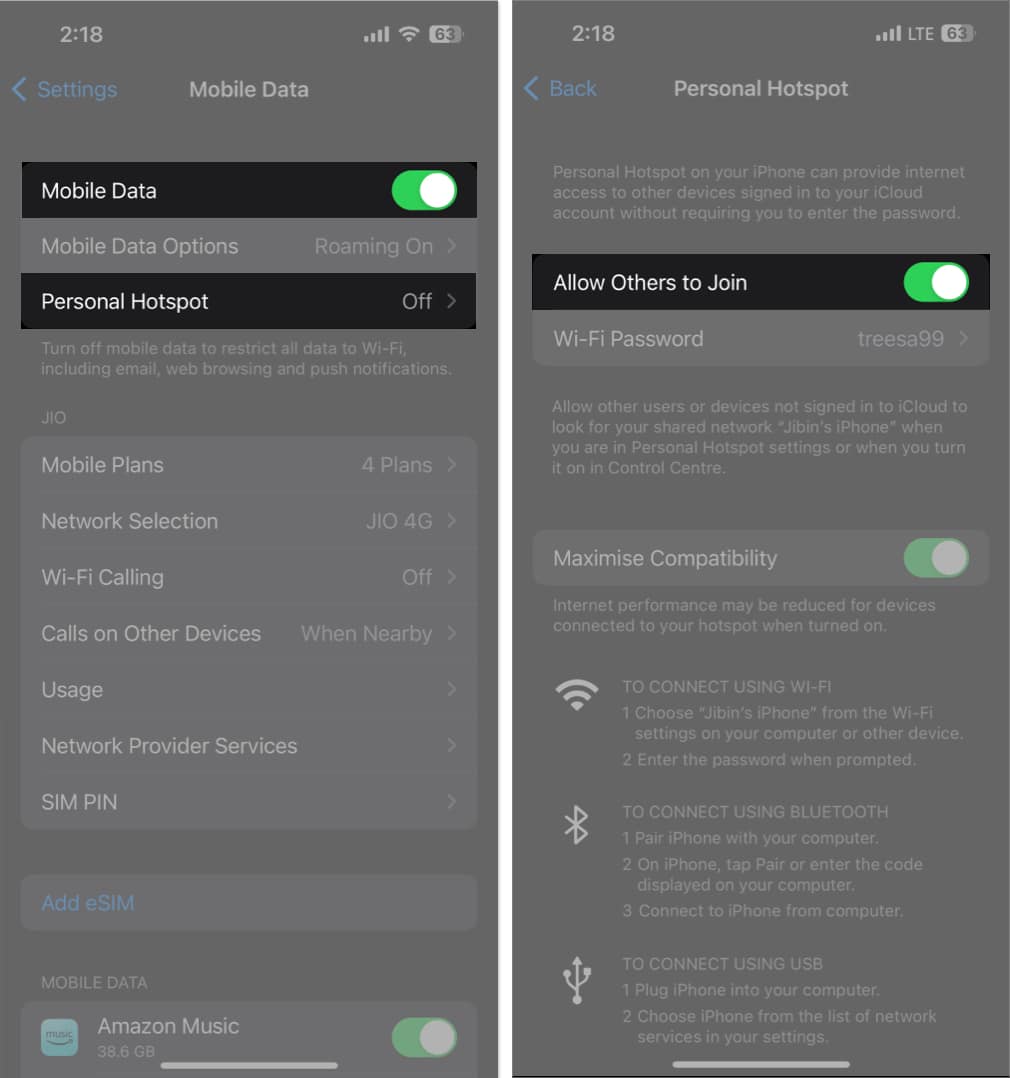
På samma sätt kan du stänga av och på din mobildata för att återställa din iPhones anslutning till mobildatanätverk.
3. Lås inte din enhet
Lås inte din iPhone omedelbart eller lägg den i viloläge när du har gjort dess Hotspot upptäckbar. Håll din iPhone-skärm på och anslut den andra enheten till din hotspot innan du försätter din iPhone i viloläge.
Detta beror på att det finns en tendens att iPhones personliga hotspot automatiskt inaktiveras när du försätter din enhet i viloläge.
På samma sätt, håll din Mac (eller någon annan enhet som du ansluter till din iPhones hotspot) skärm vaken genom att förhindra den från att sova eller ändra dess automatiska viloschema.
4. Koppla bort extra enheter
Om du använder din iPhone för att koppla ihop flera enheter kanske den inte accepterar nya förfrågningar om anslutning eller erbjuder extremt långsamma till nästan obefintliga surfhastigheter. Så du måste minska antalet anslutna enheter.
Du kan se hur många personer som är anslutna till din hotspot genom att öppna ditt kontrollcenter och trycka länge på den första rutan. Du bör se hur många enheter som är anslutna till din hotspot.
Du kan också övervaka dataförbrukningen för din personliga hotspot på din iPhone för att se hur mycket data du spenderar från de anslutna enheterna.
5. Maximera personlig hotspot-kompatibilitet
Om du använder en iPhone 12 eller nyare modell kan du aktivera Maximera kompatibilitet.
Den här funktionen växlar din anslutning till 2,4 GHz, vilket ger bredare täckning, vilket gör din anslutning mer upptäckbar. Nackdelen med den här funktionen är att den kan sakta ner din internethastighet.
För att göra detta, gå till Inställningar → Personal Hotspot → Aktivera Maximera kompatibilitet.
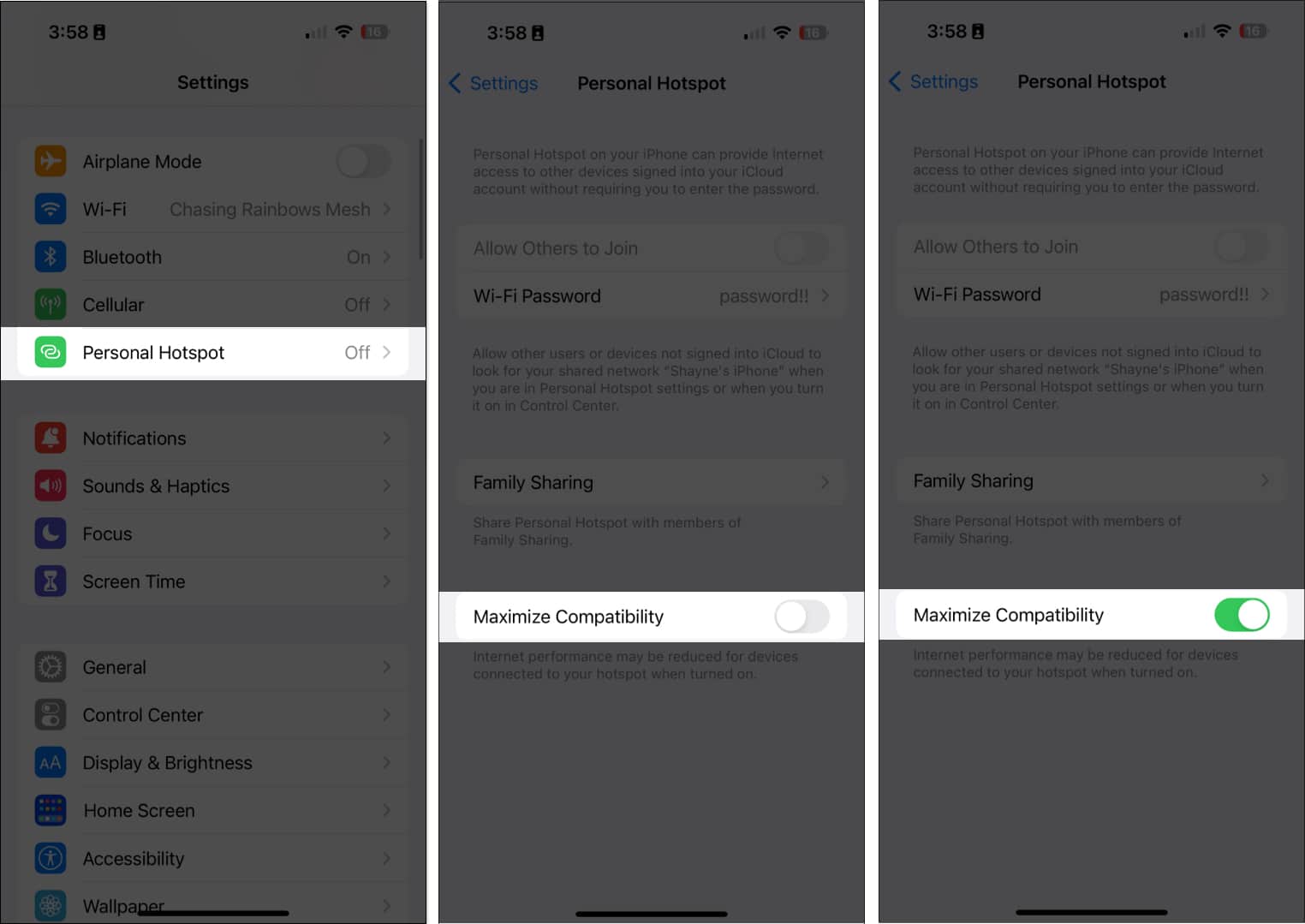
6. Inaktivera lågenergiläge
Eftersom Low Power Mode syftar till att spara på din iPhones batteri till varje pris, kan den koppla från din hotspot för att spara ditt batteri. Det rekommenderas att inaktivera den här funktionen när det inte behövs.
Gå till Inställningar → Batteri → Slå av lågenergiläge.
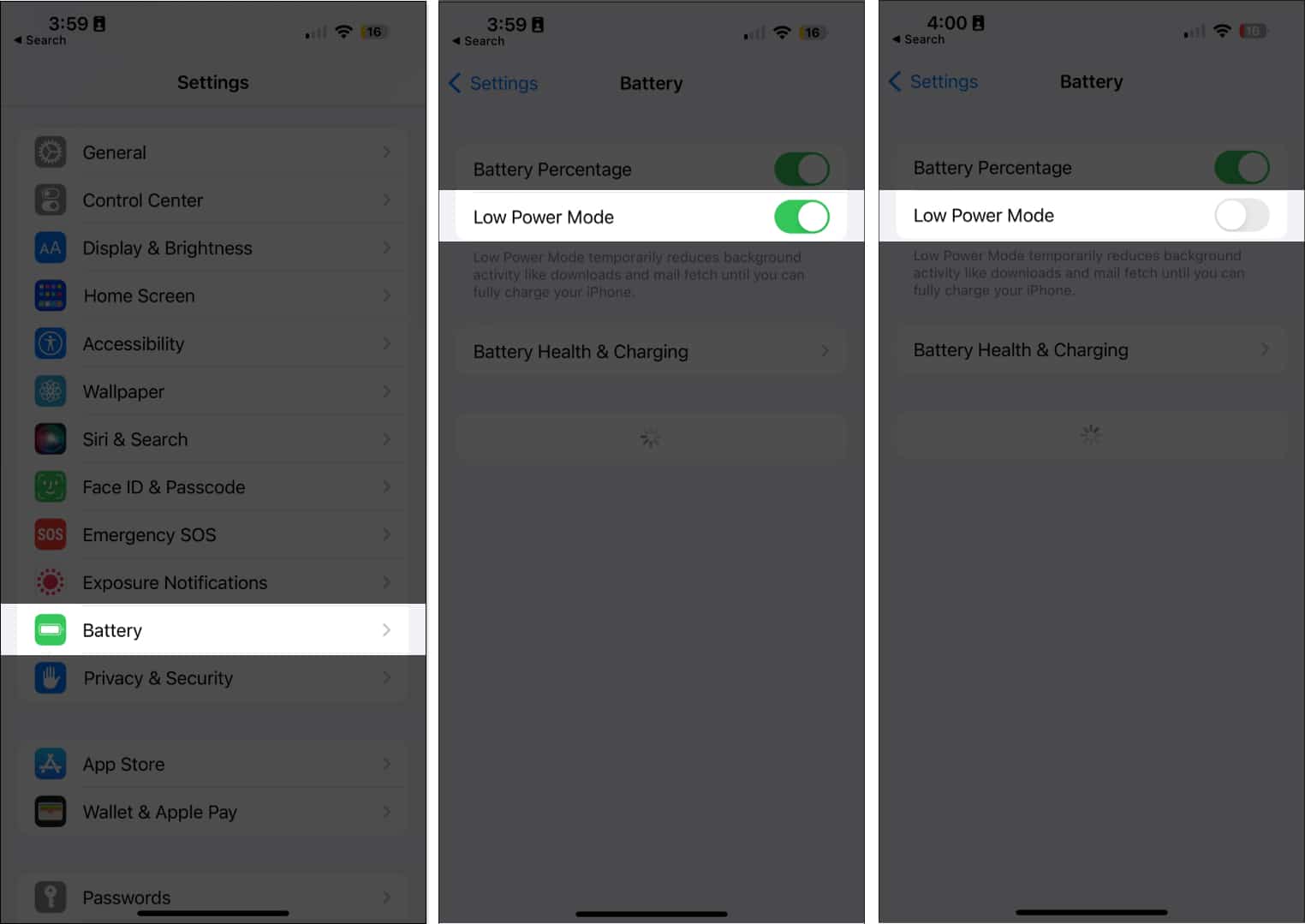
7. Slå på/av flygplansläget
Om du aktiverar flygplansläget stänger du av alla trådlösa funktioner på din enhet, vilket kan hjälpa till att starta om din mobilanslutning när den blir felaktig.
- Gå till kontrollcentret → Tryck på flygplansläget.
- Vänta i flera sekunder och stäng sedan av flygplansläget.

8. Starta om din iPhone
En enkel omstart gör underverk när det gäller att spola bort fel och buggar, vilket löser många problem. Här är vår guide om hur du startar om din iPhone, som täcker alla modeller av iPhones.
Bortsett från din iPhone, kanske du också vill starta om enheten som måste ansluta till din personliga hotspot.
9. Uppdatera till senaste iOS
Om problemet bakom din iPhone Personal Hotspot som inte fungerar är ett fel, kan en iOS-uppdatering innehålla buggfixar. Installera den senaste versionen av iOS som är tillgänglig för din enhet och se om det löser problemet.
- Gå till Inställningar → Allmänt → Programuppdatering.
- Tryck på Ladda ner och installera om någon uppdatering är tillgänglig.

10. Ta bort och sätt i ditt SIM-kort igen
Din telefons SIM-kort är avgörande för att använda mobildata. Eventuella problem med SIM-kort, som ett okänt SIM-kort eller felaktigt placerat SIM-kort, kan påverka din mobilanslutning och följaktligen din personliga hotspot.
11. Försök att ansluta via Bluetooth eller USB
Medan det bekvämaste sättet att ansluta till en hotspot-anslutning är via Wi-Fi, har du också möjlighet att ansluta via Bluetooth eller en USB-anslutning.
För att ansluta via Bluetooth:
- Aktivera Personal Hotspot på din iPhone som vanligt och koppla ihop din iPhone med den mobila enhet eller dator som du vill dela din hotspot till.
- Öppna sedan Inställningar → Tryck på Bluetooth och välj enheten.
För att ansluta via USB:
- USB-anslutningsmetoden fungerar bara när du använder en iPhone för att koppla till en dator.
- Anslut din iPhone till din dator med en USB-kabel och tryck på Trust på din iPhone när du ser en Lita på den här datorn-prompten.
- Gå till nätverksinställningarna på din dator och leta sedan efter din iPhones hotspot från listan över tillgängliga nätverk.
Om mobilitet inte är ett problem för dig är detta anslutningsläge ett utmärkt alternativ, särskilt om internethastigheten är viktig för dig.
12. Återställ nätverksinställningar
Om du tror att din hotspot inte fungerar för att du av misstag har mixtrat med din iPhones inställningar kan det hjälpa att återställa dina nätverksinställningar.
Oroa dig inte; det kommer inte att radera några av dina filer. Det är ett inbyggt sätt att återställa din iPhones nätverksinställningar till fabriksinställningarna utan att ändra dina andra inställningar. Genom att återställa nätverksinställningarna återställs endast dina Wi-Fi-nätverk och lösenord, inklusive APN- och VPN-inställningarna du tidigare använde.
- Öppna Inställningar → Allmänt.
- Välj Överför eller Återställ iPhone → Återställ.
- Välj Återställ nätverksinställningar.

- Ange ditt lösenord för att bekräfta.
13. Logga ut från iCloud
Vissa användare har noterat att att logga ut från din iCloud hjälper till att lösa problemet med internetdelning på iPhone.
- Gå bara till Inställningar → Tryck på ditt namn (Apple ID).
- Rulla ned och välj Logga ut.
- Logga sedan in igen och återaktivera iCloud.
14. Sök efter uppdatering av operatörsinställningar
Ibland kan din operatör utfärda uppdateringar som hjälper din iPhone att fungera sömlöst med leverantören. Att ha föråldrade operatörsinställningar kan vara boven bakom problemet med din iPhones personliga hotspot.
Läs vår handledning för att lära dig hur du uppdaterar din iPhones operatörsinställningar.
15. Återställ din iPhone med DFU-läge
Om du misstänker ett iOS-problem kan problemet lösas genom att återställa din iPhone till DFU-läge. Se till att du säkerhetskopierar din iPhone först så att du inte förlorar några viktiga data och filer när du återställer din enhet.
16. Återställ din iPhone
Om ingenting verkar fungera kan du behöva vidta mer drastiska åtgärder för att åtgärda problemet. Eftersom det inte fungerade att återställa alla nätverksinställningar kan du behöva återställa din iPhone till fabriksinställningarna.
- Gå bara till Inställningar → Allmänt.
- Överför eller återställ sedan iPhone.
- Välj Återställ → Återställ alla inställningar.

17. Kontakta Apple Store
Om ingen av ovanstående metoder fungerade, är det dags att kontakta experterna på Apple.
Vidare kan du boka ett möte på din iPhone med hjälp av Apple Support-appen eller prata med en Apple-specialist via chatt i appen.
Avslutar…
Hotspots är livräddare, särskilt när du ansluter till internet i ett nafs. Om du har problem med din iPhones hotspot, prova sedan lösningarna ovan och se om någon av dem gör susen. Låt oss veta i kommentarerna vilka som fungerade för dig.
Läs mer:
- Hur man använder personlig hotspot i familjedelning på iPhone
- Hur du aktiverar och använder Instant Hotspot på iPhone och iPad
- Instant Hotspot Fungerar inte på Mac? Fixa problemet
Författarprofil
Rachel
Rachel älskar allt från Apple – från iPhones till Apple Watches till MacBooks. Hon är också medicinsk skribent och spökskrivare för olika publikationer.