
De flesta iPhone-användare tenderar att lita på Google som sin föredragna sökmotor. Dessutom är Google Sök också lättillgängligt via den dedikerade widgeten eller appen på iPhone. Därför kommer eventuella felfunktioner eller tekniska problem som uppstår med denna ofta använda tjänst troligen att frustrera dig. Och om du är en sådan användare, oroa dig inte.
I det här blogginlägget kommer jag att presentera några av de bästa korrigeringarna för att Google Sök inte fungerar på din iPhone. Dessa lösningar hjälper dig att få igång din sökning igen!
1. Kontrollera internetanslutningen
Långsam eller dålig internetanslutning kan orsaka Google-sökningsproblem på iPhone. Så kontrollera dina mobil- eller Wi-Fi-dataanslutningar.
- Verifiera att du har en giltig dataplan.
- Se till att ha starka nätverkssignaler.
- Slå på/av mobildata eller Wi-Fi.
- Gå med i rätt Wi-Fi-nätverk.
- Starta om din router.
- Se till att Google har behörighet att komma åt din mobildata.
- Kontrollera att mobildata inte är begränsad.
- Inaktivera VPN.
2. Uppdatera nätverket med flygplansläge
För att uppdatera ditt nätverk rekommenderar jag att du slår på och av flygplansläget.
- Anropa kontrollcenter.
- Tryck på flygplansikonen.
Vänta i 10 sekunder. - Stäng av flygplansläget.
Vidare kan du återställa dina nätverksinställningar om den här lösningen inte hjälper med nätverket.
- Gå till Inställningar → Allmänt → Överför eller återställ iPhone.
- Tryck på Återställ.
- Välj Återställ nätverksinställningar → Ange ditt lösenord.
- Tryck på Återställ nätverksinställningar.

3. Tvinga stängning av Google-appen
Om du använder Google- eller Chrome-appen kan du tvinga stänga appen från bakgrunden. Dessutom kan flera appar som körs samtidigt göra att Google på iPhone inte fungerar.
Om du vill tvinga appen att stoppa sveper du uppåt i Google-appen från applådan.

4. Stäng alla öppna flikar
Att öppna för många flikar upptar minnet och hindrar appen från att fungera ytterligare. Så stäng alla flikar i Google-appen eller Chrome-appen och försök använda Google Sök.
I Google-appen:
- Öppna Google-appen på din iPhone.
- Tryck på ikonen med tre punkter längst upp till höger.
- Välj Stäng alla öppna flikar.
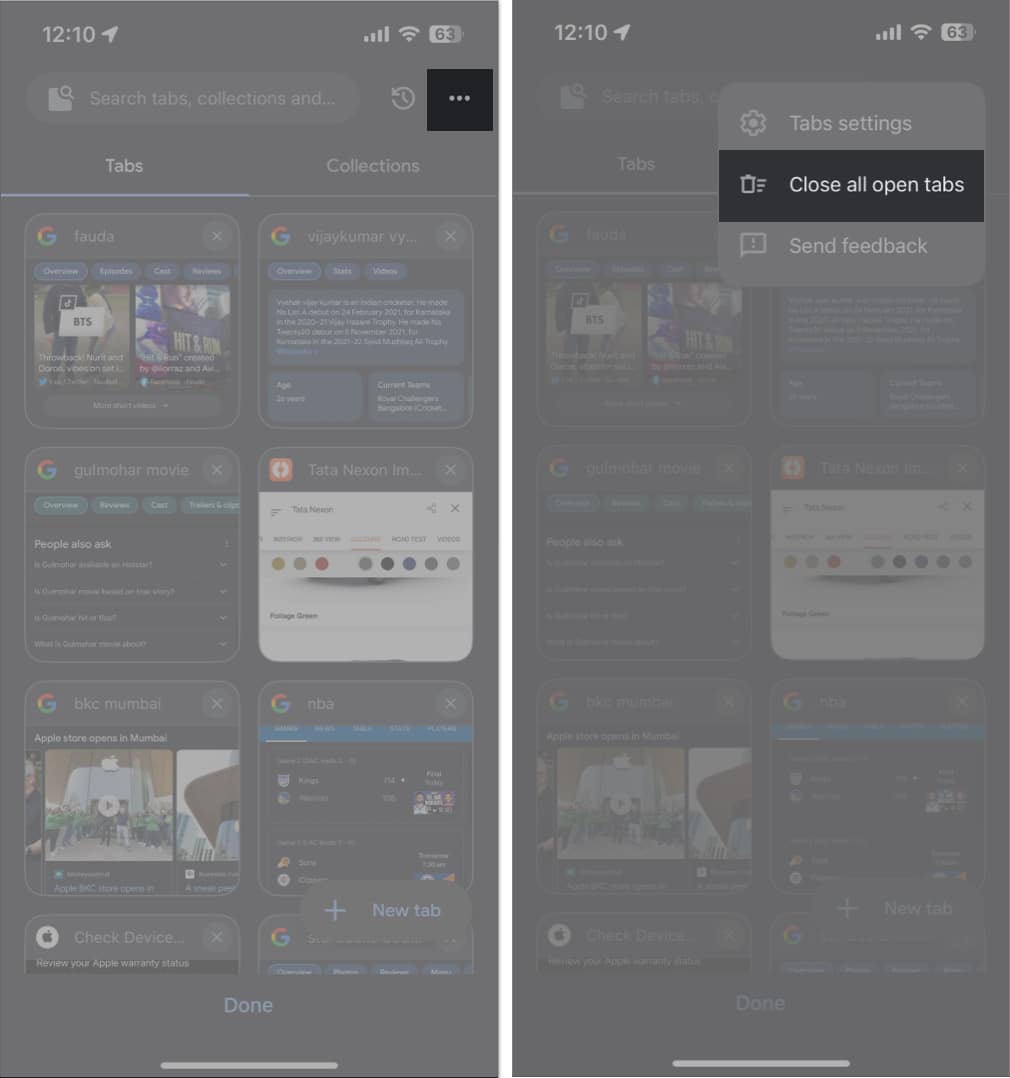
I Chrome-appen:
- Öppna Chrome-appen på din iPhone.
- Välj flikikonen bredvid plusikonen → Välj Redigera.
- Tryck på Stäng alla flikar.
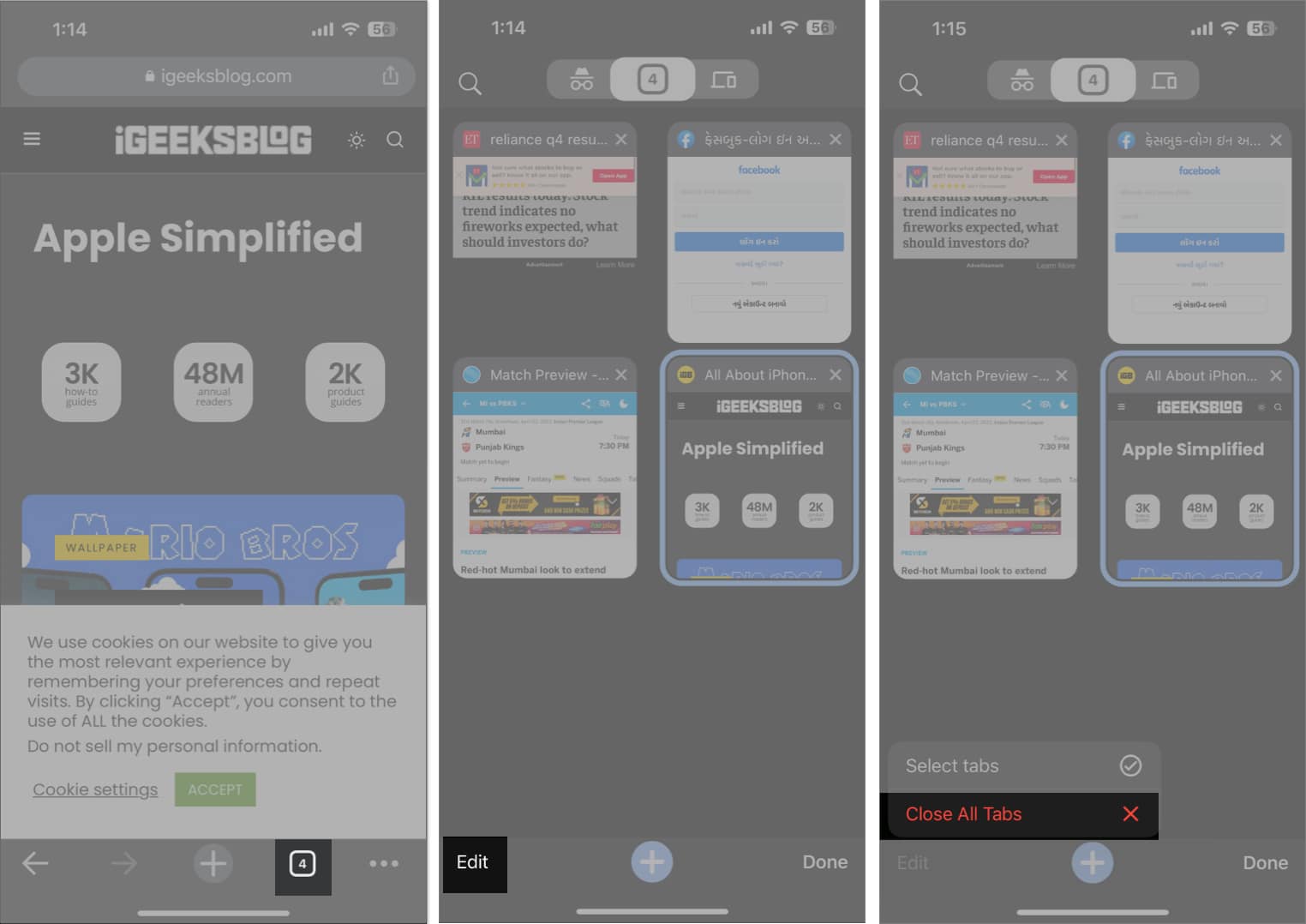
5. Logga ut och logga in på ditt Google-konto
Ibland orsakar Google-kontot du använder i en webbläsare problem.
I det här fallet kan du ta bort det problematiska Google-kontot från din önskade webbläsare. Här överväger jag Chrome.
- Öppna Chrome-appen.
- På startsidan trycker du på profilikonen.
Alternativt kan du trycka på ikonen med tre punkter längst ned på en öppen flik → välj Inställningar. - Välj ditt namn/e-post-ID.
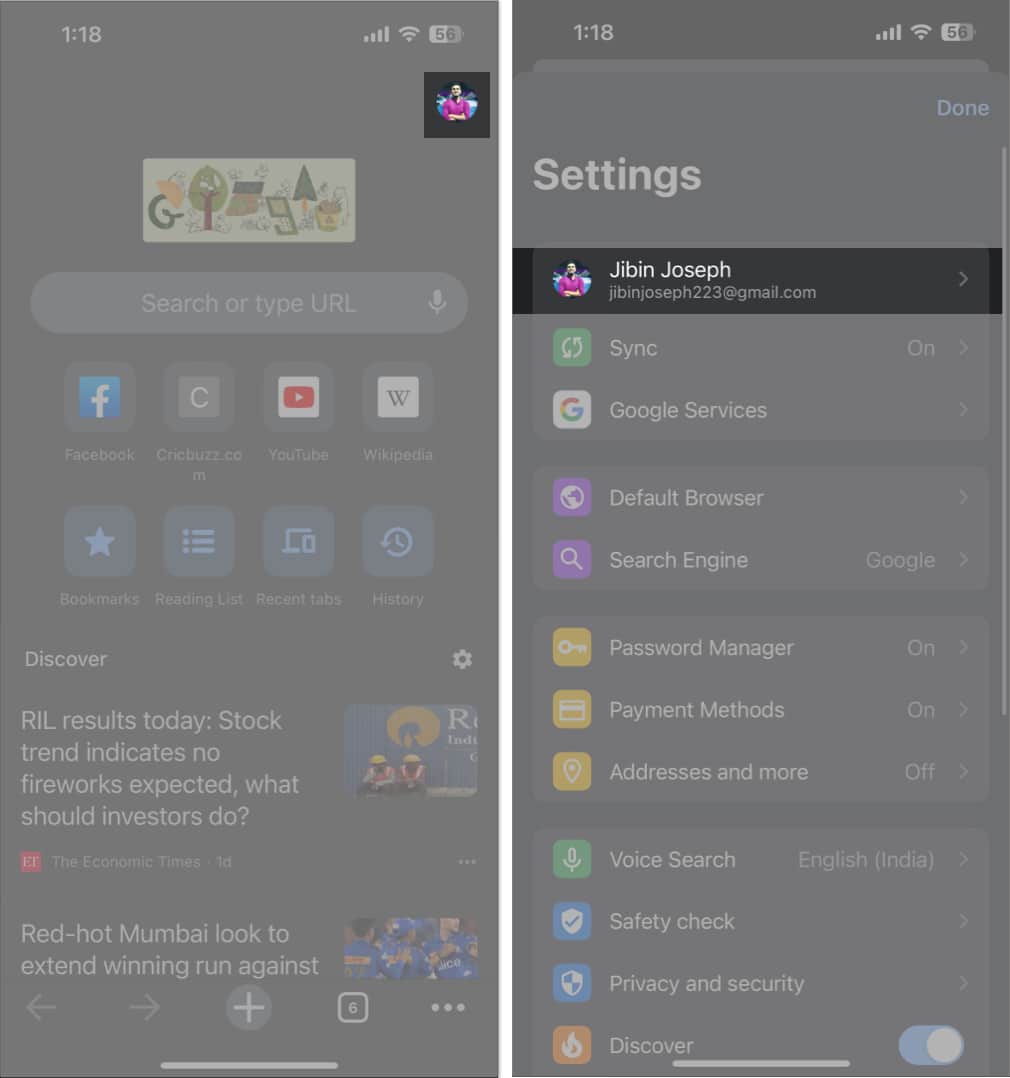
- Tryck på Logga ut → Välj Rensa data i popup-fönstret.
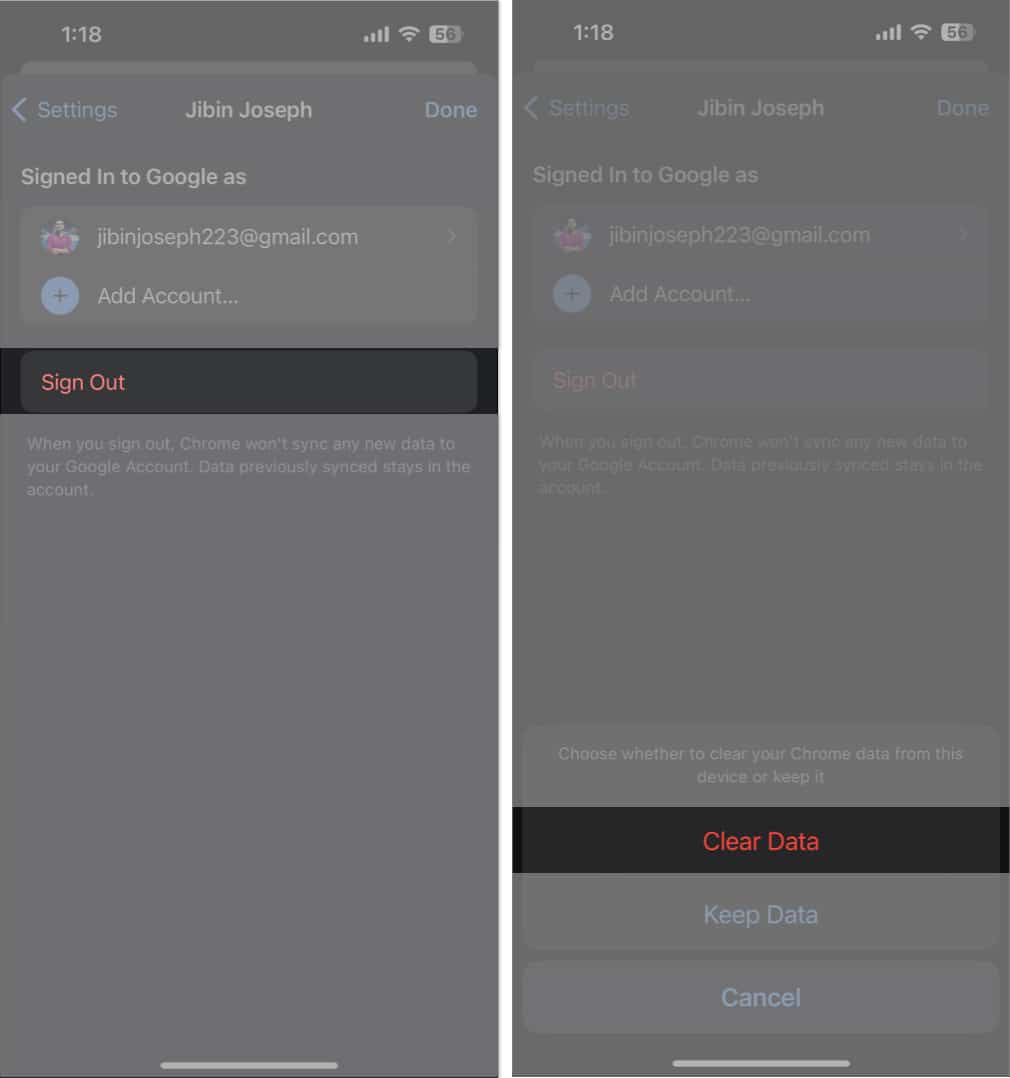
Du kan också söka på Google utan något konto. För det:
- Gå till Google-appen.
- Tryck på ditt profilfoto → Sedan ditt kontonamn.
- Välj Använd den här appen utan konto.
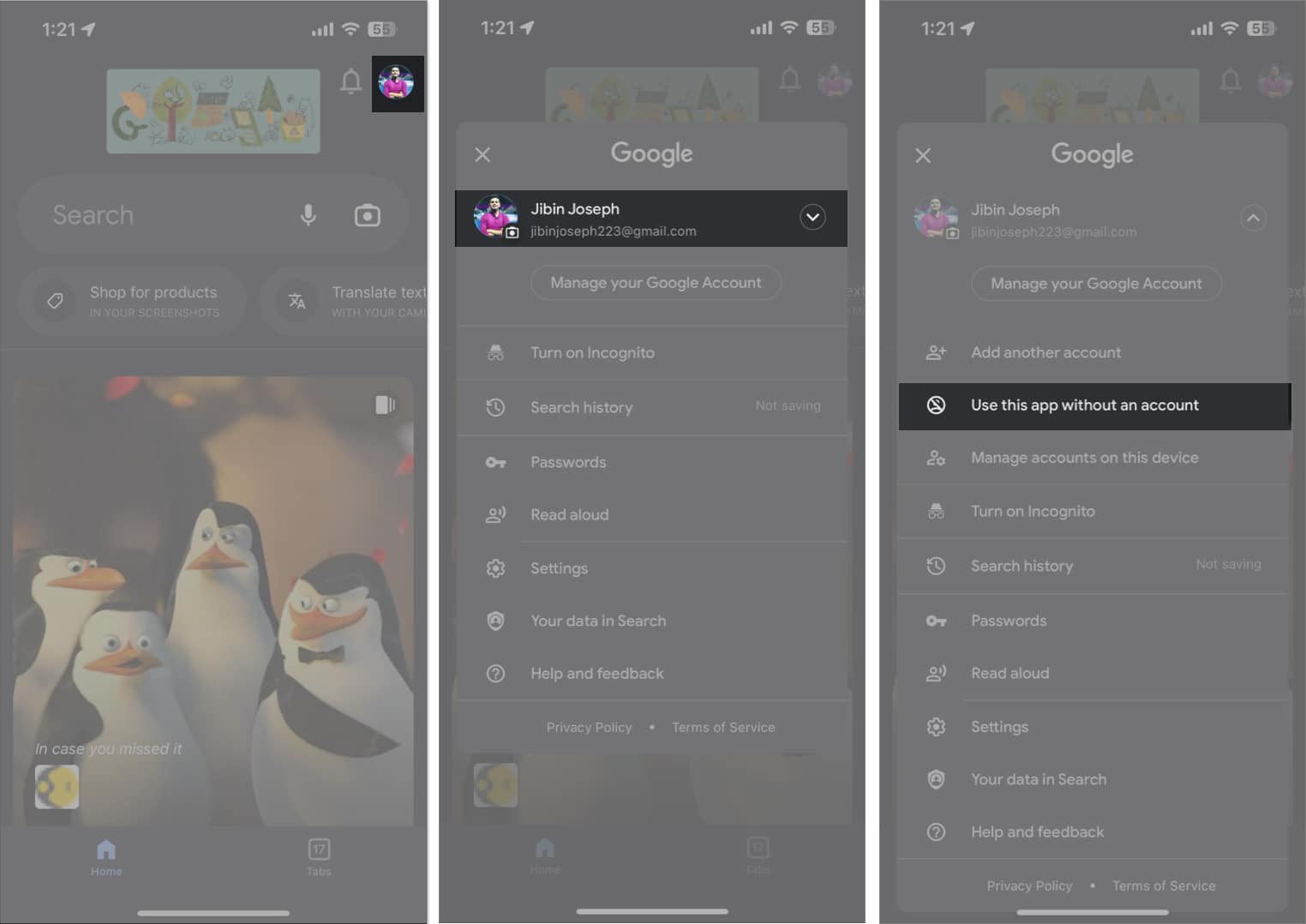
6. Rensa webbläsardata och cache
När vi besöker en webbplats lagrar den en cookie i din webbläsare. Dessutom registrerar Google all din sökhistorik och annan webbläsardata. Och på längre sikt samlar Google en stor mängd cacheminne som kan orsaka fel. Därför måste du rensa Chrome-historik, cacheminne och cookies på din iPhone.
Du kan också rensa webbplatsdata från Safari om webbläsaren ger dig problem.
- Öppna Inställningar → Safari.
- Tryck på Rensa historik och webbplatsdata → Välj Rensa historik och data för att bekräfta det.
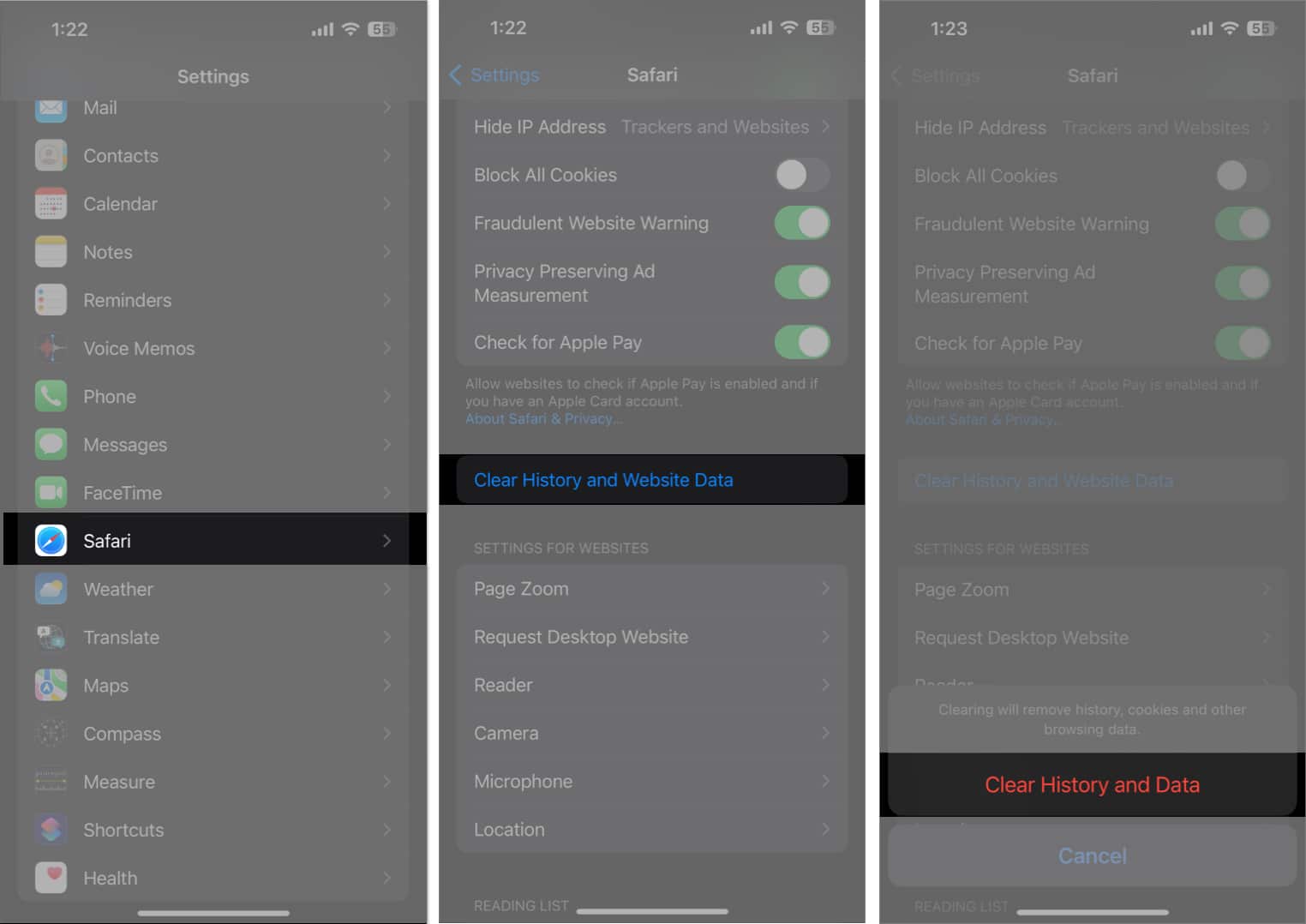
7. Ändra DNS
DNS är en databas som servern använder för att lagra all Internetdata. Till exempel, när du söker efter något, samlar ISP in data med hjälp av sin DNS. Men ibland kanske DNS-tjänsten inte fungerar korrekt. I sådana fall är det att föredra att ändra DNS på din iPhone till en annan DNS-leverantör, som OpenDNS eller Cloudflare 1.1.1.1.
8. Stäng av Javascript
Om du möter Google-sökning som inte fungerar på din iPhone kan det bero på att JavaScript inte laddas. Så du kan bara inaktivera den. Men kom ihåg att många webbplatser kan bli oanvändbara på grund av detta.
- Gå till Inställningar → Safari
- Rulla ned och tryck på Avancerat → stäng av JavaScript.
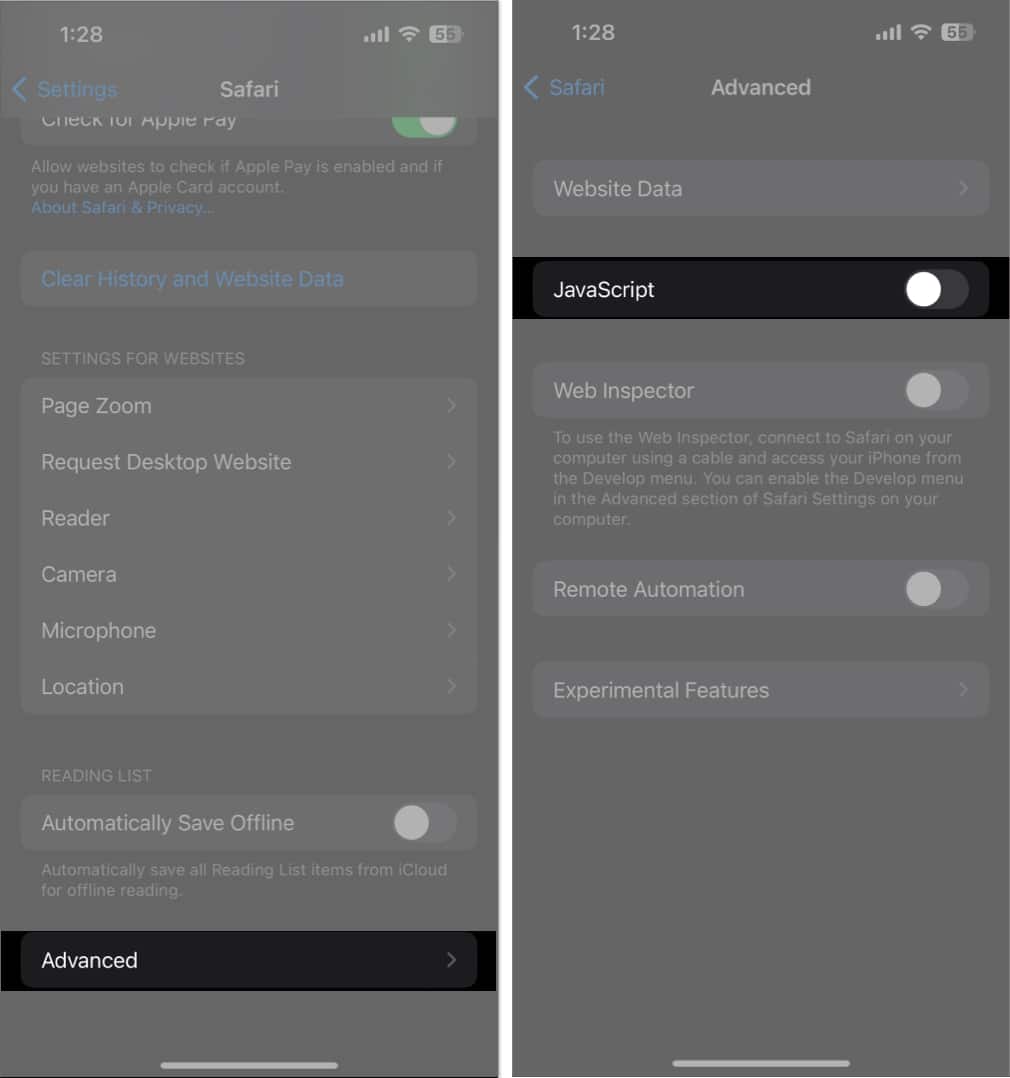
9. Inaktivera tillägg
Safari- och Chrome-tillägg är bra för produktiviteten. Men ibland blir tillägg trasiga eller inaktuella, vilket hindrar Googles sökning från att fungera korrekt. Därför föreslår jag att du inaktiverar tillägg för att se om det löser problemet.
10. Aktivera bakgrundsappuppdatering
Bakgrundsappens uppdateringsfunktion hjälper till att hålla appdata uppdaterad kontinuerligt. Därför är det viktigt att aktivera Background App Refresh för apparna Google och Chrome.
11. Kontrollera inställningarna för Safari och Chrome
Ibland resulterar flera anpassningskrockar i funktionsfel. Därför måste du krysskolla webbläsarinställningarna och se till att Safari fungerar korrekt.
- Navigera till Inställningar → Safari.
- Tryck på Sökmotor och välj Google.
- Välj Safari för att gå tillbaka till föregående meny.
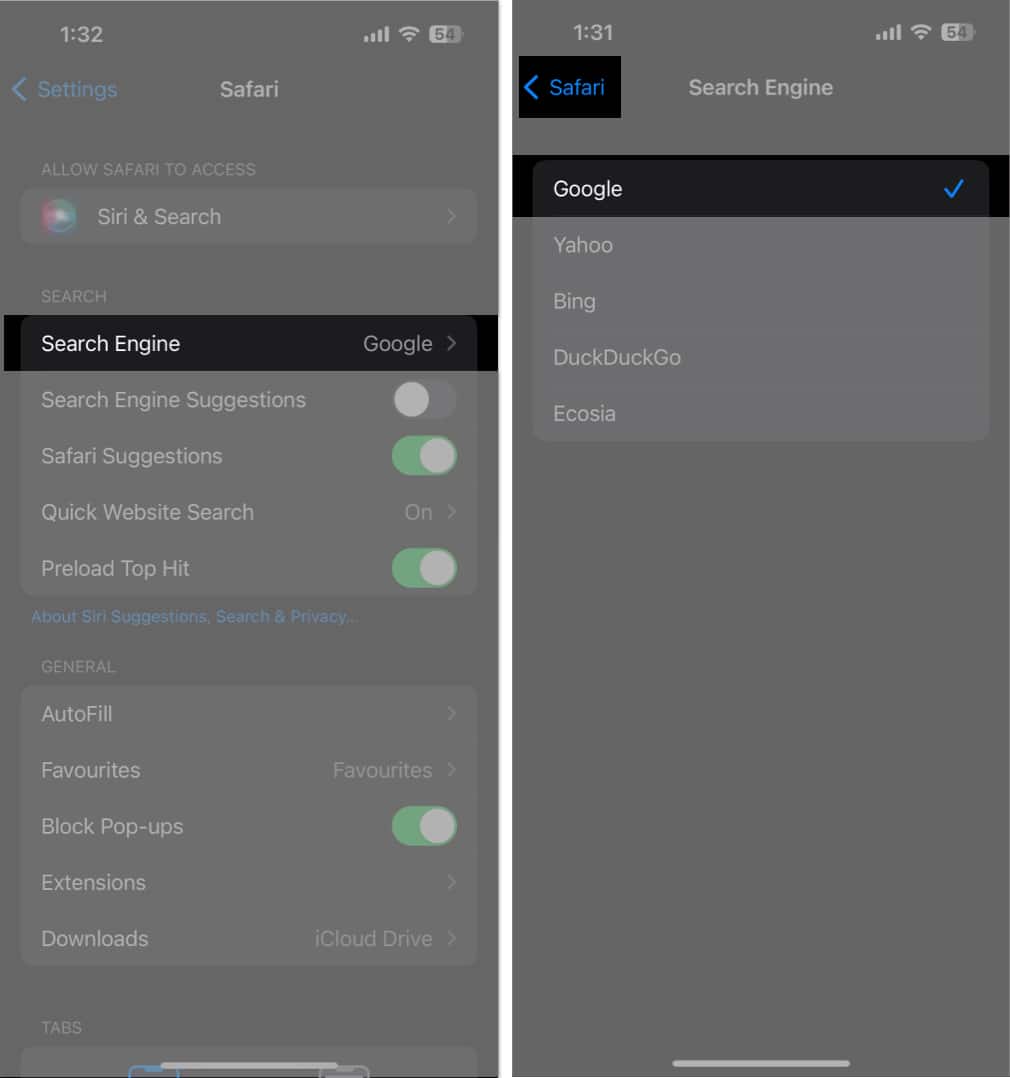
- Stäng av sökmotorförslag.
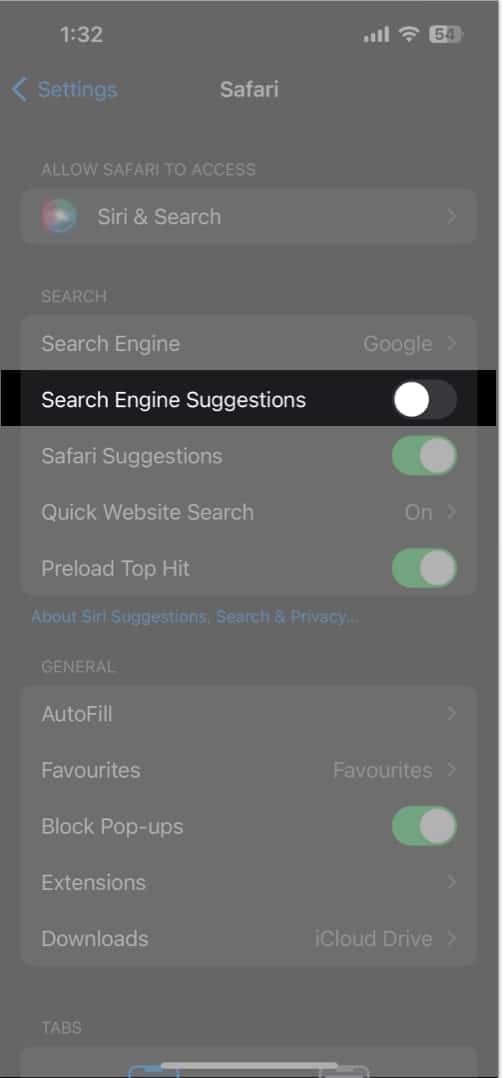
12. Använd andra webbläsare
Om du har ett problem med Google-sökning som inte fungerar på Safari, kan det vara ett fel på den inbyggda appen. Så du kan använda andra webbläsare som Chrome, Bing, etc. Jag har ställt in Chrome som standardwebbläsare på min iPhone.
13. Andra grundläggande korrigeringar
- Avinstallera och installera om appen: Om Google- eller Chrome-appen har några mindre fel kan du ta bort appen och installera om den från App Store.
- Starta om iPhone: Apple föreslår själv att du startar om din iPhone för att lösa iOS-problem.
- Uppdatera app: Google släpper ständigt uppdateringar för att erbjuda en bättre användarupplevelse. Så håll din Google eller Chrome uppdaterad.
- Ladda ner app: Med tiden lagrar apparna många systemfiler. Så du kan ladda ner Google-appen för att ta bort det cachade minnet och installera en ny app.
- Uppdatera iOS: Att använda föråldrade programvaruversioner skapar buggar och fel. Så uppdatera din iPhone regelbundet. Gå till Inställningar → Allmänt → Programuppdatering. Tryck på Ladda ner och installera på alla väntande uppdateringar.
14. Kontakta Google
Om inget verkar fungera kan du söka hjälp från Googles experter.
- Öppna Chrome.
- Tryck på ikonen med tre punkter.
- Dra upp menyn för att hitta och välja Rapportera ett problem.
- Skriv ditt problem och tryck på pilen bredvid Skicka feedback.
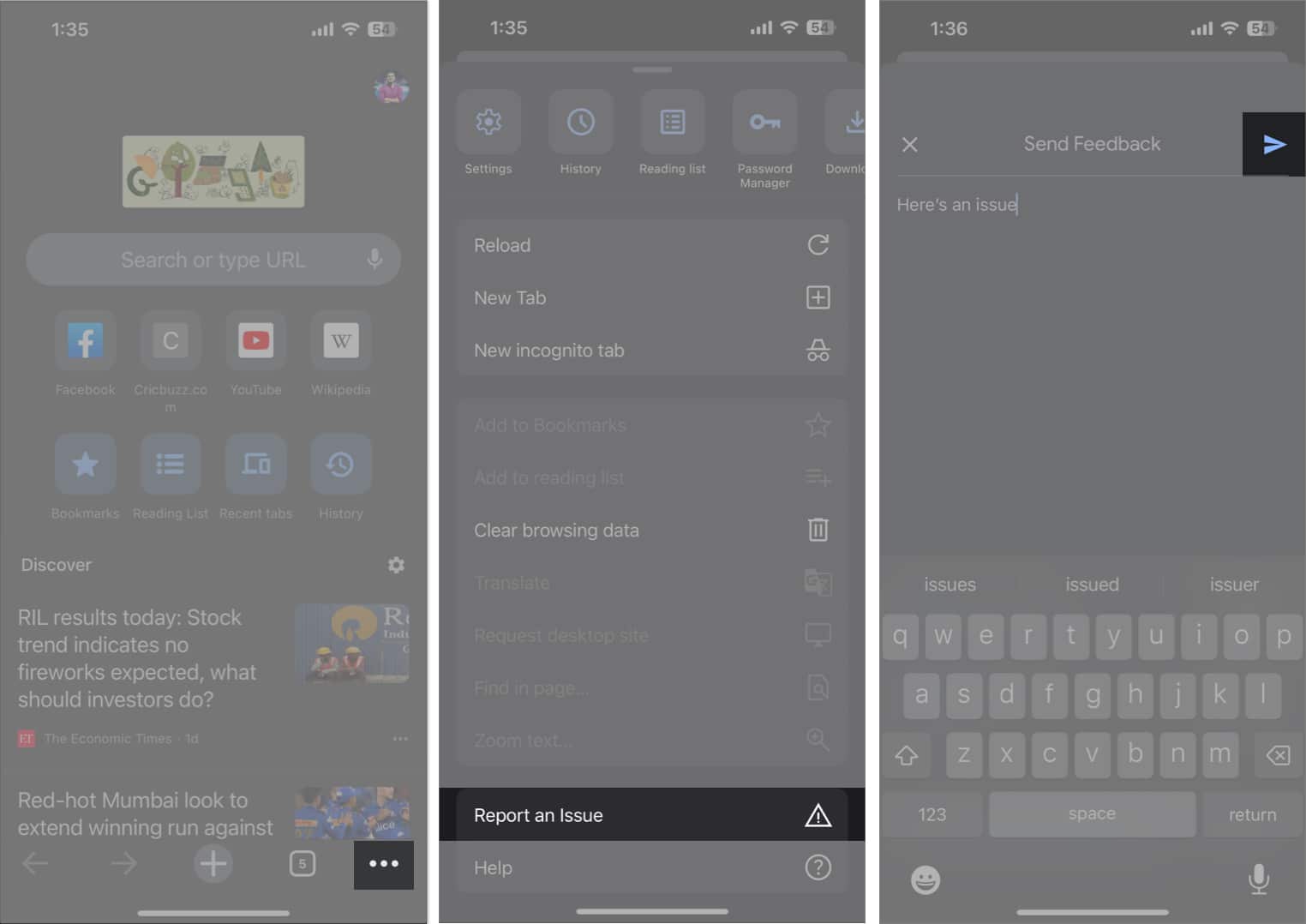
- Kontrollera din Gmail-inkorg för felsökning av e-post.
Lycka till med letandet!
När Google Sök har slutat fungera på din iPhone kan det vara en frustrerande upplevelse. Men med de tips och lösningar som jag har tillhandahållit i den här bloggen kan du snabbt identifiera och lösa problemet, och se till att du är online igen och redo att enkelt söka efter information. Om du känner att din iPhone har underliggande problem kontaktar du Apples support.
Utforska mer…
- Så här stänger du av Google Web & App-aktivitet på iPhone och Mac
- Så här fixar du problem med kraschar i Google Chrome på Mac
- Safari vs Chrome: Vilken webbläsare är bättre för iPhone och Mac?