Aktivera PiP-läge i Edge Browser!
Precis som alla andra webbläsare har Microsoft Edge också ett PIP- eller bild-i-bild-läge. Det är en praktisk funktion som låter dig minimera en video till ett litet fönster som kan ändras storlek.
PIP-läge kan vara praktiskt om du multitaskar mycket. Även om den nya webbläsaren Microsoft Edge stöder PIP-läge inbyggt, vet många användare inte hur man aktiverar eller använder den.
Så om du också söker efter sätt att aktivera bild-i-bild-läge i Microsoft Edge, läser du rätt artikel. I den här artikeln kommer vi att dela några av de bästa metoderna för att aktivera PIP-läge i Microsoft Edge.
Steg för att aktivera bild-i-bild-läge (PiP) i Microsoft Edge
Observera att Microsoft också testar en dedikerad PIP-knapp som visas när du håller musen över videor. Du måste aktivera en Edge-flagga för att aktivera den här funktionen.
Aktivera PIP-läge via Edge Settings
I den här metoden kommer vi att aktivera bild-i-bild-läget via Edge-inställningar. Följ några av de enkla stegen som delas nedan.
Steg 1. Öppna först webbläsaren Microsoft Edge på din PC. Klicka sedan på de tre horisontella linjerna och välj “Inställningar”.
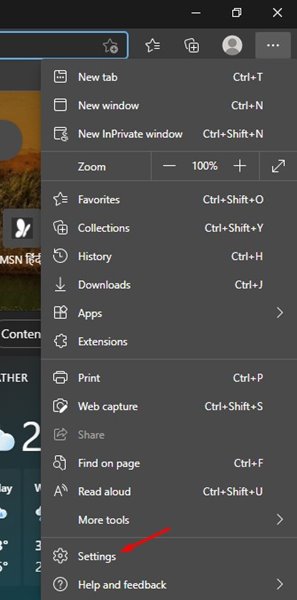
Steg 2. Klicka på alternativet “Cookies och webbplatsbehörigheter” i den vänstra rutan.
Steg 3. Klicka på kontrollalternativet Bild i bild i den högra rutan.
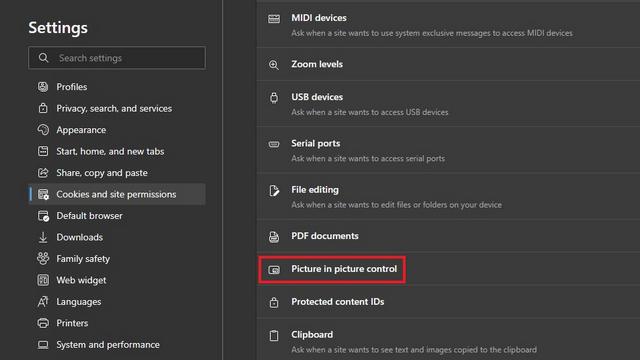
Steg 4. På nästa sida, aktivera alternativet “Visa bild i bild-kontroll inuti videoramen.”
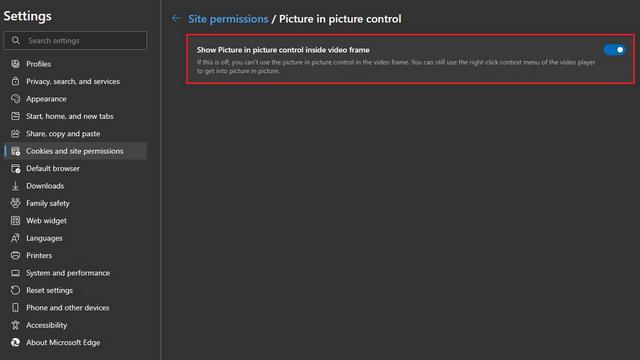
Det är allt! Du är färdig. Nu hittar du en flytande PiP-knapp på videorna. Du kan använda den för att flytta om videon.
Aktivera PIP Global Media Controls
Precis som Chrome fick Edge även PIP Global mediakontroller som visas bredvid adressfältet. Så här aktiverar du funktionen.
Steg 1. Öppna först Edge-webbläsaren och skriv in ‘Edge://flags’ i adressfältet.
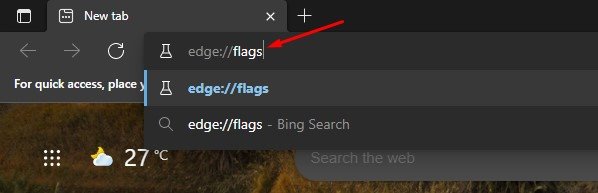
Steg 2. På sidan Experiment, sök efter “Global Media Controls” och “Global Media Controls Picture-in-Picture”. Välj sedan aktiverat från rullgardinsmenyn för båda flaggorna.
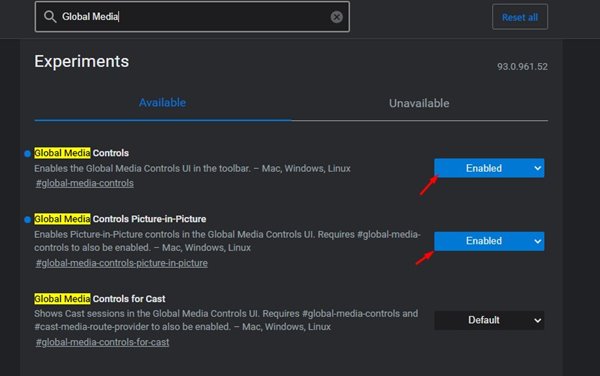
Steg 3. När du är klar klickar du på knappen “Starta om” för att starta om webbläsaren.
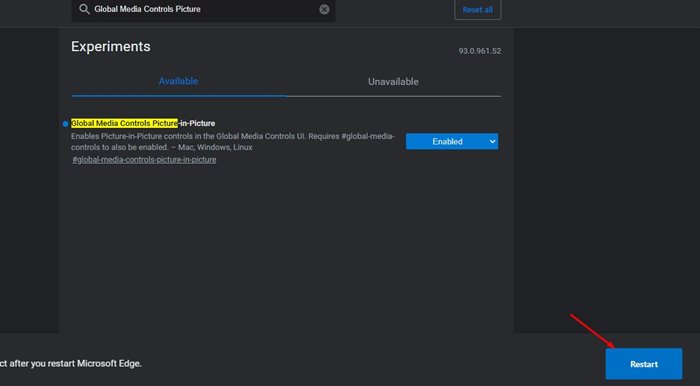
Steg 4. Efter omstarten ser du ikonen för globala mediakontroller i verktygsfältet uppe till höger. Klicka bara på knappen för att styra videouppspelningen.
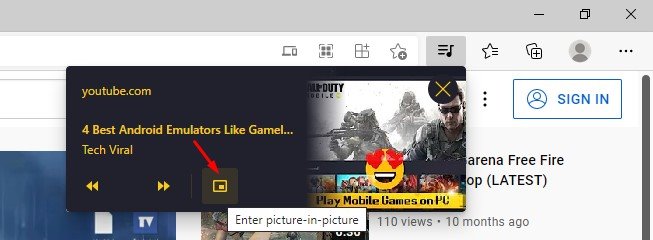
Det är allt! Du är färdig. Så här kan du aktivera PIP global kontroll i Edge-webbläsaren.
Använder Microsoft Edge Extension
Eftersom Microsoft Edge stöder alla Chrome-tillägg kan du använda Googles officiella Picture-in-Picture-tillägg för att aktivera PIP-läget på Edge. De Bild-i-bild-tillägg är tillgänglig gratis på Google Chrome webbutik.
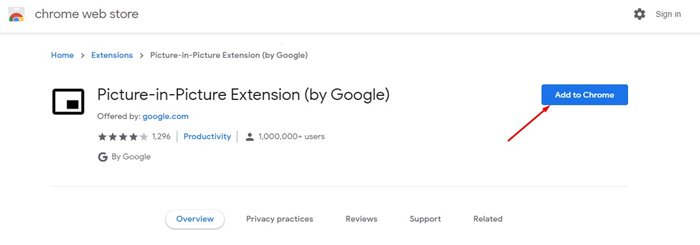
Du måste öppna Chrome-tilläggssidan i din Edge-webbläsare och klicka på knappen “Lägg till i Chrome”. När du har installerat den kommer du att märka en ny PIP-ikon i det övre högra verktygsfältet.
Så den här guiden handlar om hur du aktiverar bild-i-bild-läge i webbläsaren Microsoft Edge. Jag hoppas att den här artikeln hjälpte dig! Dela det också med dina vänner. Om du har några tvivel relaterade till detta, låt oss veta i kommentarsfältet nedan.