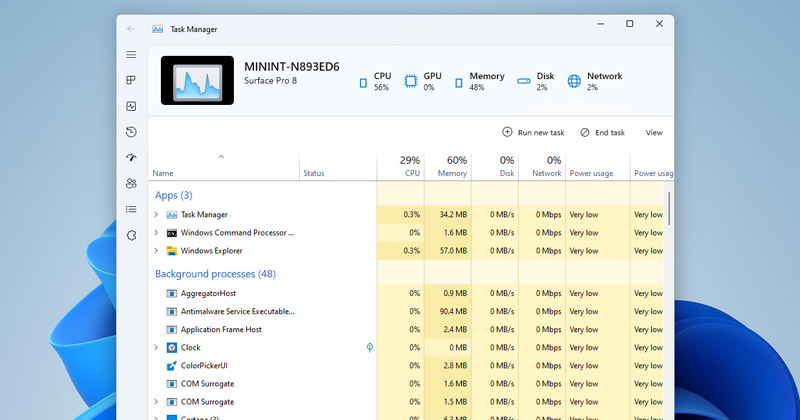
Tja, om du har använt Windows 11 kanske du vet att operativsystemet levereras med många nya funktioner och ett nytt användargränssnitt. Faktum är att Windows 11 är mer avancerat och funktionsrikt än sin föregångare – Windows 10.
Dessutom ändrar Microsoft utseendet på sina gamla appar som mediaspelaren, anteckningsblocket, appväljaren och mer. Nu ser det ut som att Dev-bygget av Windows 11 har en ny Task Manager som ser helt annorlunda ut.
Den nya uppgiftshanteraren för Windows 11 kommer med en ny design – den har rundade hörn, glimmermaterial och nya ikoner som matchar det nya designspråket som används i operativsystemet. Så om du är intresserad av att aktivera den nya Task Manage-designen på din Windows 11, läser du rätt guide.
I den här artikeln kommer vi att dela en steg-för-steg-guide om hur du aktiverar den nya Task Manager i Windows 11. Låt oss kolla in.
Steg för att aktivera/inaktivera den nya uppgiftshanteraren i Windows 11
Viktigt: Den nya aktivitetshanteraren är inte tillgänglig på den stabila versionen av Windows 11. Den var tillgänglig på Windows 11 Build 22538 som släpptes i Dev Channel. Du måste också använda ett separat verktyg för att aktivera den här nya uppgiftshanteraren.
1. Öppna först din favoritwebbläsare och besök denna Github-sida. Ladda sedan ner det senaste ViveTool på ditt system.
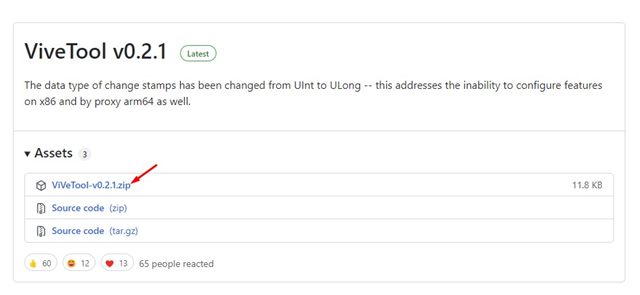
2. Högerklicka nu på ViveTool ZIP-filen och välj alternativet Extrahera alla.
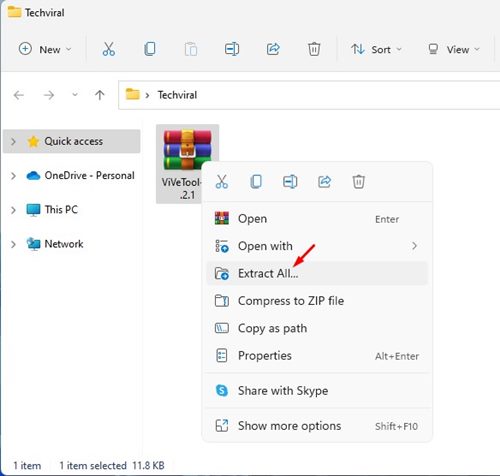
3. Högerklicka nu på den extraherade mappen och välj alternativet Kopiera som sökväg som visas nedan.
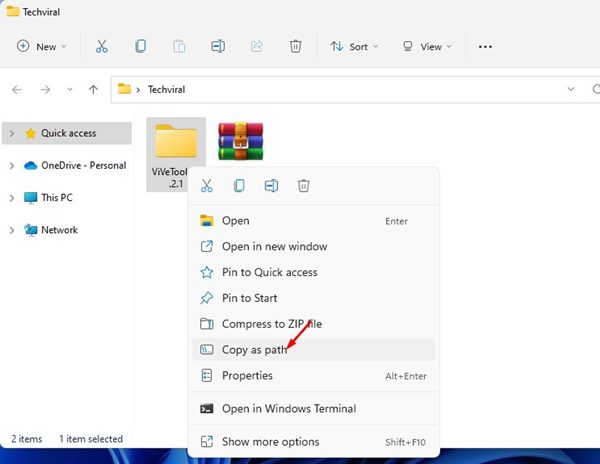
4. Klicka sedan på Windows-sökningen och skriv kommandotolken. Högerklicka på kommandotolken och välj Kör som administratör.
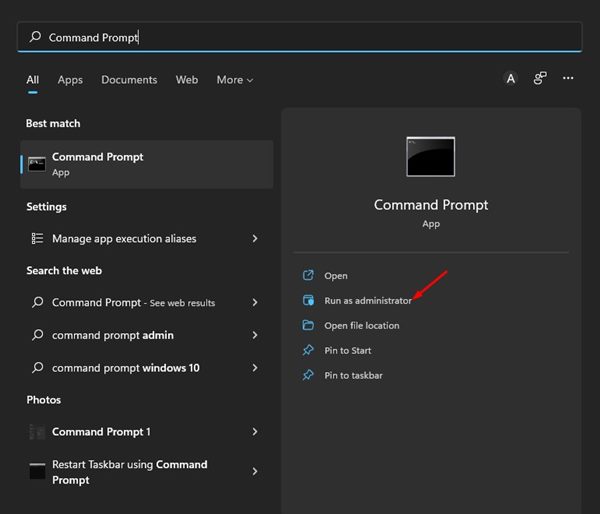
5. Nu, på kommandotolken, skriv in cd och ange sökvägen du har kopierat. Kommandot kommer att se ut ungefär så här.
cd "C:\Users\Techviral\Downloads\ViVeTool-v0.2.1"
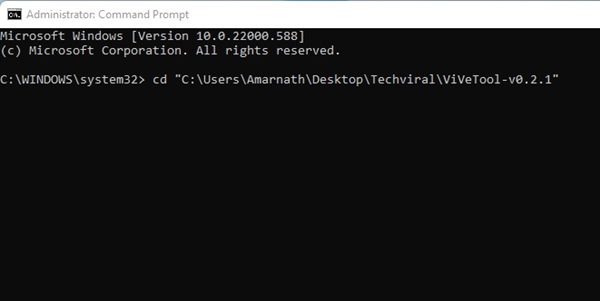
6. Kör sedan kommandot:
vivetool addconfig 35908098 2
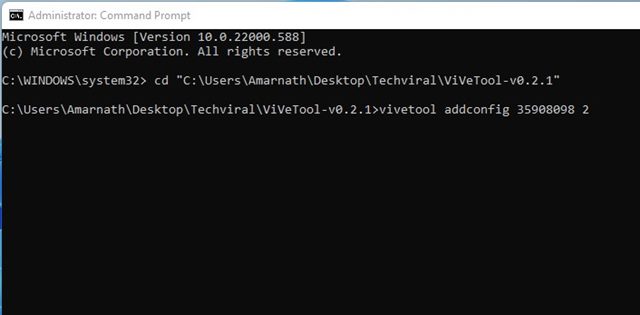
7. När det har körts kommer du att se ett framgångsmeddelande som detta. Framgångsmeddelandet skulle lyda “Lyckad inställning av funktionskonfiguration”.
8. När du har gjort ändringarna, se till att starta om Windows 11-datorn. Du kommer nu att se det nya gränssnittet för uppgiftshanteraren.
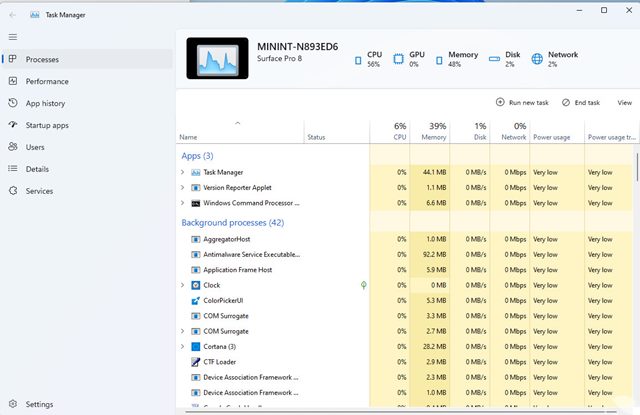
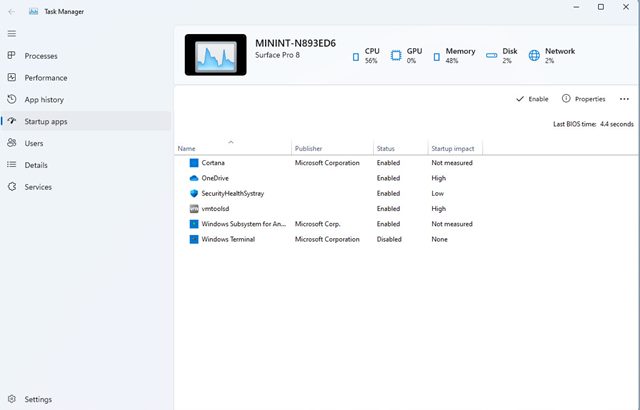
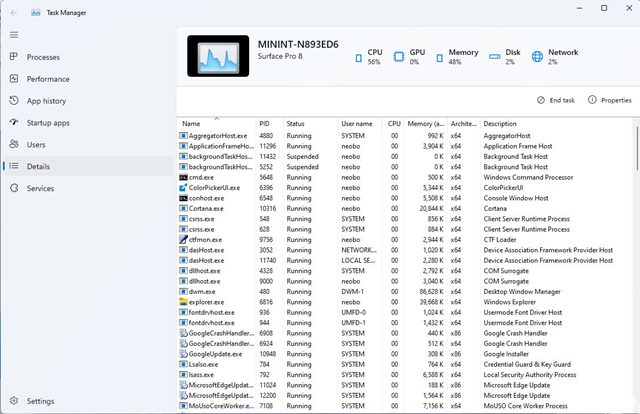
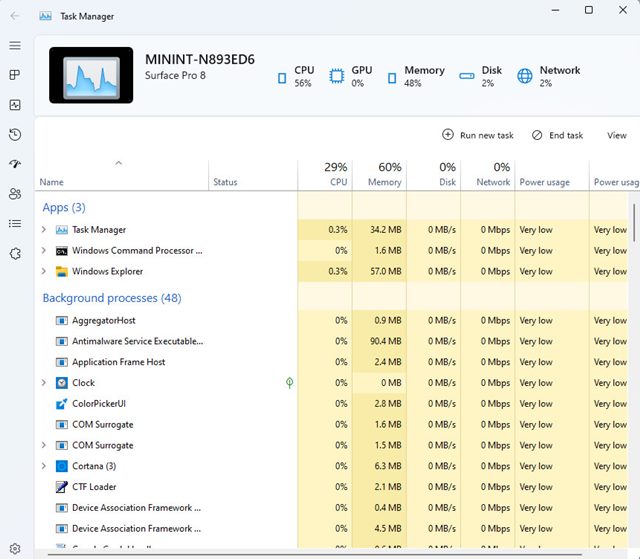
9. Om du vill aktivera det mörka temat för aktivitetshanteraren, använd följande kod:
vivetool addconfig 37204171 2
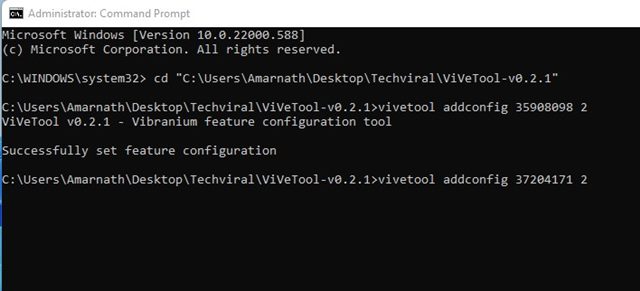
9. Om du vill återställa ändringarna och rulla tillbaka till den gamla klassiska aktivitetshanteraren, öppna sedan Kommandotolken med administrativ rättighet och kör kommandot:
vivetool delconfig 35908098 2
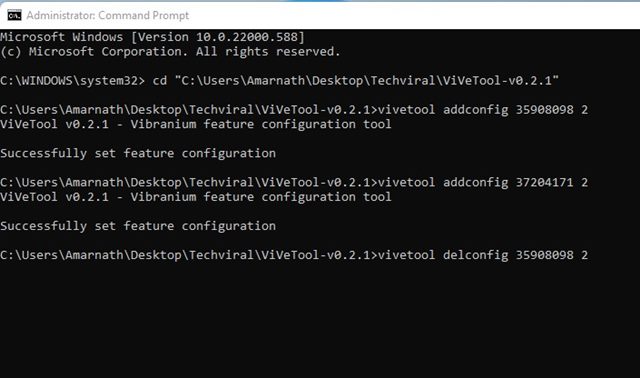
Det är allt! Du är färdig. Så här kan du aktivera den nya Task Manager i Windows 11.
Den nya Task Manager för Windows 11 ser bra ut eftersom den anpassar sig till designen av Windows 11. Jag hoppas att den här artikeln hjälpte dig! Dela det också med dina vänner.