Aktivera och använd fliksökningsfunktionen!
Vid vanlig webbsurfning öppnar vi vanligtvis 10-20 flikar på ett enda Windows. Tja, om din dator har tillräckligt med RAM, kan webbläsaren enkelt hantera alla dessa flikar. Det är också ganska lätt att av misstag öppna några dussin flikar.
Men problemet med flikberoende är att vi tenderar att snabbt tappa koll på den vi behöver. Google är väl medveten om sådana problem, så de har introducerat en praktisk fliksökningsfunktion på Chrome 87.
Fliksökningsfunktionen lägger till en rullgardinspil i den övre flikraden som visar alla dina öppna flikar när de är valda. Du kan använda sökfältet för funktionen för att växla mellan alla öppna flikar.
Även om Chrome 87 introducerade den nya fliksökningsfunktionen var den begränsad till endast Chromebooks. Men nu med Chrome 88 kan du använda funktionen Tab Search på Windows, Mac eller Linux.
Steg för att aktivera och använda funktionen fliksökning i webbläsaren Chrome
I den här artikeln kommer vi att dela en steg-för-steg-guide om hur du aktiverar och använder fliksökningsfunktionen i webbläsaren Google Chrome. Så, låt oss kolla.
Steg 1. Först av allt, gå till den här länken och ladda ner Chrome betaversion.
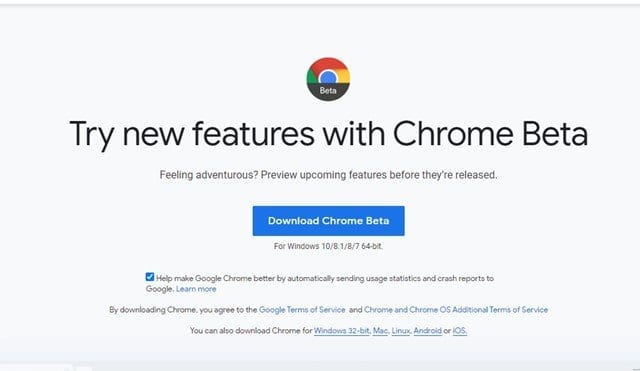
Steg 2. När du har laddat ner, öppna Google Chrome beta på din dator.
Steg 3. Skriv nu Chrome://flags i URL-fältet och tryck på Enter-knappen.
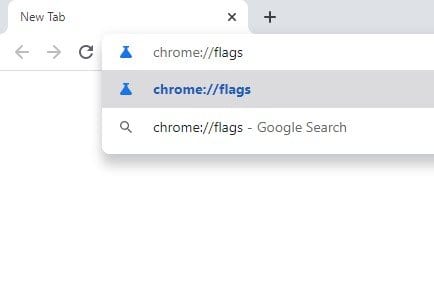
Steg 4. Sök nu efter funktionen “Fliksökning”.
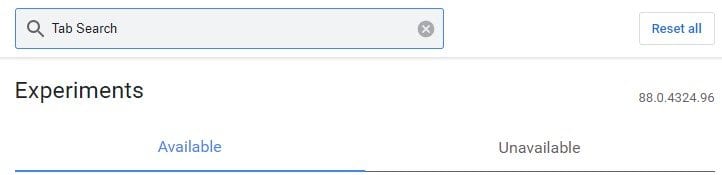
Steg 5. Aktivera flaggan för fliksökning genom att använda rullgardinsmenyn.
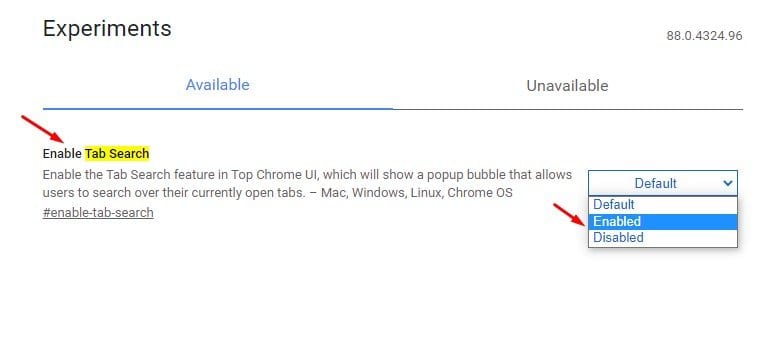
Steg 6. När det är aktiverat klickar du på knappen “Starta om” för att starta om webbläsaren.
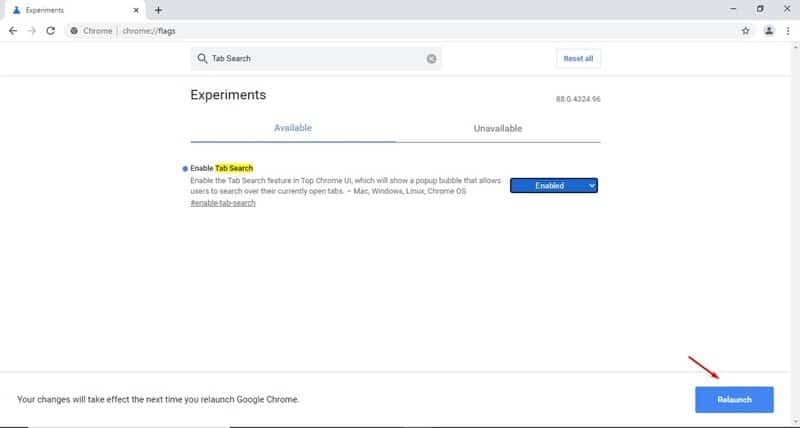
Steg 7. Efter omstarten skulle du märka en nedrullningsbar pil i den övre flikraden. Klicka bara på rullgardinsmenyn för att använda fliksökningsfunktionen.
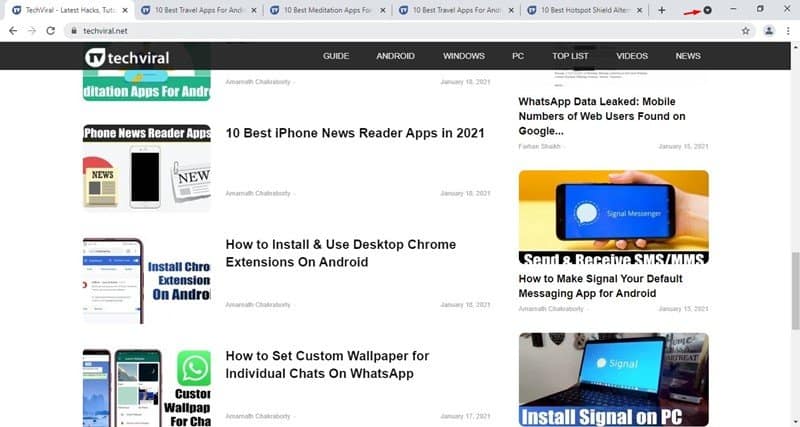
Steg 8. Det kommer att lista alla flikar som för närvarande var öppna i fönstret. Du kan enkelt söka och växla mellan flikar.

Det är allt! Du är färdig. Så här kan du aktivera och använda fliksökningsfunktionen i webbläsaren Google Chrome.
Den här artikeln handlar om att aktivera och använda fliksökningsfunktionen i webbläsaren Google Chrome. Jag hoppas att den här artikeln hjälpte dig! Dela det också med dina vänner.