Låt oss erkänna det när vi surfar på webben; vi stöter ofta på sajter där vi vill ta en skärmdump. En skärmdump som ofta kallas screengrab, är en bild som fångar allt som visas på datorskärmen.
Det finns många sätt att ta skärmdumpar på Windows 11. Du kan använda PrtSc-tangenten, använda klippverktyget eller använda skärmdumpsappar från tredje part för att ta en skärmdump på Windows 11. Nyligen upptäckte vi ett annat bästa och enkla sätt att fånga & redigera skärmdumpar i Windows 11.
Google testar ett nytt skärmdumpverktyg i sin Chrome-webbläsare för att gynna användare som ofta tar skärmdumpar. Funktionen finns redan i den senaste Chrome Canary-versionen men dold bakom en experimentflagga.
Det nya verktyget i Chrome tillåter användare att ta skärmdumpar och tillhandahåller många anteckningsverktyg för att redigera skärmbilderna. Så om du inte har något tredjepartsverktyg för att fånga och kommentera skärmdumpar på Windows 11, kanske du vill aktivera den här funktionen just nu.
Steg för att aktivera och använda redigeraren för dolda skärmbilder i Chrome
Därför kommer den här artikeln att dela en steg-för-steg-guide för att aktivera skärmbildsredigeraren i webbläsaren Google Chrome. Stegen kommer att vara mycket enkla; följ dem som vi har nämnt.
1. Öppna först Google Chrome Canary på din dator. Skriv sedan in i URL-fältet chrome://flags och tryck på Enter-knappen.
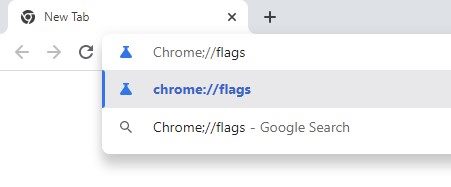
2. På Chromes experimentsida skriver du in Desktop Screenshots i sökrutan.
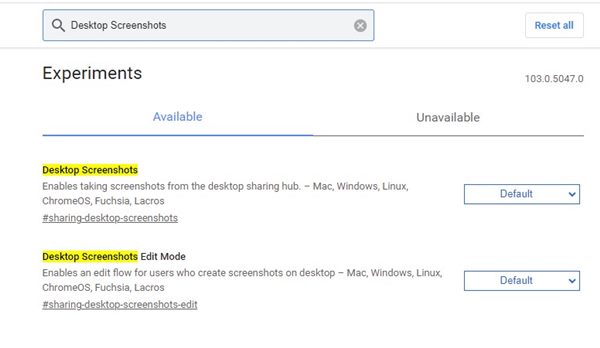
3. Du hittar två flaggor för Desktop Screenshots. Klicka på rullgardinsmenyn för Desktop Screenshots och välj Enabled.
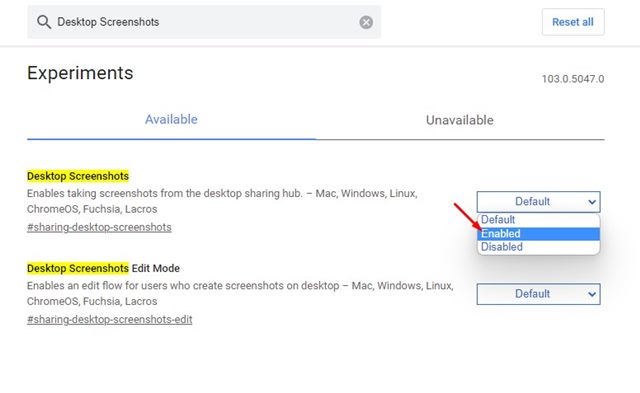
4. Klicka sedan på rullgardinsmenyn för Redigera läge för skrivbordsskärmbilder och välj Aktiverad.
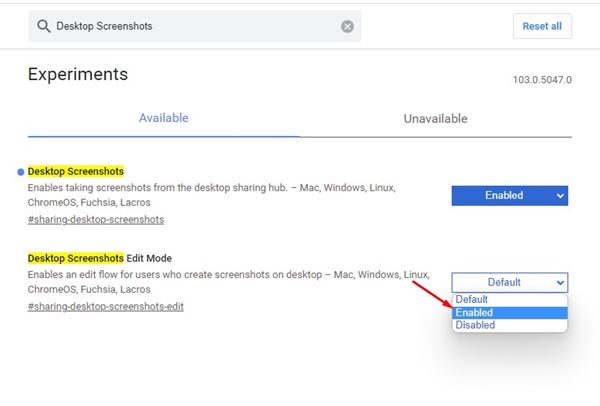
5. När du är klar klickar du på knappen Starta om längst ned på skärmen.
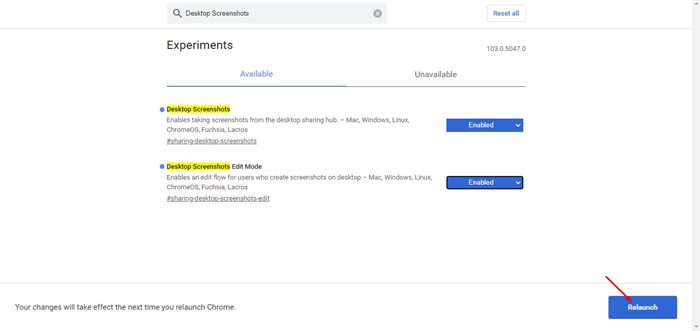
Det är allt! Du är färdig. Så här kan du aktivera det dolda skärmdumpsverktyget i webbläsaren Google Chrome.
Hur man fångar och redigerar skärmdumpar i Chrome
När du har aktiverat de två flaggorna är din Chrome-webbläsare redo att ta och redigera skärmdumpar. Så här tar och redigerar du skärmdumpar i Chrome Canary-webbläsaren.
1. Öppna först Chrome och besök webbplatsen där du vill ta en skärmdump. Klicka sedan på knappen Dela längst upp till höger i adressfältet.
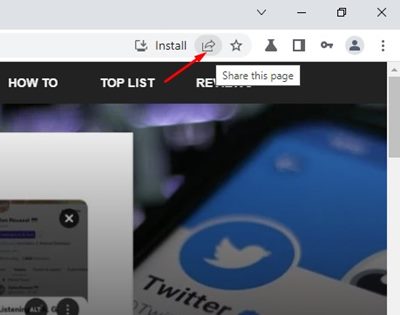
2. Från listan med alternativ, klicka på skärmdumpen.
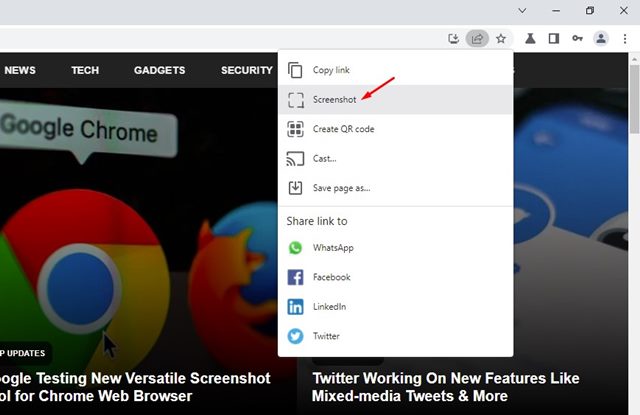
3. Nu kommer Chrome automatiskt att fånga skärmdumpen till ditt urklipp. Om du vill redigera skärmdumpen klickar du på knappen Redigera.
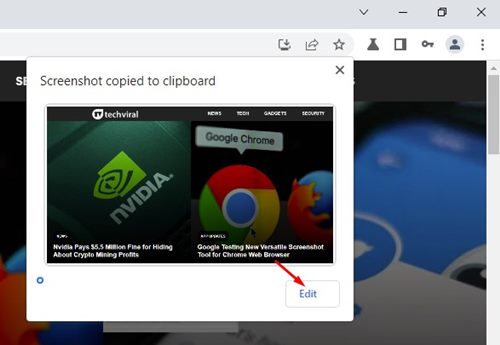
4. Skärmbildsredigeraren öppnas. Överst kommer du att se olika skärmdumpanteckningsverktyg som ellips, pil, linje, pensel, emoji, rektangelverktyg, text och beskärning.
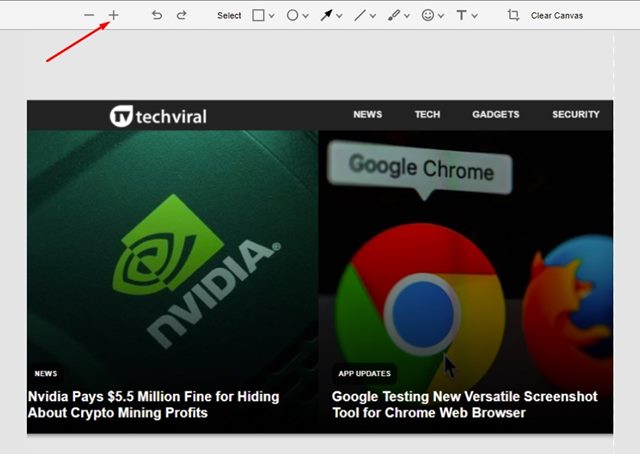
5. Den innehåller också ett bilduppmärkningsverktyg som låter dig markera saker med hjälp av pilar, linjer, cirklar, rektanglar, etc. Du kan till och med markera texten du lägger i skärmdumpen också.
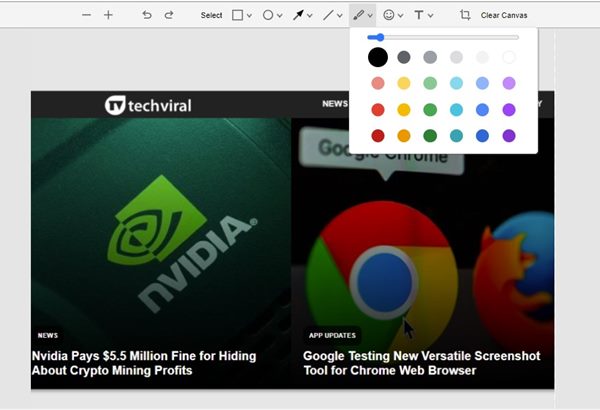
6. När du har redigerat skärmdumpen klickar du på knappen Exportera bild för att spara skärmdumpen på din PC.
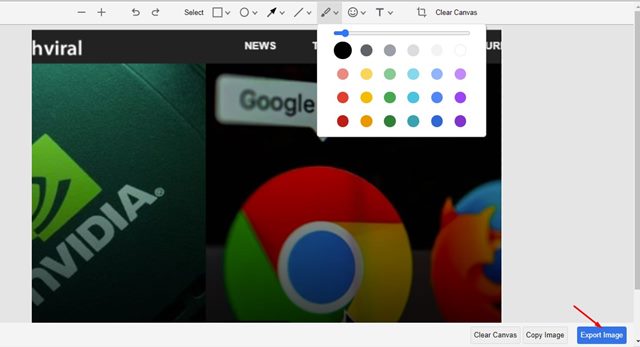
Det är allt! Du är färdig. Så här kan du ta och redigera skärmdumpar i webbläsaren Chrome.
Microsoft Edge har också en liknande funktion som kallas “Web Capture” förutom webbläsaren Chrome. Web Capture är mer avancerad än Chromes skärmbildsredigerare eftersom den tillåter användare att fånga specifika delar av webbläsaren och ta helsidesskärmdumpar. Så det handlar om att aktivera och använda den nya skärmbildsredigeraren för Google Chrome.