
Levererar webbkameran på din bärbara dator dålig videokvalitet eller använder du en stationär dator som saknar kamera? Så här kan du enkelt ansluta din smartphone och använda den som webbkamera för videosamtal och vloggar. NextPit visar hur du kan göra det trådlöst eller via en vanlig USB-kabel.
Smartphones kommer nuförtiden med utmärkta kameror, och de inbyggda mikrofonerna är också mer än kapabla att leverera rätt ljudkvalitet. Därför är det vettigt att använda din smartphone som en webbkamera på din bärbara dator eller PC. Om det är precis vad du tänker så har du kommit till rätt ställe!
I den här handledningen kommer jag att visa dig hur du använder din smartphone som en webbkamera på din PC, med ett val mellan att göra det trådlöst eller via en kabel. I varje fall måste du ladda ner en gratis app. Eftersom den här guiden fungerar med både Android- och iOS-smarttelefoner kommer jag att dela upp den här handledningen enligt följande:
Innehållsförteckning:
- Använda en Android-smarttelefon som webbkamera
- Använd en iPhone som webbkamera
- Proffstips: Köp ett smartphonestativ
Hela artikeln är förstås särskilt praktisk om du permanent installerar din smartphone som webbkamera. Har du fortfarande en gammal smartphone liggandes oanvänd? Läsa mer om upcycling av gamla smartphones i den länkade artikeln.
Använd din Android-smarttelefon som webbkamera
Enligt min mening är den bästa webbkameraappen för Android ”DroidCam – Webcam for PC”. Applikationen är tillgänglig gratis i Google Play Butik. Klicka på länken nedan för att ladda ner den till din smartphone:
Efter installationen kommer appen att starta en installationsguide. Om du inte vet vad du ska göra går vi igenom stegen tillsammans nedan. Åh ja, du måste fortfarande ge åtkomst till smartphonekameran och mikrofonen för appen, och när du väl är klar är du igång.
Trådbundet
När du har installerat appen kan du lägga din smartphone åt sidan tills vidare. För att Droidcam ska kunna kommunicera med din dator behöver den en klient. Detta är tillgängligt som en gratis nedladdning för Linux och Windows operativsystem via utvecklarens hemsida.
Installera klienten och flytta sedan uppmärksamheten till din smartphone. För att Droidcam ska hitta din smartphone som webbkamera måste du aktivera USB-felsökning i utvecklarinställningarna. Om du inte vet hur du låser upp utvecklarinställningarna på din Android-smarttelefon kan du ta reda på det i de länkade instruktionerna.
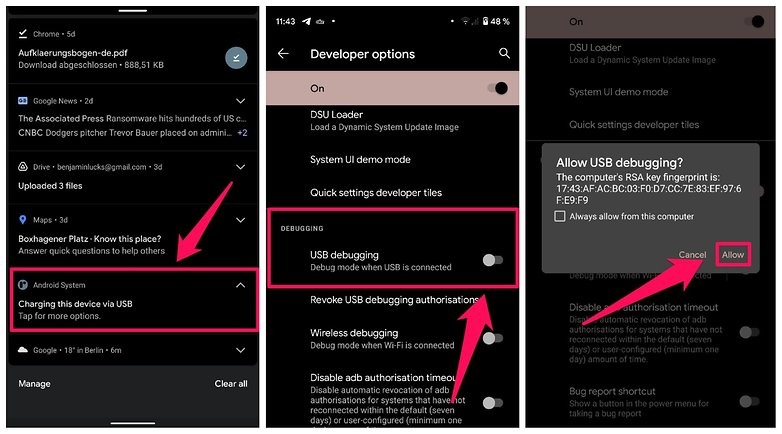
För att använda Droidcam måste du aktivera USB-felsökning på din smartphone / © Droidcam / Skärmdump: NextPit
Efter det bör din smartphone dyka upp i listan över enheter för Droidcam om den är ansluten till din PC via USB. Se till att din smartphone också har datadelning aktiverat. Om det bara laddas måste du aktivera det via meddelandefältet.
Vid det här laget borde Droidcam hitta din smartphone – och helst kan du se ditt skrivbord just nu via videoström i programmet. Om inte, se till att Droidcam körs på både din smartphone och PC. Förresten, det är så det måste förbli lika bra för användning med Skype, Google Meet och andra liknande appar.
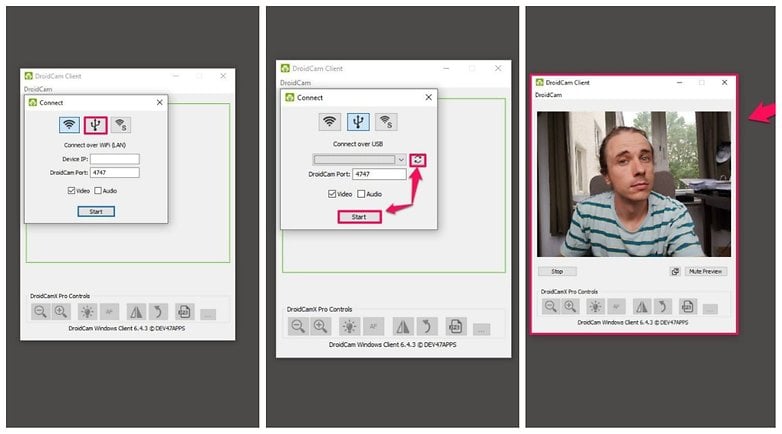
Du kan ladda ner Droidcam-klienten gratis på Internet / © Droidcam / Skärmdump: NextPit
I inställningarna för ditt videochattprogram under ”Kamera” kan du nu byta till en av Droidcam-listorna och börja ringa.
Trådlös
Som nämnts tidigare kan hela installationen vara trådlös. Fördelen med detta är uppenbar – det finns inget behov av att ansluta din smartphone till datorn, vilket gör att du kan flytta runt samtidigt som du ger ytterligare flexibilitet. Nackdelen här är att om du skulle få slut på batteri när du använder Droidcam utan USB-kabel, har du ingen webbkamera att spela med längre! Installationen är också mycket enkel att göra, vilket är bra.
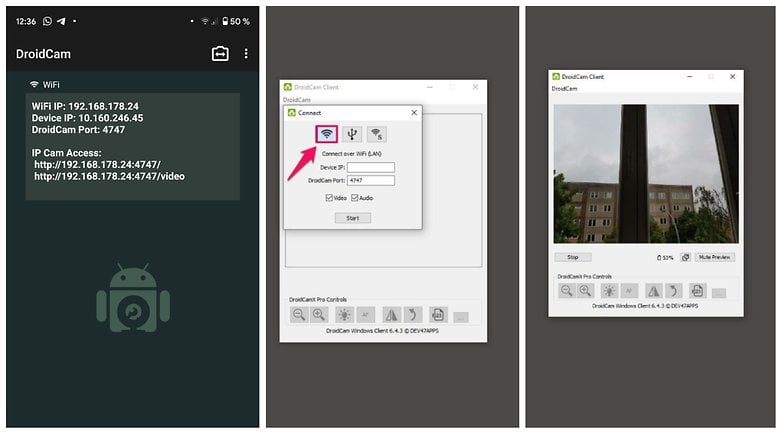
Tack vare Droidcam kan du ansluta din smartphone till din PC trådlöst / © Droidcam / Skärmdump: NextPit
I Droidcam-appen måste du leta upp Wi-Fi IP-adressen för din smartphone och ange den i motsvarande fält i PC-klienten. Byt nu tillbaka till din videochatt-app och välj Droidcam som din webbkamera. Återigen kommer detta bara att fungera om programvaran körs på både smarttelefonen och datorn.
Tips: Droidcam tillhandahåller också ett videoflöde via IP-adressen, som du kan se via din webbläsare. Så du kan använda din gamla smartphone som en säkerhetskamera eller så kan du se hur pommes frites bakas i ugnen från ditt skrivbord. Praktisk!
Använd din iPhone som webbkamera
På din iPhone liknar proceduren den på Android. Vi rekommenderar att du använder appen ”EpocCam HD Webcam”, som tillåter en upplösning på 640 x 480 pixlar med 30 bilder per sekund i gratisversionen. Detta bör vara tillräckligt för videosamtal. Du kan installera appen via följande länk:
Precis som med Droidcam måste du ladda ner en PC-klient, och vad vet du? Det finns även en version för MacOS. Följ bara länken nedan och ladda ner EpocCam för din Mac:
Att ansluta enheterna blir något lättare än att göra det på Android, eftersom du inte behöver aktivera USB-felsökning. Istället kommer EpocCams två klienter helt enkelt att synkronisera på egen hand och sätta upp en videoström efter ett tag. Byt nu tillbaka till din videochattklient och välj programvaran som din webbkamera.
Tips: Köp ett smartphonestativ
Nåväl, fungerade det att ställa in din smartphone som webbkamera enligt tipsen ovan? I så fall har jag ett sista pro-tips till dig. Köp ett smartphonestativ och placera det på ditt skrivbord. På så sätt behöver du inte hålla din smartphone i handen hela tiden och den skakar inte lika mycket när du skypar eller är mitt i ett videokonferenssamtal.
Vad tycker du om den här lösningen för att använda din smartphone som webbkamera? Kommer du att använda den för framtida videosamtal eller tycker du att den är för krånglig?
