Få Windows 10 att se ut som Windows 95!
Tja, det råder ingen tvekan om att Windows 10 är det bästa operativsystemet som någonsin uppfunnits. Jämfört med den äldre versionen av Windows erbjuder Windows 10 fler funktioner. Dessutom är apptillgängligheten relativt hög på plattformen.
Det nya operativsystemet Windows 10 ser bra ut, men få användare, särskilt de som är bekanta med Windows 95, verkar hata den nya designen. Vissa användare gillar fortfarande Windowss “old school”-utseende.
Microsoft har också tagit bort Windows Classic Theme från Windows 8 och Windows 10 operativsystem, vilket inte lämnar något val för användare att byta till det klassiska temat. Så om du inte gillar det helt nya utseendet på Windows 10 kan du installera Windows 95-temat för att få det supergamla utseendet.
Steg för att få din Windows 10 att se ut som Windows 95
I den här artikeln kommer vi att dela en detaljerad guide om hur du installerar Windows 95-temat på Windows 10 operativsystem. Låt oss kolla in.
Steg 1. Klicka först och främst på detta länk och ladda ner Windows 95 klassiska tema på din dator.
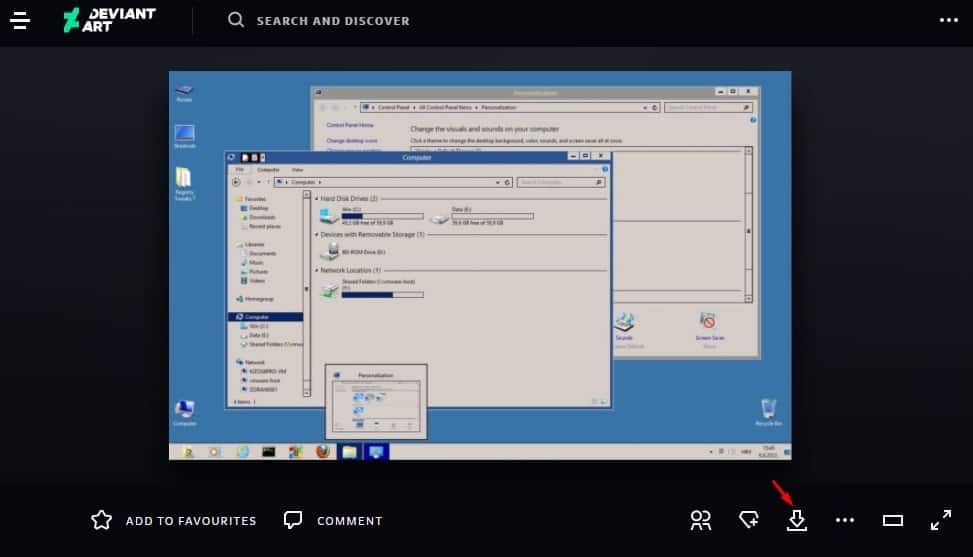
Steg 2. När du har laddat ner högerklickar du på ZIP-filen och extraherar den.
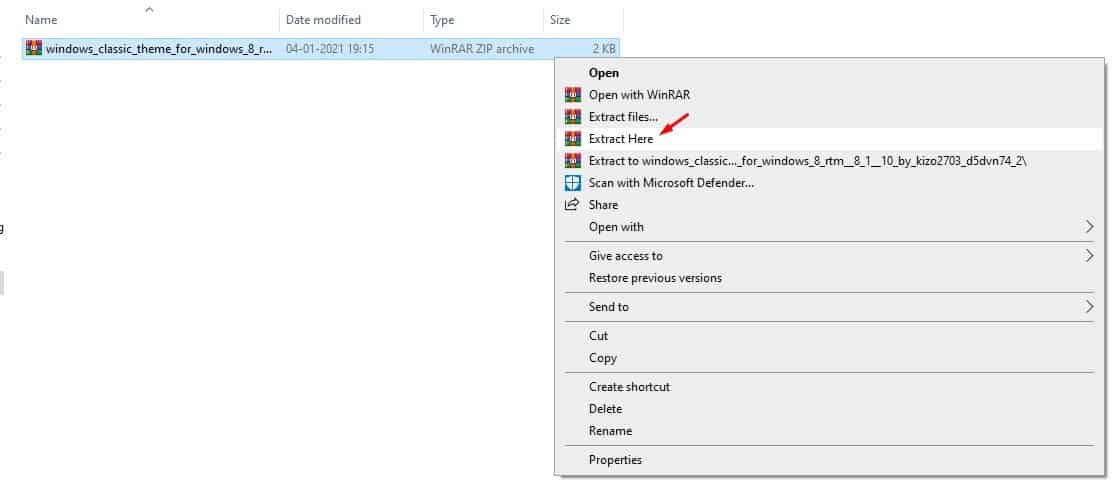
Steg 3. När du har extraherat hittar du det klassiska temat.
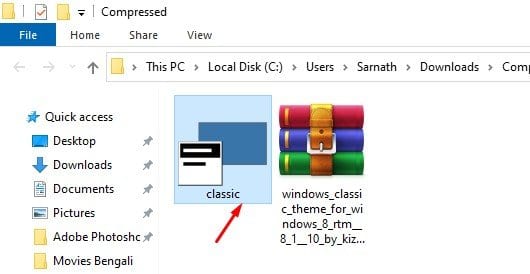
Steg 4. Du måste klippa ut och klistra in filen på följande sökväg:
C:\Windows\Resources\Themes
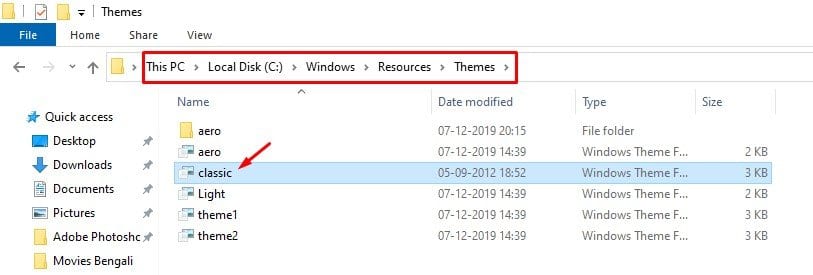
Steg 5. Högerklicka nu var som helst på skrivbordet och välj “Anpassa”
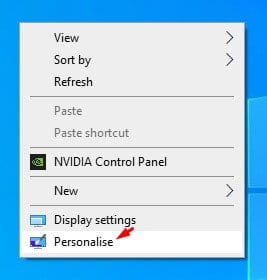
Steg 6. Under “Teman” hittar du det nya klassiska temat.
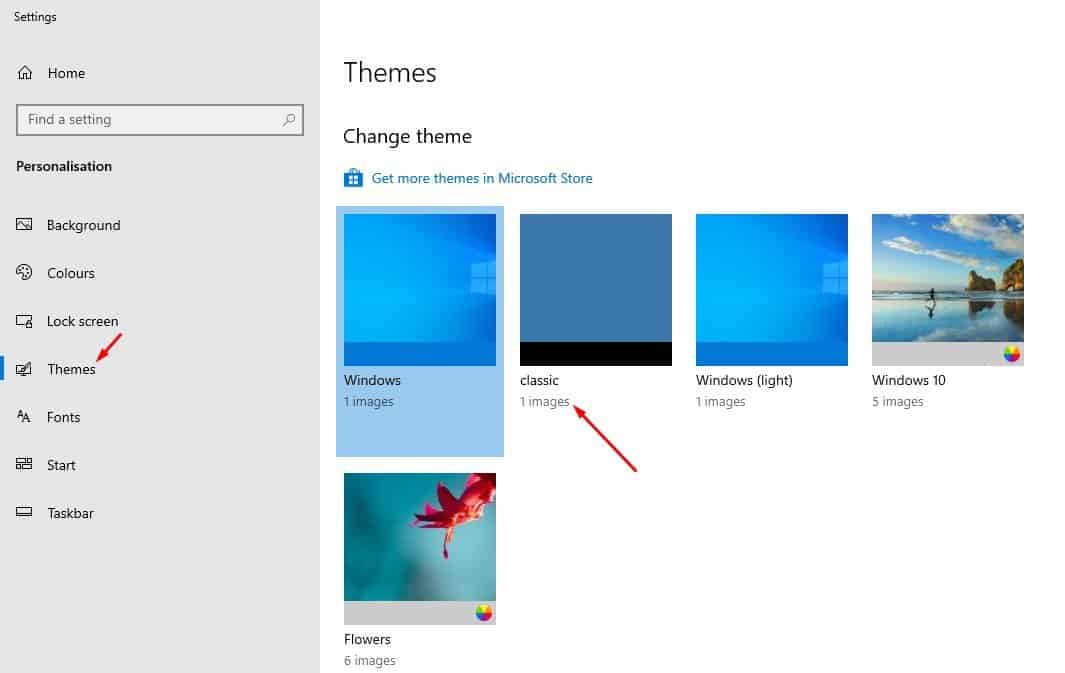
Steg 7. Klicka bara på temat så kommer du att uppleva det gamla Windows 95-utseendet på Windows 10.
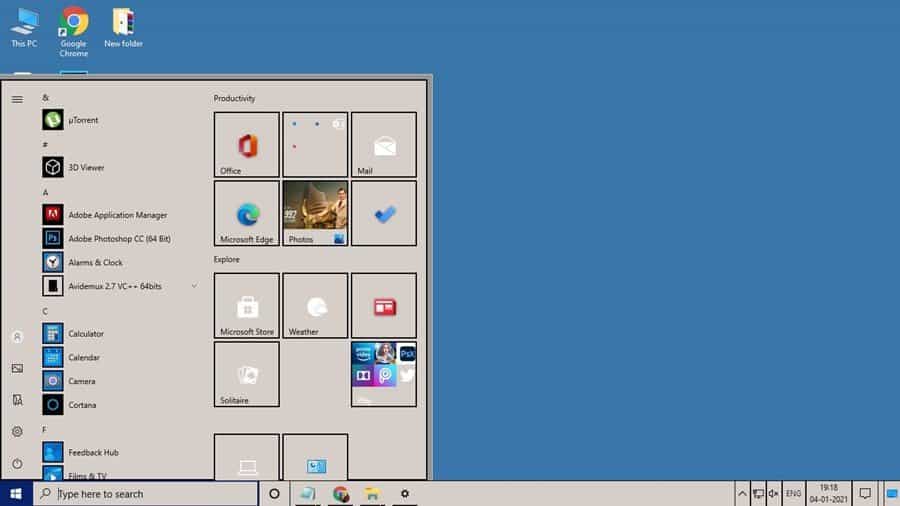
Steg 8. För att återställa ändringarna, ta bort temafilen som du flyttade i steg 4. När du har tagit bort, använd standardtemat för Windows från inställningarna för anpassning.
Det är allt! Du är färdig. Så här kan du installera Windows 95-tema på Windows 10-dator. Temat ändrar hela gränssnittet för ditt Windows 10-operativsystem. Emellertid har temat några buggar som kan skapa vissa problem.
Så den här artikeln handlar om hur du installerar Windows 95-tema på Windows 10 operativsystem. Jag hoppas att den här artikeln hjälpte dig! Dela det också med dina vänner. Om du har några tvivel relaterade till detta, låt oss veta i kommentarsfältet nedan.