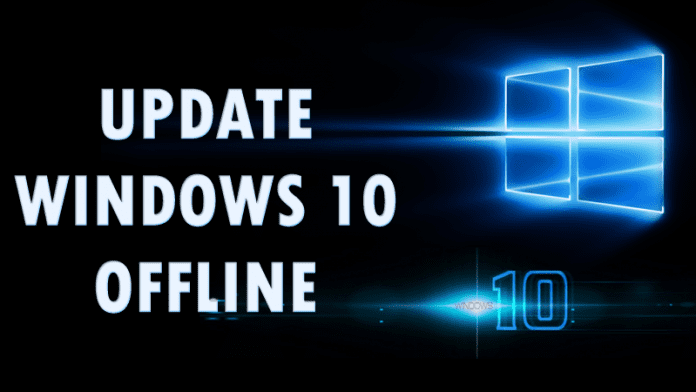
Lär dig hur du uppdaterar Windows 10 offline: Dags att få uppdateringspaket offline för din Windows 10 att installera på flera datorer. Här kommer du att göra vilken USB-enhet som helst som ett Windows-uppdateringsverktyg som du kommer att använda i varje dator för att uppdatera den och det även offline.
Om du har flera datorer och vill uppdatera dem alla till den senaste uppdateringen som nyligen kom så måste du fundera på att uppgradera varje dator individuellt genom att ladda ner uppdateringspaketet för den enskilda maskinen. Men den här guiden kan minska ditt arbete och din tid i stor utsträckning och sparar även dina massor av internetdata som du kommer att slösa genom att ladda ner samma paket för alla datorer. Här har vi en metod med vilken du enkelt kan få offlinepaketet som du enkelt kan installera på alla dina enheter som innehåller Windows 10-uppdateringar redo. Följ bara den fullständiga guiden som diskuteras nedan för att fortsätta.
Hur du uppdaterar din Windows 10 offline
Här kommer du att göra vilken USB-enhet som helst som ett Windows-uppdateringsverktyg som du kommer att använda i varje dator för att uppdatera den och även offline, det enda du behöver är att först få paketet online från en dator och sedan använda det för att uppdatera valfri Windows 10 PC offline, så följ stegen nedan.
Steg för att få Windows 10 Update Package för offlineinstallation:
Steg 1. Först och främst måste du installera ett verktyg som gör att du kan hämta alla uppdateringspaket offline i din PC och Bärbart uppdateringsverktyg är perfekt för det här jobbet.
Steg 2. Efter installation av det här verktyget kommer det att söka upp alla nödvändiga filer för maskinen. Du behöver bara välja dem och sedan ladda ner dem, om någon av filerna misslyckas med att ladda ner kan du enkelt hämta den filen manuellt från internet och sedan lägga den i verktygsfältsmappen.
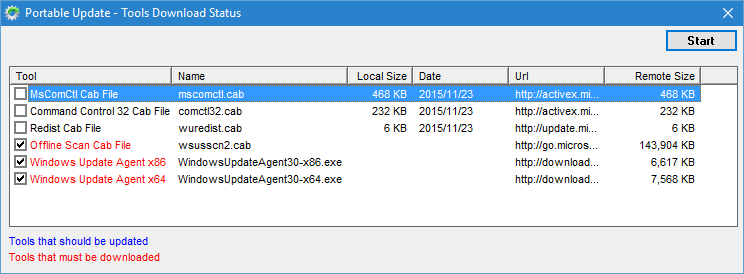
Steg 3. Nu kommer du att flyttas till ett nytt fönster där du kommer att se dina systemdetaljer, och där måste du gå till systemavsnittet. Kolla nu efter alla uppdateringar som är tillgängliga för din Windows 10.
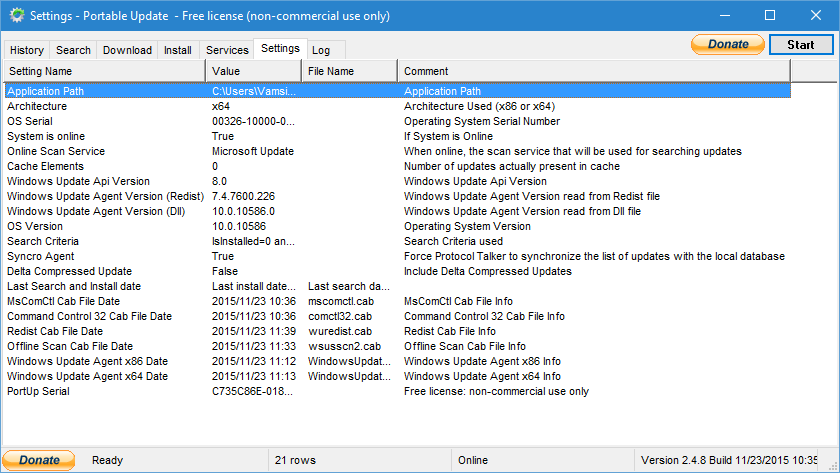
Steg 4. Gå nu bara till fliken “Ladda ner” och välj sedan alla uppdateringar som du vill ladda ner till din PC och detta verktyg kommer att visa alla storlekar på drivrutiner och nedladdningshastigheter och detta kommer att laddas ner offline.
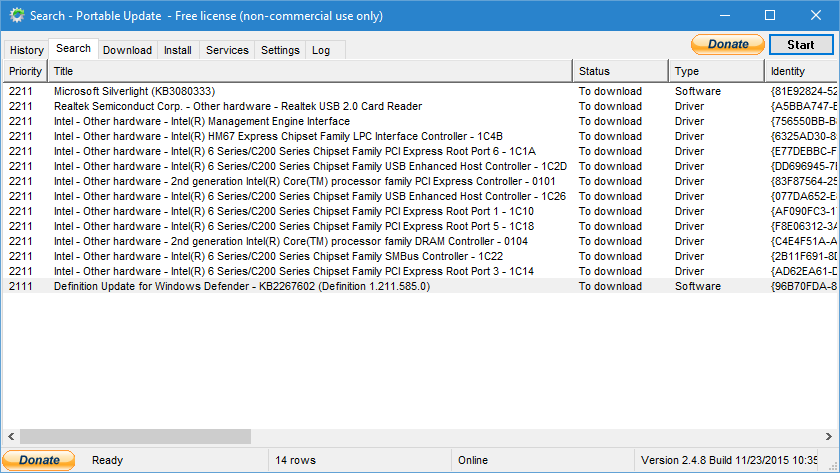
Steg 5. Välj nu uppdateringspaketet och klicka på “Start” som finns i det övre högra hörnet av din skärm. Dina uppdateringar kommer att laddas ner.
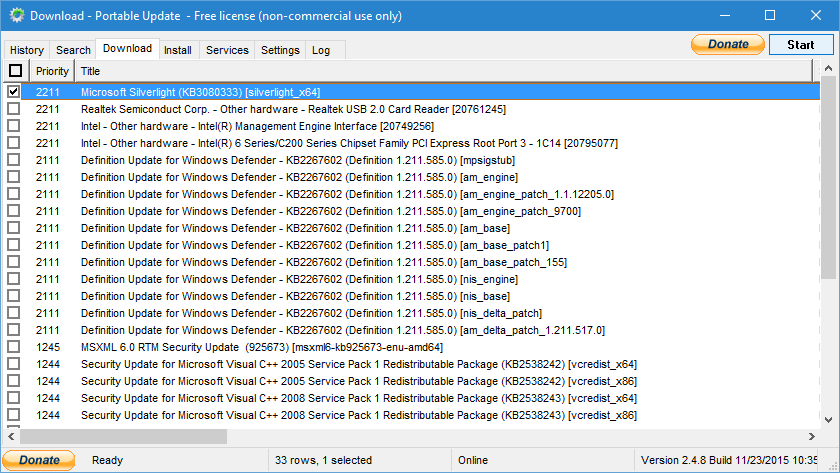
Steg 6. Nu kommer alla uppdateringsfiler att laddas ner till mappen Cache för verktyget. Nu behöver du bara kopiera mappen Portable Update från dina programfiler och sedan klistra in den i din USB-enhet.
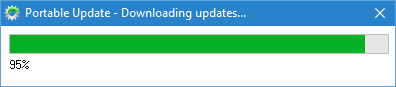
Nu kan du använda den här enheten för att installera uppdateringarna på alla datorer som innehåller samma OS-version. Det är allt! Du är klar, nu kommer Windows 10 PC att få uppdateringar offline.
Så ovan handlar allt om hur du uppdaterar Windows 10 offline, med den här metoden kan du enkelt installera uppdateringar till flera Windows 10-datorer genom att bara få uppdateringsfiler på en dator. Hoppas du gillar den här coola lösningen, dela gärna med andra också. Lämna en kommentar om du har några relaterade frågor med detta.