
Med det ständigt växande hotet om hackning rekommenderas alltid att säkra din internetanslutna enhet med ett lösenord. När det kommer till Windows-datorer eller bärbara datorer är det vanligtvis en bra idé att lösenordsskydda dem.
Det är en bra säkerhetspraxis att lösenordsskydda Windows PC. När du lösenordsskyddar din Windows-dator måste du ange lösenordet varje gång din dator går in i viloläge. Detta minskar avsevärt risken för obehörig aktivitet och hacking.
Men om du aldrig delar din bärbara dator/dator med någon och bara använder din PC, kan lösenordsinloggningen irritera dig. I ett sådant fall kan du välja att aktivera Windows Auto Login.
Aktivera automatisk inloggning i Windows 10/11
När du aktiverar automatisk inloggning i Windows 10/11 behöver du inte ange lösenordet när du startar eller låser din dator. Och det finns inte ett utan flera sätt att aktivera funktionen för automatisk inloggning. Nedan har vi delat några enkla sätt att aktivera automatisk inloggning i Windows. Låt oss börja.
1) Aktivera automatisk inloggning från inställningarna för användarkonton
I den här metoden kommer vi att göra några ändringar i inställningarna för användarkonton i Windows 10 för att aktivera funktionen för automatisk inloggning. Så här aktiverar du automatisk inloggning på Windows via användarkontoinställningar.
1. Tryck först på Windows-tangenten + R på ditt tangentbord. Detta öppnar dialogrutan KÖR.
2. I dialogrutan KÖR, skriv netplwiz och tryck på Enter-knappen.
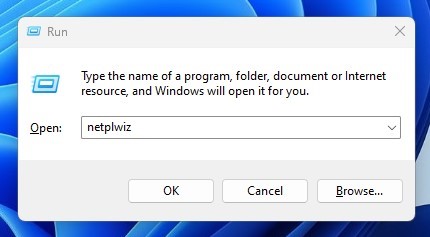
3. Detta öppnar dialogrutan Användarkonton.
4. Välj det användarkonto där du vill aktivera automatisk inloggning. När du har valt det, avmarkera alternativet “Användare måste ange ett användarnamn lösenord för att använda den här datorn”.
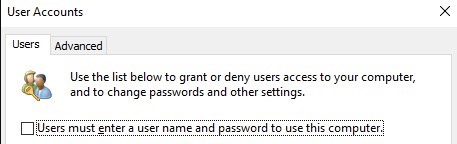
5. När du har gjort ändringarna, klicka på OK-knappen och stäng dialogrutan KÖR.
Det är allt! När du har gjort ändringarna, starta om din Windows-dator. Du kommer inte att se inloggningsskärmen längre.
2) Aktivera automatisk inloggning i Windows med hjälp av Registereditorn
Om du inte kan använda den första metoden måste du följa den här. Här kommer vi att göra några ändringar i Windows-registret för att aktivera automatisk inloggning. Här är vad du behöver göra.
1. Tryck på Windows-tangenten + R-knappen för att öppna dialogrutan KÖR. I dialogrutan KÖR skriver du regedit och trycker på Enter.
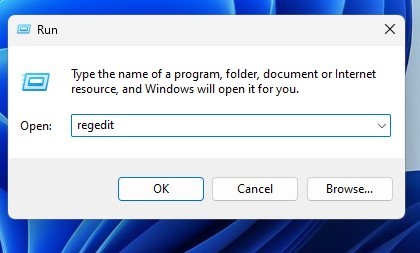
2. Detta öppnar Registereditorn. Du måste navigera till följande sökväg:
HKEY_LOCAL_MACHINE\SOFTWARE\Microsoft\Windows NT\CurrentVersion\Winlogon
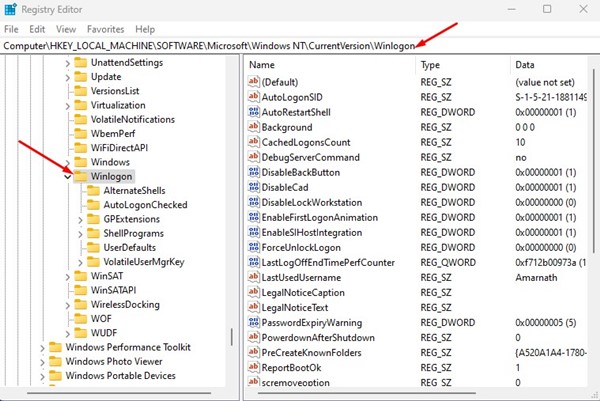
3. Högerklicka på Winlogn och välj New > DWORD (32 Bit) Value. Namnge det nya värdet som AutoAdminLogon.
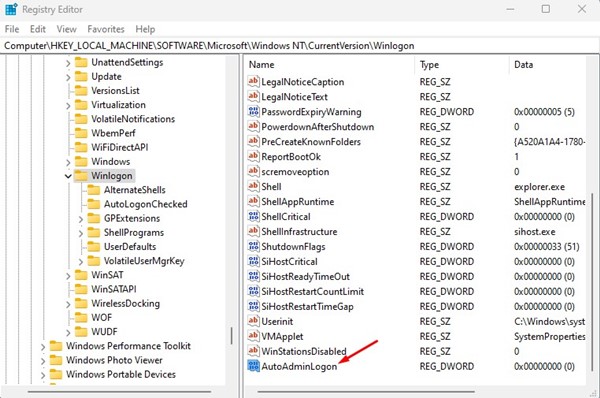
4. Dubbelklicka på AutoAdminLogon och ställ in 1 i fältet Värde.
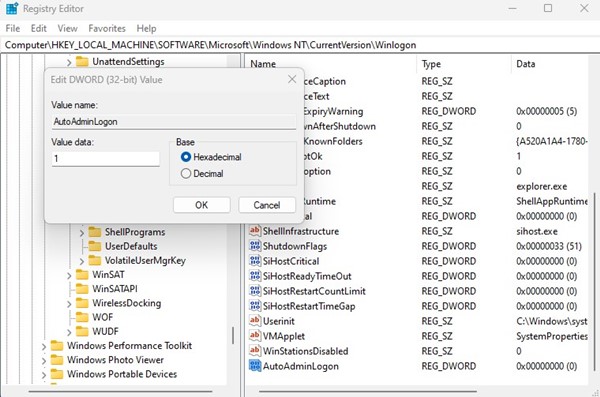
5. Nu, återigen, högerklicka på Winlogon och välj Nytt > Strängvärde. Namnge det nya strängvärdet som DefaultUserName.
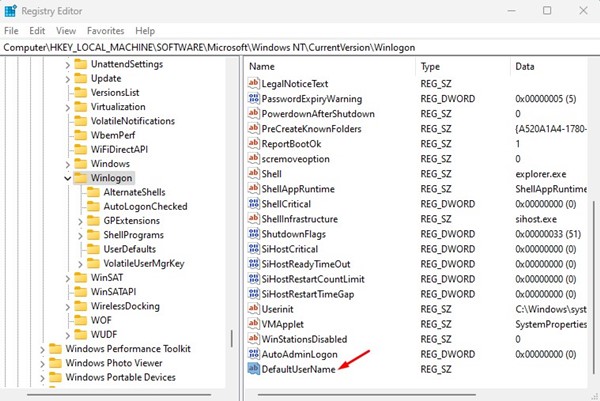
6. Ange nu ditt användarnamn i fältet Värdedata och klicka på knappen Ok.
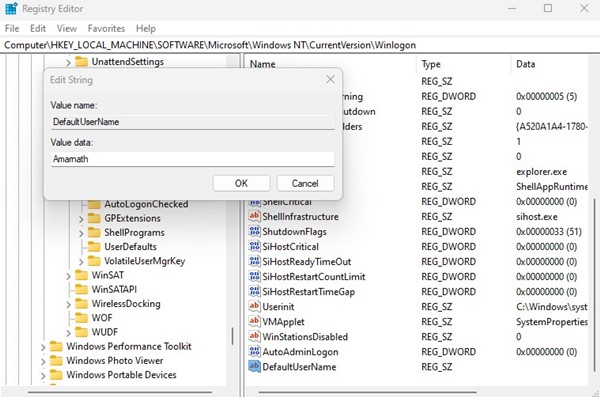
7. Högerklicka nu på Winlogon och välj Nytt > Strängvärde. Namnge det nya strängvärdet som DefaultPassword.
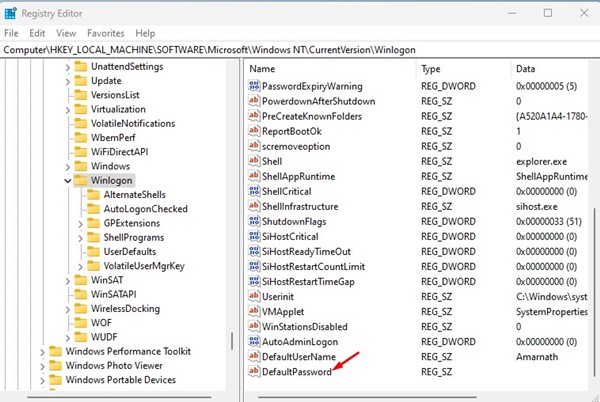
8. Dubbelklicka på DefaultPassword och ange ditt lösenord under fältet Value Data. När du är klar klickar du på OK-knappen.
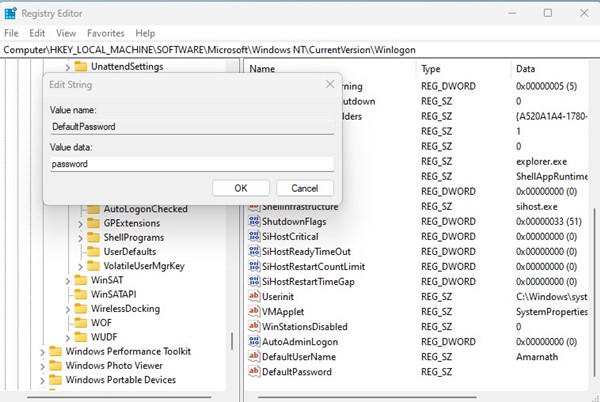
Det är allt! När du har slutfört alla steg kommer automatisk inloggning att aktiveras. För att inaktivera automatisk inloggning måste du ta bort AutoAdminLogon, DefaultUsername och DefaultPassword.
3) Aktivera automatisk inloggning via inställningar på Windows 11
Registermetoden vi har delat ovan kommer att fungera på Windows 11 också. På Windows 11 kan du dock enkelt aktivera automatisk inloggning. För det, följ stegen vi har delat nedan.
1. Klicka först på Windows Start och välj Inställningar.
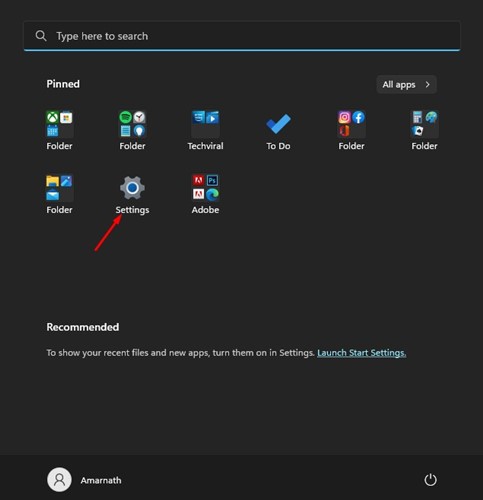
2. På Inställningar, växla till fliken Konton i den vänstra rutan.
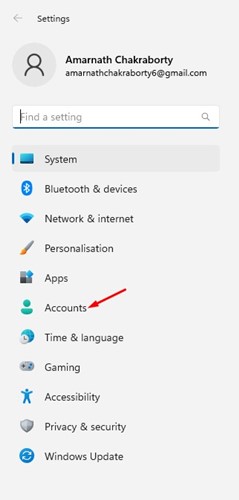
3. På höger sida, rulla nedåt och klicka på inloggningsalternativen.

4. Scrolla nu ned till avsnittet Ytterligare inställningar. Nu på alternativet för “Om du har varit borta, när ska Window kräva att du loggar in igen?”, välj här “Aldrig”
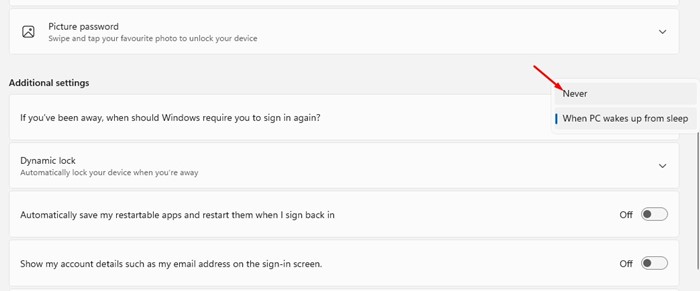
Det är allt! Detta kommer att aktivera automatisk inloggning. Det betyder att om du använder en bärbar dator kommer du inte att se inloggningsskärmen när du öppnar locket till den bärbara datorn. Du måste dock fortfarande ange lösenordet efter omstart eller avstängning.
Så det här är några av de bästa sätten att aktivera automatisk inloggning på en Windows-dator. De delade metoderna fungerar med alla versioner av Windows, inklusive Windows 11. Om du behöver mer hjälp med att aktivera automatisk inloggning på Windows 10, låt oss veta i kommentarerna nedan.