Aktivera PiP-läge i Google Chrome!
Tja, om du har läst tekniska nyheter regelbundet, kanske du vet att Google har arbetat med ett bild-i-bild-läge för Chrome-skrivbordet ett tag nu. Om du inte vet, ändrar PIP-läget videokonfigurationen så att den passar in i ett litet fönster.
Du kan enkelt flytta den lilla flytande för att passa ditt föredragna skärmutrymme. Bild-i-bild-läget är redan tillgängligt i Google Chromes webbläsare för skrivbordet, men det är dolt under Chrome-flaggan.
Steg för att aktivera bild-i-bild-läge på Google Chrome
PIP-läget lades till i Chrome v70, men det hölls gömt bakom en flagga på grund av få buggar. Funktionen finns på alla versioner som släpptes efter Chrome v70. Den här artikeln kommer att dela en detaljerad guide om hur du aktiverar bild-i-bild-läge i webbläsaren Chrome för skrivbordet. Så, låt oss kolla.
Steg 1. Starta först och främst webbläsaren Google Chrome på din dator.
Steg 2. Skriv nu “Chrome://flags” i URL-fältet och tryck på enter-knappen.
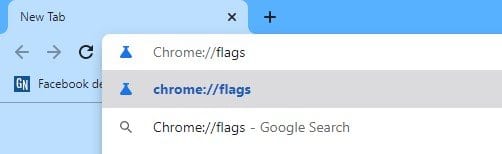
Steg 3. På experimentsidan, sök efter alternativet ‘Global Media Controls Picture-in-Picture’.
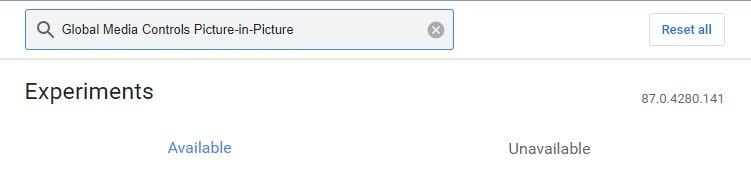
Steg 4. Välj nu “Aktiverad” på rullgardinsmenyn.
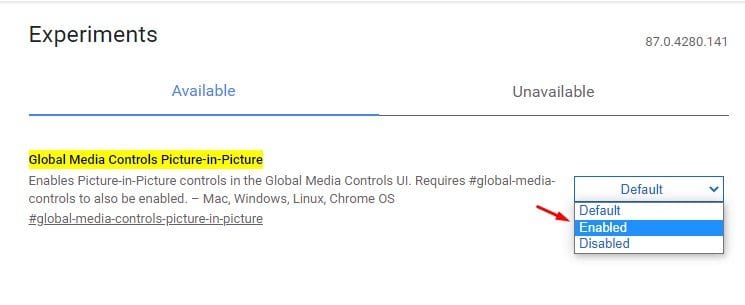
Steg 5. När du är klar klickar du på knappen “Starta om” för att starta om webbläsaren.
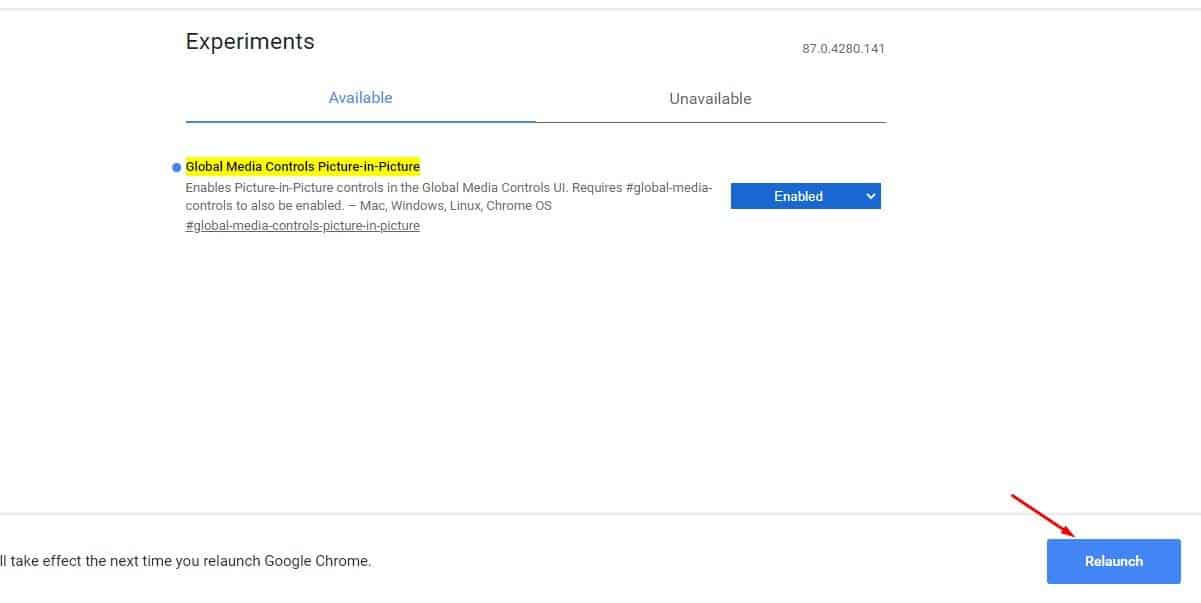
Steg 6. Funktionen kommer att aktiveras så snart du startar om webbläsaren. För att testa funktionen, öppna videoströmningssajter som Youtube och spela upp en video. Högerklicka på videon och klicka på alternativet ‘Bild-i-bild’.
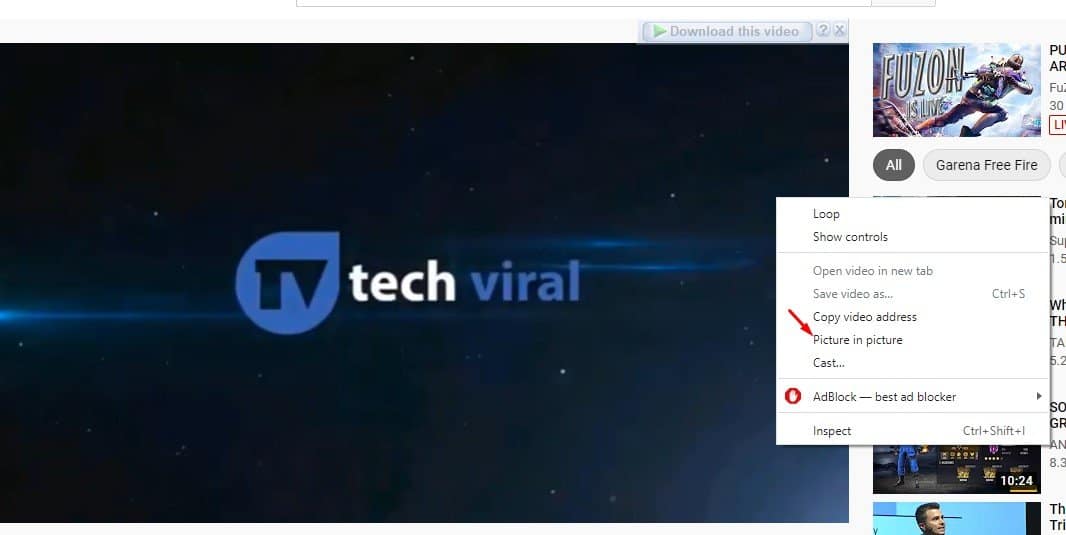
Steg 7. Videon kommer nu att börja spelas upp i PiP-läge. Du kan dra videofönstret till valfri del av skärmen. Videon spelas även om du har minimerat det aktiva fönstret.

Obs: Funktionen ligger fortfarande bakom flaggorna av en anledning – den har fortfarande få buggar. Det kanske inte fungerar på få mediastreamingsidor som Dailymotion, Vimeo, etc.
Det är allt! Du är färdig. Så här kan du aktivera bild-i-bild-läge i webbläsaren Google Chrome.
Så den här artikeln handlar om hur du aktiverar bild-i-bild-läge i webbläsaren Google Chrome. Jag hoppas att den här artikeln hjälpte dig! Dela det också med dina vänner.