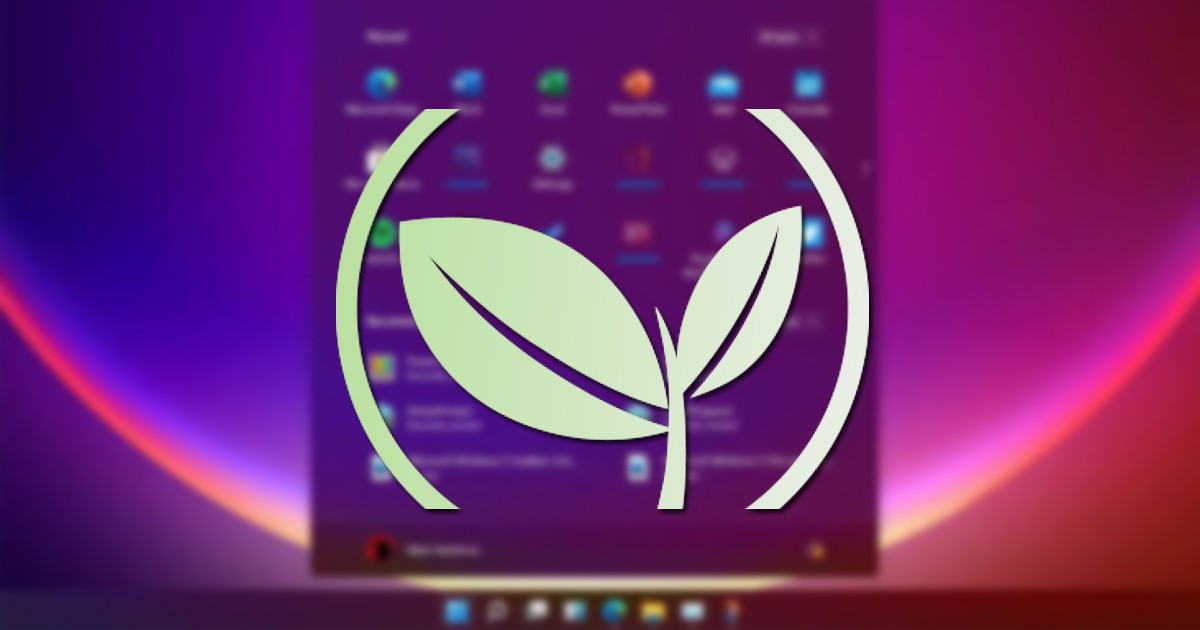
Även om Windows är det mest populära operativsystemet för stationära datorer, är det inte utan sina brister. Jämfört med andra datoroperativsystem använder Windows mer systemresurser.
Operativsystemet kör flera appar och processer i bakgrunden som inte bara tär på systemets resurser utan också dränerar enhetens batteritid. Det senaste Windows 11 är inget undantag; den använder mer systemresurser än sin föregångare.
Microsoft vet om detta, så det har introducerat ett nytt effektivitetsläge i Windows 11. Den här guiden kommer att prata om effektivitetsläget i Windows 11 och hur man använder det.
Vad är effektivitetsläge i Windows 11
Efficiently Mode är en Windows 11s Task Manager-funktion utformad för att minska processorns stress, sänka processfläktljudet och förbättra den termiska prestandan.
Du måste aktivera effektivitetsläget för appar manuellt i Aktivitetshanteraren. Om du gör det förhindrar du att appen och dess relaterade processer stör den uppgift du aktivt använder.
Till exempel, om du aktiverar Effektivt läge för Adobe Photoshop, kommer Windows 11 att sänka processprioriteten för Photoshop och kommer inte att tilldela några viktiga resurser till det ytterligare.
En annan sak som Efficiency Mode gör är att det distribuerar EcoQoS, vilket är något som påstår sig minska klockhastigheten för att bevara batteritiden.
Aktivera och använd effektivitetsläge i Windows 11
Det är ganska enkelt att aktivera och använda Effektivitetsläge; det enda kriteriet är att du ska ha den senaste Windows 11 installerad. Så här aktiverar och använder du effektivitetsläge i Windows 11.
1. Klicka först på Windows 11-sökningen och skriv Aktivitetshanteraren. Öppna sedan Task Manager-appen från listan över matchande resultat.
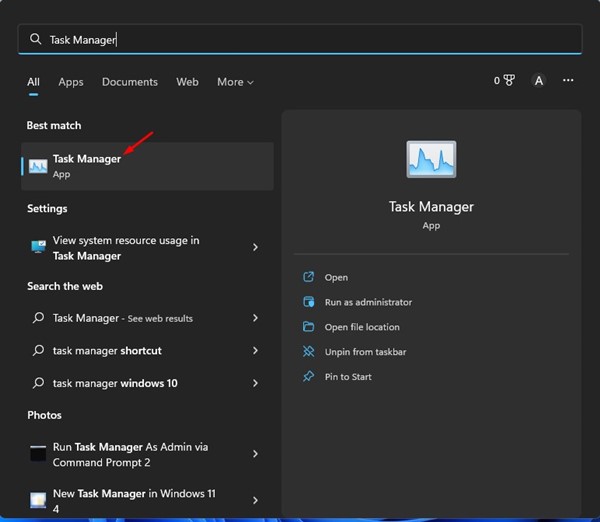
2. Växla nu till fliken Processer i den vänstra rutan.
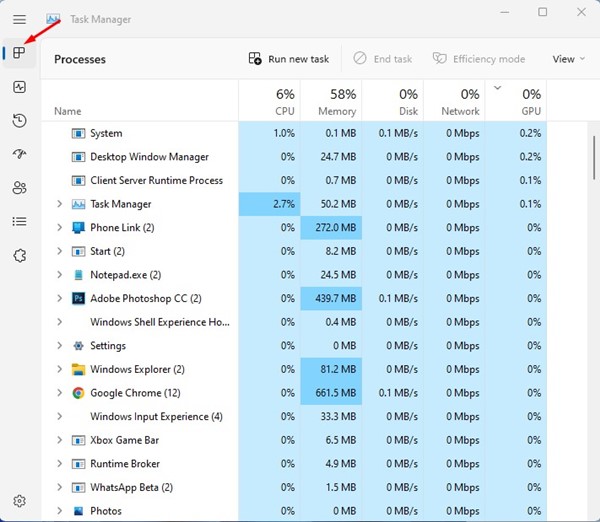
3. Nu kommer du att se en lista över alla applikationer och processer som körs i bakgrunden.
4. Du måste leta efter programmet som använder de flesta av dina CPU-resurser. För att sortera appar, klicka på CPU-etiketten högst upp.
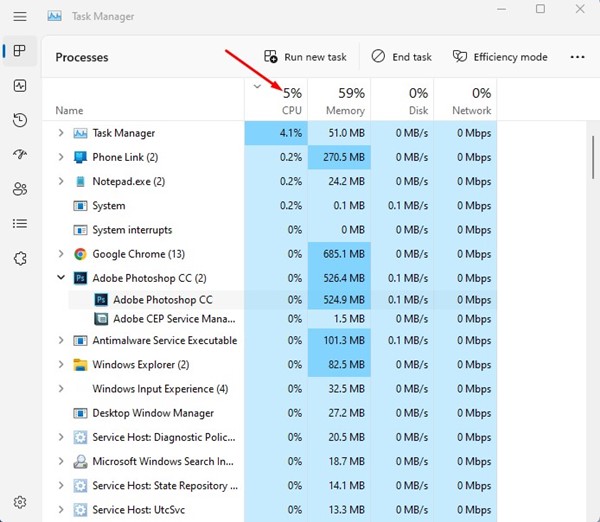
5. Till exempel, om Photoshop använder större delen av din CPU, expandera Photoshop för att visa alla processer. Högerklicka på processen och välj “Effektivitetsläge”
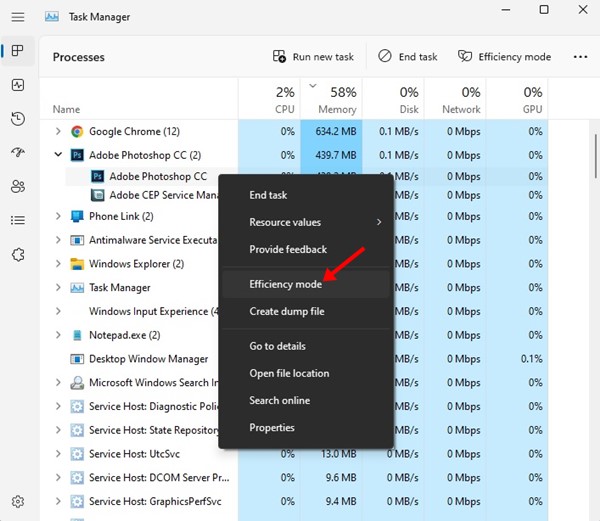
6. Klicka på Aktivera effektivitetsläget på bekräftelseprompten.
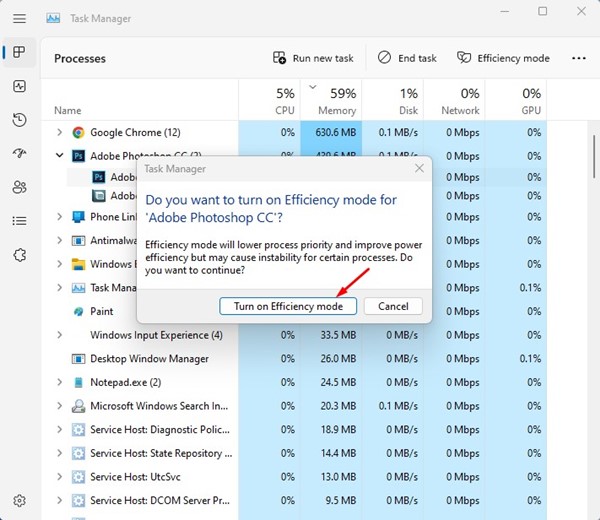
7. Processer i effektivitetsläge kommer att ha en grön lövikon i statuskolumnen.
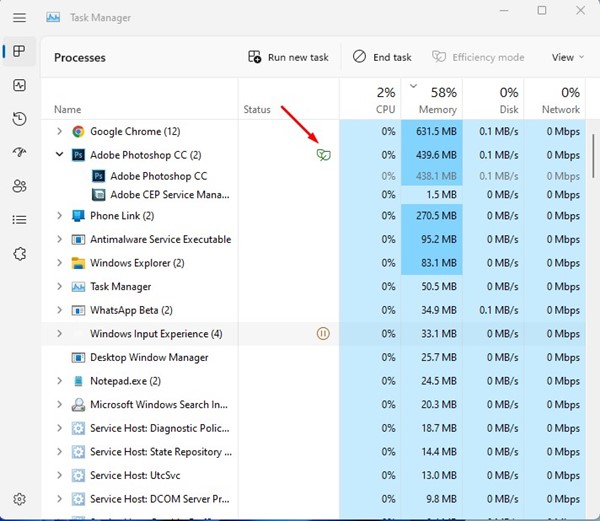
8. För att stänga av effektivitetsläget, högerklicka på processen och avmarkera alternativet ‘Effektivitetsläge’.
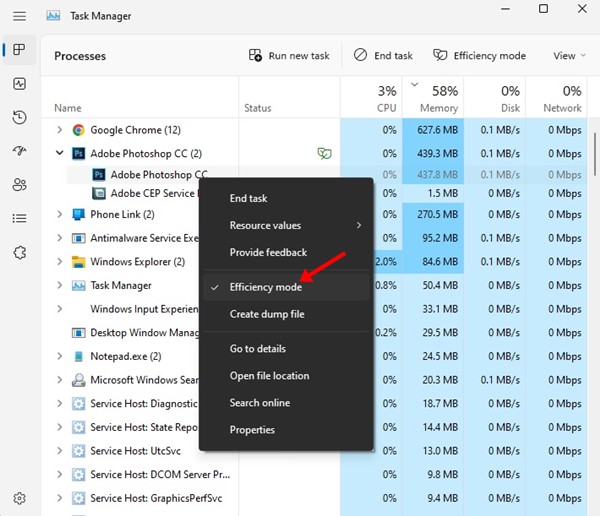
Det är allt! Så här kan du aktivera och använda effektivitetsläge i Windows 11.
Effektivitetsläge är en fantastisk Windows 11-funktion som kan hjälpa dig att spara lite batteritid. Om du behöver mer hjälp med att aktivera effektivitetsläge eller förbättra batteritiden i Windows 11, låt oss veta i kommentarerna nedan.