
Windows erbjuder mycket fler anpassningsalternativ än något annat operativsystem för stationära datorer. Det senaste Windows 11 levereras med en ny design och ger användarna fler funktioner och anpassningsmöjligheter än sin föregångare.
Förutom att anpassa pektangentbordet låter Windows 11 dig anpassa din musupplevelse i enkla steg. Du kan öppna sidan för musinställningar i Windows 11 för att ändra den primära musknappen, muspunktshastigheten, muspekarens stil etc.
När vi utforskade musalternativen på Windows 11 hittade vi nyligen en annan bästa och mest användbara funktion som heter ClickLock. Därför kommer vi i den här artikeln att diskutera ClickLock och hur du kan aktivera eller inaktivera det på din Windows 11-enhet. Låt oss börja.
Vad är Mouse ClickLock i Windows 11?
Mouse ClickLock är ingen ny funktion; den är också tillgänglig på äldre versioner av Windows som Windows 7, Windows 8 och Windows 10.
ClickLock är en mycket enkel funktion som låter användare låsa den primära musknappen efter ett enda klick. Med enkla ord låter funktionen dig välja eller flytta objekt utan att hålla ned den primära musknappen.
Du kan aktivera den här funktionen om du vill dra objekt, markera texter eller öppna menyer utan att hålla ned den primära musknappen. Du måste trycka på den primära musknappen en gång för att släppa spärren.
Steg för att aktivera musklicklås i Windows 11
Nu när du vet vad ClickLock är och vad det gör, är det dags att veta hur du aktiverar funktionen på det nya Windows 11-operativsystemet. Så här kan du aktivera Mouse ClickLock i Windows 11.
1. Först och främst klickar du på Windows 11 Start-knappen och väljer Inställningar.
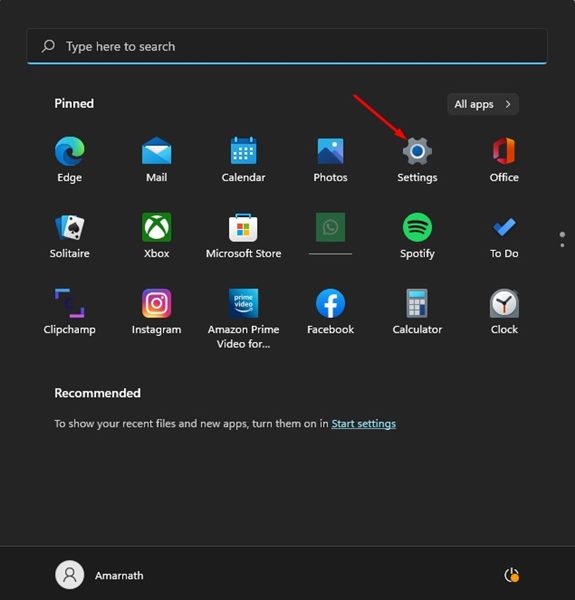
2. I appen Inställningar klickar du på alternativet Bluetooth och enheter i den vänstra rutan.
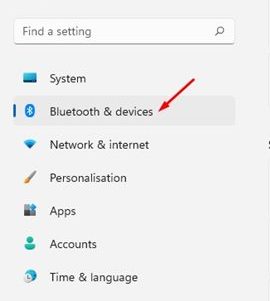
3. Bläddra nedåt i den högra rutan och klicka på musen.
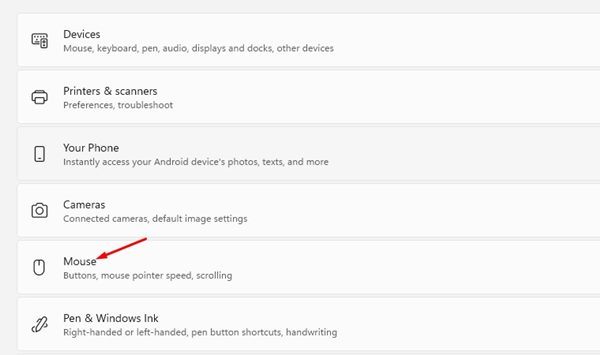
4. På sidan Musinställningar, rulla nedåt och välj alternativet Ytterligare musinställningar.
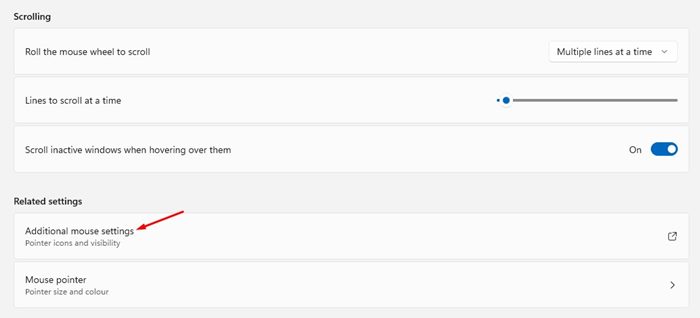
5. Detta öppnar fönstret Egenskaper för mus. Du måste markera “Turn on ClickLock” för att aktivera funktionen.
När du har aktiverat funktionen, tryck kort på den primära musknappen för att låsa ett objekt. För att frigöra låset från ett objekt, klicka på den primära musknappen en gång. Du kommer nu att kunna dra objektet var som helst utan att trycka på någon musknapp.
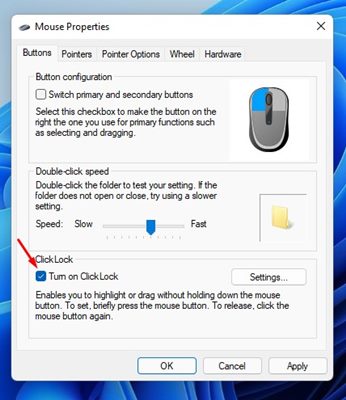
6. Om du vill inaktivera funktionen, avmarkera alternativet Slå på klicklås.
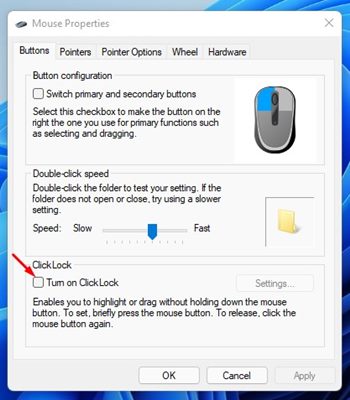
7. För att tillämpa ändringarna, klicka på knappen Verkställ och sedan på Ok.
Det är allt! Du är färdig. Så här kan du aktivera eller inaktivera Mouse ClickLock i Windows 11.
Hur anpassar man ClickLock-inställningarna?
Windows 11 låter dig justera hur länge du behöver hålla ner en mus innan ditt klick låses. Så här justerar du den inställningen.
1. Öppna först Inställningar > Bluetooth och enheter > Mus.
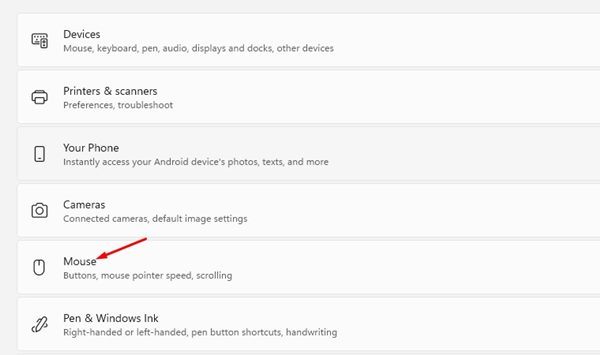
2. På nästa sida, rulla nedåt och klicka på alternativet Ytterligare musinställningar.
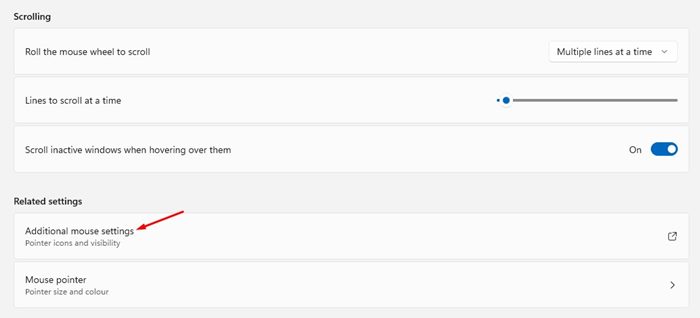
3. I fönstret Musegenskaper klickar du på knappen Inställningar bredvid Slå på klicklås.
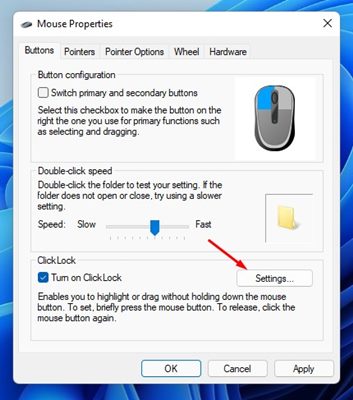
4. På Inställningar för ClickLock, justera varaktigheten för ClickLock och klicka på OK-knappen.
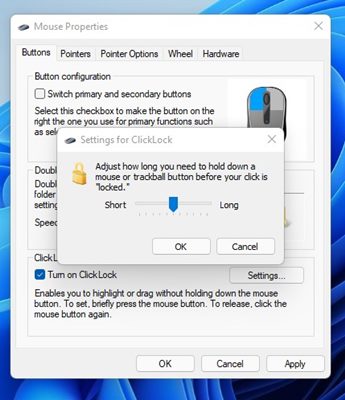
Det är allt! Du är färdig. Så här kan du anpassa ClickLock-funktionen på din Windows 11-dator.
Så, det handlar om att aktivera eller inaktivera ClickLock-funktionen i Windows 11. Funktionen kan vara praktisk för dem som har svårt att använda en mus. Detta kommer också att förbättra produktiviteten för användare som ofta drar objekt eller flyttar runt saker.