Om du använder den senaste versionen av webbläsaren Google Chrome kanske du är medveten om Google Lens omvänd bildsökning. Användare kan söka på vilken bild som helst via Google Lens för att ta reda på detaljer om vad en bild visar.
En liknande funktion finns i den senaste versionen av webbläsaren Microsoft Edge. Edge-webbläsaren har en dedikerad visuell sökknapp som visas när användare håller muspekaren över bilder. Den visuella sökknappen i Edge-webbläsaren är beroende av Bings visuella sökalternativ för att visa dig resultatet.
Så om du är intresserad av att aktivera eller inaktivera den visuella sökfunktionen i Microsoft Edge, läser du rätt guide. Här har vi delat en steg-för-steg-guide för att aktivera eller inaktivera det visuella sökalternativet i Microsoft Edge-webbläsaren. Låt oss kolla in.
3 metoder för att aktivera/inaktivera visuellt sökalternativ i Microsoft Edge
Innan du följer stegen, observera att funktionen är tillgänglig på Edge 99. Du kan också få samma funktion på Microsoft Edge 99 Canary. Låt oss kolla in.
1) Aktivera visuell sökmotor
Det här avsnittet visar hur du aktiverar visuell sökning i Microsoft Edge som söker upp bilder från webbplatser på Microsofts sökmotor Bing.
1. Öppna först Microsoft Edge-webbläsaren och klicka på de tre horisontella linjerna som visas nedan.
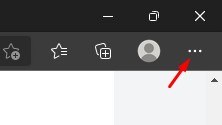
2. Från listan med alternativ, klicka på Inställningar.
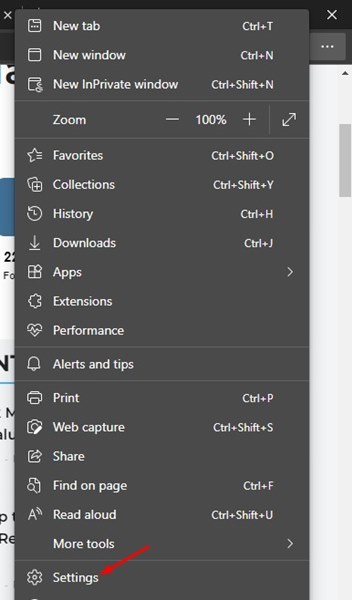
3. På sidan Inställningar klickar du på fliken Utseende.
4. Klicka på alternativet Visuell sökning under Utseende.
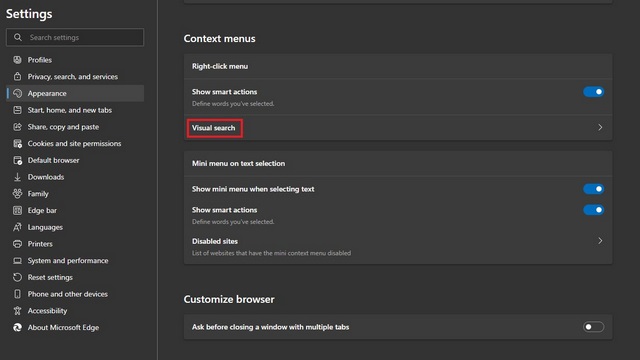
5. På nästa sida, aktivera växlingsknappen för “Visa visuell sökning i snabbmenyn” och “Visa visuell sökning vid bildsvävning”.
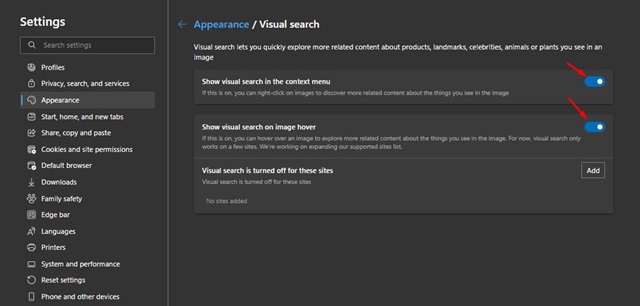
Det är allt! Du är färdig. Nu hittar du en visuell sökknapp i bilder på varje webbplats.
2) Inaktivera visuell sökning i Microsoft Edge
För att inaktivera den visuella sökknappen i Microsoft Edge måste du implementera några enkla steg som delas nedan.
1. Öppna först Microsoft Edge-webbläsaren och klicka på de tre horisontella linjerna som visas nedan.
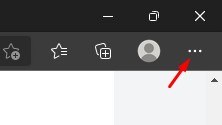
2. Från listan med alternativ, klicka på Inställningar.
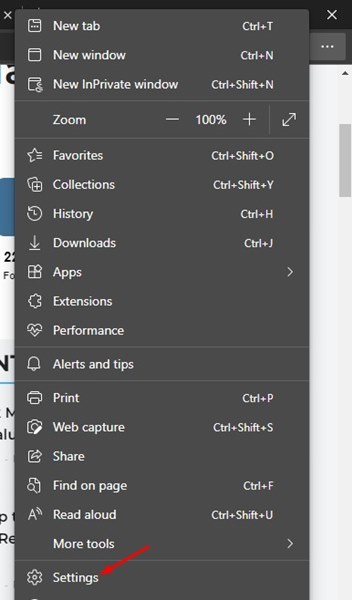
3. På sidan Inställningar klickar du på fliken Utseende.
4. Klicka på alternativet Visuell sökning under Utseende.
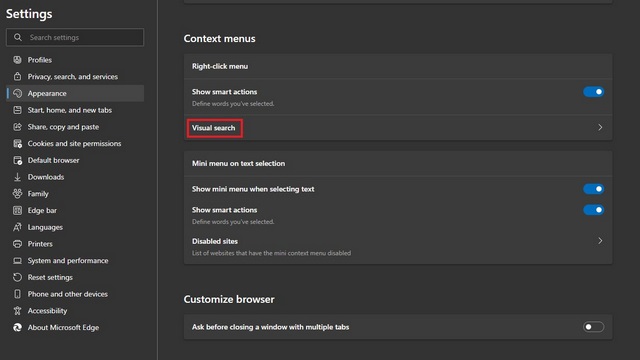
5. På nästa sida inaktiverar du växlingsknappen för “Visa visuell sökning i snabbmenyn” och “Visa visuell sökning vid bildsvävning”.
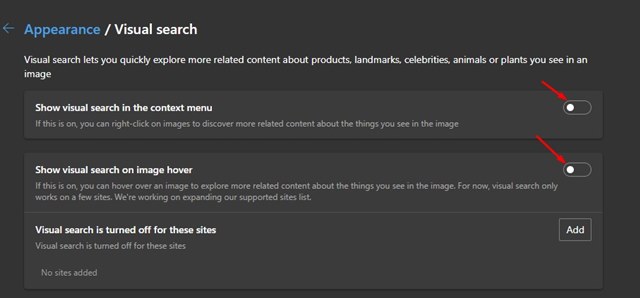
Det är allt! Du är färdig. Så här kan du inaktivera visuell sökning för webbläsaren Microsoft Edge.
3) Inaktivera visuell sökning efter specifika webbplatser
Om du vill inaktivera det visuella sökalternativet på en specifik webbplats måste du följa stegen nedan.
1. Öppna först Microsoft Edge-webbläsaren och klicka på de tre horisontella linjerna som visas nedan.
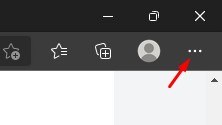
2. Från listan med alternativ, klicka på Inställningar.
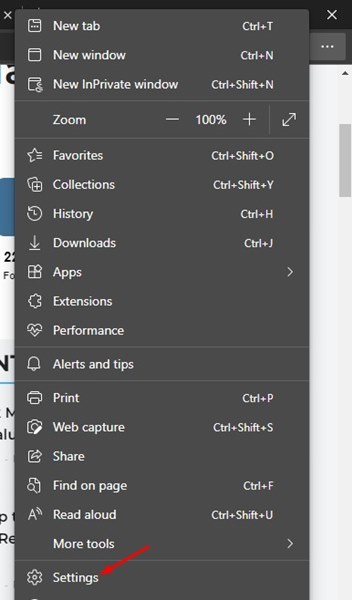
3. På sidan Inställningar klickar du på fliken Utseende.
4. Klicka på alternativet Visuell sökning under Utseende.
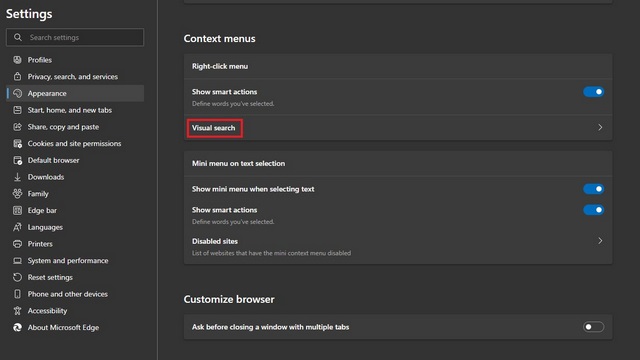
5. Klicka nu på knappen Lägg till bakom alternativet Visuell sökning är avstängd för dessa webbplatser.
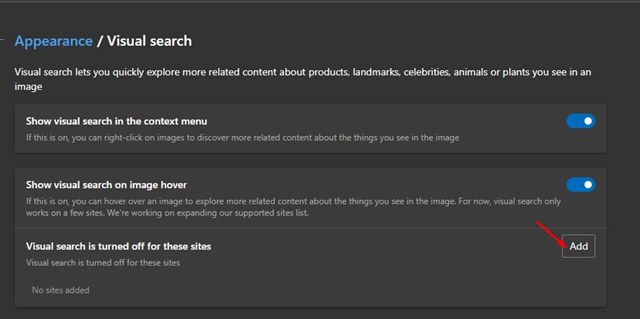
6. Nu måste du ange webbadressen som du vill inaktivera visuell sökning och klicka på knappen Lägg till.
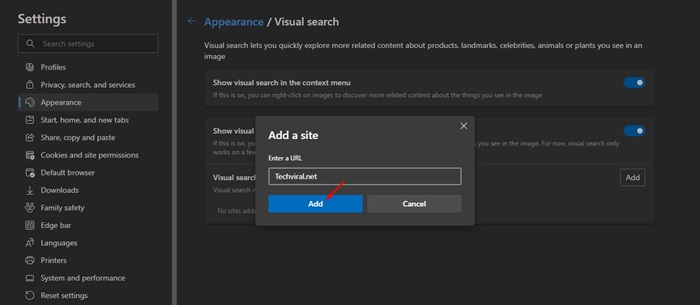
Visual Search in Edge är en fantastisk funktion som kan konkurrera med Chromes Google Lens bildsökningsalternativ. Jag hoppas att den här artikeln hjälpte dig! Dela det också med dina vänner. Om du har några tvivel relaterade till detta, låt oss veta i kommentarsfältet nedan.