Aktivera textförutsägelse och autokorrigering i Windows 10!

Om du använder Gboard-appen på din Android-smarttelefon kanske du känner till dess textförutsägelse och autokorrigeringsfunktion. Funktionerna för prediktiv text och Autokorrigering är inte tillgängliga på alla tangentbordsappar för Android.
Vi vill alltid ha samma funktion på vår dator/laptop. Om du använder Windows 10 eller Windows 11 kan du aktivera prediktiv text och autokorrigering på din dator.
Tangentbordsfunktionen introduceras i Windows 10, och den var tillgänglig även på nya Windows 11. Att aktivera prediktiv text och autokorrigering är också ganska enkelt på Windows 10.
Därför kommer vi i den här artikeln att dela en detaljerad guide om hur man aktiverar prediktiv text och autokorrigeringsfunktioner på Windows 10. Processen är ganska enkel, du behöver bara implementera de enkla stegen som delas nedan. Låt oss kolla in.
Steg för att aktivera prediktiv text och autokorrigering i Windows 10 eller 11
Om du aktiverar den här funktionen kommer Windows 10 att visa dig textförslag medan du skriver. Så här aktiverar du prediktiv text i Windows 10.
Viktigt: Funktionen fungerar bra med ett hårdvarutangentbord. Metoden som delas nedan kommer att aktivera funktionen Förutsägande text och autokorrigering endast på hårdvarutangentbordet.
Steg 1. Först och främst, klicka på Windows 10 Start-knappen och välj “Inställningar”.
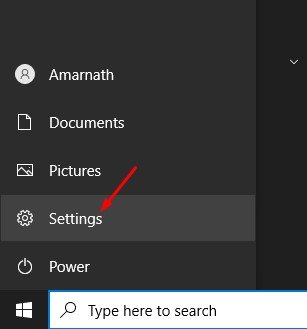
Steg 2. På sidan Inställningar klickar du på alternativet “Enheter”.
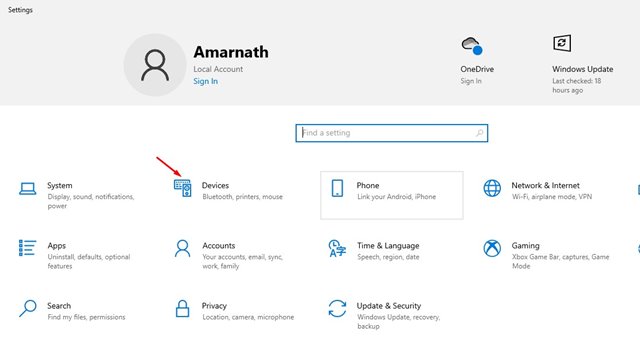
Steg 3. I den vänstra rutan klickar du på alternativet ‘Inskrivning’.
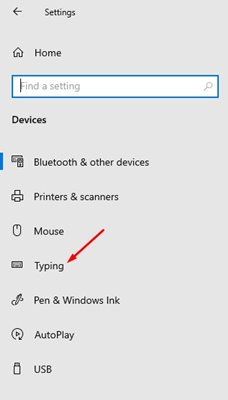
Steg 4. Aktivera nu de två alternativen under alternativet Hardware keyboard:
- Visa textförslag medan jag skriver
- Autokorrigera felstavade ord jag skriver
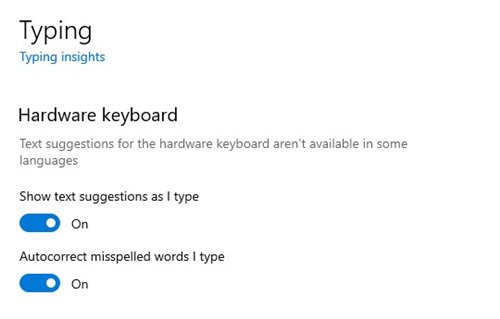
Steg 5. Nu, när du skriver på en textredigerare, kommer Windows 10 att visa dig textförslag.
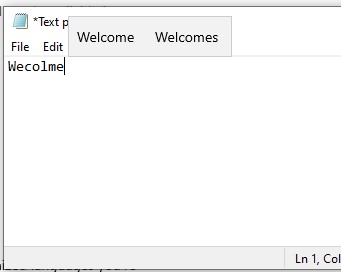
Det är allt! Du är färdig. Så här kan du aktivera prediktiv text och autokorrigering i Windows 10. Om du vill inaktivera funktionen, stäng av alternativen du aktiverade i steg 4.
Så den här guiden handlar om hur du aktiverar prediktiv text och autokorrigering i Windows 10-datorer. Jag hoppas att den här artikeln hjälpte dig! Dela det också med dina vänner. Om du har några tvivel relaterade till detta, låt oss veta i kommentarsfältet nedan.