
Vill du vara produktiv och organiserad när du använder din Mac? Nåväl, du kan nu aktivera Typ till Siri och göra dina dagliga uppgifter enklare. Den här funktionen gör att du snabbt och effektivt kan komma åt alla funktioner på din Mac utan att använda din röst. I den här bloggen kommer vi att diskutera hur man aktiverar Type to Siri på Mac och fördelarna med att göra det.
Fördelar med att använda Type to Siri på Mac
- Den här funktionen låter användare skriva sina Siri-förfrågningar istället för att säga dem högt. Detta är särskilt användbart för dem som arbetar med människor omkring sig.
- Genom att skriva till Siri kan du snabbt komma åt information, öppna applikationer och slutföra uppgifter utan att prata.
- Du kan anropa Typ till Siri med ett kortkommando (kommando + mellanslag) eller genom att klicka på Siri-ikonen från menyraden.
- Skriv till Siri hjälper dig också att hålla ordning. Det hjälper dig att skapa påminnelser, ställa in kalenderhändelser och hantera att-göra-listor.
- En annan stor användning av Type to Siri är att det kan hjälpa till att spara tid när du hanterar uppgifter. Du behöver inte längre använda musen eller tangentbordet för att navigera till inställningar och ange kommandon.
- Att använda Typ till Siri kan också vara mer exakt än att diktera kommandon till Siri. Genom att skriva dina kommandon säkerställer du att Siri tolkar dina behov korrekt än att säga kommandot högt. Denna noggrannhet kan vara avgörande när du gör förfrågningar eller ställer in påminnelser.
Tyvärr är den här funktionen inte aktiverad som standard. Följ därför instruktionerna nedan om du vill få ut det mesta av Type to Siri.
Hur man aktiverar Typ till Siri på macOS
Nu när du är medveten om kapaciteten hos Type to Siri, låt oss förstå hur du aktiverar den här funktionen på Mac genom att följa några enkla steg:
I macOS Ventura
- Klicka på Apple-logotypen () i menyraden → navigera till Systeminställningar.
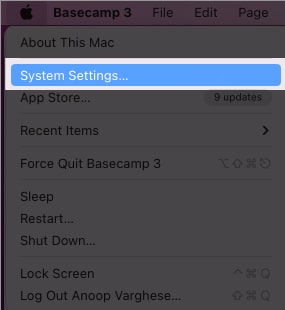
- Klicka på Tillgänglighet → scrolla ned och välj Siri.
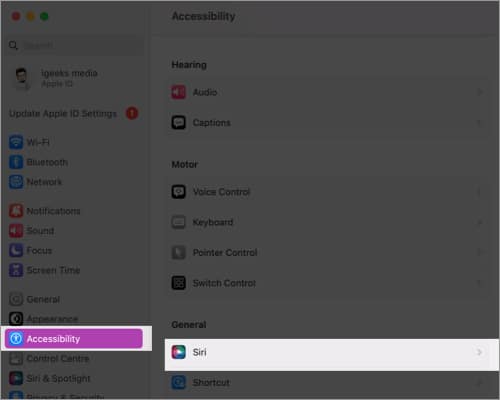
- Slå på Skriv till Siri.
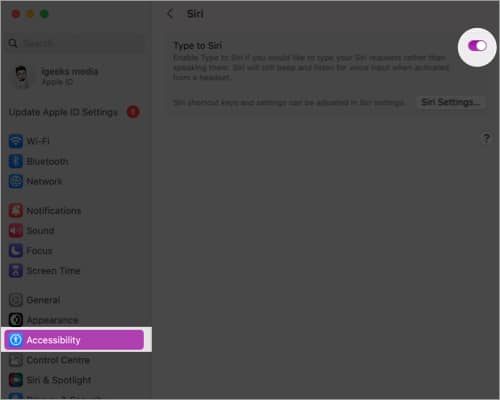
- Klicka vidare på Siri-inställningar → växla till Fråga Siri.
- Välj Aktivera när du uppmanas.
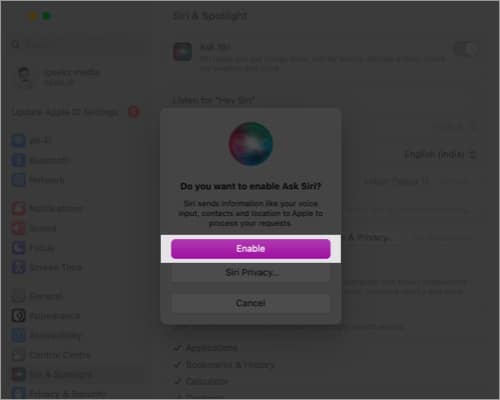
Välj nu din föredragna genväg i rullgardinsmenyn bredvid Kortkommandon.
Det är allt! Du kan anropa Typ till Siri med din kortkommando. Kom ihåg att du måste hålla ned de två knapparna. Skriv ditt kommando i sökfältet och låt Siri göra resten.
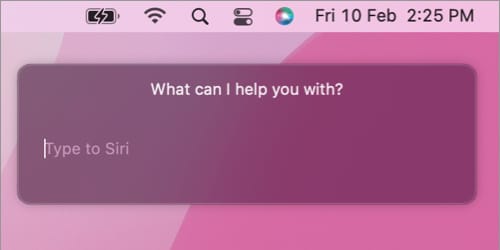
Obs: För att inaktivera funktionen, följ steg 1-2 och stäng av Typ till Siri.
I macOS Monterey eller tidigare
- Klicka på Apple-ikonen () från menyraden → öppna Systeminställningar.
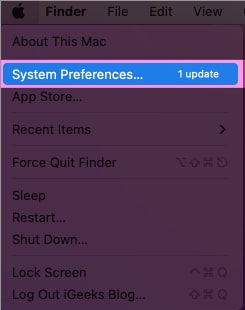
- Navigera till Tillgänglighet → välj Siri.

- Markera rutan bredvid Aktivera typ till Siri.
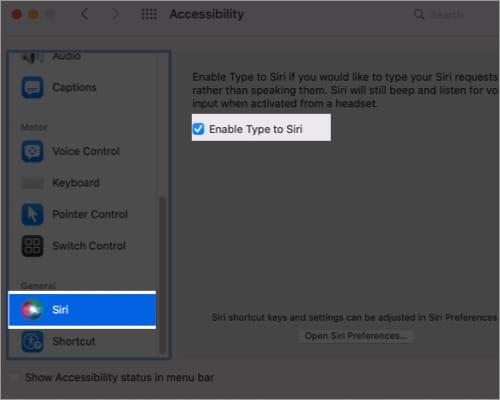
- Klicka nu på Öppna Siri-inställningar för att undersöka Siri-inställningarna.
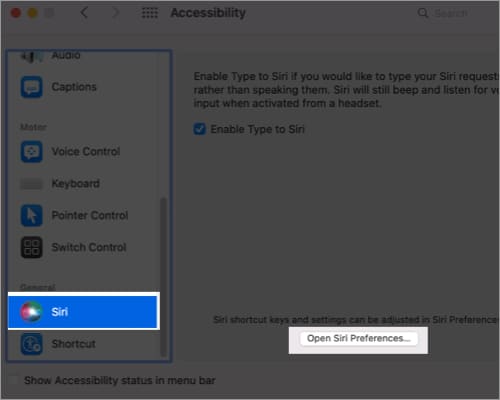
- Om du använder Siri för första gången klickar du på Aktivera Fråga Siri för att fortsätta.
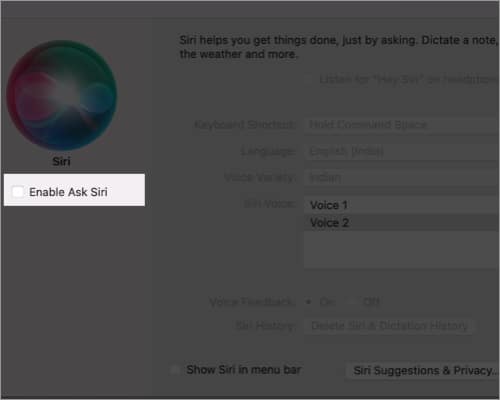
- När du uppmanas, klicka på Aktivera för att börja använda funktionen.
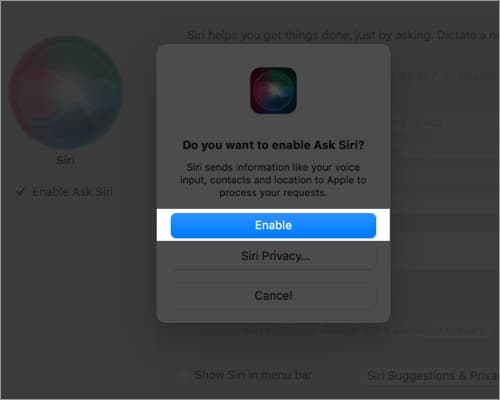
- Välj rullgardinsmenyn bredvid Kortkommandon för att välja önskad genväg.
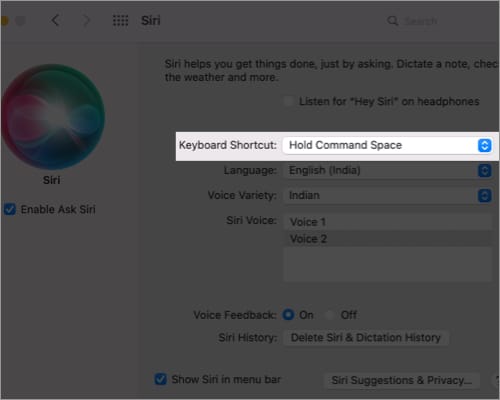
Du kan anpassa kortkommandot för att öppna Typ till Siri, inaktivera röståterkoppling och ändra Siri Voice därefter.
Obs: För att inaktivera typ till Siri, följ steg 1 till 3 och avmarkera Aktivera typ till Siri.
Vanliga frågor
Om din enhet stöder kommandot Hey Siri kan du definitivt använda detsamma för att slå på din Siri. För att kontrollera om din enhet stöder den här funktionen, kolla på Apple support.
Ja, du måste bara komma åt Typ till Siri på något tillåtet sätt och skriva den exakta texten som omdirigerar den till respektive app. Du kan också diktera meddelandet om du känner för det med Siri. Dessutom kan du till och med få Siri att läsa dina meddelanden, e-postmeddelanden och texter på din Mac.
Det var allt, kompisar!
Sammanfattningsvis är att aktivera Typ till Siri på Mac ett utmärkt sätt att använda funktionen i en skrivbordsmiljö. Det är lätt att ställa in och använda och ger också ett bekvämare sätt att interagera med Siri. Låt mig veta i kommentarerna hur du ska få ut det mesta av den här funktionen.
Läs mer:
- Hur man aktiverar typ till Siri på iPhone och iPad
- Hur man använder röststyrning i iOS 16 på iPhone
- Den ultimata guiden för att använda Siri på iPhone och iPad
- Hur man använder Siri med Apple Music