Att göra dina mappar i olika färger har mer än en ytlig effekt som gör det roligt att navigera i Windows-mappar. Du kan ställa in färgkoden för varje mapp vilket kommer att underlätta en hel del. Det enklaste sättet att anpassa dina Windows-mappar, du kan ändra färgen på dina Windows 7-, Windows 8- och 10-mappar med hjälp av dessa två mjukvaror.
Med ett urval av teman och färger kan du lämna din dator på ditt ansikte. Nu analyserar du hur du kan färglägga Windows-mapparna? Systemet gör inte detta, men programmet Folder Colorizer & FolderIco ger dig behörighet att göra dessa ändringar. Det bästa med detta program är att “Det är lätt att använda och kompatibelt med Windows XP, 7, 8 och 8.1 och 10”
Att göra dina mappar i olika färger har mer än en ytlig effekt som gör det roligt att navigera i Windows-mappar. Du kan ställa in färgkoden för varje mapp vilket kommer att underlätta en hel del. Och det mest fantastiska är att det kommer att göra din dator cool och snygg. Folder Colorizer är en gratis programvara med vilken du kan tilldela en färguppsättning för varje mapp i Utforskaren.
Hur man ändrar färgen på en mapp i Windows 7, 8 och 10
När du har installerat det får du några fördefinierade färger när du högerklickar på valfri mapp i ditt Windows. Du kan välja din favoritfärg därifrån. Låt mig förklara dig i detalj. Jag ger dig hela handledningen om hur du ändrar Windows-mappfärger.
Steg 1. Ladda ner Folder Colorizer från download.cnet.com eller så kan du ladda ner den fullständiga gratisversionen av Folder Colorizer från här.
Steg 2. När du har laddat ner Folder Colorizer måste du installera den. Dubbelklicka på installationsfilen och öppna filen.
Steg 3. Det kommer att be dig att acceptera deras licensavtal. Acceptera avtalet och klicka på Nästa som visas i skärmdumpen ovan.
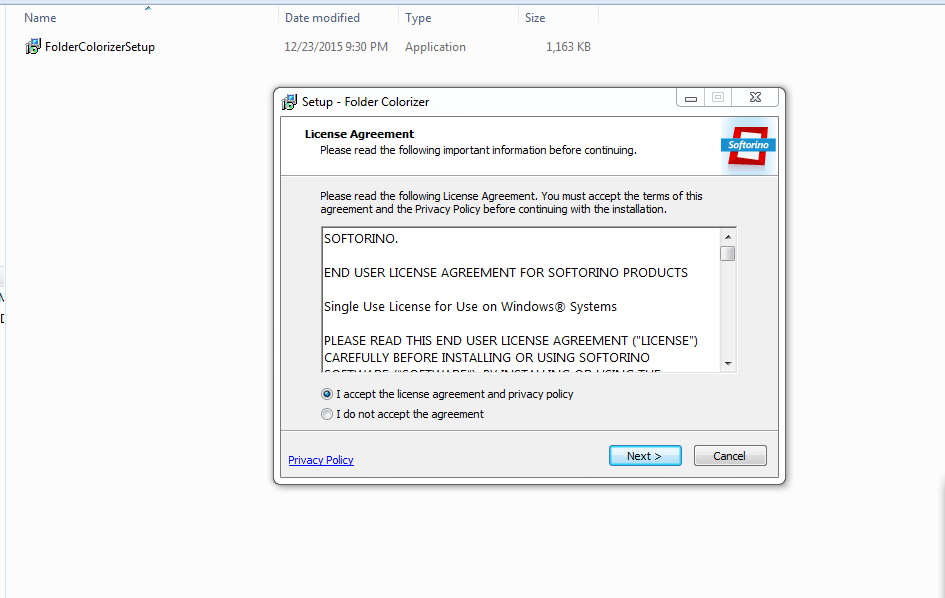
Steg 4. I nästa steg kommer installationen att be dig anpassa din installation. Du kan välja din installationsenhet här, men om du vill att programmet ska installeras på standard Windows-enhet klickar du bara på “Installera nu”
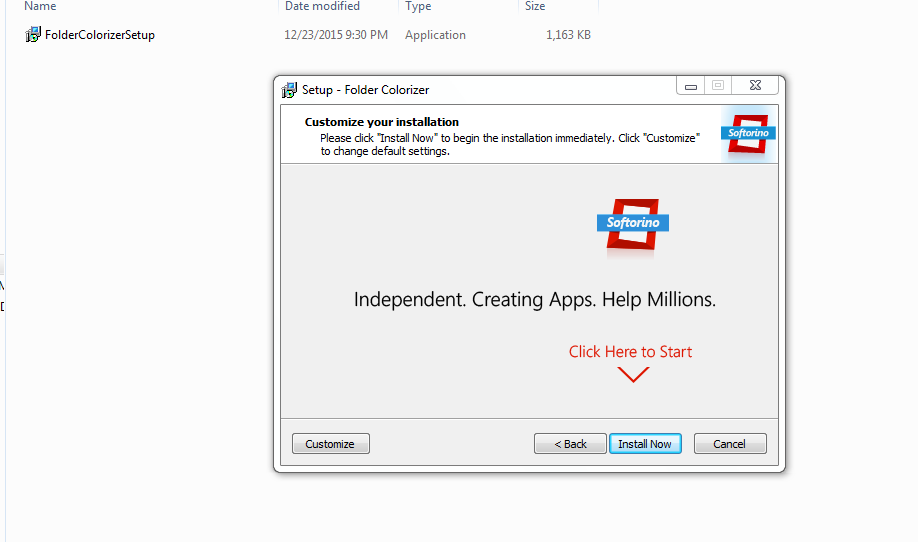
Steg 5. Det kommer inte att ge dig något välkomstmeddelande etc när det väl är installerat, men det betyder inte att du inte har installerat programmet korrekt. Välj en mapp och klicka höger på den, du kommer att se ett nytt alternativ som heter: Färglägg!
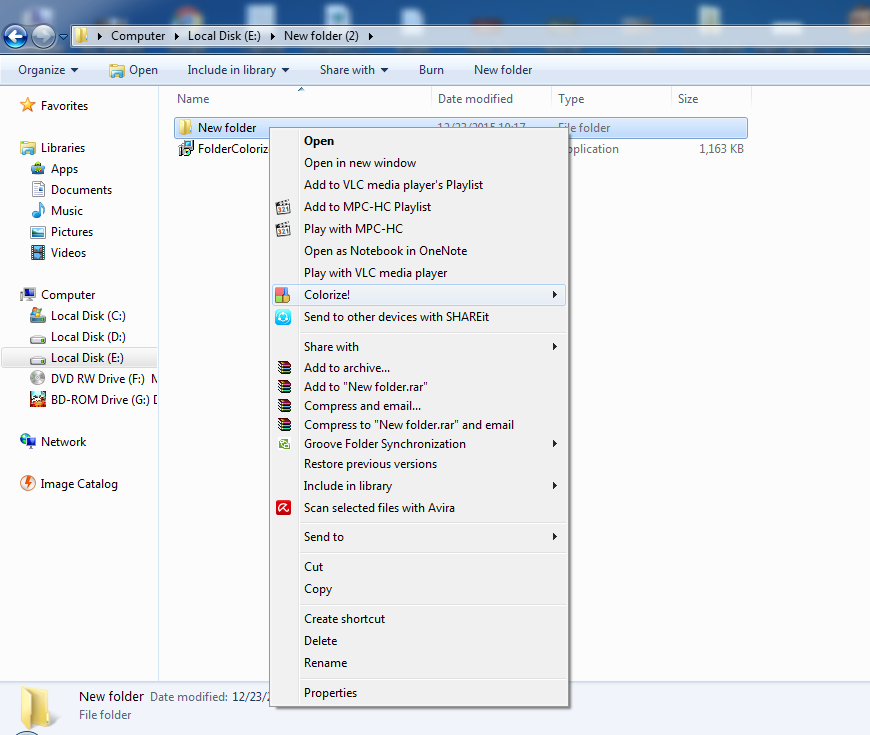
Steg 6. Och på sidan av programmet visar det färgmönstren. Välj bara din färgpreferens så görs färgbytet omedelbart.
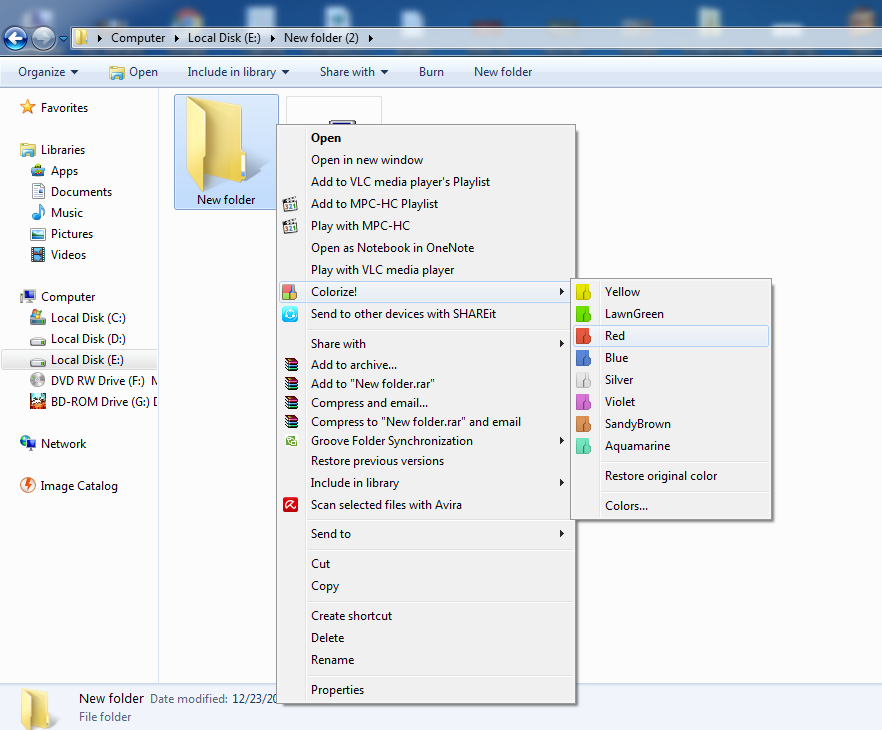
Steg 7. Om du nu vill återställa den ursprungliga färgen på din mapp, högerklicka bara på mappen, välj färglägg och välj sedan alternativet “Återställ originalfärg”. Din mappfärg kommer att ändras till standardfärgen.
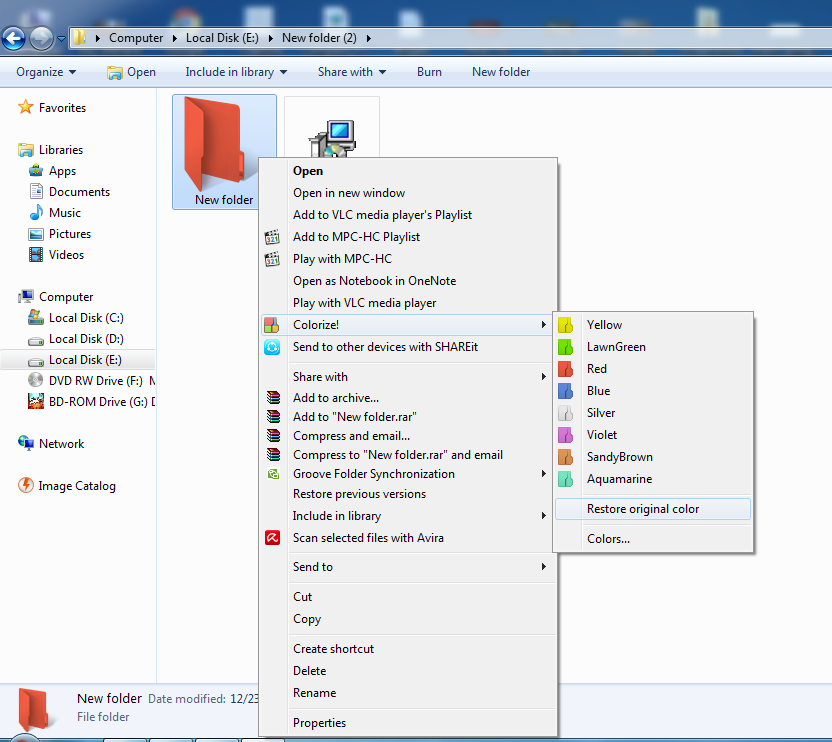
Använda FolderIco Folder Color & Icon Changer
FolderIco låter dig ändra färgen på Windows-mappen med ett klick! Med FolderIco kan du ge lite färg till Windows-mappar. Med bara ett klick kan du färglägga dina mappar och upptäcka ett nytt intuitivt sätt att klassificera dina filer.
Steg 1. Du måste ladda ner FolderIco på din dator och installera den.
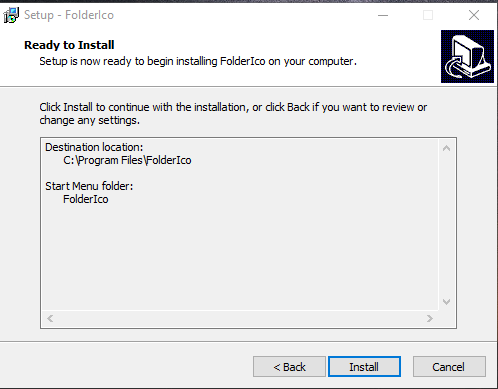
Steg 2. Efter installationen måste du utforska fönstret och högerklicka på en mapp och öppna snabbmenyn.
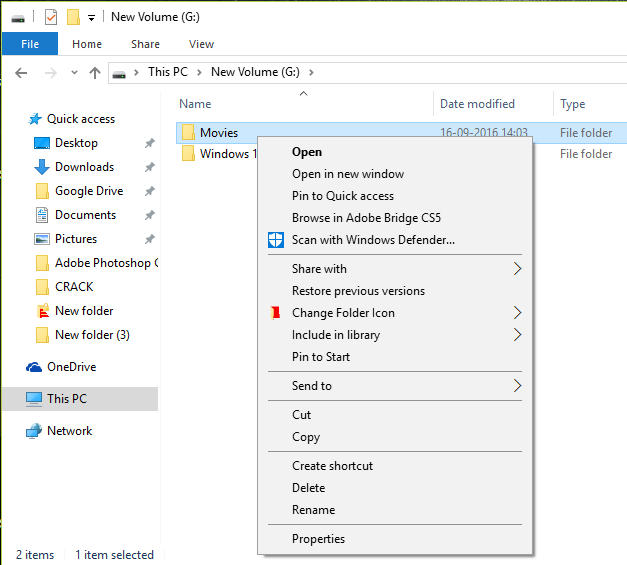
Steg 3. Nu kommer du att se alternativet “Ändra mappikon” du behöver för att flytta markören dit och du kommer att hitta en undermeny.
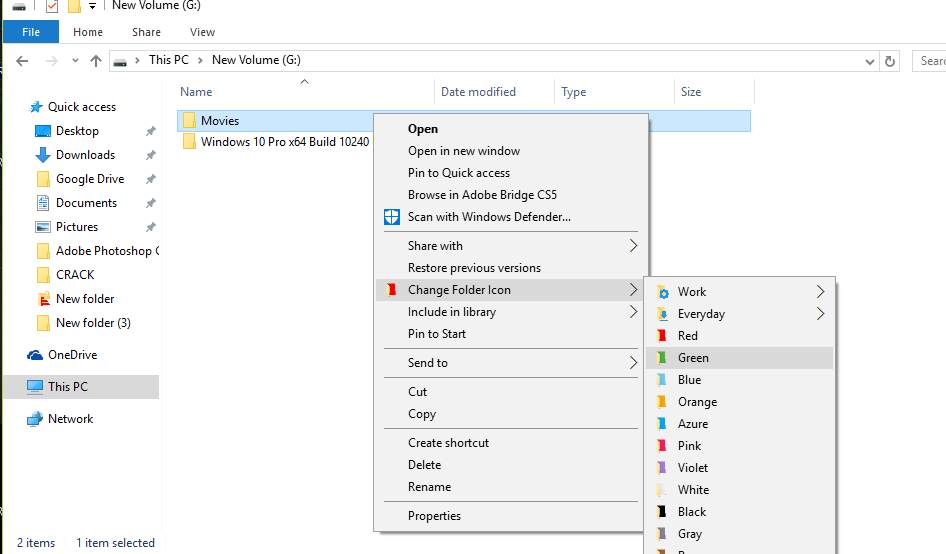
Steg 4. Nu kommer du att få olika alternativ för att ställa in din mappikon. Välj bara din favorit.
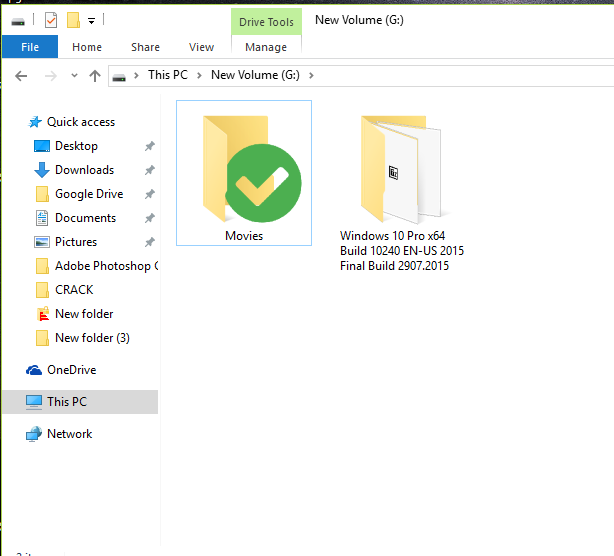
Det är allt! Du är färdig. Jag tycker personligen att detta är bättre än det första som nämns i detta steg. Du kan ställa in din mapp efter din prioritet.
Använda mappmarkör gratisversion:
Ett gratistillägg för Windows låter dig markera mappar med färgkodade ikoner för att göra en sökning efter viktig information till en “en-blick”-affär. Mappikoner kan anpassas med standardmetoden i Windows, men med Folder Marker Free kan du göra detta direkt från högerklicksmenyn i en mapp. Så det finns inget behov av att gå igenom ytterligare dialogrutor eller köra Folder Marker Free själv! Välj helt enkelt den mapp du vill markera, högerklicka på dess ikon och välj en färgkodad ikon från rullgardinsmenyn.
Steg 1. Först och främst ladda ner och installera Folder Maker Free härifrån. Installera den på din dator och starta den.
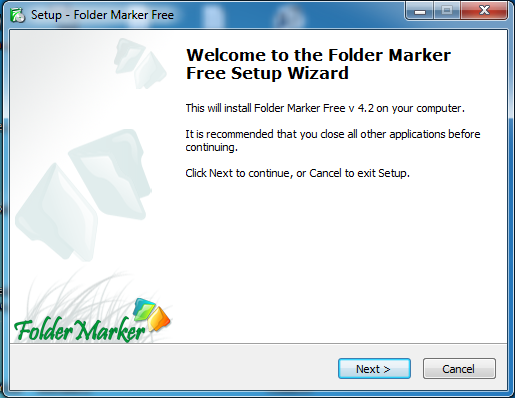
Steg 2. Nu kommer du att se skärmen som nedan. Här kan du skapa en mapp efter dina önskemål. Du kan välja färg och ställa in prioritet och allt annat.
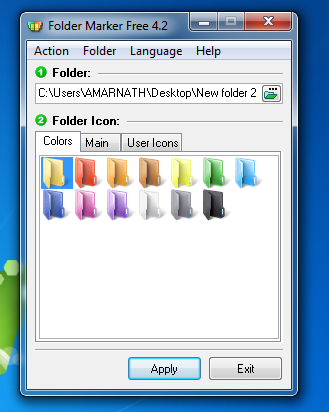
Steg 3. Om du vill färglägga befintlig mapp måste du högerklicka på mappen och sedan välja alternativet “Markera mapp”.
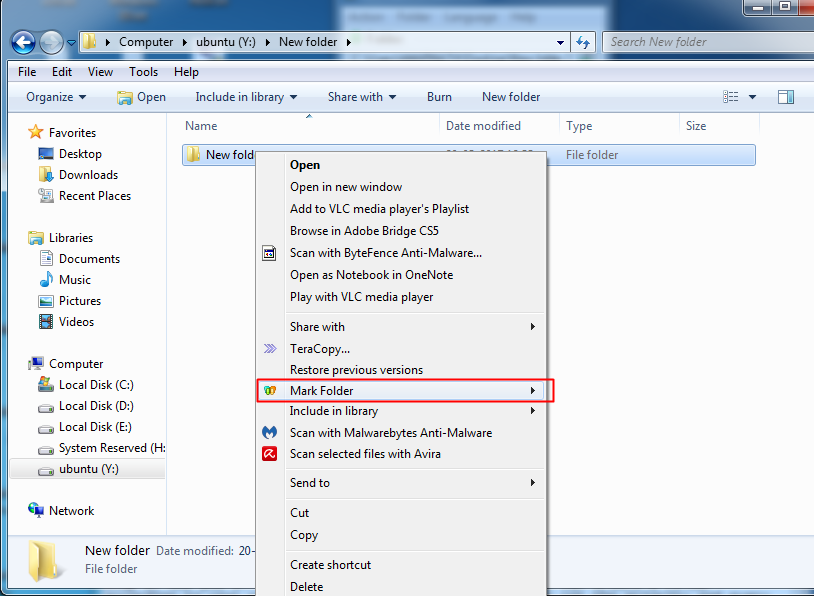
Steg 4. Nu måste du välja alternativet “Färg” och sedan välja önskad färg för att fortsätta.
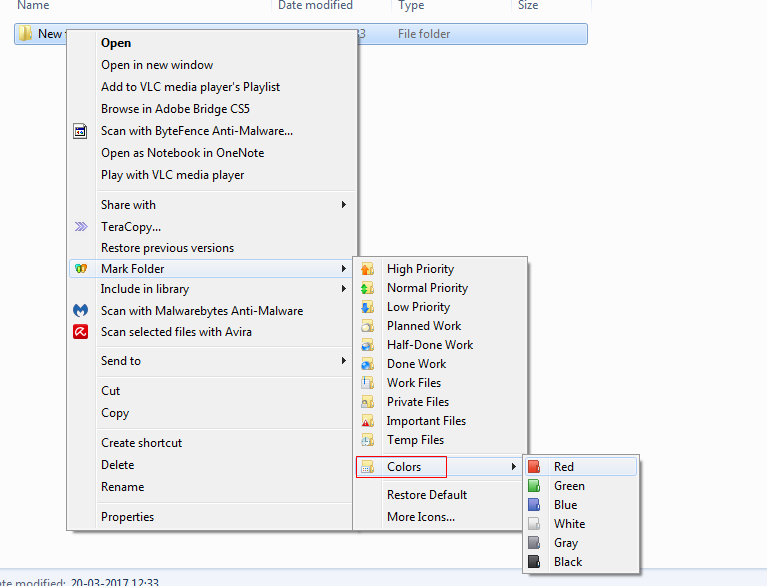
Det är allt! Du är färdig. Nu kommer du att se att standardfärgen på din mapp kommer att ändras.

Använda Rainbow Folder:
Rainbow folder är lätt att använda och ändå mycket kraftfullt verktyg som låter användare ändra färgen på mappen efter deras användning. Detta kan dramatiskt öka din datoranvändningshastighet. Du kan också skydda mappar från att raderas av misstag, sluta dela dem och till och med lägga till ett anpassat tips.
Steg 1. Först av allt, ladda ner och installera Regnbågsmappar på din Windows-dator och starta programvaran.
Steg 2. Nu kommer du att se skärmen som nedan. Här måste du välja den mapp vars färg du vill ändra.
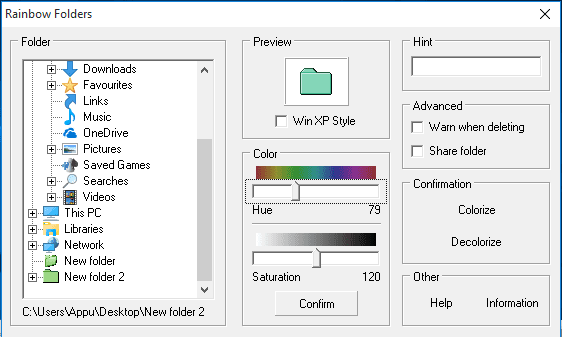
Steg 3. Välj färg och klicka sedan på “Bekräfta”
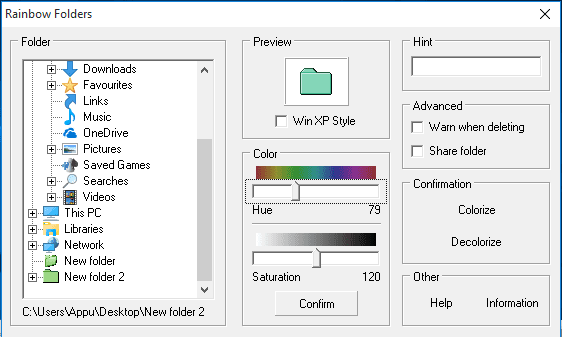
Steg 4. Efter att ha valt din önskade färg, på den högra sidopanelen, klicka på alternativet “Färgsätt”
Det är allt! Du är färdig. Färgen på din mapp kommer att ändras.
Några alternativa verktyg
Tja, om du är en hård datoranvändare och om ditt skrivbord är fullt av mappar som innehåller viktiga filer och undermappar, kan du prova dessa alternativa mappfärgsväxlarverktyg. Dessa mappfärgsväxlarverktyg kan hjälpa dig att enkelt hitta dina viktigaste mappar.
#1 Stilmapp
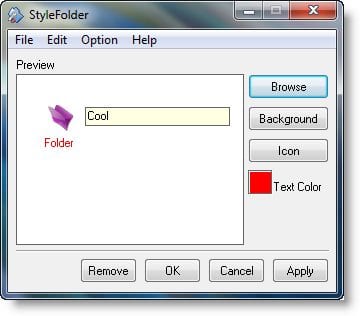
Tja, Style Folder är ett av de bästa och gratisverktygen för mappfärgbyte som låter användare ändra mappfärgen. Det fina är att du kan ge dina mappar ett helt nytt utseende för att få dem att sticka ut från en massa andra mappar. Verktyget är mycket litet och det kan installeras på Windows 10, Windows 8, Windows 7 och Windows Vista.
#2 Shedko FolderIco
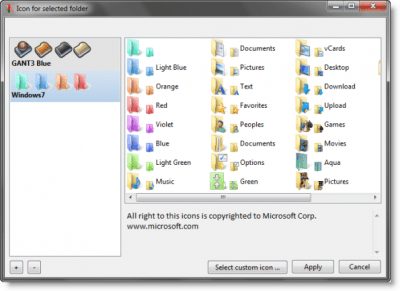
Shedko FolderIco är ett annat gratis verktyg som du kan använda för att ändra färg och utseende på dina mappar. Appen är gratis att ladda ner och använda och den fungerar på datorer med Windows 10, Windows 8 och Windows 7. Det fantastiska med Shedko FolderIco är dess gränssnitt som inte alls ser komplicerat ut. Även om du inte gillar den färgade toaletten kan du återställa den ursprungliga ikonen och färgen när som helst.
#3 Mappmålare
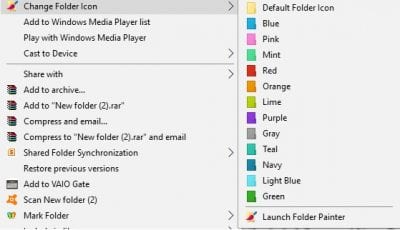
Folder Painter är ett annat gratisprogram som kan hjälpa dig att anpassa dina skrivbordsmappar. Tja, miniverktyget kan ge dina mappar ett extraordinärt utseende. Gränssnittet för Folder Painter är ganska bra och du kan ändra mappfärgerna med bara några klick. Inte bara dessa, appen tillåter också användare att återställa den ursprungliga ikonen och färgen på mappen när som helst.
Så det här handlade om “Hur man ändrar färgen på en mapp i Windows. Så idag diskuterade vi metoden för att färglägga Windows-mappen. Det är inte bara en lätt uppgift, utan det kommer att underlätta och förbättra din mapp-till-mapp-surfning. Så ladda ner appen och njut av färgglada mappar. Dela detta inlägg med dina vänner också!