
Sökmotorer är en integrerad del av vår webbupplevelse eftersom de hjälper oss att leta efter information snabbt och enkelt. På iPhone, iPad och Mac har Safari Googe som standardsökmotor. Men om du vill använda någon annan sökmotor kan du göra det genom att ändra standardalternativet i Safari. Läs med för att ta reda på hur.
- Vilka sökmotorer är tillgängliga på Safari?
- Hur man ändrar standardsökmotor i Safari på iPhone eller iPad
- Hur man ändrar standardsökmotor i Safari på Mac
Vilka sökmotorer är tillgängliga på Safari?
Innan vi fortsätter, låt oss få en översikt över vilka typer av sökmotorer som är tillgängliga för Safari.
- Google: Det är ett bra alternativ för alla som letar efter snabba, kraftfulla sökresultat. Det är den mest populära sökmotorn och erbjuder ett imponerande utbud av funktioner, inklusive autoslutförande, röstsökning och personliga resultat.
- Yahoo: Det är en annan populär sökmotor som är känd för sitt nyhets-, sport- och underhållningsinnehåll. Det ger också användare personlig sökhistorik, utökad verklighetssökning och en innovativ “My Yahoo”-funktion.
- Bing: Denna Microsoft-ägda sökmotor är bra för alla som gillar att anpassa sin sökupplevelse. Förutom det eleganta användargränssnittet och kraftfulla sökmotorn erbjuder den också en rad tillägg och tillägg för att förbättra din sökupplevelse.
- DuckDuckGo: Denna motor spårar inte användarnas data och fokuserar på integritet. Det är bra för alla som värdesätter sin integritet och vill undvika personliga sökresultat.
- Ecosia: Det är en sökmotor med en skillnad. Den använder vinsten från sin sökmotor för att hjälpa till att plantera träd i områden som behöver dem mest. Det är ett utmärkt val för alla som vill göra sin del för att skydda planeten.
Det kan vara en del försök och misstag inblandat i att hitta den som passar dina behov, men ansträngningen kommer att vara värd besväret. Nu, låt oss gå vidare och ändra standardsökmotorn i Safari.
Hur man ändrar standardsökmotor i Safari på iPhone eller iPad
- Starta appen Inställningar på din iPhone → tryck på Safari.
- Välj sökmotor → välj valfri sökmotor som du föredrar.
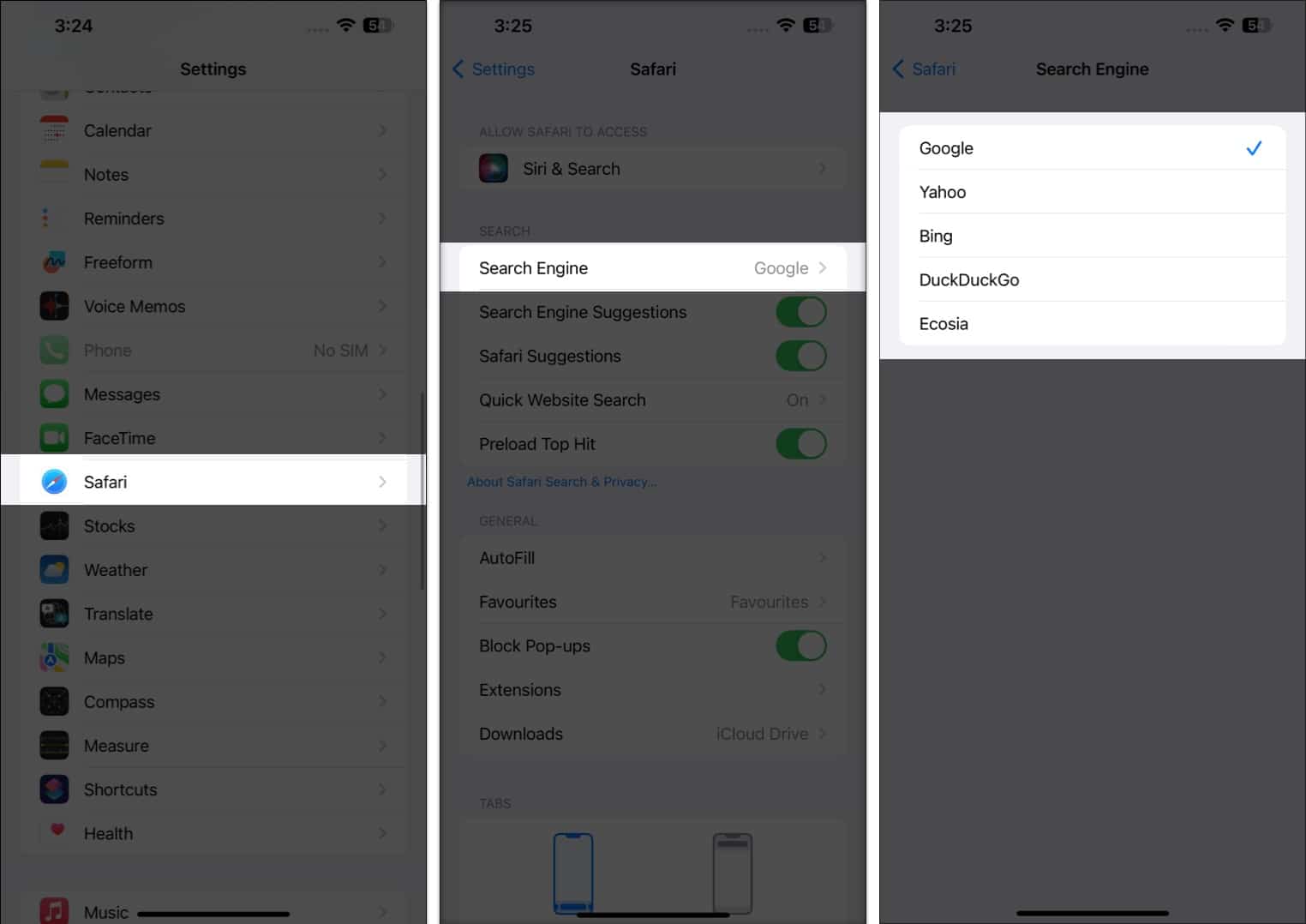
Kom ihåg att om du ändrar standardsökmotorn på Safari kommer du att tillhandahålla samma sökmotor även i privat surfning.
Hur man ändrar standardsökmotor i Safari på Mac
- Starta webbläsaren Safari.
- Från menyraden högst upp väljer du Safari → navigera till Inställningar.
På macOS Monterey eller tidigare ser du Inställningar.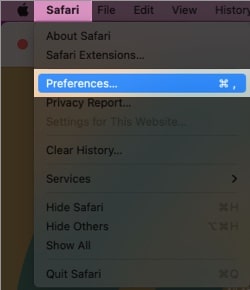
- Gå till fliken Sök.
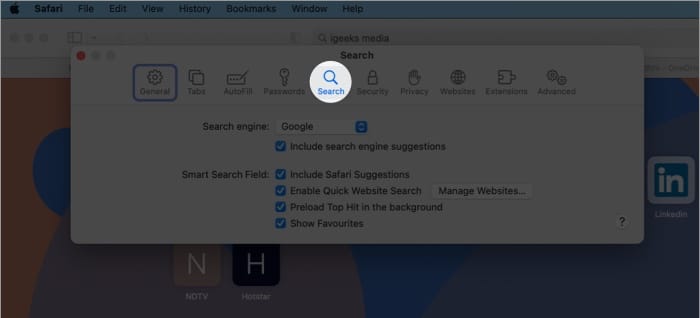
- Klicka på rullgardinsmenyn bredvid alternativet Sökmotor.
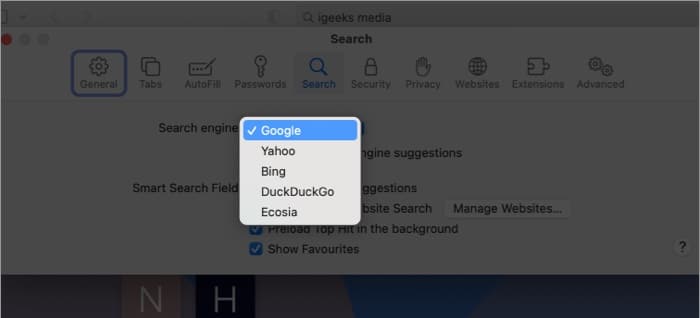
- Välj nu den sökmotor du vill ha.
Obs! Alternativt kan du klicka på sökikonen i sökfältet för att växla mellan olika sökmotorer med ett enda klick.
![]()
Tips för att förbättra Safari-upplevelsen
Att felsöka vanliga problem i webbläsaren Safari kan vara en skrämmande uppgift. För att göra saker enklare har vi sammanställt några användbara tips och tricks för den bästa Safari-upplevelsen. Nedan är några andra hack:
- Safari uppdateras regelbundet för att fixa buggar och lägga till nya funktioner, så se till att du alltid har den senaste versionen installerad.
- Att rensa Safari-cachen och cookies på din iPhone och Mac kan hjälpa dig att lösa problem med webbplatsladdning, så se till att du rensar dem med jämna mellanrum.
- Tillägg och plugin-program kan ibland störa Safari. Försök att inaktivera dem för att se om de är orsaken till dina problem.
- Om du har problem med att ladda webbsidor kan du prova att ändra din DNS-server till en annan.
FAQ
Att ändra standardsökmotorn bör inte påverka din surfupplevelse på något nämnvärt sätt. Däremot kan sökresultaten du får vara olika beroende på vilken motor du väljer.
Förändring är bra
Nu kan du enkelt växla mellan Google, Bing, Yahoo, Ecosia och DuckDuckGo. Med Apples breda utbud av produkter är det viktigt att se till att du alltid har kontroll över vad som visas i dina sökresultat.
Genom att följa stegen som beskrivs i den här artikeln kommer du att kunna anpassa inställningarna efter dina önskemål. Lämna gärna dina bekymmer, om några, i kommentarerna nedan.
Läs mer:
- Hur man tar bort Search Marquis från Chrome och Safari på Mac
- Hur man använder flikgrupper i Safari på iPhone, iPad och Mac
- Bästa Safari-tillägg för iPhone och iPad