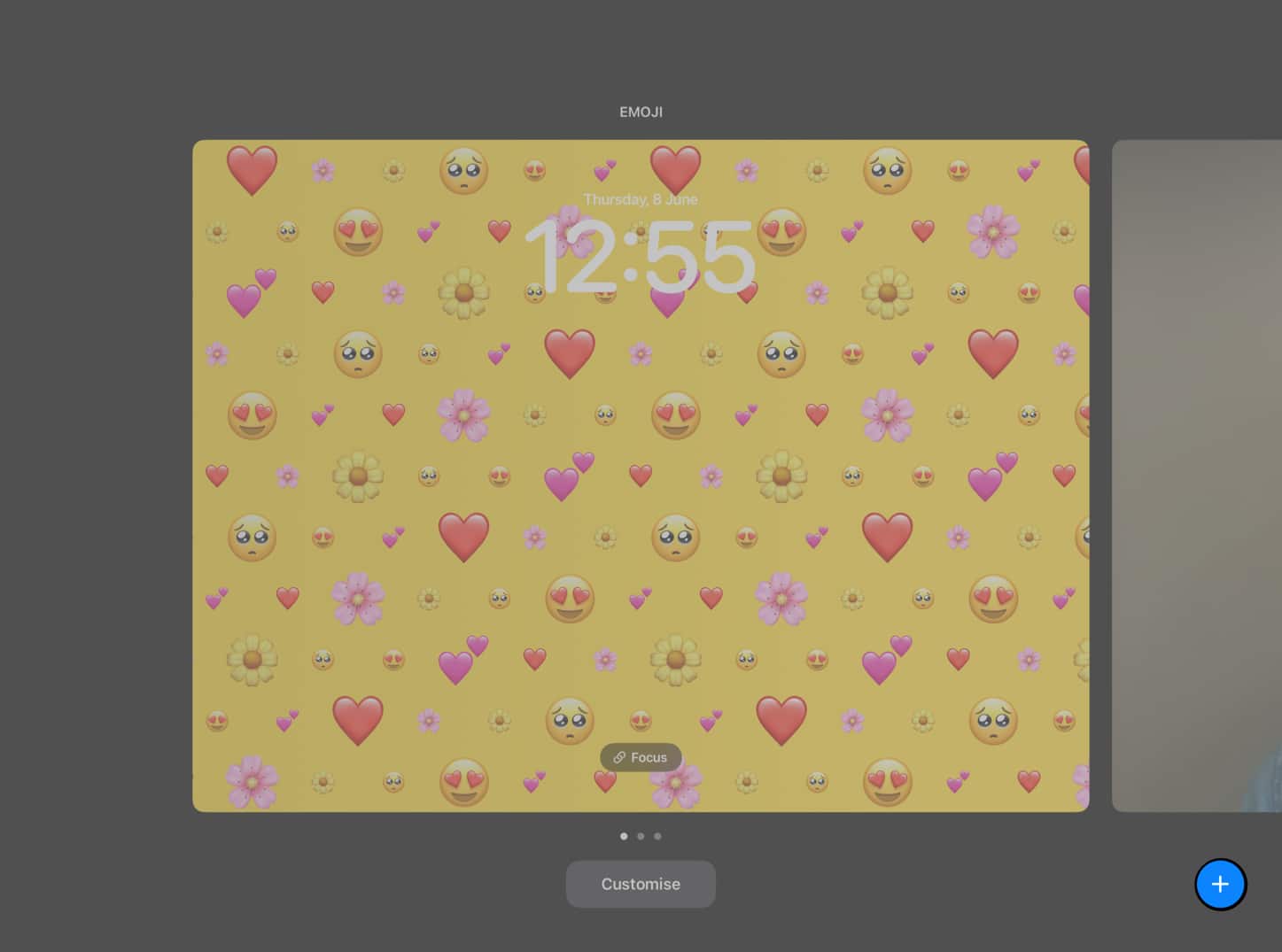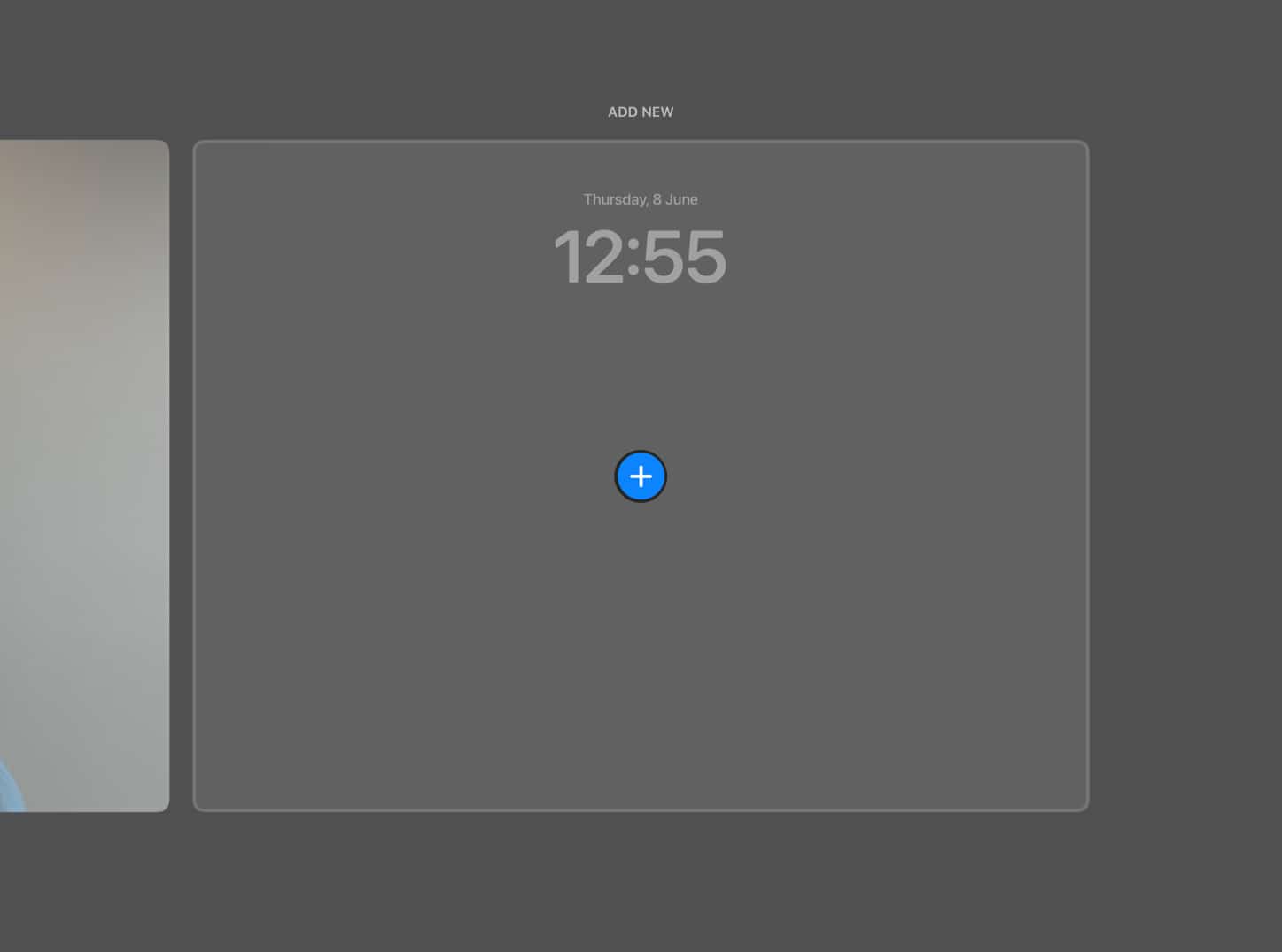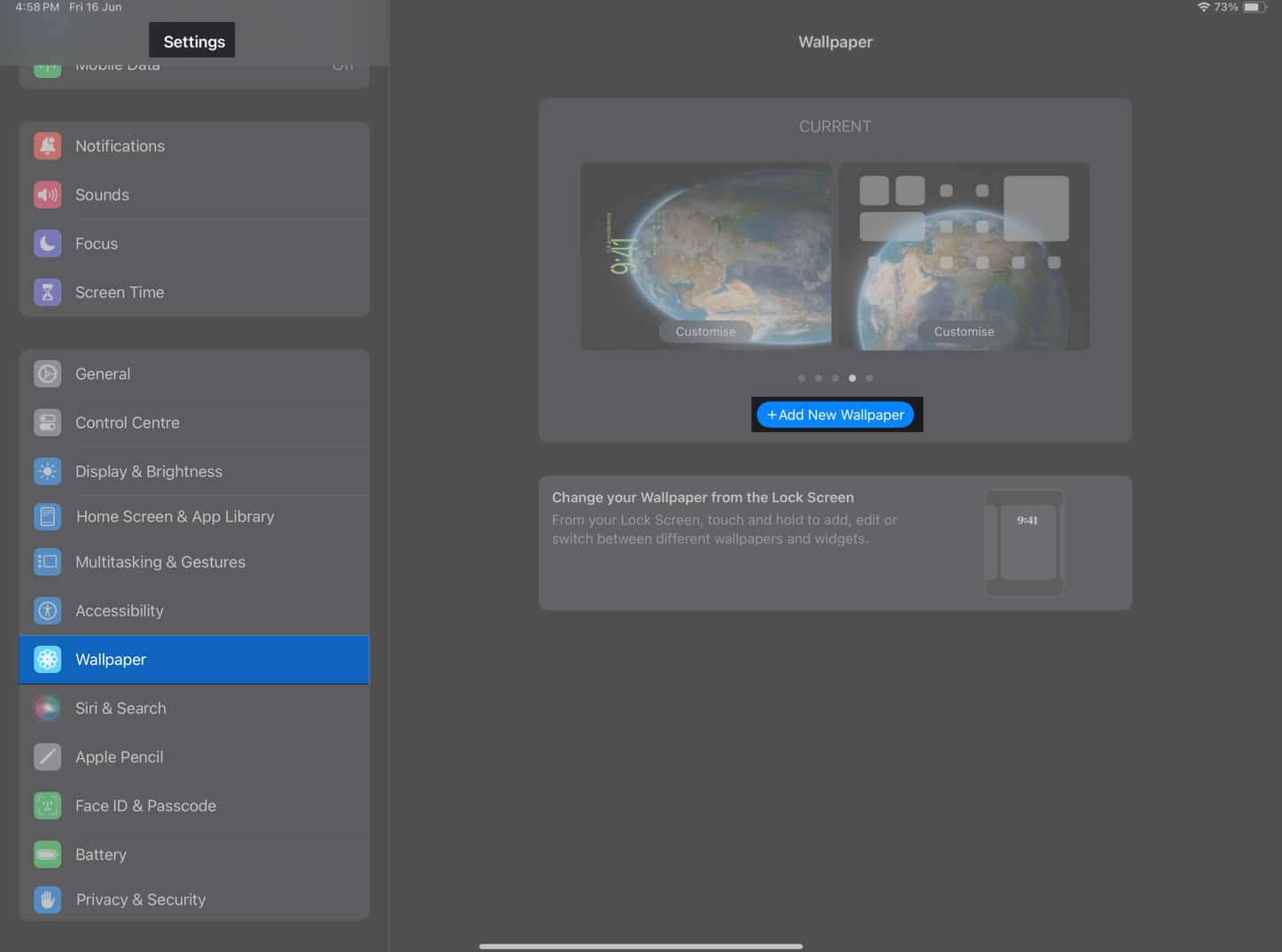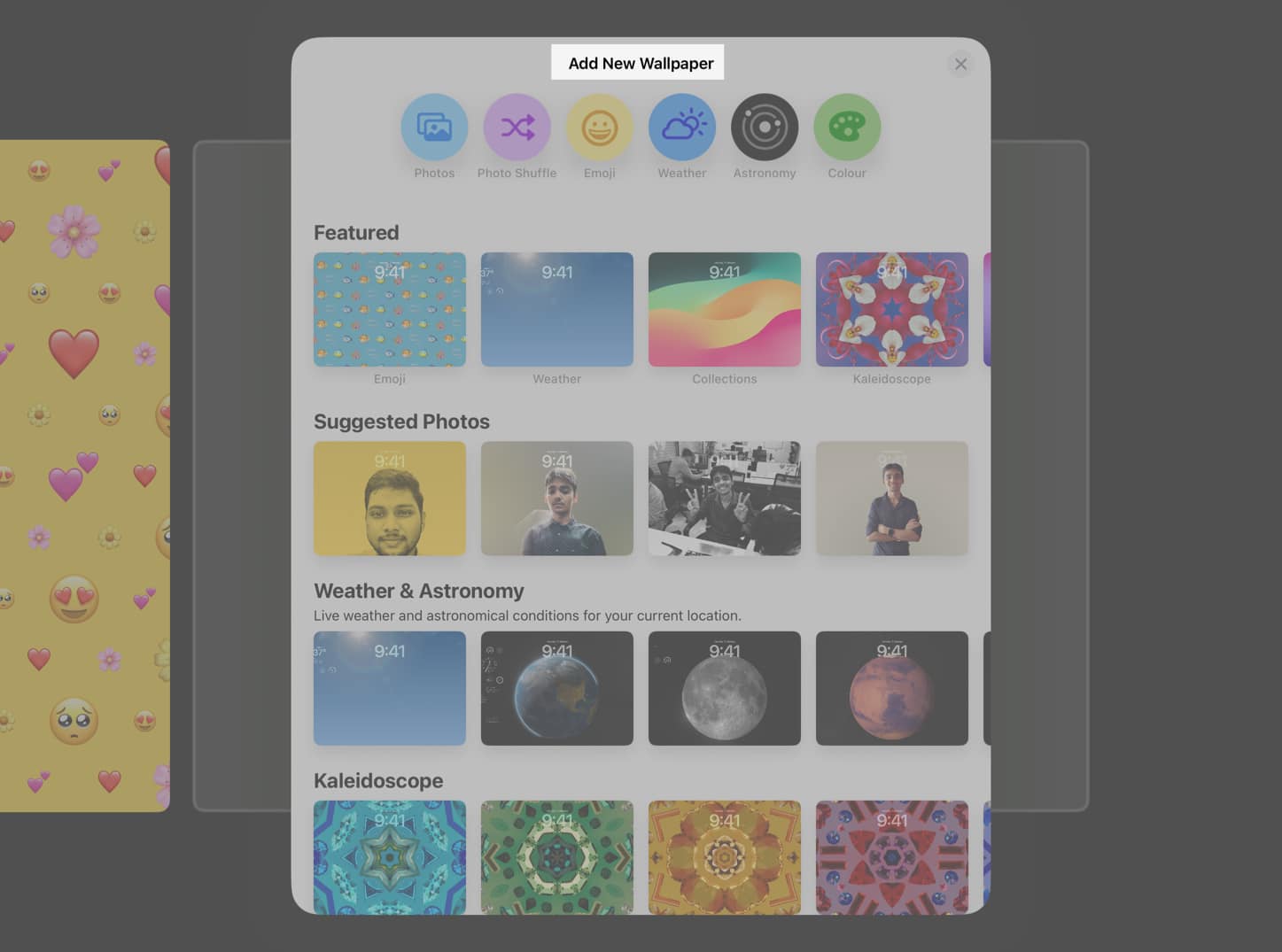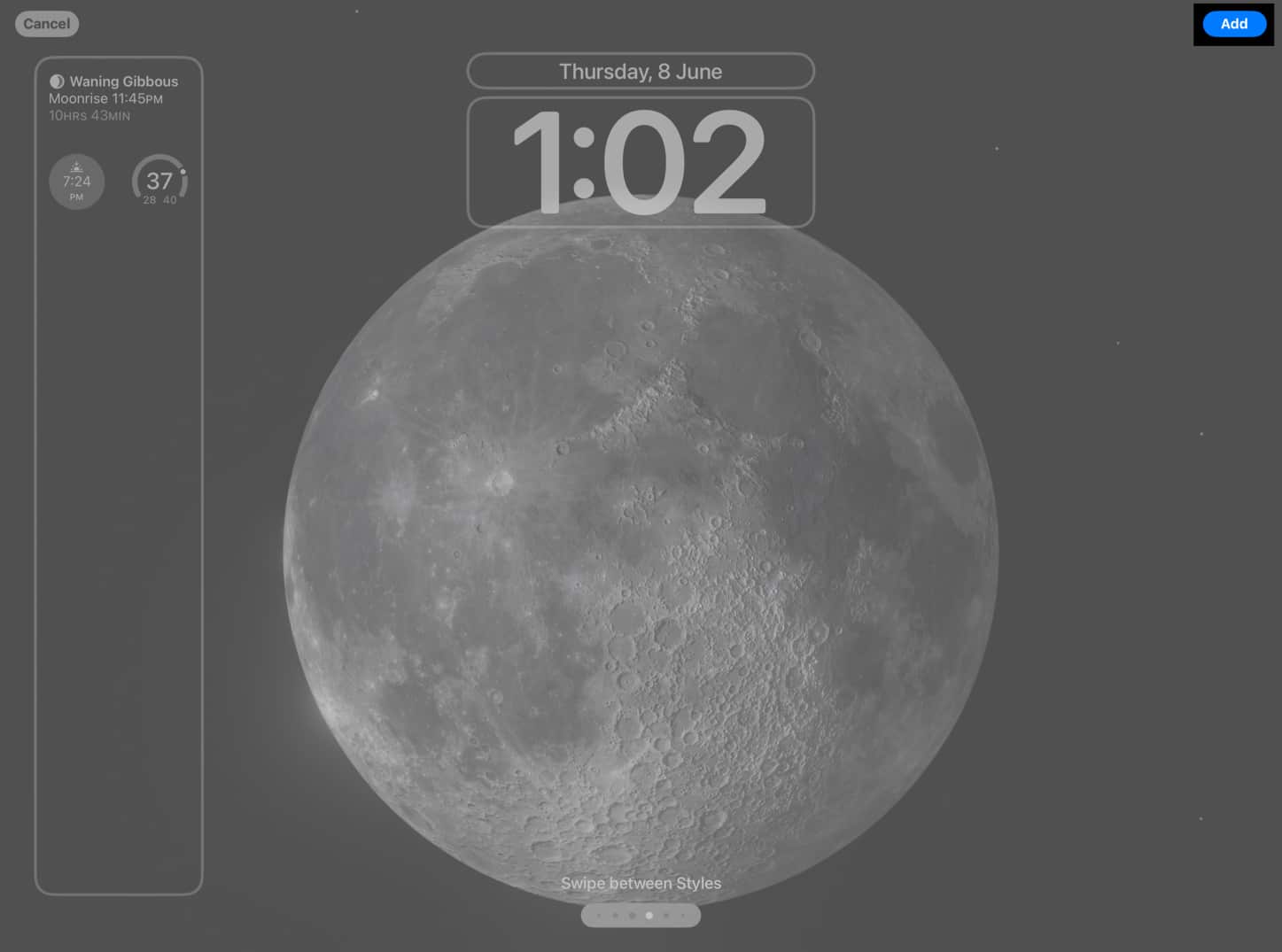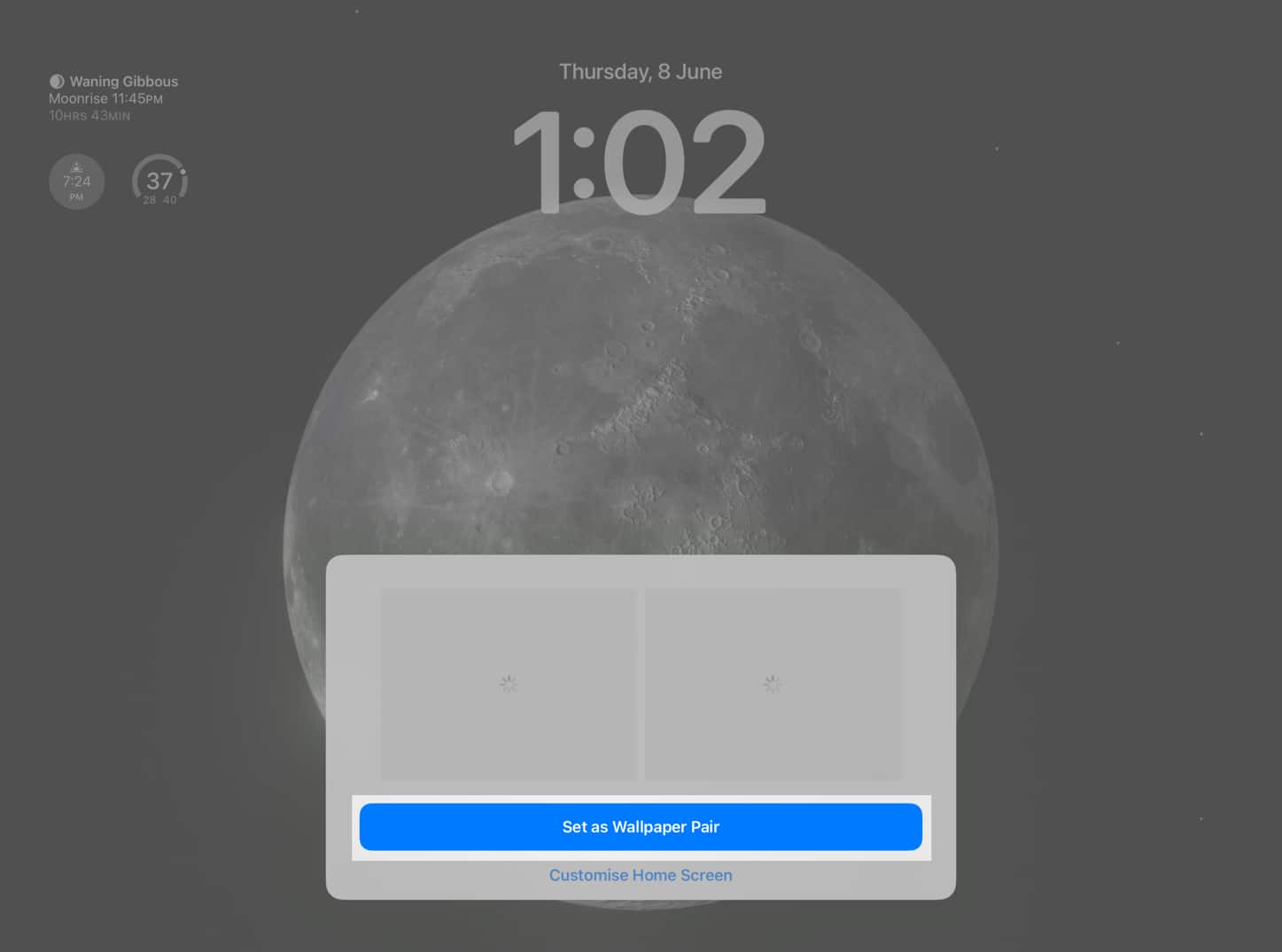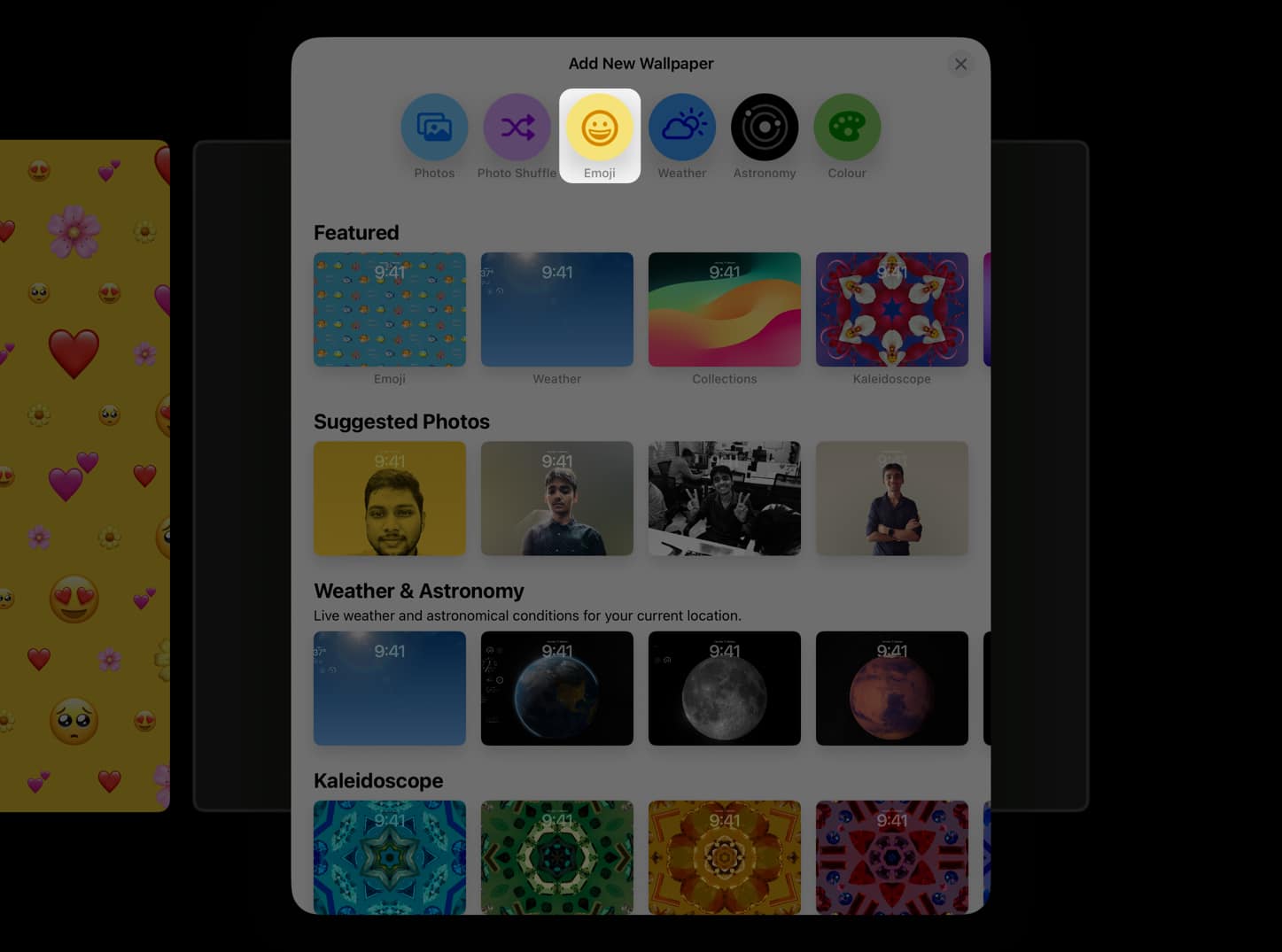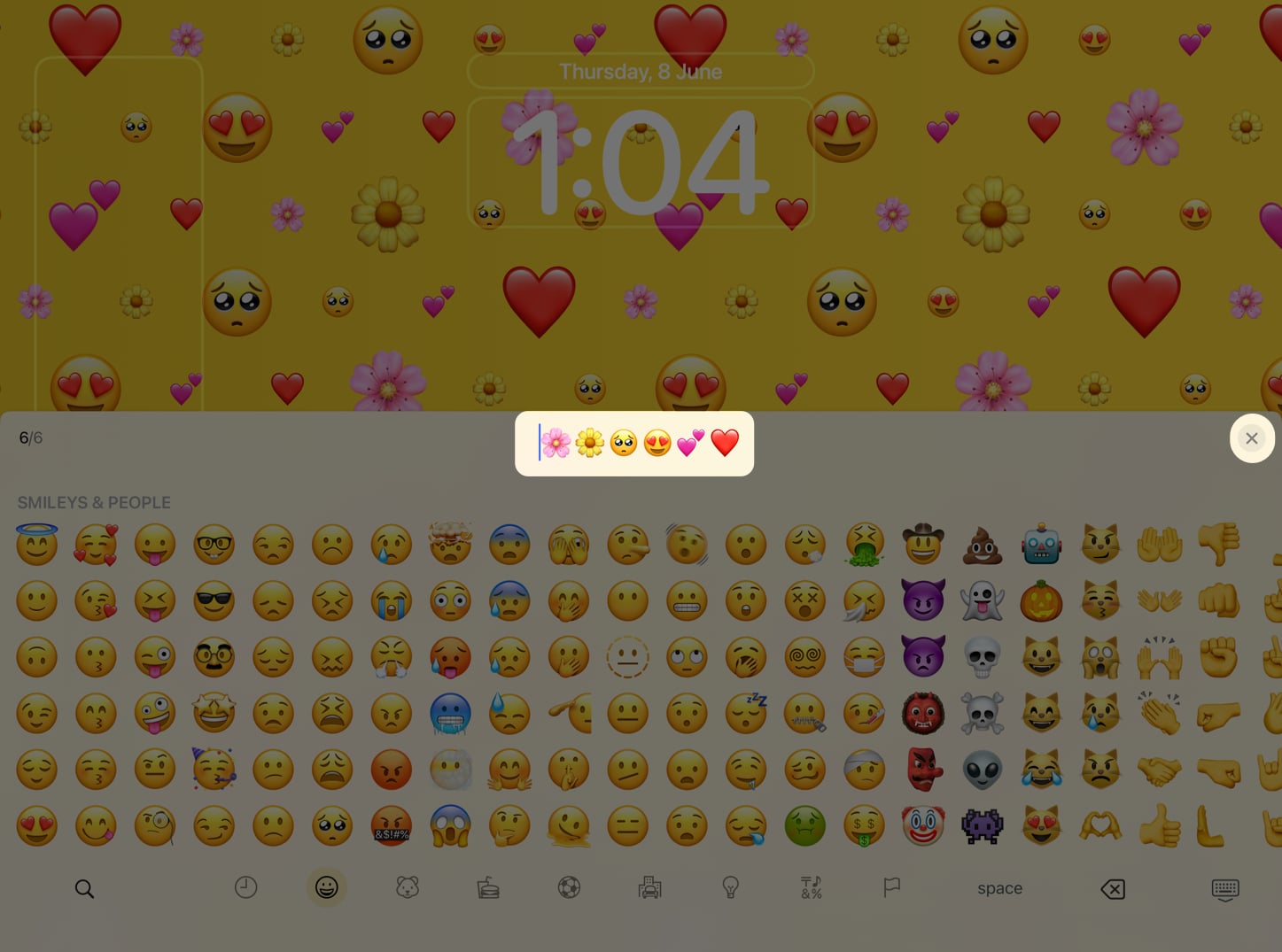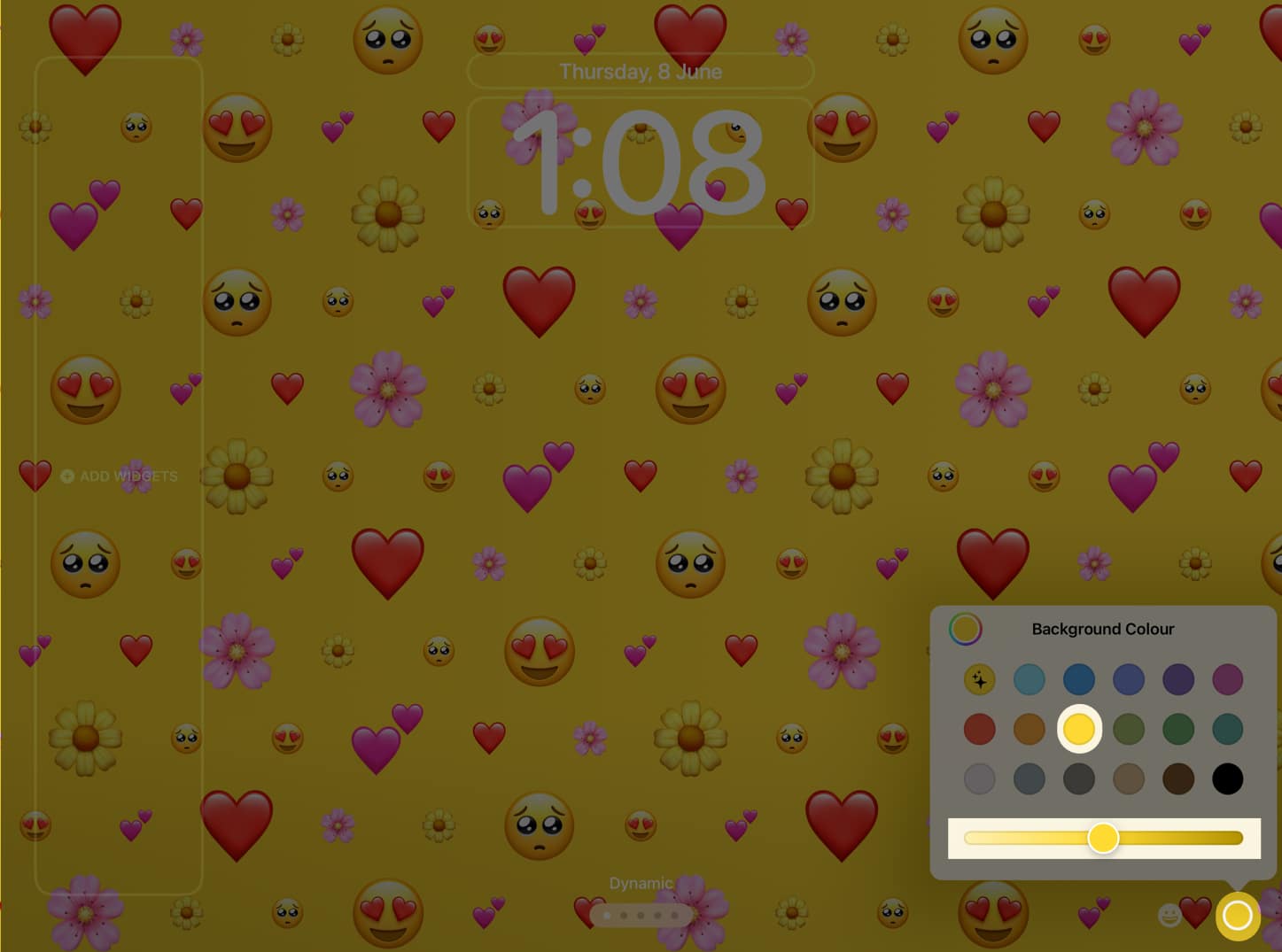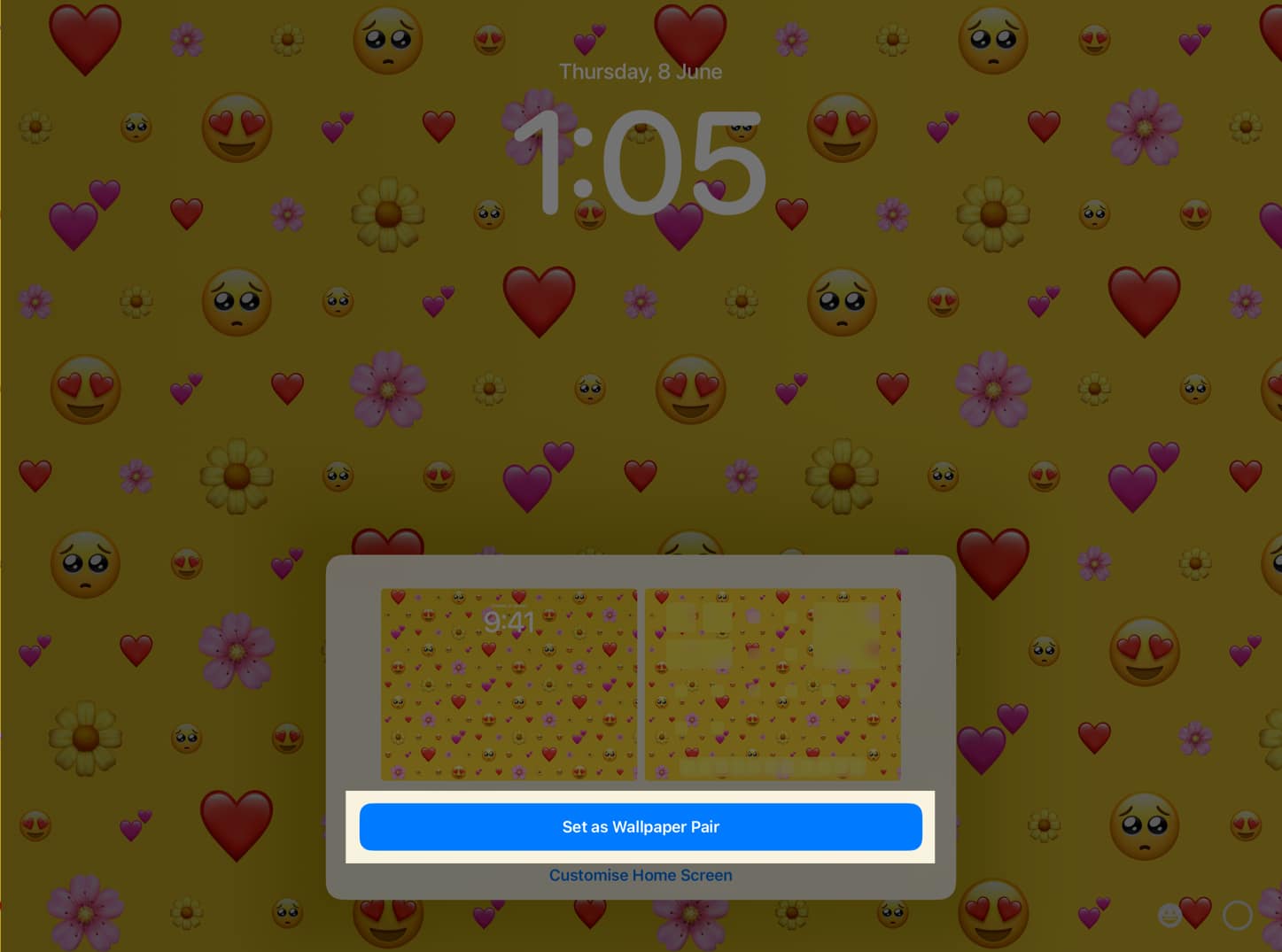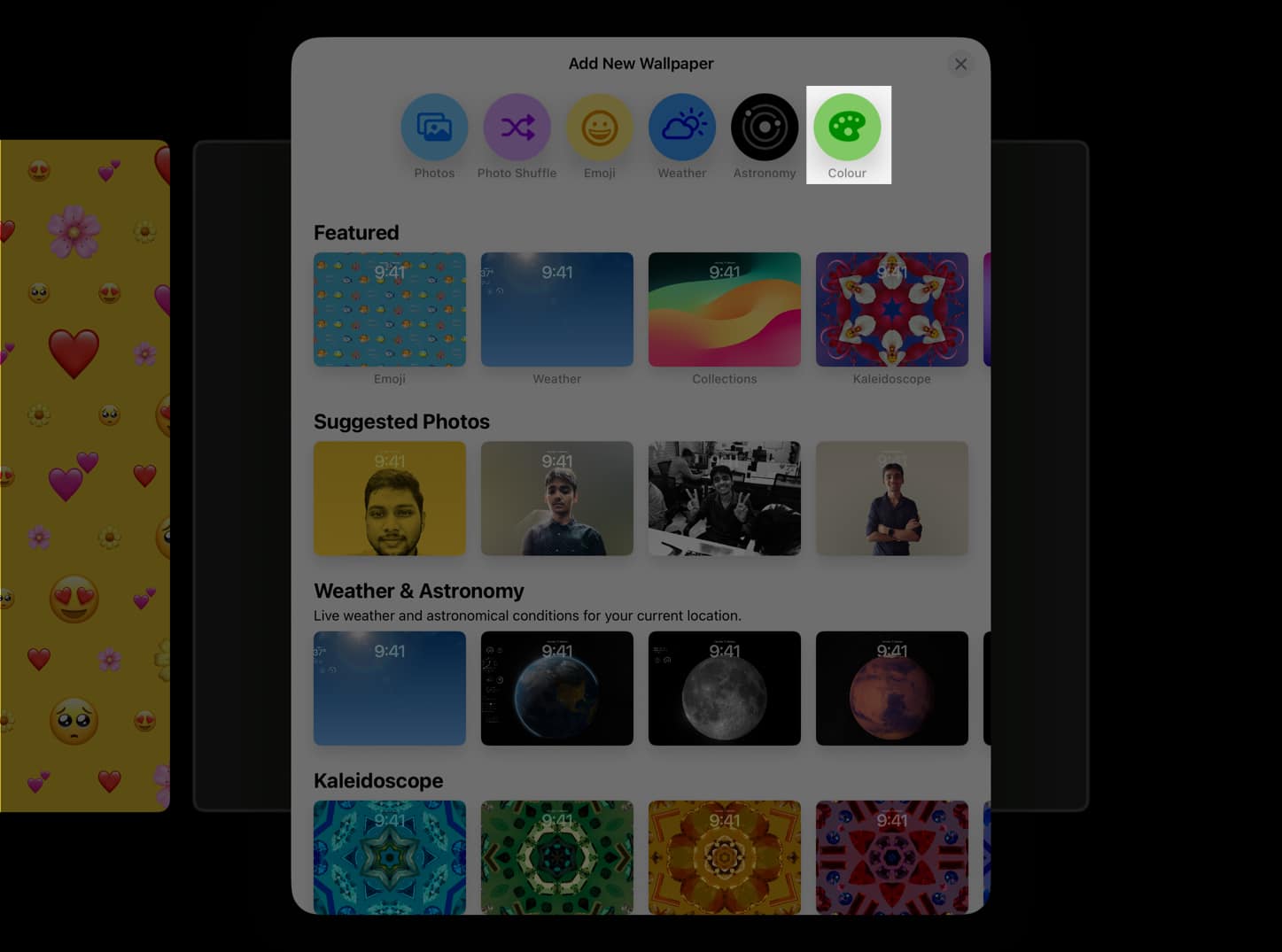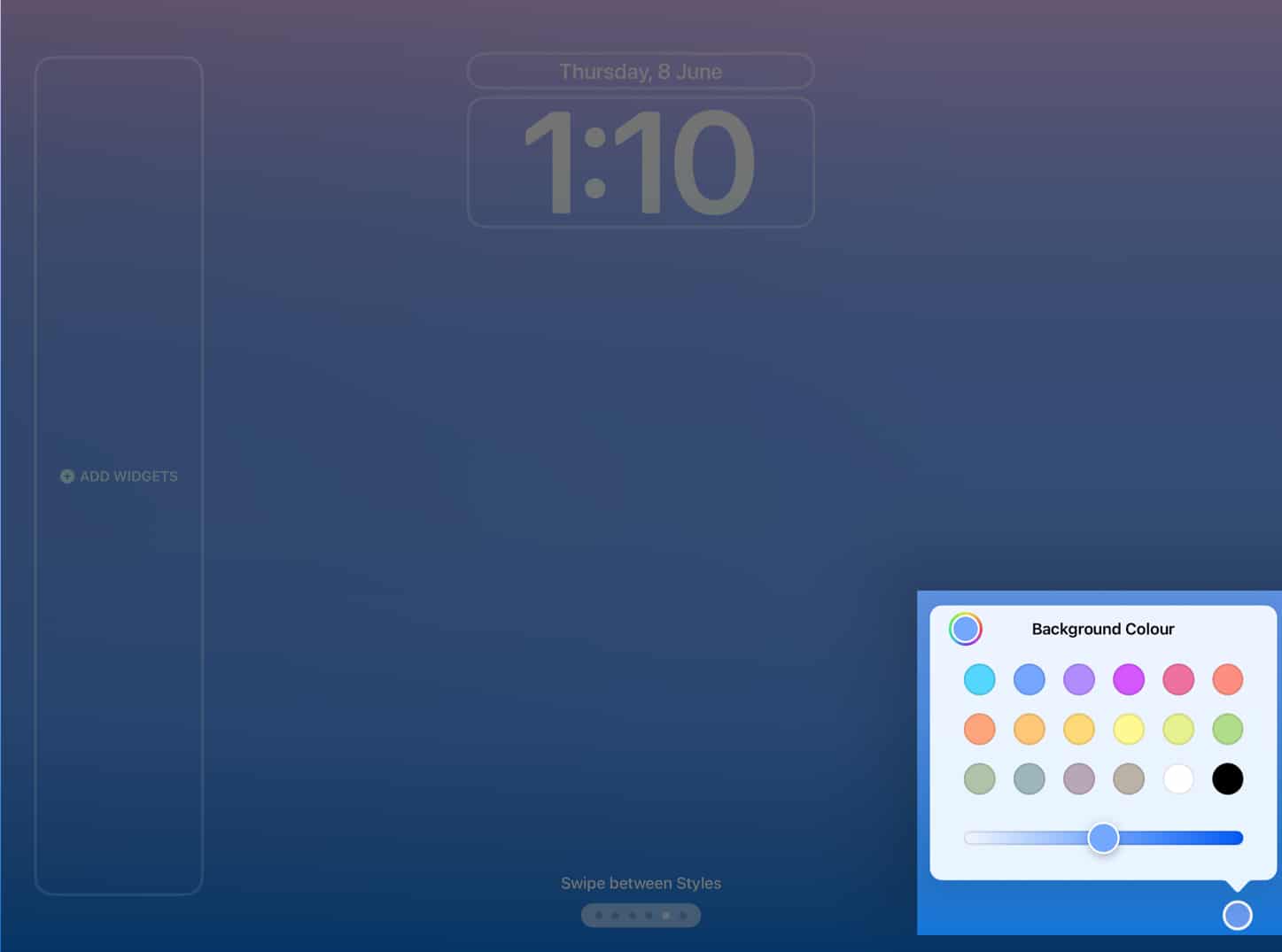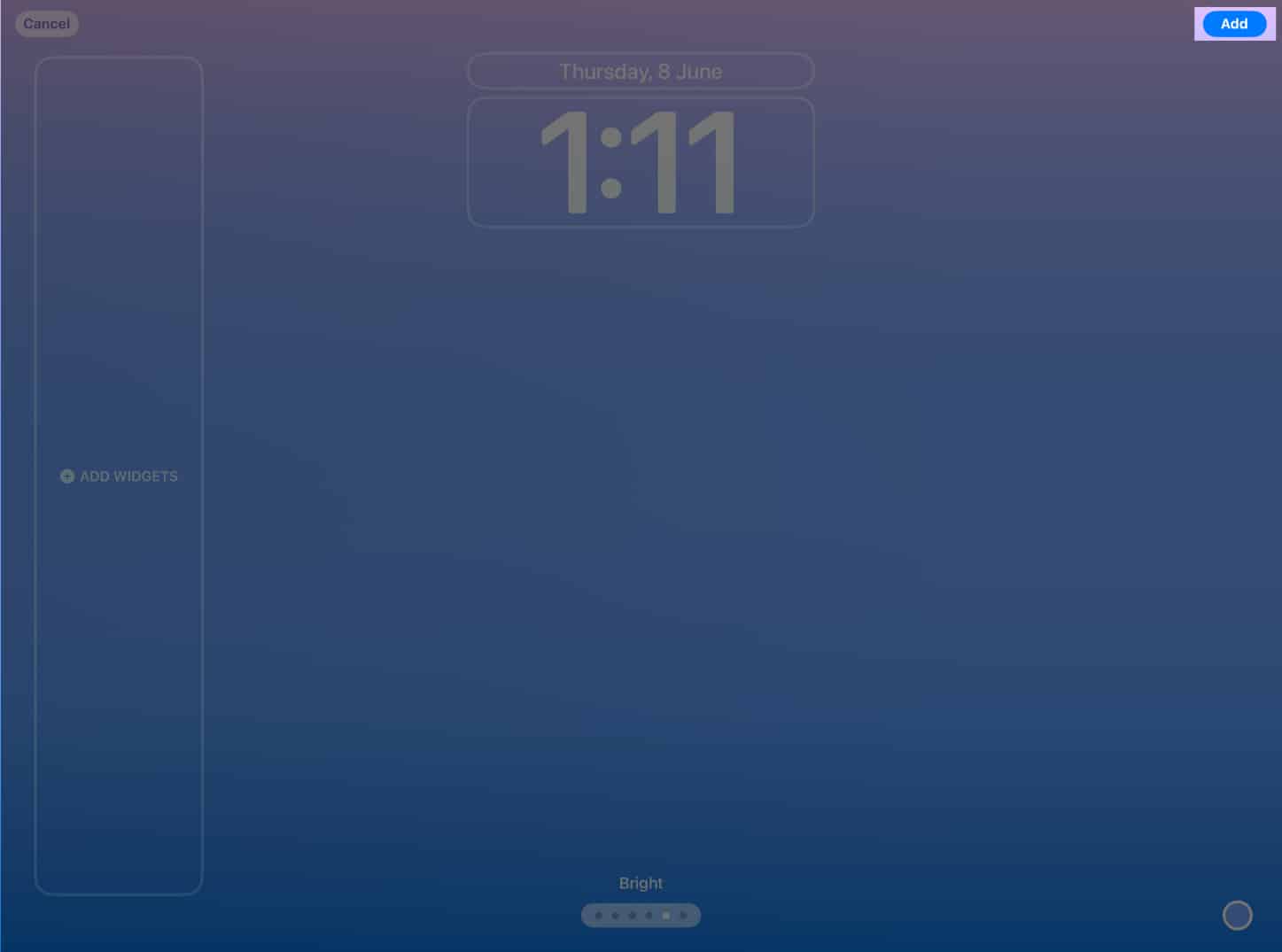iPadOS 17 kommer med ett antal nya funktioner, och allas uppmärksamhet uppmärksammades på den förnyade låsskärmen. Låsskärmen på din iPad kan nu anpassas unikt som aldrig förr. Och om det inte räcker kan du skapa flera låsskärmar, välja från en mängd olika tapetalternativ och samlingar, eller till och med lägga till specifika fokuslägen.
Dessutom, i likhet med vad Apple gjorde med iOS 16-låsskärmen, kan du lägga till widgets och ändra teckensnittsstilen och teckensnittsfärgen. Känna sig överväldigad? Gör det inte. Här är en komplett guide som hjälper dig att enkelt anpassa din låsskärm med iPadOS 17.
- Hur man ställer in en ny låsskärm på iPad
- Så här byter du låsskärm på iPad
- Anpassa klockan i iPad låsskärm
- Lägg till widgets till iPadOS 17 låsskärm
- Aktivera djupeffekt i iPadOS 17 låsskärm
- Hur man ställer in olika bakgrundsbilder för iPad låsskärm och hemskärm
- Hur man tar bort en bakgrundsbild på låsskärmen i iPadOS 17
- Behåll iPad-skärmen på längre
- Organisera aviseringar på iPad
Hur man ställer in en ny låsskärm på iPad
- Lås upp din skärm → Tryck och håll kvar ett tomt område på låsskärmen.
- Tryck på (+) Lägg till-knappen längst ner till höger för att lägga till en ny bakgrund.
- Alternativt kan du också svepa åt vänster på bakgrundsskärmen → Tryck på (+) plusikonen på fliken Lägg till ny.
- Ett annat val för att lägga till en iPad-bakgrund är att gå till Inställningar → Välj Bakgrund.
- Alternativt kan du också svepa åt vänster på bakgrundsskärmen → Tryck på (+) plusikonen på fliken Lägg till ny.
- Därefter kommer du att se skärmen Lägg till ny bakgrund. Du kan välja vilken tapet som helst härifrån.
Läs mer om att lägga till bakgrundsbilder på iPadOS 17 i följande avsnitt.
Lägg till en bakgrundsbild på låsskärmen
- Du kan välja en ny bakgrundsbild från ett av dessa avsnitt: Utvalda, Föreslagna foton, Väder & Astronomi, Kalejdoskop, Emoji, Enhet, Stolthet, Samlingar, Färg.
- När du väl har valt ett avsnitt kommer du att presenteras med olika alternativ.
- Om du till exempel väljer Väder & astronomi ser du alternativ som Merkurius, Venus, Jorden, Månen, Måndetaljer, Solsystem och mer.
- Om du till exempel väljer Väder & astronomi ser du alternativ som Merkurius, Venus, Jorden, Månen, Måndetaljer, Solsystem och mer.
- Tryck på Lägg till
- Välj Ange som bakgrundspar för att ställa in den som bakgrund.
Skapa Emoji-bakgrund för låsskärm på iPad
- Tryck och håll ett tomt utrymme på låsskärmen.
- Svep höger till vänster för att gå till sidan Lägg till ny → Tryck på (+) Lägg till-knappen.
- Tryck på Emoji-alternativet.
- Välj de emojis du vill lägga till → Tryck på x-knappen.
Du kan bara lägga till upp till 6 emojis. - Nu kan du svepa över skärmen för att välja mellan dessa olika toner: Dynamisk, Grid, Large, Radial, Spiral.
- Dessutom får du också ändra bakgrundsfärgen på bakgrundsbilden på låsskärmen.
- Tryck på färgcirkeln i det nedre högra hörnet av skärmen.
- Välj den färg du vill ha för bakgrunden.
- Dessutom kan du också justera färgtonen på bakgrunden genom att justera reglaget.
- Tryck på Lägg till i det övre högra hörnet för att fortsätta → Välj Ange som bakgrundspar.
Lägg till en vanlig färg som din iPad-låsskärm
- Gå till sidan Lägg till ny bakgrund → Välj färg.
- Välj önskad färg och stäng fönstret.
- Svep och välj bland dessa toner: Vibrant, Tone, Deep, Vapour, Bright och Solid.
- Tryck på Lägg till för att fortsätta → Välj Ange som bakgrundspar för att slutföra processen.
Ställ in ett foto som bakgrundsbild på låsskärmen
- Gå till sidan Lägg till ny bakgrund → Välj foton.
- Välj bilder efter eget val.
- Svep över skärmen för att visa filter. De tillgängliga filteralternativen är
- De tillgängliga filteralternativen är nedan: Naturlig, Svartvit, Duotone, Färgtvätt.
- Tryck på Lägg till → Välj Ange som bakgrundspar.
Vissa bilder låter dig använda mer än de fyra vanliga nyanserna. Det beror på bildens vinkel eller bakgrundsbruset.
Om du vill använda alla filteralternativ rekommenderar jag att du använder ett foto taget på bra avstånd och med minimalt bakgrundsljud.
Använd Photo Shuffle för iPadOS 17 låsskärm
Photo Shuffle-funktionen i iPadOS 17 gör det enklare att ändra bakgrunden på låsskärmen automatiskt.
- Gå till sidan Lägg till ny bakgrund → Tryck på Photo Shuffle.
- Du kommer att se en föreslagen samling smarta foton.
- Dessutom kan du också välja foton manuellt om du föredrar det.
- Om du vill välja dina egna foton, välj bilderna → Tryck på Lägg till.
- Tryck på Lägg till → Välj Ange som bakgrundspar för att avsluta processen.
Dessutom kan du också trycka på ikonen med tre punkter i det nedre vänstra hörnet av skärmen för att ställa in blandningsfrekvensen. Du kan ställa in frekvensen som dagligen, varje timme, på lås eller på tryck.
Hur man beskär en bakgrundsbild på låsskärmen
- Tryck och håll ned låsskärmen → Välj Anpassa → Välj låsskärm.
- Nyp nu in eller ut på tapeten du väljer för att justera.
- Dessutom kan du svepa åt vänster eller höger på skärmen för att byta filter.
- Tryck på Klar i det övre vänstra hörnet av skärmen.
Så här byter du låsskärm på iPad
- Tryck och håll ned låsskärmen.
- Svep över skärmen för att se de låsskärmar du har skapat.
- Välj den låsskärm du väljer.
Anpassa klockan på iPad låsskärm
- Lås upp din iPad → Tryck och håll ned låsskärmen → Välj Anpassa.
- Tryck på klockwidgeten.
- Ändra typsnitt och färg efter eget tycke.
- När du är klar med anpassningen trycker du var som helst på skärmen → Tryck på Klar.
På låsskärmen kan du dessutom se liveaktiviteter som låten som spelas och mer.
Lägg till widgets till iPadOS 17 låsskärm
- Lås upp din iPad → Tryck och håll ner låsskärmen.
- Välj Anpassa → Välj Låsskärm.
- Till vänster på skärmen väljer du Lägg till widgets.
- Från den vänstra rutan väljer du appen du vill lägga till widgeten för.
- Välj nu den widget du vill visa på höger sida av rutan.
Du kan svepa åt vänster och höger för att kontrollera widgetvarianten du vill lägga till. - Tryck på x-ikonen bredvid widgetsökfältet för att avsluta processen.
- Dessutom kan du också trycka på datumwidgeten ovanför tidswidgeten för att ändra den.
- När du är klar trycker du var som helst på skärmen.
- Slutligen bekräftar du ändringarna genom att trycka på Klar i det övre högra hörnet av skärmen.
Aktivera djupeffekt i iPadOS 17 låsskärm
Djupeffekt är en funktion på iPadOS 17 låsskärm som delar upp tapeten i lager och positionerar klockan därefter. Den är bäst lämpad för foton. Kom dock ihåg att inte alla bilder stöder Depth Effect på iPad.
Som standard är den här funktionen aktiverad för Foton, men du kan kontrollera om den är aktiverad genom att följa dessa steg:
- Gå till skärmen Anpassa → Välj Låsskärm.
- Tryck på de tre prickarna längst ner till höger.
- Se till att det finns en bock bredvid djupeffekten.
Om du ser Djupeffekt nedtonat eller om du inte ser de tre prickarna betyder det att tapeten du använder inte stöder den här funktionen. - Bekräfta ändringarna genom att välja Klar uppe till höger.
Hur man ställer in olika bakgrundsbilder för iPad låsskärm och hemskärm
- Tryck och håll ned låsskärmen → Välj Anpassa.
- Gå nu till startskärmen.
- Du har olika alternativ att välja mellan:
- Par: Den använder samma bakgrund för låsskärmen och hemskärmen.
- Färg: Den använder den mest dominerande färgen från en bild. Du kan anpassa den ytterligare genom att trycka på plusikonen (+) och välja önskad färg.
- Gradient: Det ger en gemensam gradient till bilden. För att anpassa den ytterligare, tryck på plusikonen och välj den gradient du gillar.
- Foton: Du kan välja ett foto för hemskärmen.
- Oskärpa: Det gör den befintliga bakgrundsbilden suddig.
- Välj Klar i det övre högra hörnet för att avsluta processen.
Hur man tar bort en bakgrundsbild på låsskärmen i iPadOS 17
Om du inte tyckte om låsskärmen och vill ta bort den, följ stegen som beskrivs nedan.
- Tryck och håll ned låsskärmen.
- Svep uppåt på bakgrunden du vill ta bort → Tryck på ikonen Ta bort.
- Bekräfta genom att trycka på Ta bort denna bakgrund.
Genom att göra detta kommer du att ta bort både låsskärmen och den tillhörande hemskärmen för tapeten.
Behåll iPad-skärmen på längre
Även om iPadOS 17:s låsskärm är fantastisk, kan den vara obekväm när din iPad ofta går i viloläge. Så här är en lösning för dig.
- Öppna appen Inställningar på din iPad → Tryck på Display & Ljusstyrka.
- Välj Autolås.
- Välj tidsram från alternativen nedan.
- 2 minuter
- 5 minuter
- 10 minuter
- 15 minuter
- Aldrig
Organisera aviseringar på iPad
- Öppna appen Inställningar på din iPad.
- Gå till avsnittet Meddelanden.
- Välj hur du vill att dina meddelanden ska visas på låsskärmen genom att välja en av de nedan nämnda.
- Räkna
- Stack
- Lista
Det är allt!
Du kan ändra iPad-låsskärmen efter eget tycke, vilket är tack vare iPadOS 17-uppdateringen. Vilka widgets använder du på din låsskärm är dina favoriter? Låt mig veta i kommentarerna.
Läs mer:
- Hur man laddar ner iPadOS 17 utvecklarbeta på iPad
- Så här använder du Final Cut Pro på iPad: En komplett guide!
- Hur man frigör utrymme på iPhone och iPad
Författarprofil
Bhaskar
Bhaskar är medlem i iGB-familjen och tycker om att experimentera med ord och rytmer. Han har också en talang för webb- och apputveckling. Om du inte skriver kan du hitta honom på snören eller ägna sig åt sport. Och till kvällen kommer hans citat att dyka upp på dina Instagram-flöden.