- Med Mac Virtual Display kan du se din Mac-skärm i din Vision Pro-vy och flytta pekaren mellan enheter.
- Så här ansluter du Mac till Vision Pro: När du bär din Apple Vision Pro, titta på din Mac-skärm och tryck på knappen Anslut som visas ovanför din Mac.
- Alternativt, öppna kontrollcentret > Tryck på ikonen Anslutning > Välj din Mac.
Även om det finns massor av coola saker du kan göra med din Apple Vision Pro, är en som du definitivt måste kolla in att ansluta den till din Mac. Denna sömlösa integration är möjlig genom en funktion som kallas Mac Virtual Display.
Det låter dig ta med din Mac-skärm fram och tillbaka på din Apple Vision Pro, vilket ger dig upplevelsen av att interagera med en bärbar 4K-skärm! I den här artikeln ska jag berätta allt du behöver veta om att ansluta din Mac till Apple Vision Pro.
- Krav för att använda Mac Virtual Display för Vision Pro
- Hur man ansluter Mac till Vision Pro
- Hur man styr Mac Virtual Display
Krav för att använda Mac Virtual Display för Vision Pro
Innan du ansluter din Mac till Apple Vision Pro, se till att läsa igenom följande krav. Dessa kan hjälpa dig att undvika anslutningsproblem.
- Du måste köra macOS Sonoma eller senare och ha den senaste versionen av visionOS på Apple Vision Pro.
- Du måste vara inloggad med samma Apple-ID på båda enheterna och använda tvåfaktorsautentisering.
- Du måste ha enheterna inom 30 fot (10 meter) från varandra.
- Du måste ha både Bluetooth och Wi-Fi påslagna och inte dela din internetanslutning på någon av enheterna.
- Se till att du inte använder Apple Vision Pros gästanvändarfunktion. Mac Virtual Display fungerar inte i det här läget.
Om du vill dela din pekare mellan enheter måste du ha Handoff aktiverat.
- På Mac, gå till Systeminställningar → Allmänt → AirDrop & Handoff och slå på reglaget.
- På Apple Vision Pro, gå till Inställningar → Allmänt → Handoff för att aktivera funktionen.
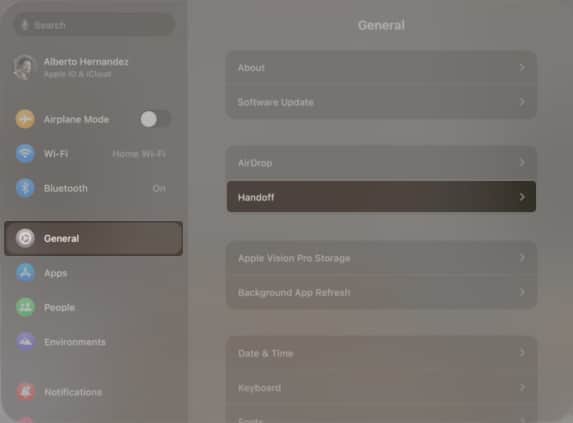
Hur man ansluter Mac till Vision Pro
Om du uppfyller alla ovanstående krav är det enkelt att ansluta Apple Vision Pro till ditt Mac-skrivbord.
Anslut en bärbar Mac:
- Sätt på Apple Vision Pro som du brukar.
- Se till att din MacBook-skärm är på och titta sedan på skärmen.
- Välj Connect, som visas i Vision Pro-vyn ovanför din Mac.
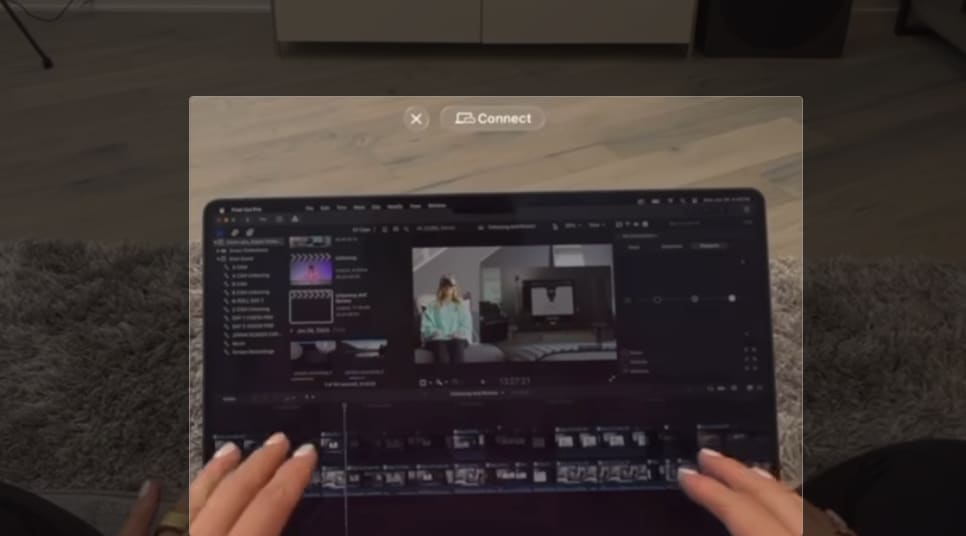
Om du inte ser knappen Anslut, gå bara till kontrollcentret och följ samma steg som du skulle göra för att ansluta ett Mac-skrivbord – nämnt nedan:
Anslut ett Mac-skrivbord:
- Öppna Kontrollcenter på Mac.
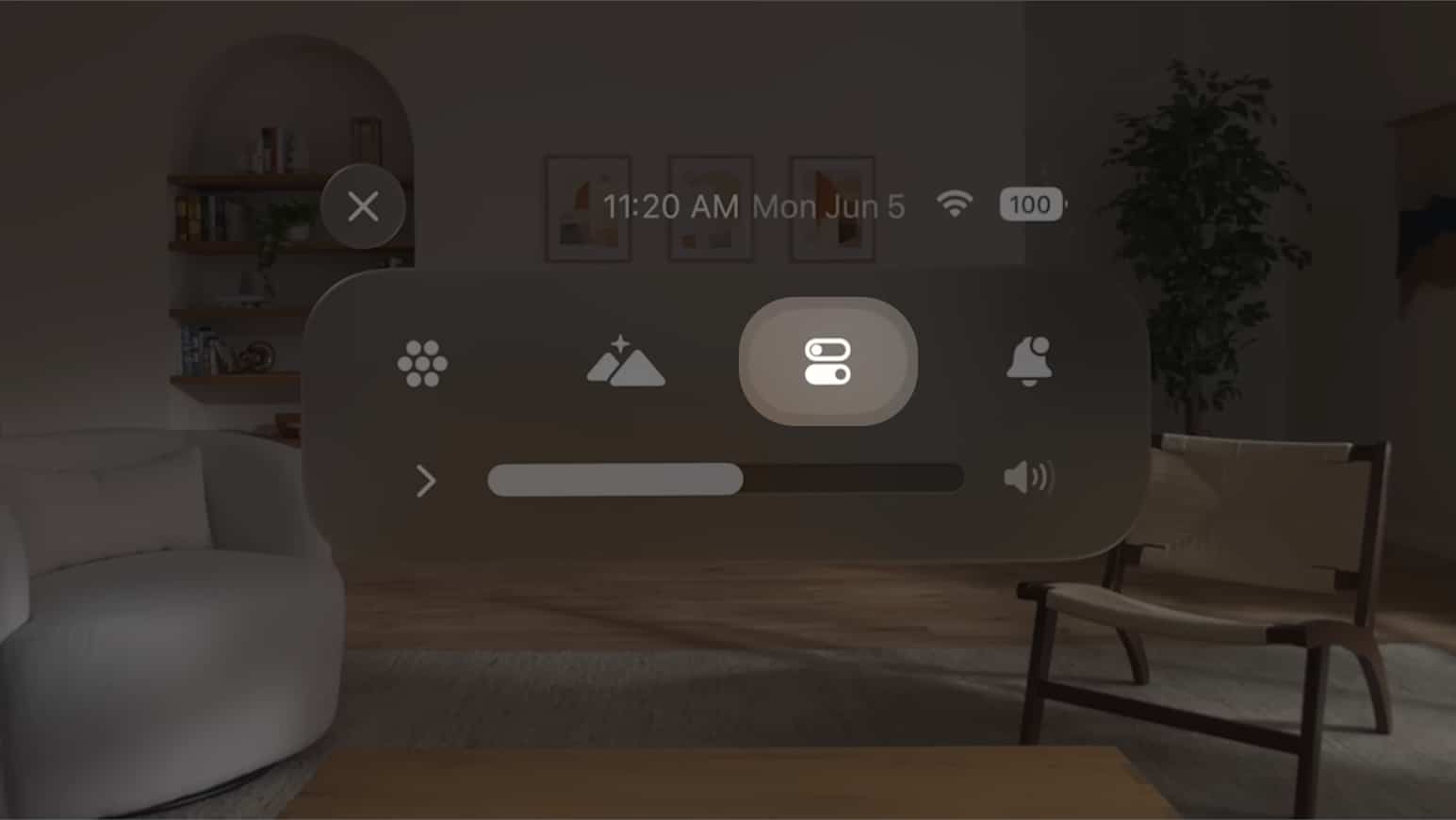
- Tryck på Mac Virtual Display-knappen (en bild av Mac bredvid Vision Pro).
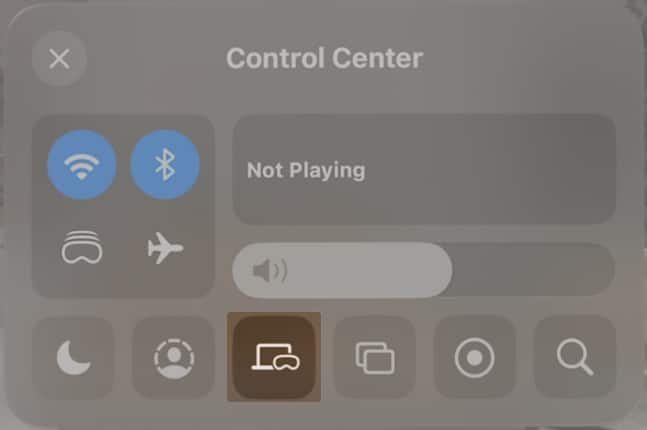
- Välj din Mac.
Det är allt!
Hur man styr Mac Virtual Display
När du har anslutit Vision Pro till din Mac kan du sedan använda samma gester för att flytta och ändra storlek på appar på Apple Vision Pro för att justera storleken på din Mac-skärm.
Du kan använda din Macs mus eller styrplatta som vanligt, och när du flyttar den från kanten på en skärm visas den på den andra enheten. För att säkerställa att detta är möjligt, aktivera följande:
- På din Mac går du till Systeminställningar → Bildskärmar → Välj Avancerat.
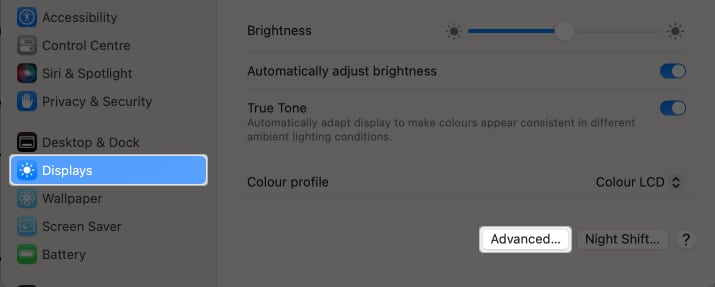
- Slå på Låt pekaren och tangentbordet flytta mellan en Mac eller iPad i närheten.
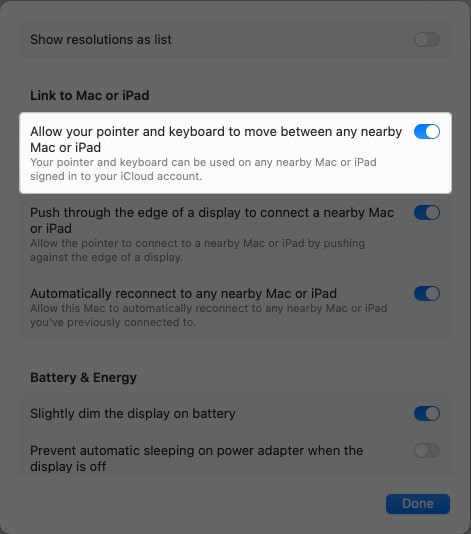
Välj Mac-skärm och upplösning
Om du har mer än en skärm ansluten till din Mac, kommer Mac Virtual Display endast att visa den du har ställt in som huvudskärm.
Om din Mac har ett Apple-kiselchip kan det dyka upp på Apple Vision Pro i 4K-upplösning. Men om din Mac har ett Intel-chip kan det visas i upplösningar på upp till 3K.
För att ändra upplösningen på din Macs skärm på Apple Vision Pro, gå till Systeminställningar på din Mac → Klicka på Bildskärmar → Välj bland de olika upplösningsalternativen.
Om du vill se fler alternativ kan du aktivera inställningen ”Visa alla upplösningar”.
Koppla bort Mac Virtual Display
För att stänga av eller koppla bort din Apple Vision Pro från din Mac, tryck helt enkelt på stängknappen (X) längst ned i ditt Mac-fönster.
En Mac-skärm som du aldrig sett!
Genom att ansluta din Mac till Apple Vision Pro kan du arbeta och spela på ett helt nytt sätt. Se till att prova det och låt oss veta vad du tycker!
Läs mer:
- Bästa resefodral för Apple Vision Pro
- Bästa Vision Pro-tillbehör
Läsare som du hjälper till att stödja iGeeksBlog. När du gör ett köp med hjälp av länkar på vår webbplats kan vi tjäna en affiliate-provision. Läs ansvarsfriskrivning.