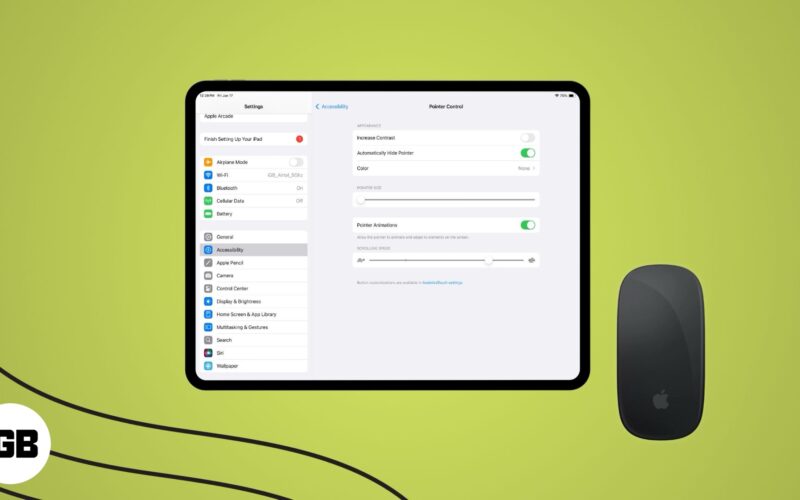
Jag har använt iPad flitigt de senaste dagarna och saknade verkligen styrplattan som jag var så van vid på min MacBook. Sedan kopplade jag en mus till iPaden, vilket avsevärt förändrade spelet för mig; Jag kan nu göra nästan allt jag kunde på min Mac och lika snabbt. Låt mig ta dig igenom hur jag gjorde det och hur du också kan använda en mus på din iPad.
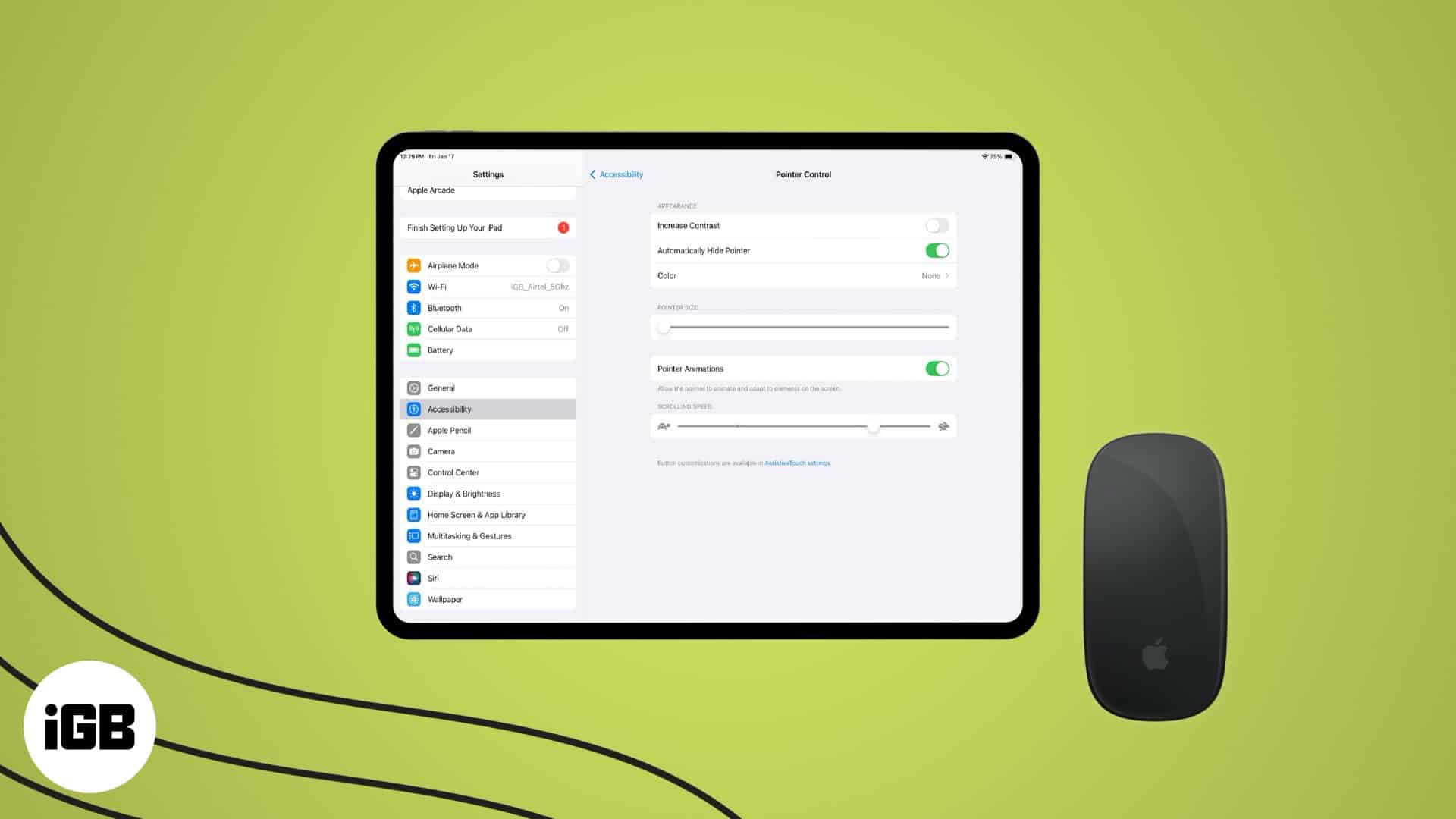
Vad behöver du för att använda en mus med iPad?
Att ansluta en mus eller en extern styrplatta/pekplatta till din iPad kräver vissa förutsättningar. Här är de:
- Din iPad bör köra iPadOS 13.4 eller senare (det kan vara en iPad Pro, Air, Mini eller en vanlig iPad.)
- Du bör ha en dedikerad mus. (Den kan vara trådbunden eller Bluetooth.)
Kolla in vår köpguide för den bästa Bluetooth-musen för iPad.
Hur man ansluter en mus till din iPad
Följ stegen nedan för att ansluta en mus till din iPad. Observera att jag använder Apple Magic Mouse 2nd Gen för att demonstrera processen, men samma steg bör fungera på vilken annan mus som helst.
Ansluta en Bluetooth-mus till en iPad
Om du äger en Bluetooth-mus kan du ansluta den till din iPad så här:
- Gå till Inställningar → Bluetooth.
- Slå på Bluetooth och låt den utföra en skanning.
- Du kommer att se namnet på din mus visas under avsnittet Andra enheter. Tryck på den för att ansluta.
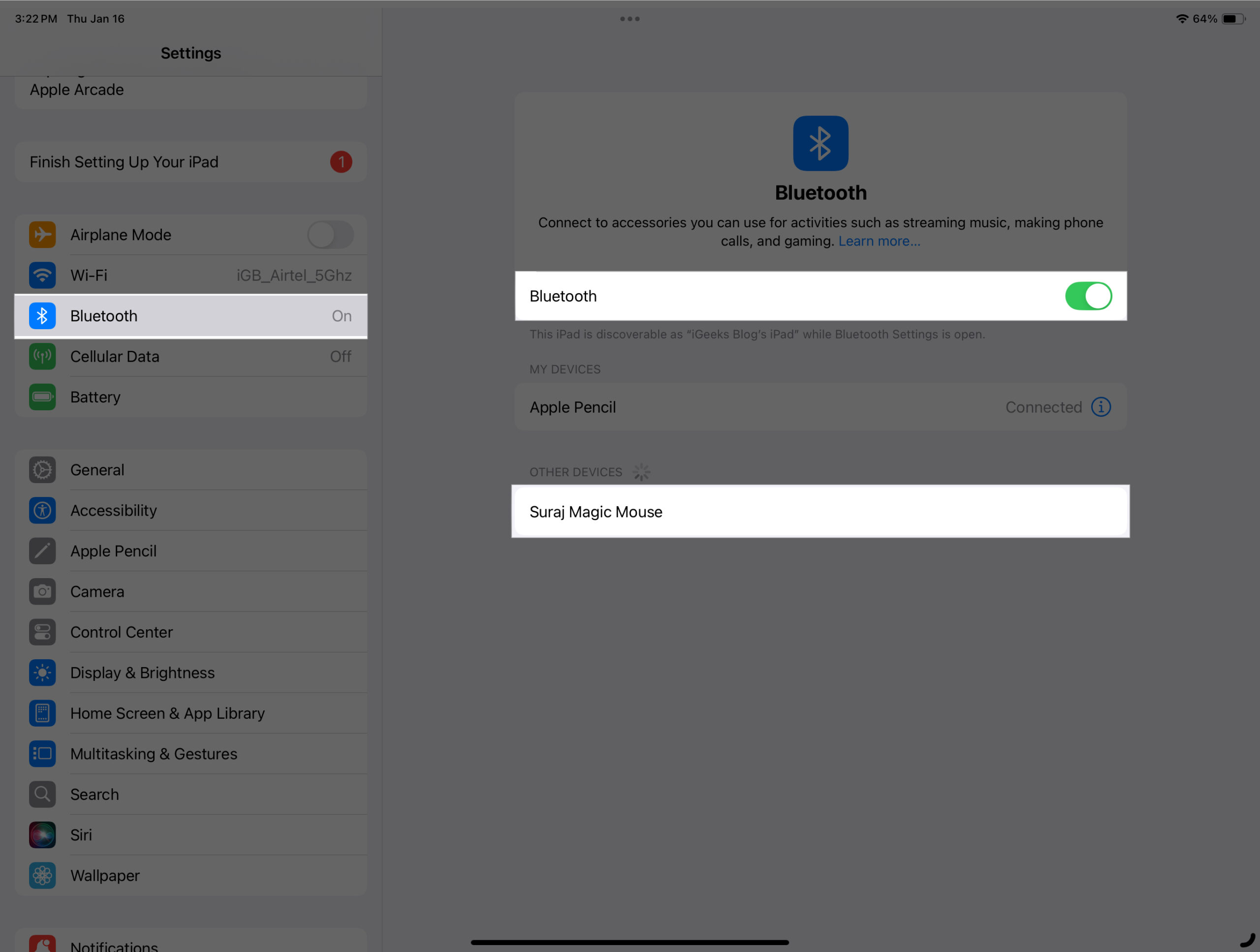
När anslutningen har lyckats visas din mus i avsnittet Mina enheter.
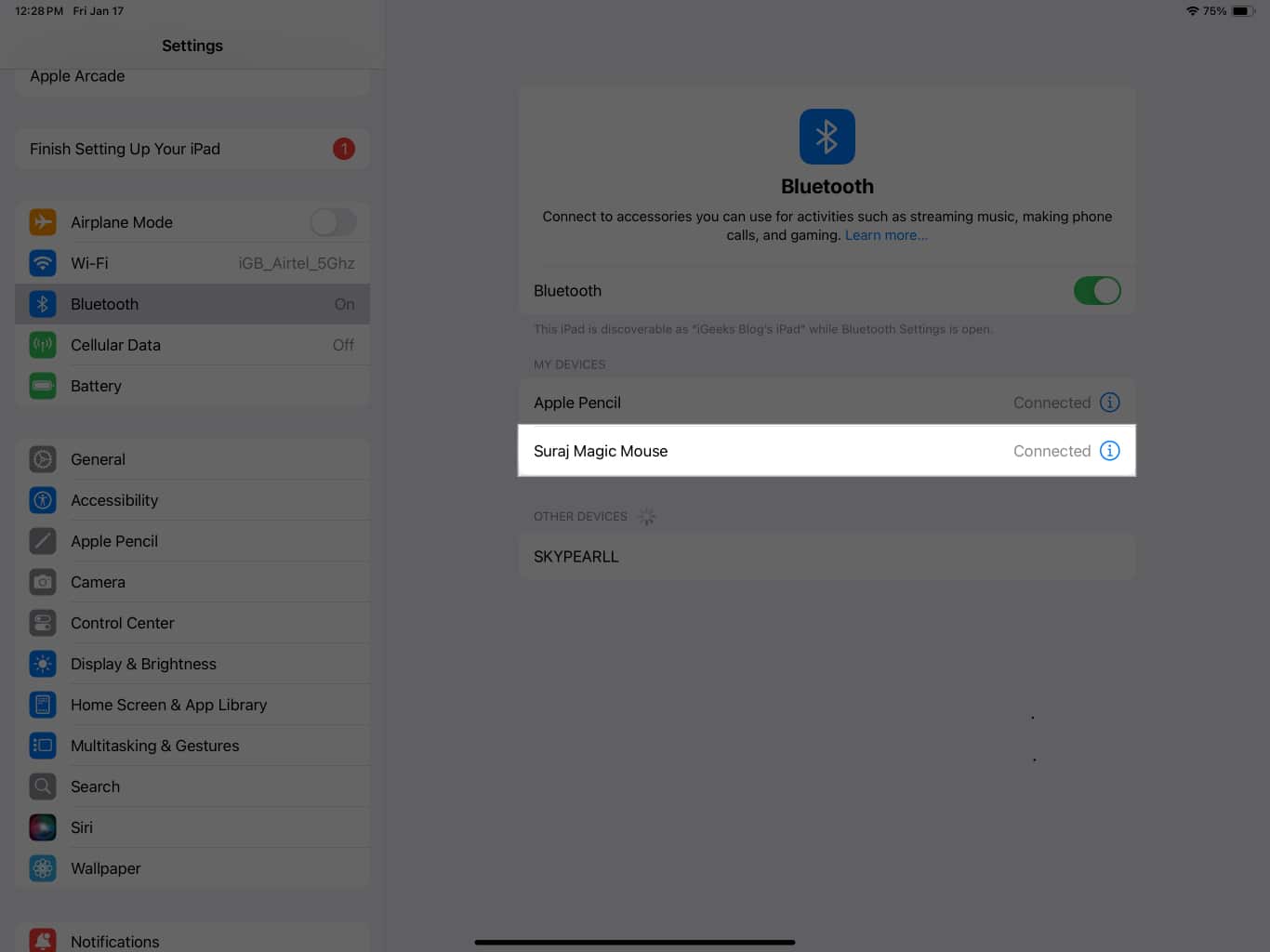
Ansluta en trådbunden mus till en iPad
Kontrollera först porten på din iPad och mus. Om båda matchar, till exempel, din iPad och mus har USB C, kan du bara koppla in den för att ansluta. Annars behöver du en dongel för att ansluta. Här är några donglar vi rekommenderar:
- IVSHOWCO Lightning till USB-adapter – Om du har en Lightning iPad och en USB-A-mus
- Syntechs USB-C till USB-A-adapter – Om du har en USB-C iPad och en USB-A-mus
Välj den baserat på porten på dina enheter.
Konfigurera musinställningar på iPad
Nu när du har anslutit din mus till din iPad kommer du att se en liten rund, gråfärgad markör på skärmen. Det kallas för muspekaren. Men innan du börjar njuta av den nyvunna musenergin på din iPad bör du känna till följande inställningar för att fullt ut utnyttja musens möjligheter.
Aktivera AssistiveTouch
AssistiveTouch förbättrar musupplevelsen på din iPad genom att du kan aktivera ljud när du trycker på en pekenhet. Du måste också aktivera den för att konfigurera andra alternativ, som vi kommer att diskutera nedan. Låt oss se hur du aktiverar AssistiveTouch.
- Gå till Inställningar → Tillgänglighet.
- Slå på AssistiveTouch.
- [OPTIONAL] Rulla ned, tryck på Virtual Trackpad och slå på den. Du kan ha nytta av det när mushjulet är trasigt.
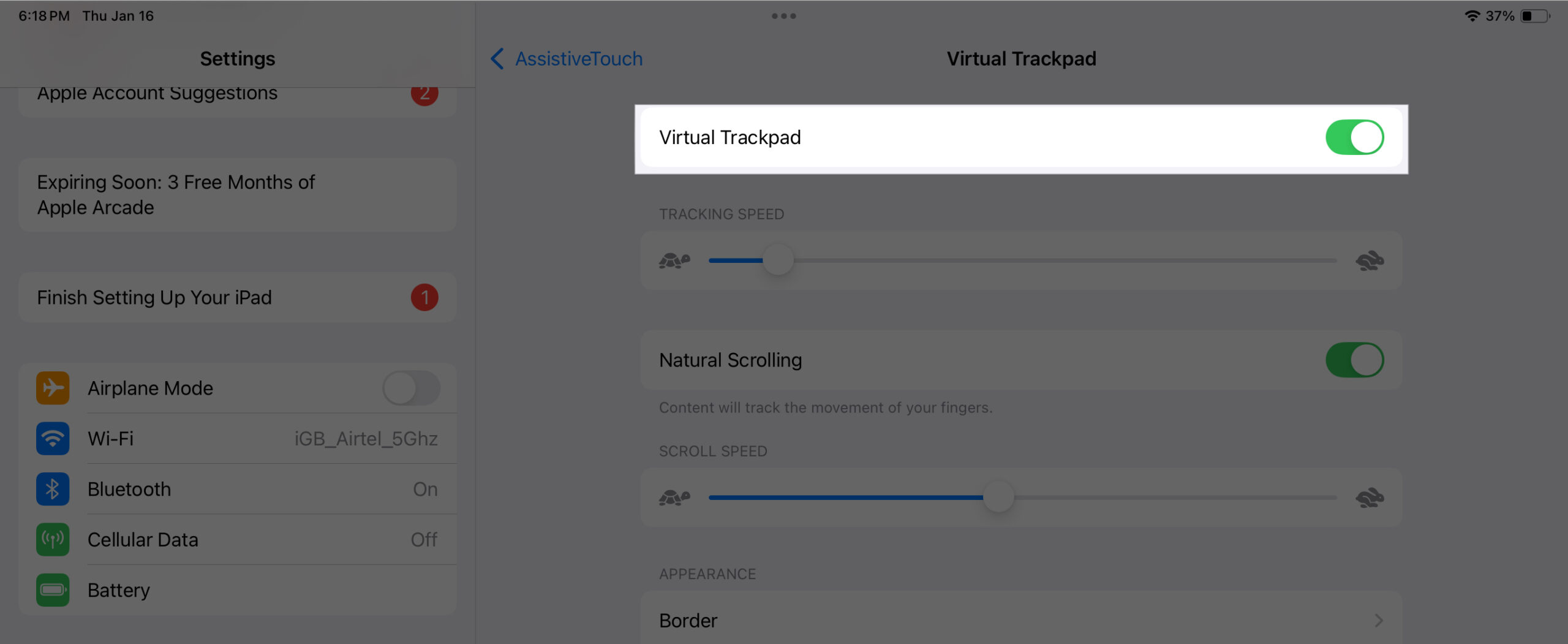
- Gå nu tillbaka och hitta Sound on Click. Slå på den för att få ett ljud vid varje musknappsklick.
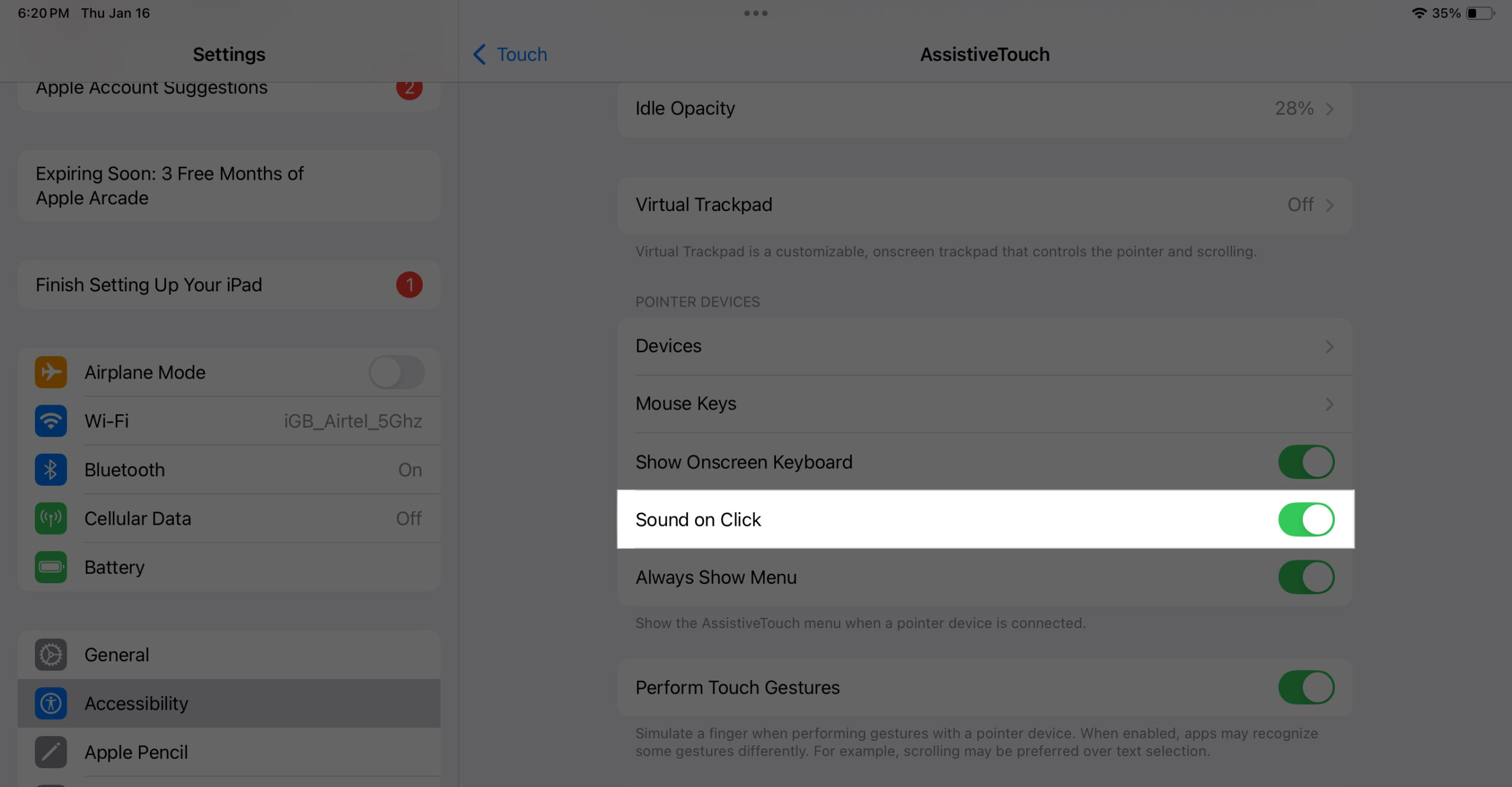
Anpassa pekaralternativ
Du kan anpassa muspekaren för att ändra dess utseende, animationer och rullningshastighet. Följ dessa steg:
Bli en iGeeksBlog Premium-medlem och få tillgång till vårt innehåll annonsfritt med ytterligare förmåner.
- Öppna Inställningar och gå till Tillgänglighet.
- Rulla ned och tryck på Pekarkontroll.
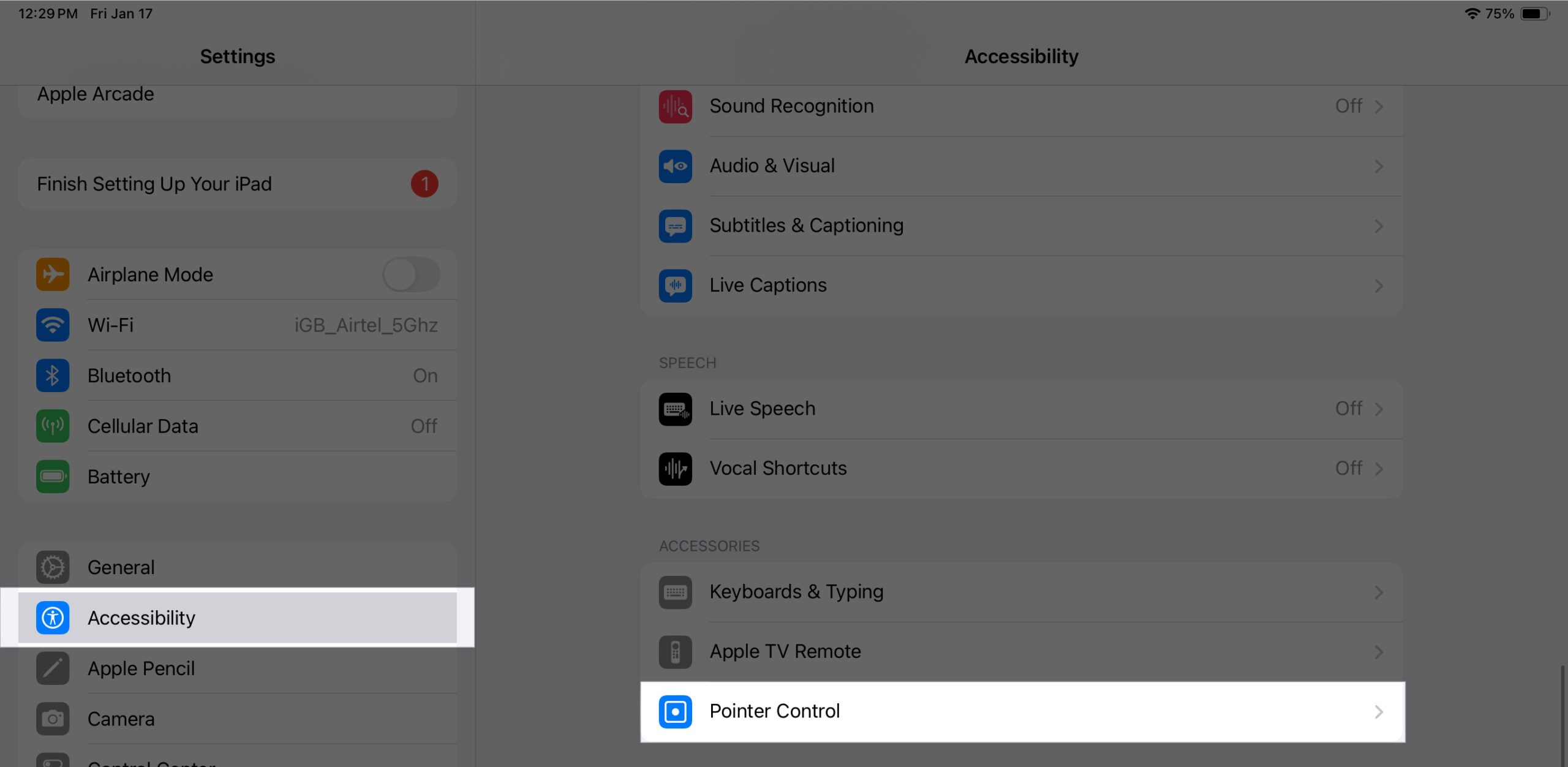
- Här kommer du att se flera alternativ för att anpassa pekarens utseende och beteende som Öka kontrast, Dölj pekare automatiskt, Pekaranimationer, rullningshastighet och mer. Ändra dem enligt dina önskemål.
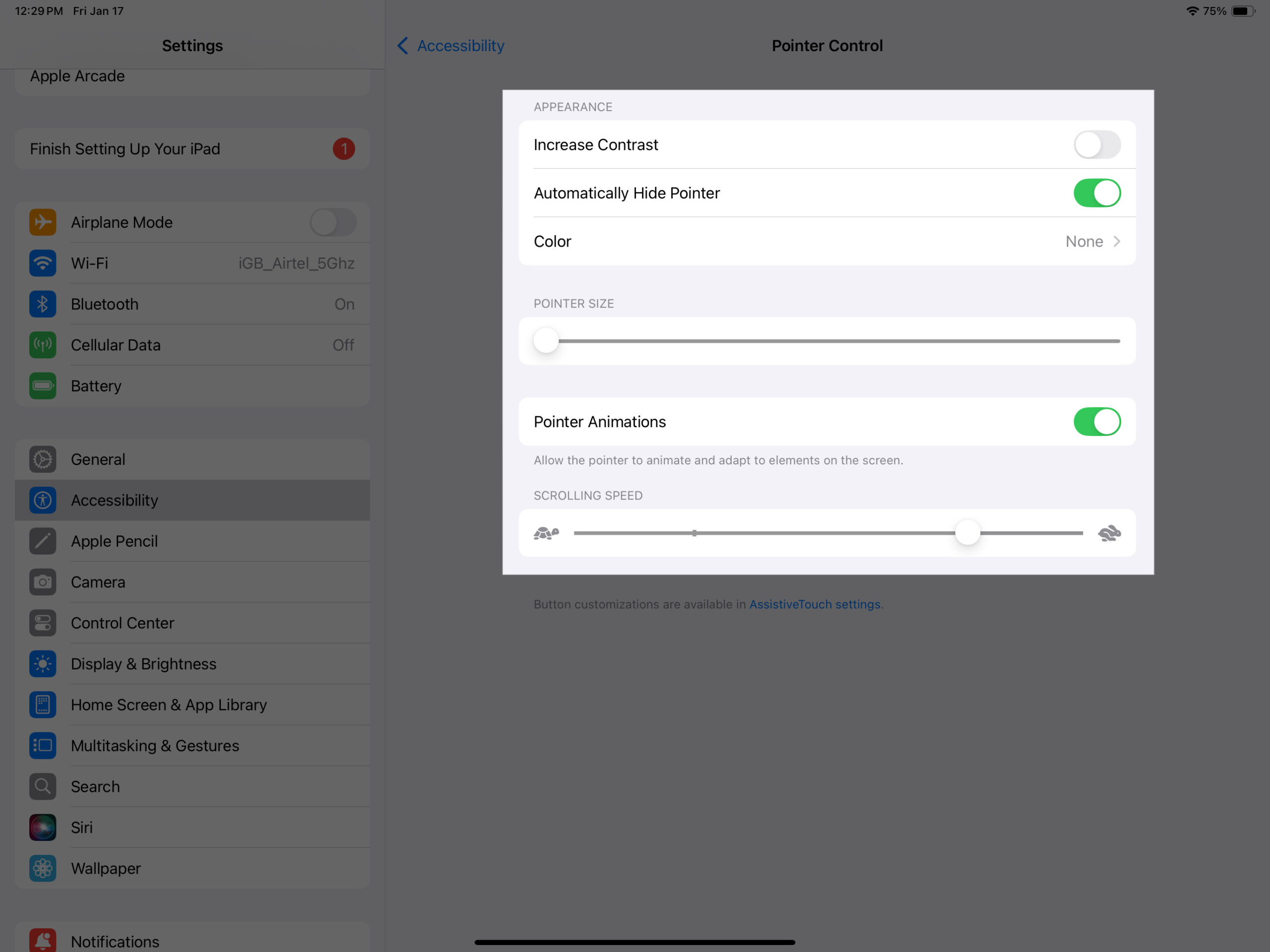
Du kan också ställa in specifika åtgärder för varje musknapp. Detta blir användbart när du använder en mus med flera knappar och vill tilldela olika uppgifter till var och en. Så här ställer du in dem:
- Öppna Inställningar och gå till Tillgänglighet → Peka.
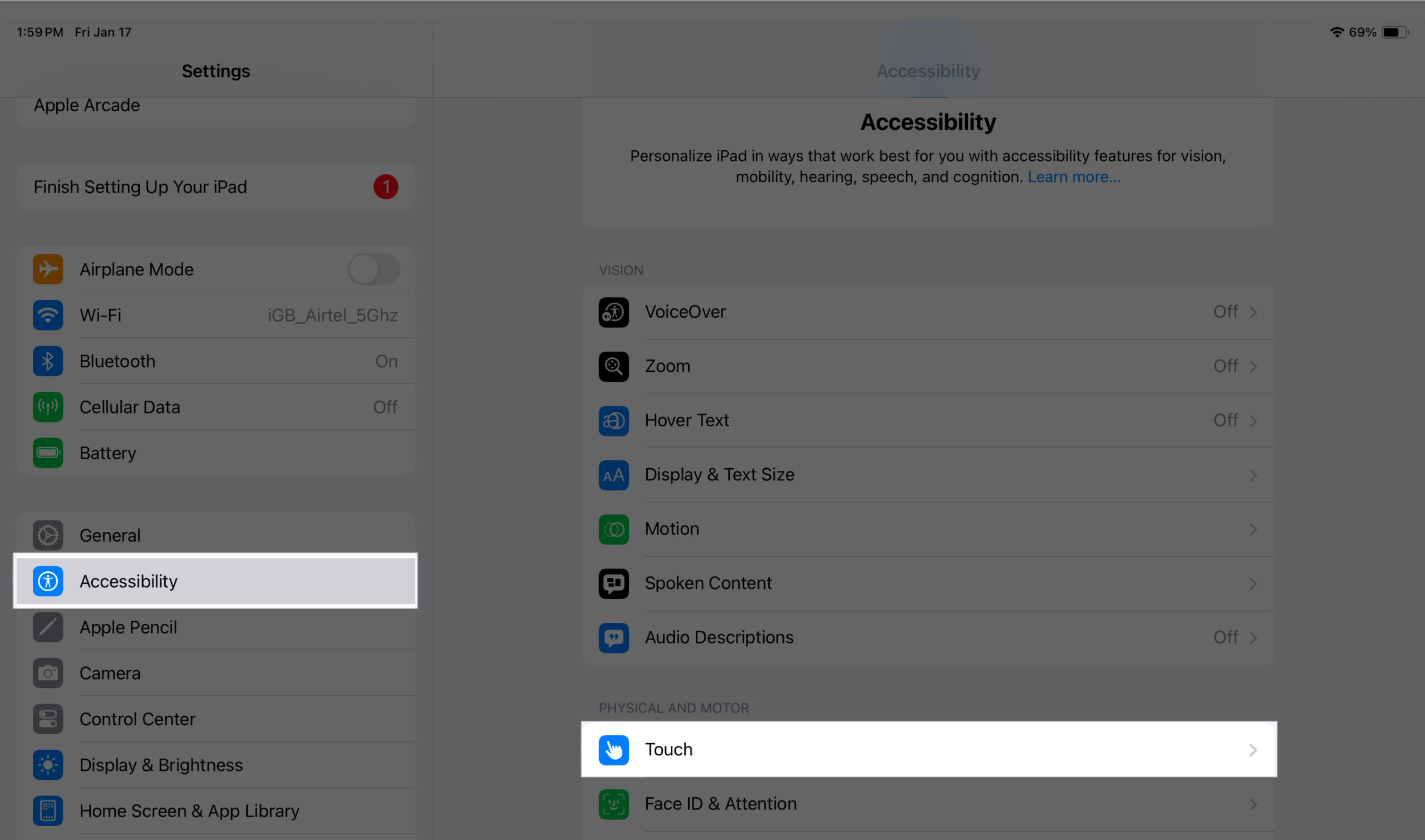
- Gå sedan till AssistiveTouch > Enheter.
- Tryck på namnet på din anslutna mus under avsnittet Anslutna enheter.
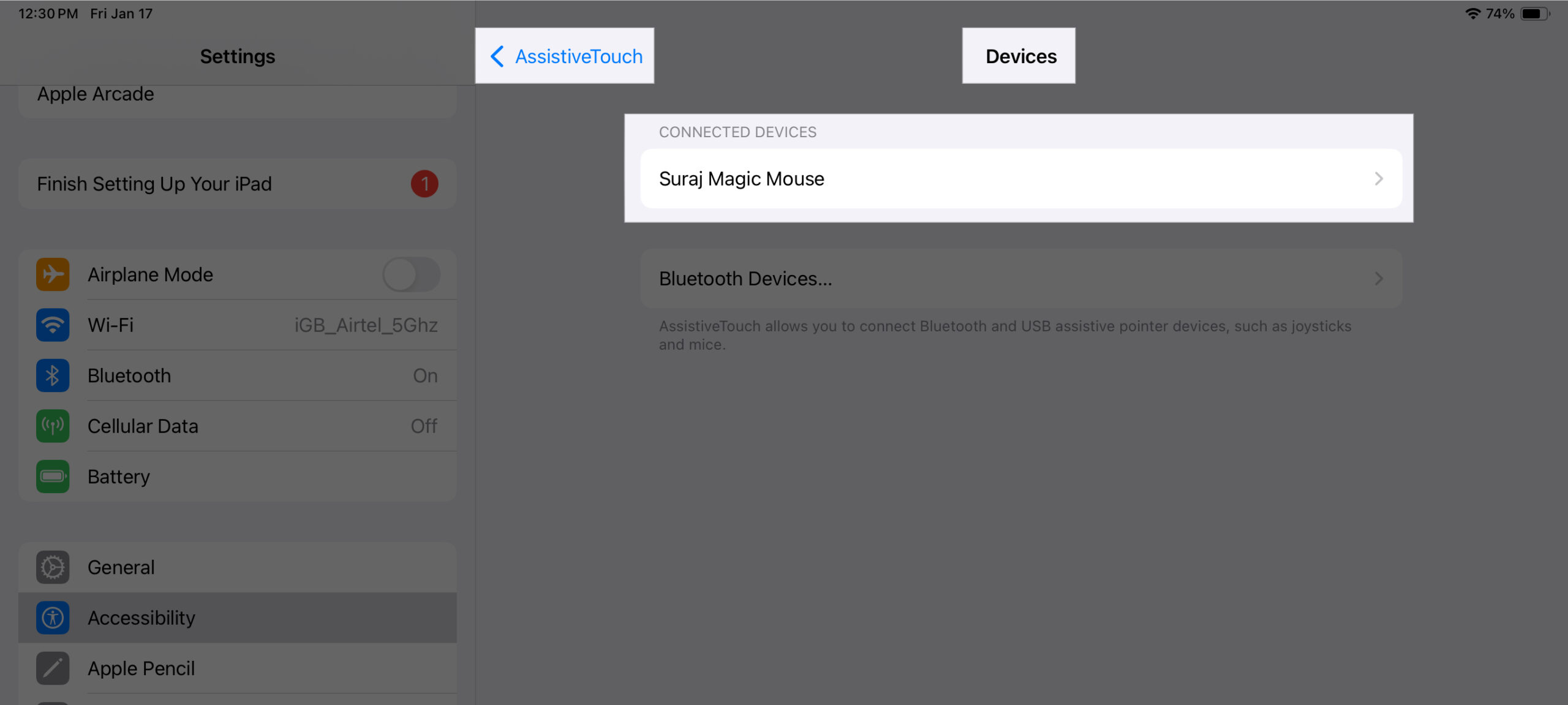
- Tryck på Anpassa ytterligare knappar.
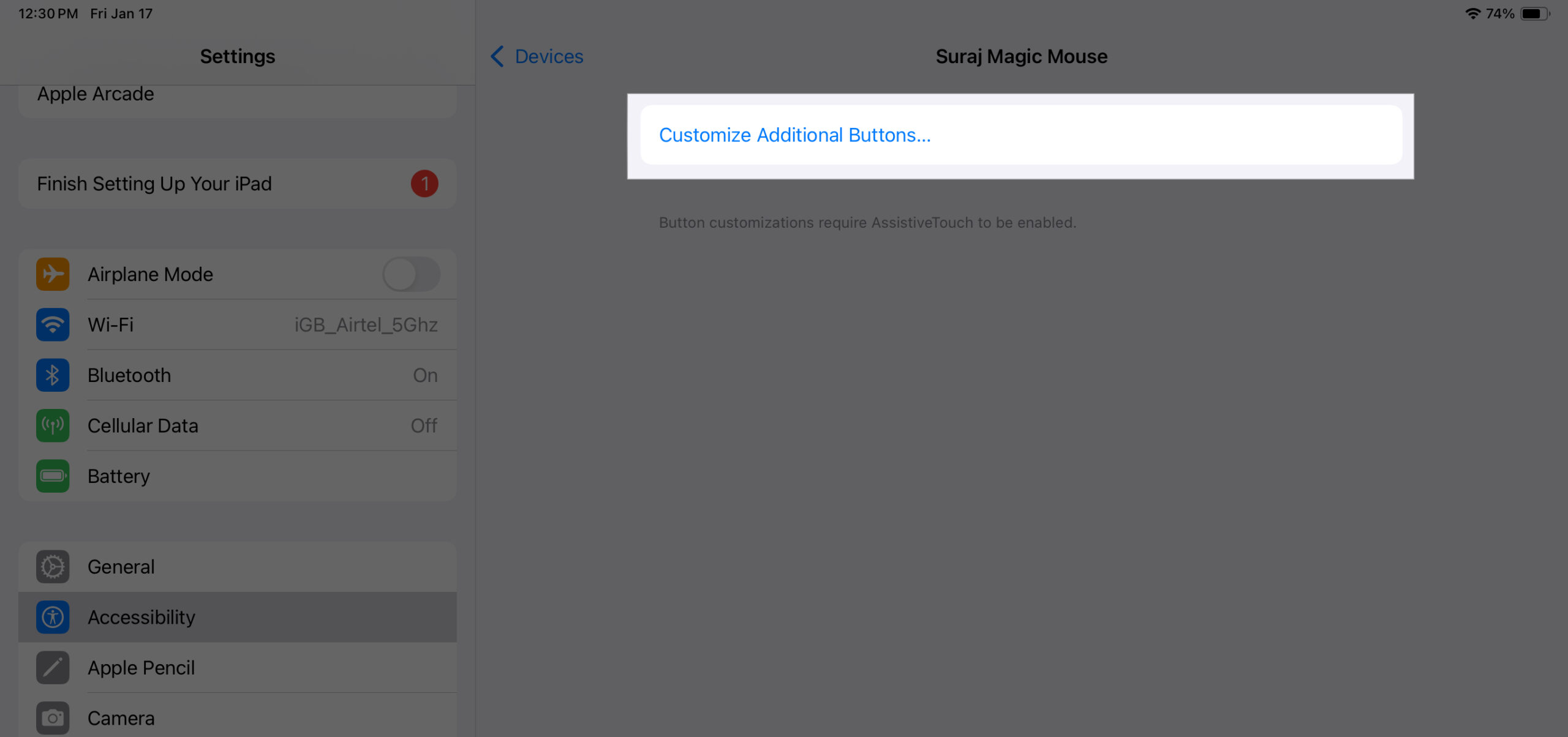
- Nu kommer ett popup-fönster att be dig att trycka på knappen du vill anpassa. Enkelklicka på den knappen på musen.
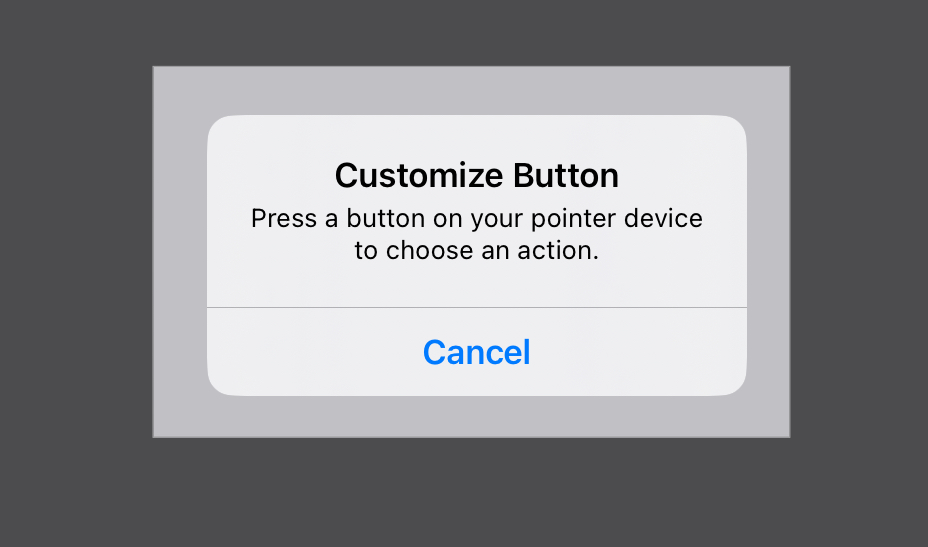
- Efter klicket öppnas en meny med alla åtgärder du kan tilldela knappen. Välj önskad åtgärd.
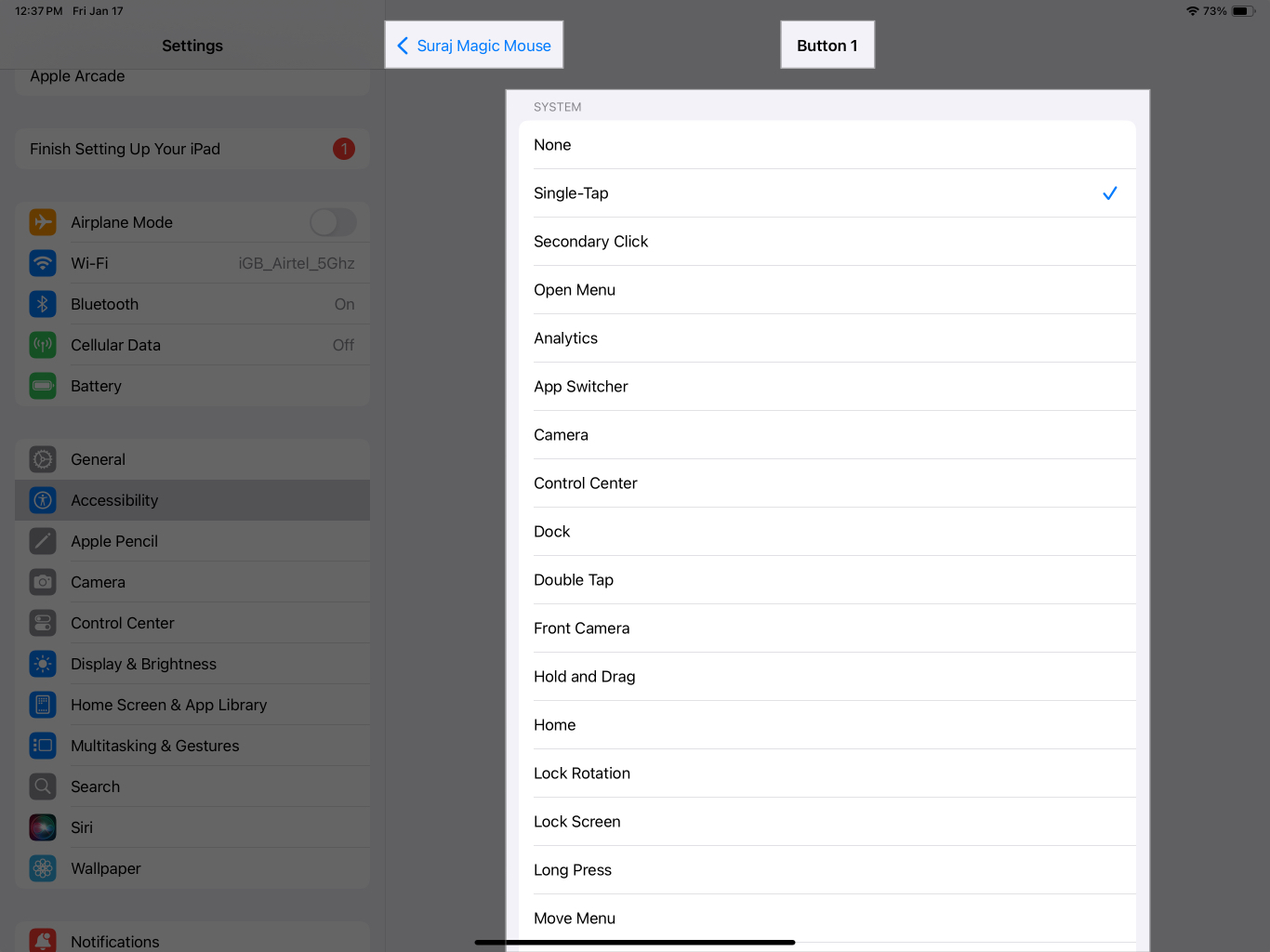
- På samma sätt kan du anpassa den andra musknappen också. Gå tillbaka, tryck på Anpassa ytterligare knappar igen och upprepa samma steg.
Fördelar med att använda en mus med iPad
Att använda en mus har flera fördelar:
- Redigering: Med iPads som blir kraftfullare från år till år, tack vare M-seriens marker, kan du enkelt redigera videor och foton på dem. Det är då en mus kommer väl till pass, vilket gör det lättare att välja, dra och klippa ut objekt på skärmen.
- Kopiera och klistra in: När du använder en iPad för att skriva eller redigera dokument och anteckningar kan du enkelt välja, kopiera och klistra in med en mus som på dina traditionella datorer.
- Navigering: Det går snabbare och enklare att navigera på din iPad med en mus. Du kan bläddra snabbare, komma åt menyer med bara ett klick och tilldela genvägar om din mus stöder flera knappar.
- Multitasking: Om du älskar att multitaska på din iPad kan en mus höja din upplevelse genom att göra det enklare att växla mellan appar och ändra storlek på appfönster.
Varför fungerar inte min mus på min iPad?
Det kan finnas flera anledningar till att din mus inte fungerar med din iPad. Här är några möjliga orsaker och lösningar:
- Icke-kompatibilitet: Din iPad kanske inte är kompatibel med musanvändning. Bläddra till toppen av den här artikeln och kontrollera kompatibilitet innan du försöker igen.
- Lös eller trasig kabel/dongel: Om du använder en trådbunden mus, kontrollera om det finns en lös anslutning eller trasig kabel/dongel.
- Föråldrad programvara: Du kanske inte använder den senaste versionen av iPadOS. Så kontrollera och uppdatera din programvara innan du försöker ansluta din mus.
- Mindre fel: Ibland har programvaran mindre fel, som du kan lösa genom att starta om din iPad. Testa det och se om det fungerar.
Loggar av…
De flesta är omedvetna om att du kan använda en mus för att få ut det mesta av din iPad. Men som du nyss såg, att använda en mus med din iPad kan tjäna dig på flera sätt som du kanske inte är medveten om – om du inte provar det själv. Stödet för sådana mångsidiga tillbehör gör iPad till en allt-i-ett-enhet som du kan använda för underhållning såväl som arbete.
Läs även:
- Hur man använder iPad-styrplattagester som ett proffs
- Hur man använder Stage Manager på iPad och Mac
- Magic Trackpad vs Magic Mouse: Vad ska du köpa?