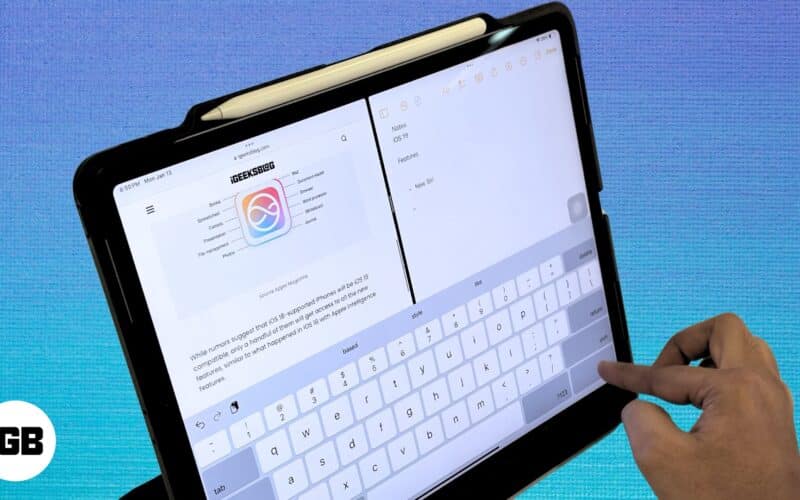
iPads har kommit en lång väg från att vara en underhållningsgadget till en kapabel arbetshäst som nästan kan ersätta Mac-datorer för de flesta. Detta är möjligt tack vare iPadOS:s utveckling, som ger flera sätt att multitaska, vilket hjälper dig att höja din upplevelse av att använda en iPad. Fortsätt läsa så ska jag förklara iPadOS multitasking-funktioner och hur du använder dem för att arbeta med flera appar samtidigt.
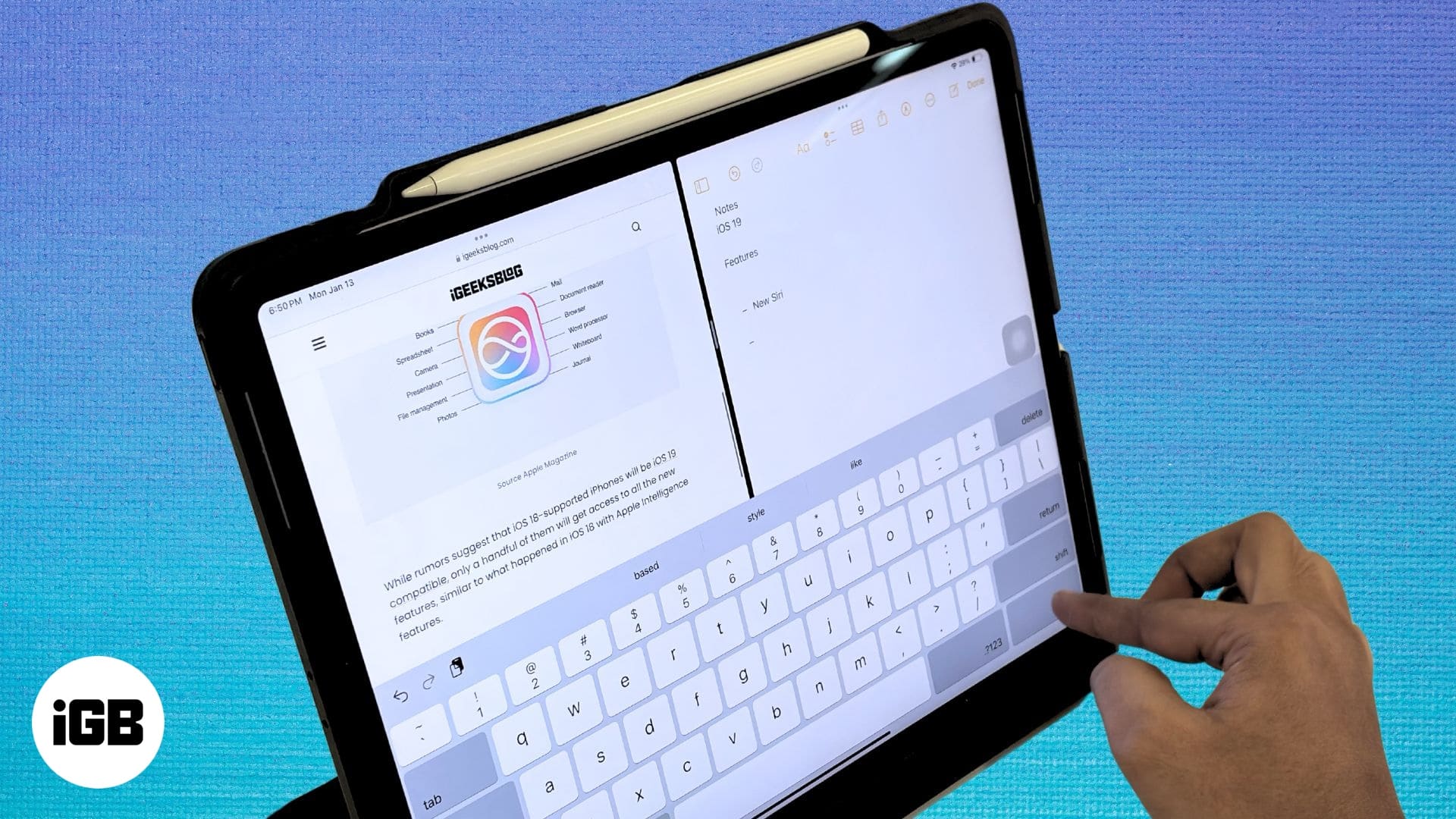
Innehållsförteckning
- Förstå iPad multitasking-funktioner
- Använd Split View för att dela skärmen på iPad
- Multitasking på iPad med Slide Over
- Använda bild-i-bild-läge för att göra flera saker på iPad
- Multitasking på iPad med Stage Manager
- Multitasking-gester på iPad för bättre effektivitet
- Hur man stänger av multitasking-funktioner på iPad
Förstå iPad multitasking-funktioner
Multitasking på en iPad innebär förenklat att utföra två eller flera uppgifter samtidigt. iPads var dock inte alltid effektiva multitaskers; först med utvecklingen av iPadOS lades multitasking-funktionerna till dessa enheter. Låt oss se vad de är.
Typer av multitasking på iPad
Det finns fyra sätt att göra flera saker på en iPad: Split View, Slide Over, Picture-in-Picture och Stage Manager.
- Delad vy: Som termen definierar låter det här läget dig dela din skärm för att köra två appar samtidigt.
- Skjut över: Med detta multitasking-läge kan du köra en app i ett litet fönster ovanpå en helskärmsapp som redan körs.
- Bild-i-bild: Det här läget stöds endast i vissa utvalda appar och låter dig köra appen i ett litet flytande fönster ovanpå vilken skärm som helst på din iPad.
- Stage Manager: På iPads som stöds kan du använda Stage Manager för att sömlöst växla mellan appar, gruppappar och även ordna och ändra storlek på appfönstren så att de passar ditt arbetsflöde.
Vilka iPads stöder multitasking?
Tyvärr stöder inte alla iPads multitasking. Här är en lista över de som gör det:
iPad Pro-serien:
- Alla iPad Pro-modeller
iPad Air-serien:
- iPad Air (2:a generationen) och nyare
iPad-serien:
- iPad (5:e generationen) och nyare
iPad mini-serien:
- iPad mini (4:e generationen) och nyare
Men dessa äldre iPads stöder också begränsade multitasking-funktioner:
- iPad Air
- iPad mini (2:a och 3:e generationen)
Använd Split View för att dela skärmen på iPad
Du kan öppna två appar i Split View på din iPad för att använda dem sida vid sida. Så här ser processen ut:
- Öppna den första appen du vill använda i Split View.
- Tryck på de tre horisontella prickarna längst upp i mitten av skärmen och välj Split View.
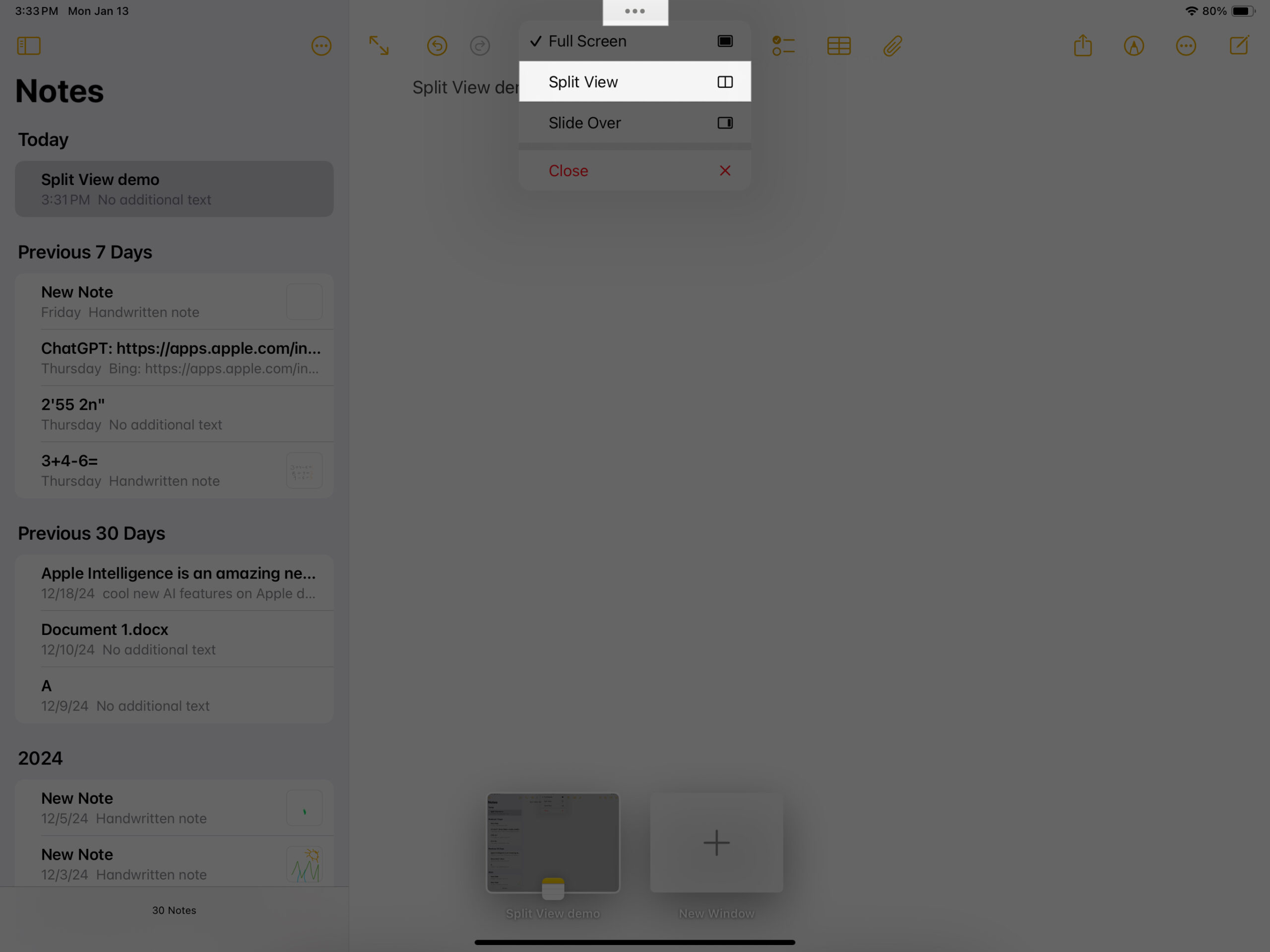
- Öppna nu den andra appen.
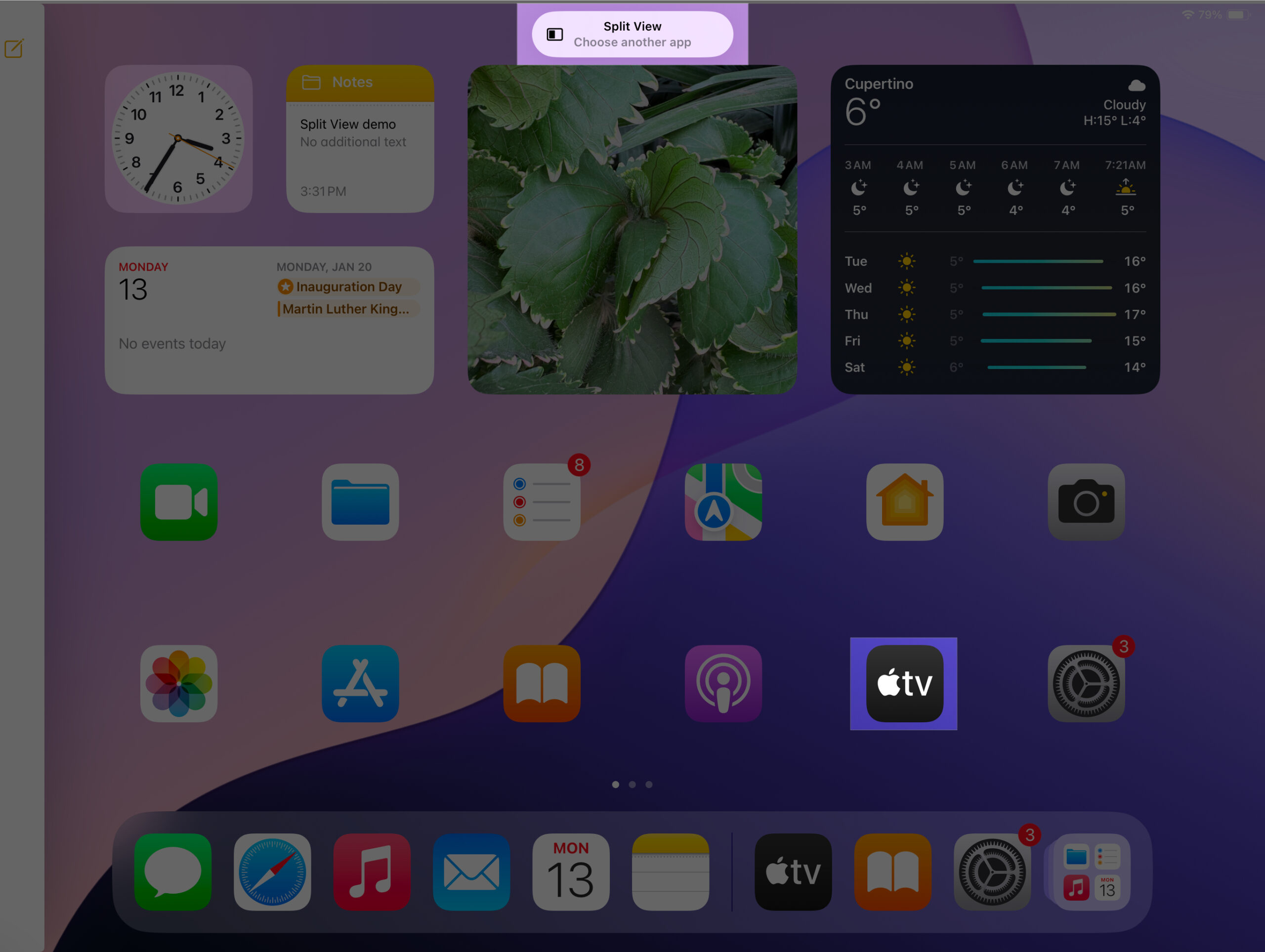
Split View öppnar nu båda apparna i en delad skärmvy på din iPad. För att justera det delade området, ta skjutreglaget mellan de två apparna och dra det åt vänster eller höger.
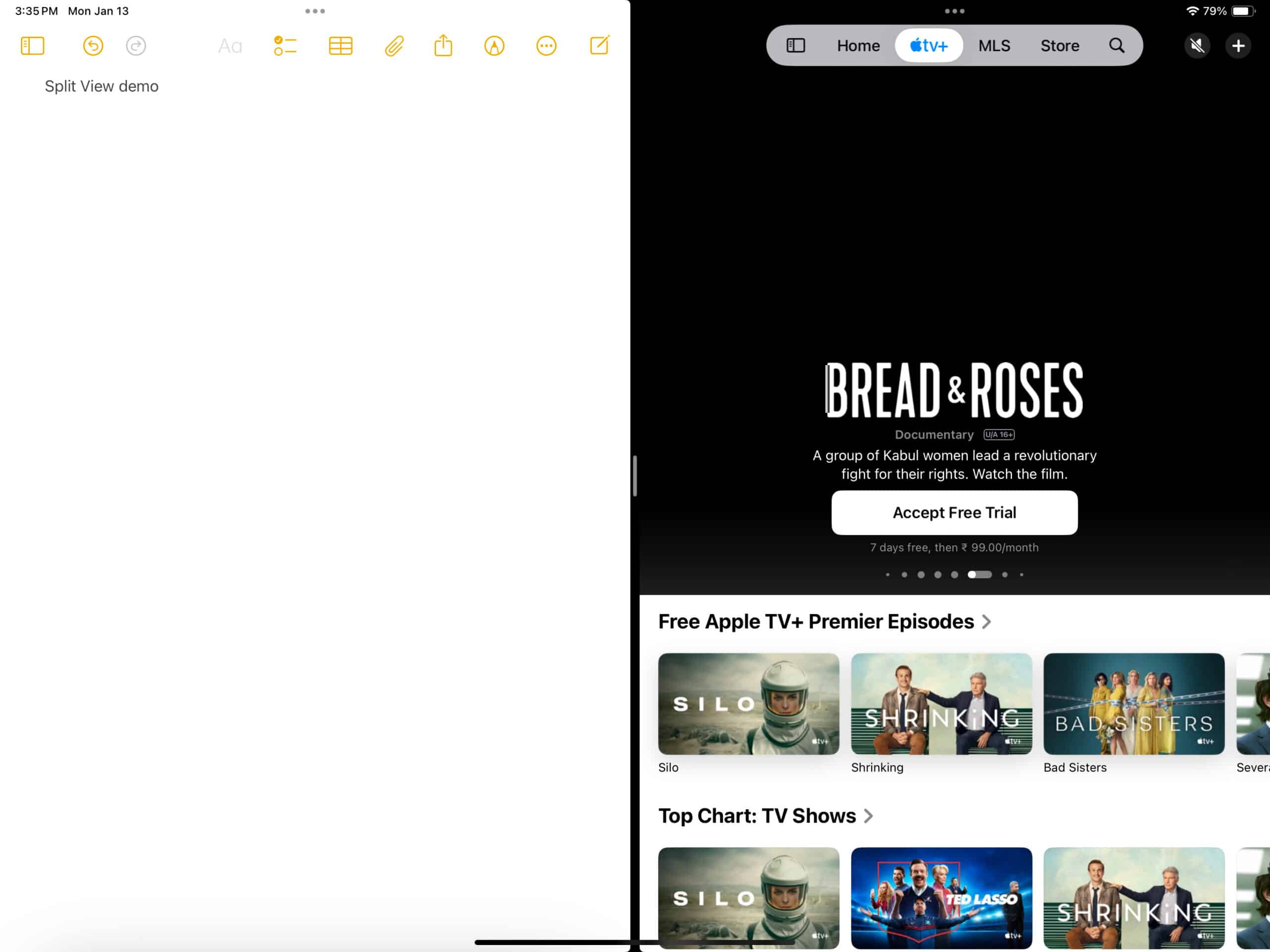
Om du vill byta till en annan app i Split View sveper du nedåt från toppen av appen du vill stänga och väljer en annan app för att ersätta den.
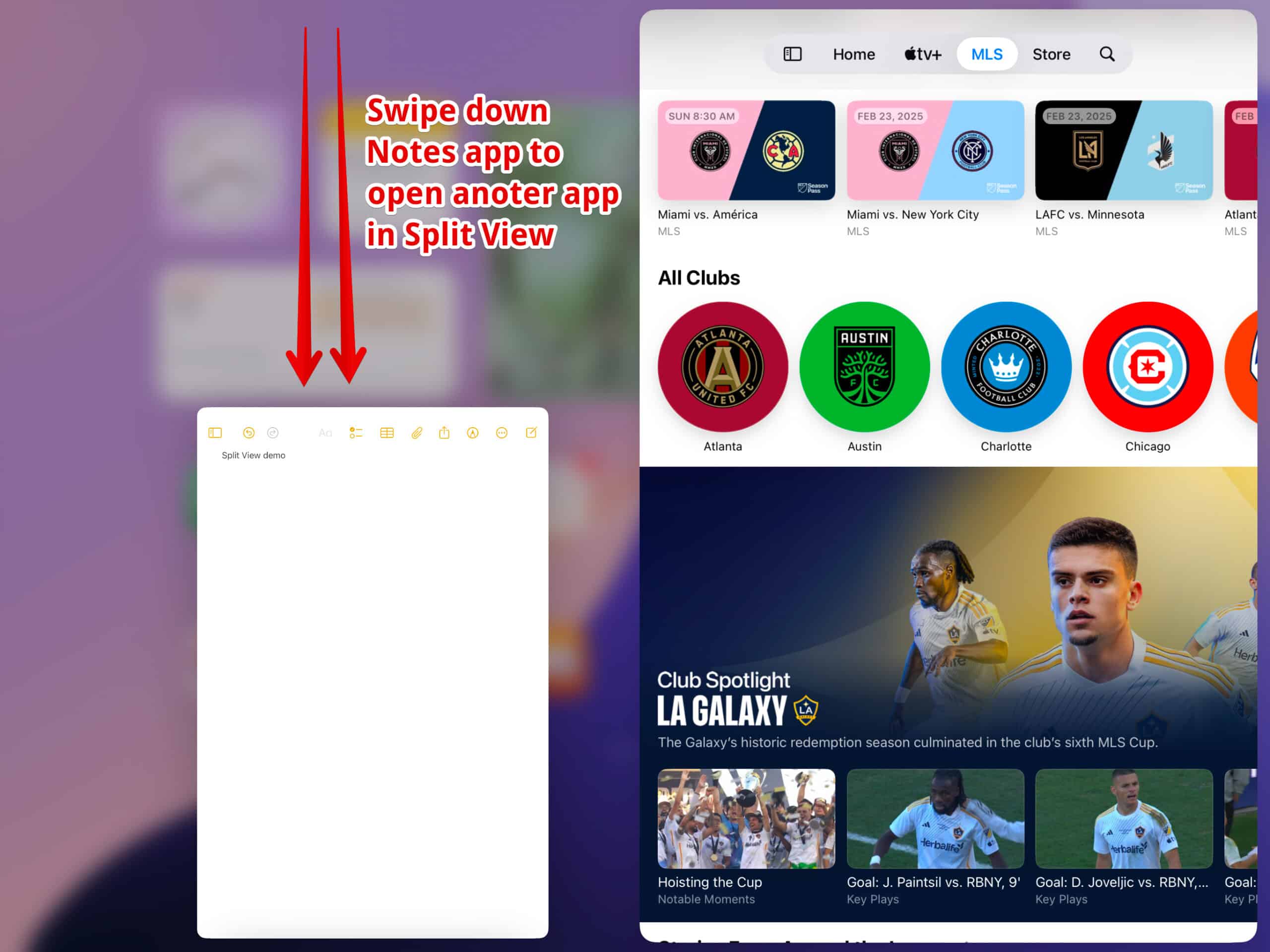
När du vill stänga en app i Split View, tryck på de tre prickarna längst upp och välj Stäng.
Multitasking på iPad med Slide Over
För att glida över till nästa multitasking-metod har vi Slide Over, som låter dig använda en app i helskärm medan en annan app sitter ovanpå i ett mindre dimensionsfönster i telefonstorlek. Följ dessa steg för att öppna appar i Slide Over-läge på din iPad:
- Öppna en app, tryck på de tre prickarna på den övre mitten av skärmen och välj Skjut över.
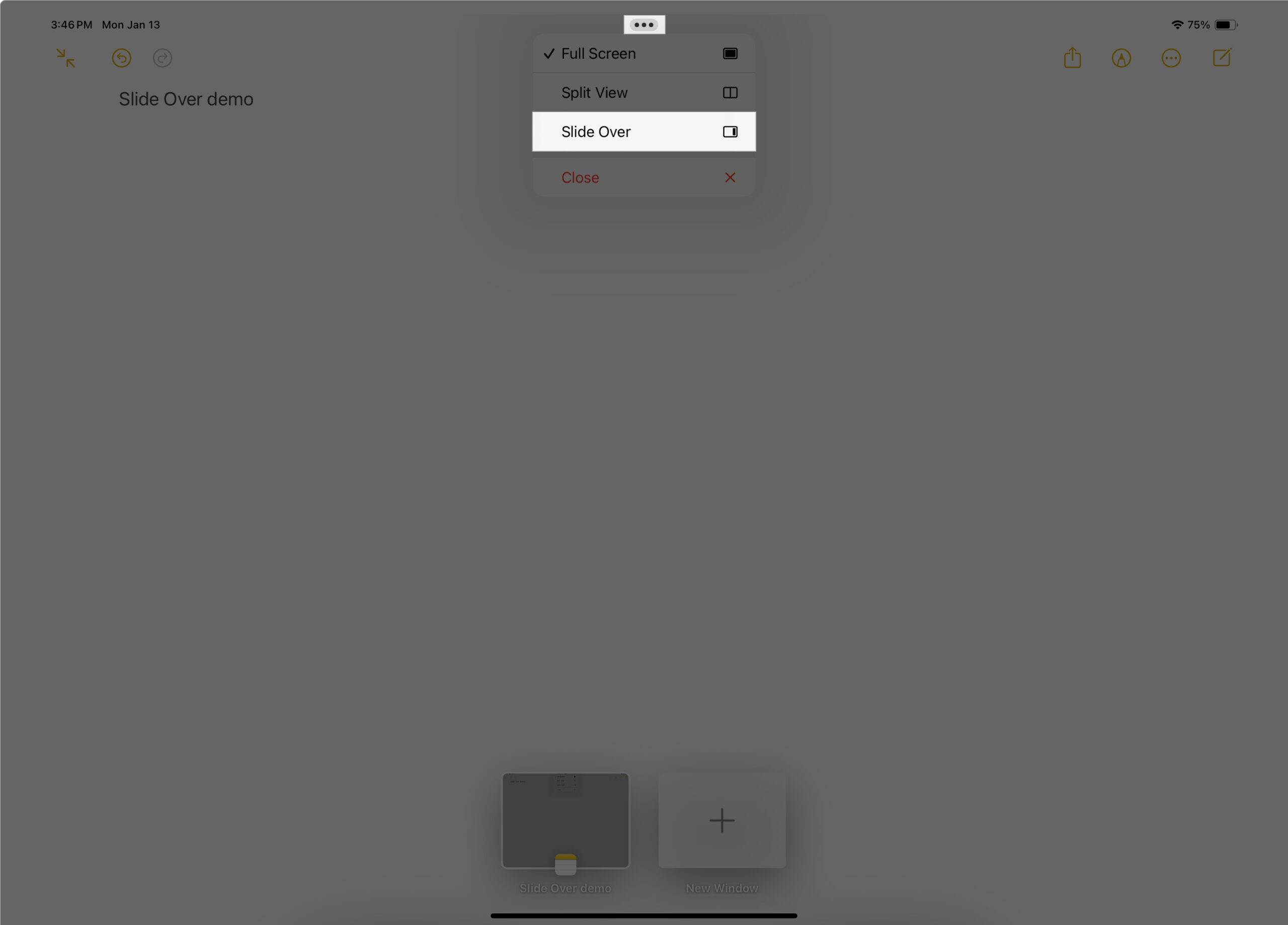
- Öppna den andra appen som du vill använda i helskärm.

Du kommer nu att kunna använda båda apparna samtidigt.
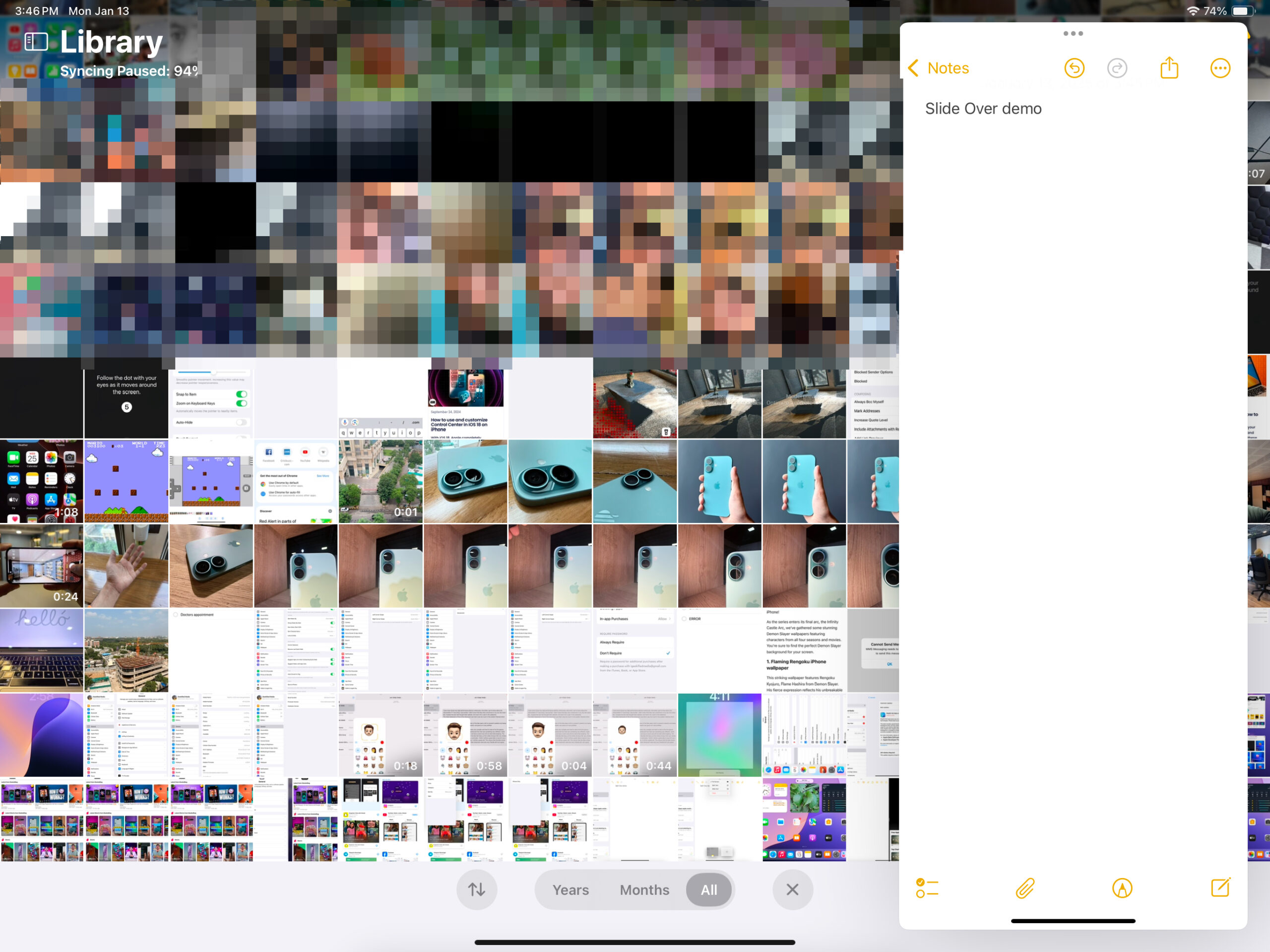
Bli en iGeeksBlog Premium-medlem och få tillgång till vårt innehåll annonsfritt med ytterligare förmåner.
För att stänga Slide Over, tryck helt enkelt på de tre prickarna och välj Stäng.
Använda bild-i-bild-läge för att göra flera saker på iPad
Nästa multitasking-metod kallas Picture-in-Picture eller PiP-läge. Med PiP kan du fortsätta att titta på en video eller ha ett FaceTime-samtal i ett litet flytande fönster medan du använder din iPad för olika uppgifter. Den enda nackdelen med den här metoden är att endast utvalda appar stöder den, till exempel videovisningsappar som YouTube och Netflix eller kommunikationsappar som FaceTime.
Du kan aktivera och använda PiP-läge på en iPad så här:
- Gå till Inställningar → Multitasking och gester.
- Slå på Starta PiP automatiskt.
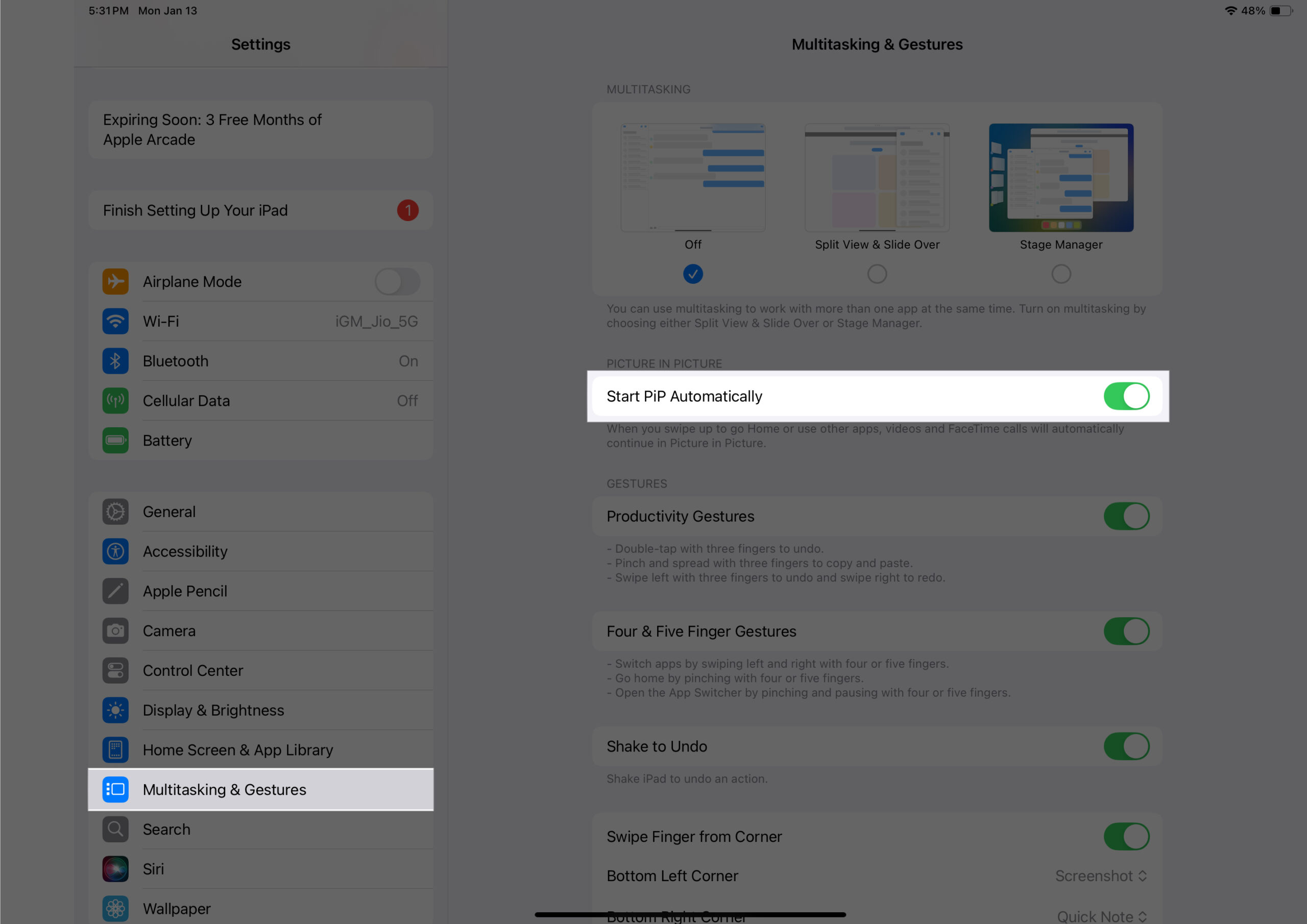
Nu, när du öppnar en PiP-stödd app och stänger den, öppnas den automatiskt i PiP-läge. Till exempel använde jag FaceTime-appen för att ringa ett samtal, och mellan samtalen, när jag stängde appen, öppnades den automatiskt i PiP-läget.
Multitasking på iPad med Stage Manager
Stage Manager kommer till din räddning när du behöver arbeta med flera appar och växla mellan dem nästan direkt. Med den här funktionen kan du gruppera upp till fyra appar tillsammans, som staplas ovanpå varandra i samma fönster. Du kan också sömlöst växla mellan appar utan att använda App Switcher genom att helt enkelt använda appstapeln på vänster sida av skärmen. För mer information om hur du får ut det mesta av den här funktionen, kolla in vår omfattande guide om Stage Manager.
Multitasking-gester på iPad för bättre effektivitet
För att ta ditt multitasking-spel till nästa nivå kan du använda dessa gester på din iPad. Så här aktiverar du dem alla:
- Gå till Inställningar → Multitasking och gester.
- Aktivera produktivitetsgester, fyra och fem gester och svep med fingret från hörnet.
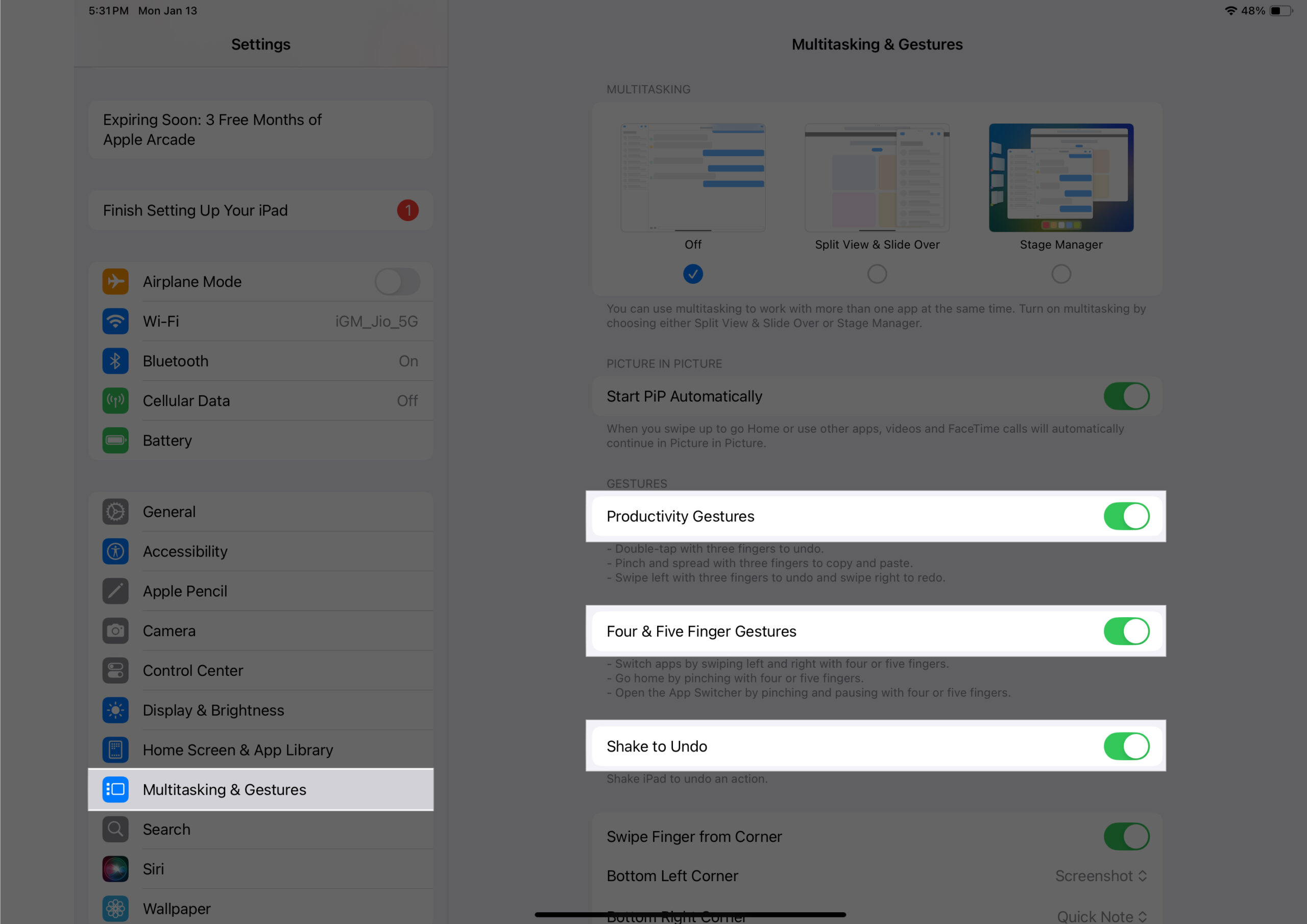
Produktivitetsgester låter dig:
- Dubbeltryck med tre fingrar för att ångra en uppgift.
- Nyp och sprid ut med tre fingrar för att kopiera och klistra in.
- Svep åt vänster med tre fingrar för att ångra och svep åt höger med tre fingrar för att göra om en uppgift.
Gester med fyra och fem fingrar låter dig göra följande:
- Växla snabbt mellan apparna genom att svepa åt höger eller vänster med fyra eller fem fingrar.
- Gå till startskärmen genom att nypa med fyra eller fem skärmar.
- Öppna App Switcher genom att nypa och hålla i en sekund med fyra eller fem fingrar.
Slutligen, med Swipe Finger from Corner kan du:
- Svep diagonalt från det nedre vänstra hörnet och det nedre högra hörnet.
- Anpassa varje sidosvep antingen för att ta en skärmdump eller för att ta en snabbanteckning.
Hur man stänger av multitasking-funktioner på iPad
Om du är någon som gillar att fokusera på en uppgift i taget kan du helt stänga av multitasking-funktionerna på din iPad. Så här gör du:
- Gå till Inställningar → Multitasking och gester.
- Välj Av i de tre alternativen ovan.
Nu, ta dig tid och fokusera helt på din enda uppgift.
Loggar av…
Det är ungefär det. Att veta hur man använder de olika multitasking-funktionerna som finns i iPadOS hjälper dig att arbeta med flera appar på din iPad samtidigt och i sin tur förbättra din effektivitet. Detta kommer att vara särskilt användbart om du är student eller arbetar professionellt, vilket förenklar ditt arbetsflöde och sparar tid.
Tror du att dessa multitasking-funktioner också tar iPads ett steg närmare att ersätta Mac-datorer? Låt oss veta i kommentarerna nedan.
Vanliga frågor
Nej, vissa appar som Mät, Kamera och Inställningar stöder inte Split View på iPads.
Uppdatera din iPad till den senaste iPadOS-versionen och starta om den. Om problemet kvarstår, kolla in vår detaljerade felsökningsguide för att Split View inte fungerar på din iPad.
Läs mer:
- iPadOS 18 tar med Calculator-appen till iPad: Hur man använder den
- Så här använder du Math Notes i iPadOS 18 och iOS 18
- Hur man använder spelläge i iOS 18 och iPadOS 18