Två bästa metoderna för att använda Android-smartphone som webbkamera för PC!

Efter att ha läst artikelrubriken skulle många människor ifrågasätta varför någon skulle använda sin telefon som webbkamera. Tja, detta är en vanlig reaktion, men det finns många goda skäl att använda en smartphone som webbkamera.
Du kan förvandla din gamla smartphone till en säkerhetskamera om du inte längre använder den. Du kan till exempel använda din telefon för att övervaka ditt hem, använda den som en babyvakt eller använda den som din dators webbkamera.
Du behöver med andra ord inte köpa en ny fristående kamera om du konverterar din telefon till en webbkamera. Så om du är intresserad av att konvertera din Android-enhet till en webbkamera, läser du rätt guide.
Metoder för att använda Android-telefonkamera som webbkamera för PC
I den här artikeln kommer vi att dela en steg-för-steg-guide om hur du använder din Android som webbkamera för PC. Låt oss kolla in.
Krav
- IP-webbkamera Android-app
- IP-webbkameraapplikation (skrivbordsklient)
- Krom Eller Firefox Webbläsare.
Steg för att använda Android-mobiltelefon som webbkamera
1. Installera först och främst den nedladdade IP webbkamera applikation på din Android-mobil. Installera också IP-kameraadapter på din PC.
2. Öppna nu den installerade IP-kamera app på din telefon. Du kommer att se många alternativ som användarnamn, lösenord, skärmupplösning och mycket mer, som du kan justera efter ditt val. Nu efter att ha gjort det, klicka på Starta server.
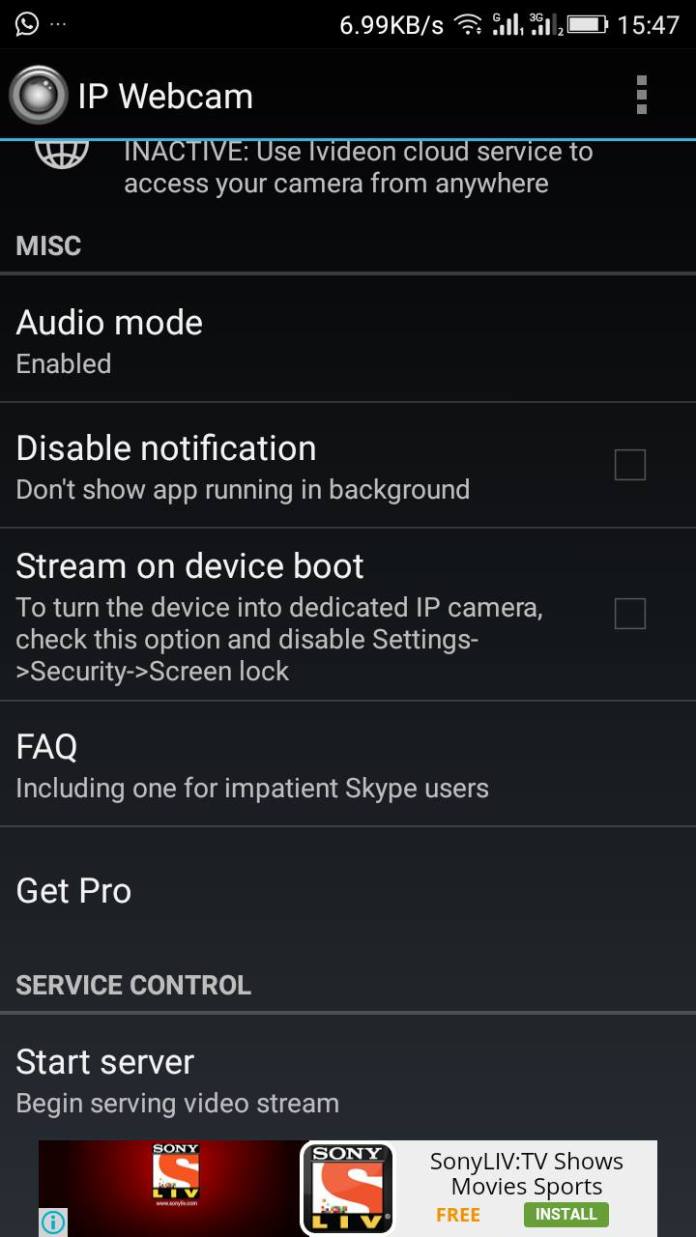
Notera: Den här appen använder den bakre kameran som standard för bättre kvalitet. Du kan också ändra kameraläge till framsidan, men det kommer att minska din videokvalitet.
3. När du nu klickar på startservern kommer du att se en IP längst ner på din mobilskärm. Öppna nu denna IP i din dators Chrome eller Firefox webbläsare.
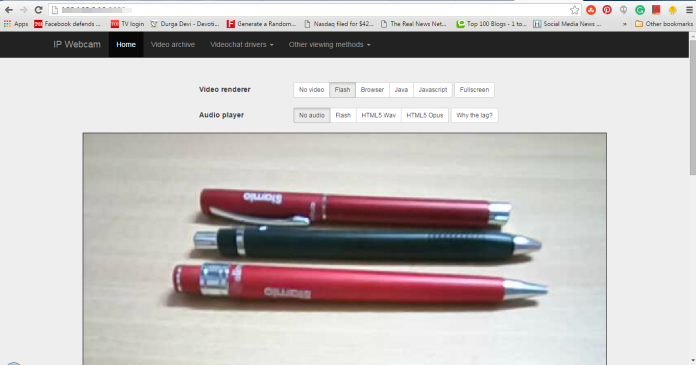
4. För att aktivera webbkameravyn måste du installera den nedladdade IP-kameraadaptern på din dator. Nu i “Webbadress till kameraflöde” ange din IP och port du fick från appen du installerade på din telefon och klicka sedan på Autoupptäck.
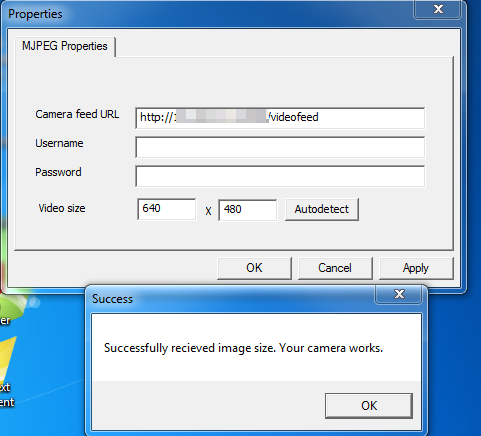
Det är allt! Du är färdig. Öppna valfri videokonferensapplikation på din PC som Skype, Facebook Messenger, WhatsApp, och du kommer att se videon streamas på din PC från din Android-mobiltelefon.
Använda Android-kamera som webbkamera via USB
Du kan använda din Android som webbkamera även utan WiFi. Allt du behöver göra är att aktivera USB-felsökningsläget på din Android-smarttelefon. Låt oss veta hur man gör det.
1. Först och främst måste du aktivera felsökningsläget på din Android-enhet (Inställningar > Appar > Utvecklaralternativ > USB-felsökning)
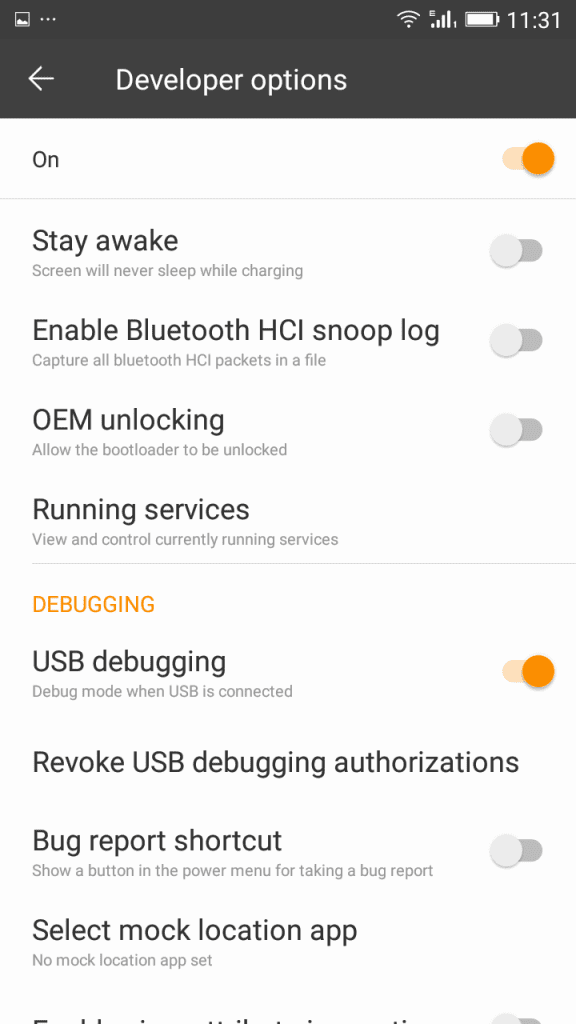
2. Nu måste du ladda ner och installera DroidCam från Google Play Butik på din Android-enhet.
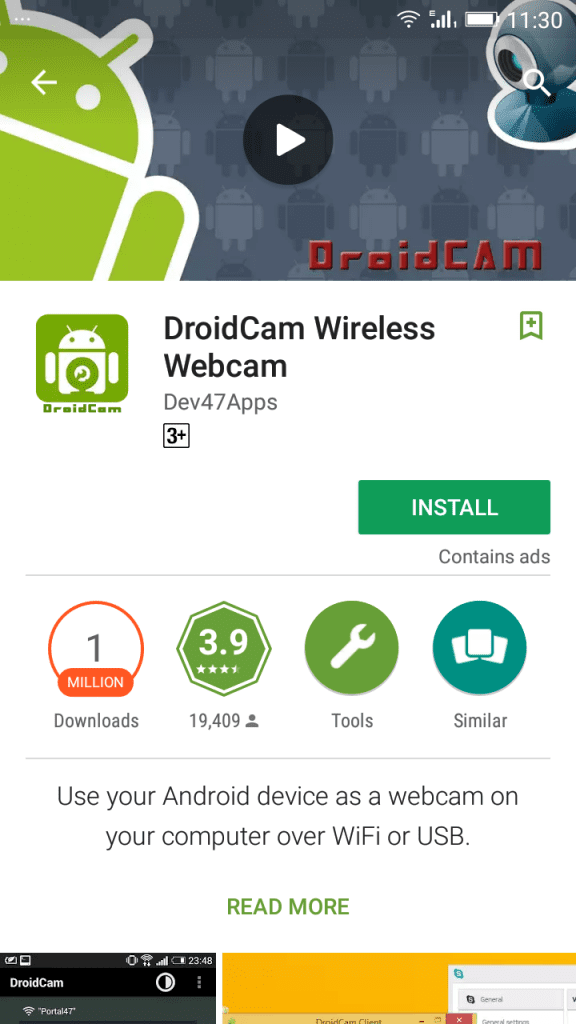
3. Anslut nu din telefon till din dator via USB och låt sedan din dator installera de nödvändiga drivrutinerna i datorn (Du kan manuellt installera OEM-drivrutiner genom att klicka på denna länk)
4. Nu måste du ladda ner och installera Dev47apps klient på din Windows-dator.
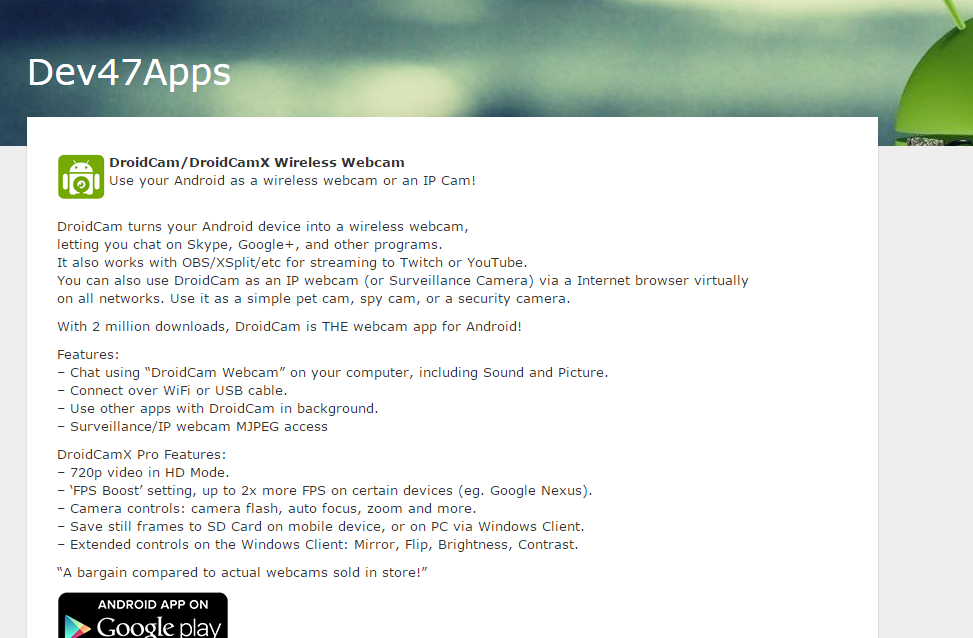
5. När du har installerat klienten, välj “USB”-ikonen precis bakom WiFi i din Windows-klient och klicka sedan på “Start”.
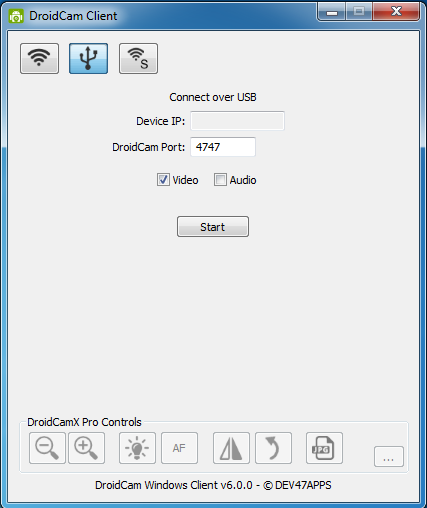
Det är allt! Om allt går rätt kommer du att se din Android-enhets kamera på din PC, och du kan också använda den som en webbkamera. Du kan till och med besöka Droid47apps anslutningssida att veta mer om det.
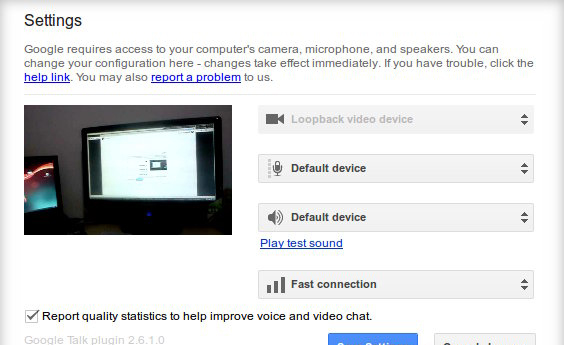
Om du har en gammal Android-enhet som du inte längre använder kan du använda den som en webbkamera för din PC. På så sätt behöver du inte köpa någon dedikerad webbkamera till din PC. Om du känner till andra metoder för att använda Android som webbkamera för PC, låt oss veta det i kommentarsfältet nedan. Jag hoppas att den här artikeln hjälpte dig! Dela det också med dina vänner.