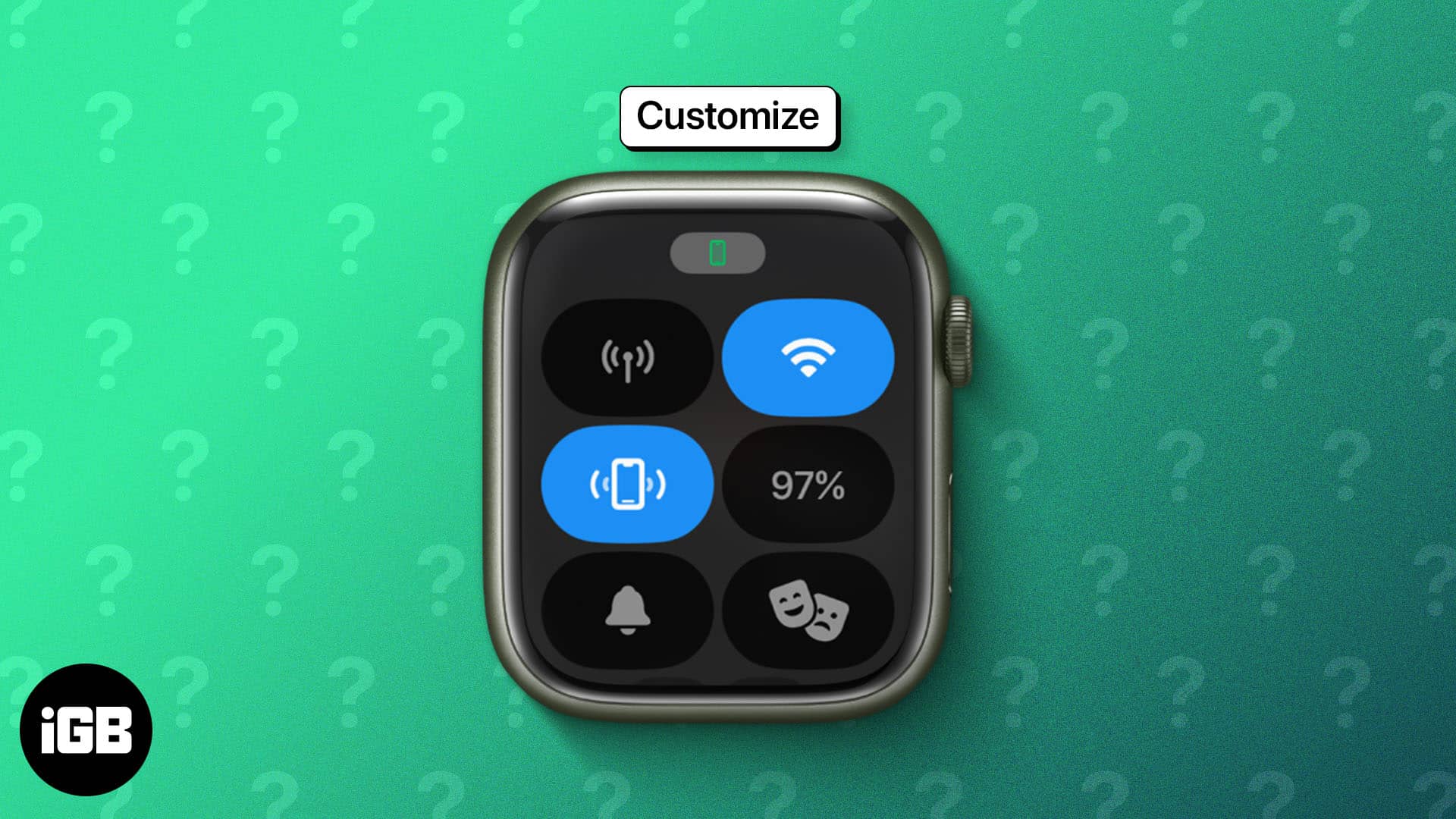
Kontrollcentret på Apple Watch låter dig utföra några snabba åtgärder, som att tysta klockan och titta på information, som att kontrollera batteristatus. Medan många Apple Watch-användare delade sin besvikelse när Apple ändrade hur man kommer åt Control Center, beslutade Apple också att hålla fast vid förändringen med den senaste watchOS 11, vilket gör det ännu viktigare att förstå dess funktioner.
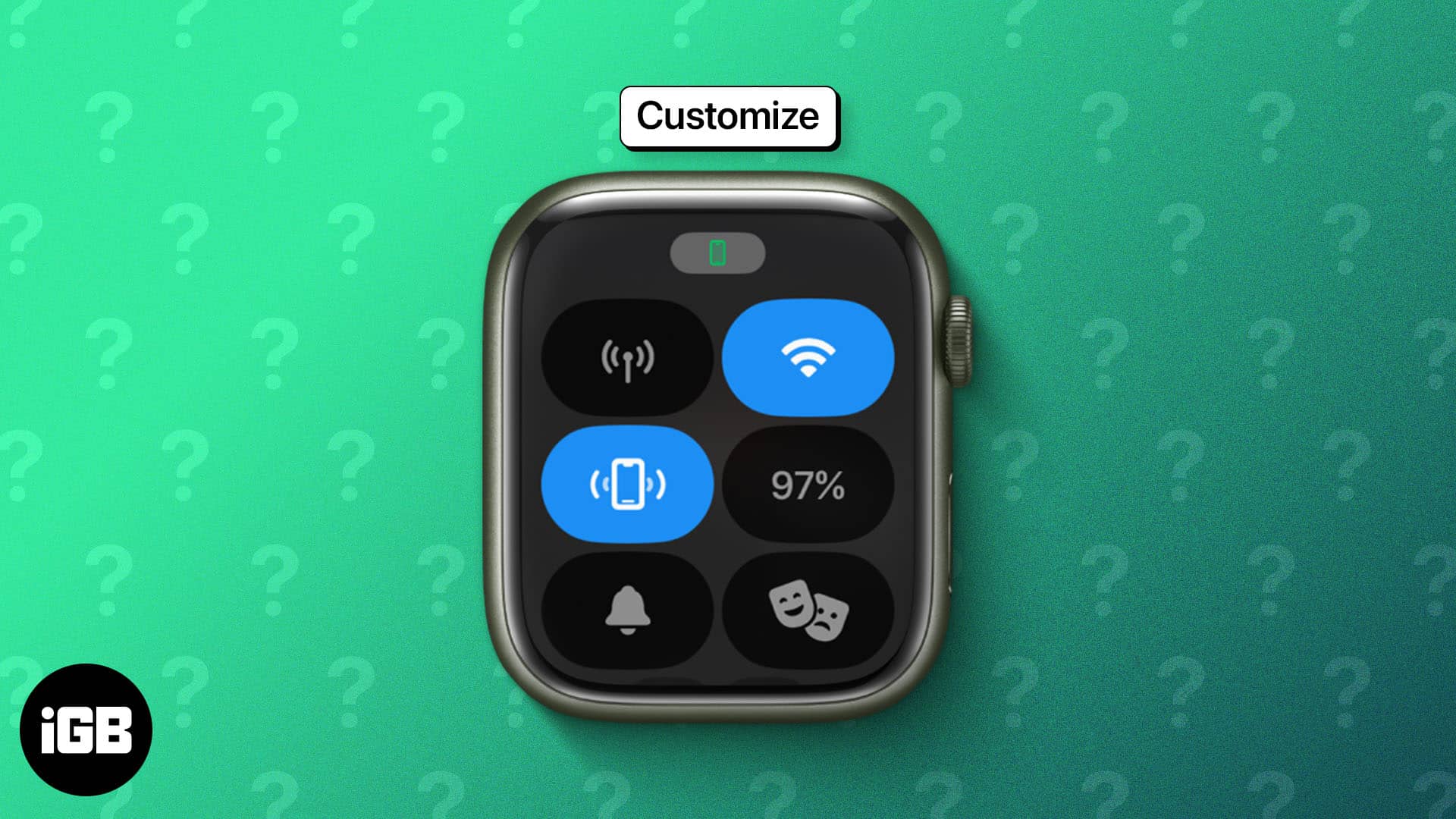
Så för att göra det enklare för dig har jag förberett den här omfattande guiden om hur du anpassar och använder kontrollcentret på Apple Watch Series 10 och lägre modeller.
Hur man öppnar Control Center på Apple Watch
Innan watchOS 10 kunde du helt enkelt svepa uppåt på klockan för att komma åt kontrollcentret. Men med watchOS 10 förvandlade Apple helt sättet du kommer åt kontrollcentret, eftersom svep-uppåt-gesten nu drar upp widgetarnas smartstacken.
Nu är den stora frågan som uppstår hur man öppnar kontrollcentret på en Apple Watch som körs på watchOS 10 eller senare. Så här gör du:
- Lås upp din Apple Watch med lösenordet (om du har något), tryck sedan på sidoknappen (förutom den digitala kronan), så kommer kontrollcentret att visas.
Ja, det är faktiskt så enkelt.
Åtgärder du kan utföra med kontrollcentret
Här är den kompletta listan över snabba åtgärder du kan utföra via kontrollcentret på din Apple Watch:
- Mobiltjänster: Växlar mobilanslutning på eller av.
- WiFi: Anslut till eller koppla från ett WiFi-nätverk
- Pinga din iPhone: Får den ihopparade iPhonen att pipa högt för att hjälpa dig hitta den när den är felplacerad.
- Batteriprocent: Visar den aktuella tillgängliga batteristyrkan på din Apple Watch
- Tyst läge: Växlar det tysta läget på eller av.
- Fokus: Växlar på eller av fokus.
- Walkie-Talkie: Aktiverar eller inaktiverar walkie-talkie tillgänglighet.
- Teaterläge (bio): Slår på eller av bioläge.
- Vattenlås: Aktiverar vattenlåset för att förhindra att klockan reagerar på oavsiktliga beröringar från vatten när du simmar. Endast tillgänglig på Apple Watch Series 2 och senare
- Ficklampa: Slår på eller av ficklampan.
- Flygplansläge: Slå på eller av flygläge
- AirPlay: Låter dig välja vilken ljudutgång som ska användas med din Apple Watch.
- Kontrollera hörlursvolymen: Anslut Apple Watch Bluetooth-hörlurar och högtalare.
- Volym: Justera ljudvolymen för Apple Watch.
Hur man anpassar Control Center på Apple Watch
Precis som iPhone kan du ordna om, lägga till eller ta bort snabbåtgärdsrutorna i kontrollcentret på Apple Watch. Så här gör du:
Hur man ordnar om Apple Watch Control Center
- Öppna kontrollcentret, scrolla ner till botten och tryck på knappen Redigera.
- Tryck och håll kvar den önskade knappen och dra och släpp den på önskad plats.
- När du är nöjd trycker du på Klar-knappen längst ner.
Hur man tar bort Apple Watch Control Center-ikoner
- Öppna kontrollcentret, scrolla till botten och tryck på knappen Redigera.
- Tryck här på den röda ”-” (minus) ikonen längst upp till vänster på kontrollcenterknappen som du vill ta bort.
- Tryck sedan på Klar-knappen längst ned för att bekräfta.
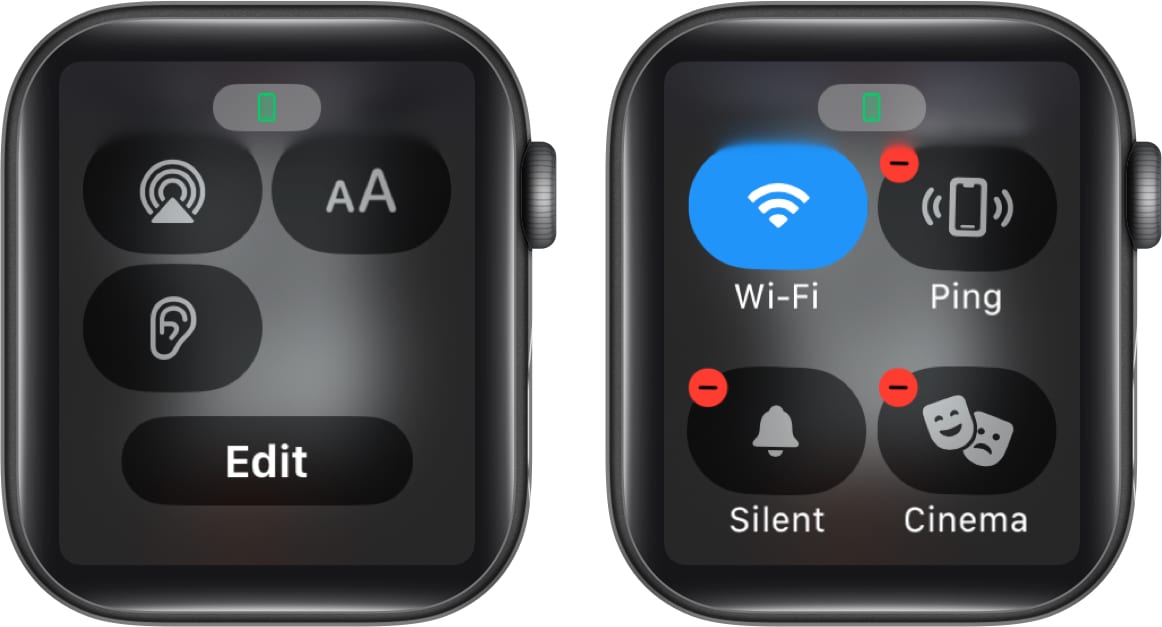
Hur man använder Control Center på Apple Watch
De flesta kontrollerna i kontrollcentret på Apple Watch ser ut och fungerar på samma sätt som de på iPhone, som att slå på flygplansläge, ficklampa eller W-Fi.
Det finns dock några kontroller som Apple har reserverat enbart för Apple Watch. Olika Apple Watch-ikoner och -symboler visar varje kontroll i kontrollcentret. Jag har detaljerat användningen av var och en nedan:
Så här pingar du din iPhone med Apple Watch
Ping My iPhone-funktionen är en livräddare om du har en dålig vana att ofta felplacera din iPhone. När du trycker på Ping My iPhone-knappen skickar din Apple Watch ljudsignalen till den ihopparade iPhonen och iPhone avger ett pipljud.
Även om denna förmåga har funnits på Apple Watch under lång tid, tog Apple det ett steg framåt med iPhone 15-serien och Apple Watch Series 9. Den nya ”Precision Finding”-funktionen på Apple Watch 9 och Ultra 2 eller senare modeller låter dig se exakt hur långt din iPhone är från Apple Watch och hör det vanliga pipljudet.
- Tryck på sidoknappen på Apple Watch för att komma åt kontrollcentret.
- Tryck sedan på Ping My iPhone-knappen.
- Din iPhone kommer att avge ett pipljud, och du kommer också att kunna se hur långt din iPhone är om du har en Apple Watch 9 eller senare och en iPhone 15 eller senare modell.
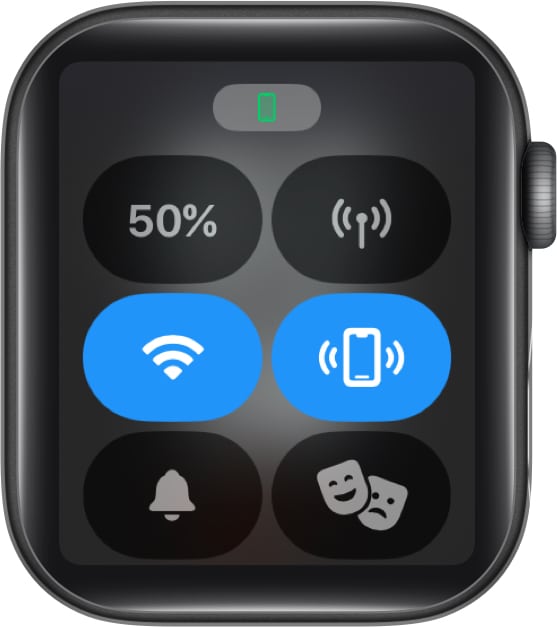
Hur man använder teaterläge på Apple Watch
När det är aktiverat stänger Teaterläge av funktionen för att höja för att väcka skärmen på din Apple Watch, vilket gör skärmen becksvart tills du trycker på den. Tyst läge aktiveras också automatiskt och Walkie-Talkie-statusen blir otillgänglig. Allt du kommer att känna är haptisk feedback när ett meddelande tas emot. Så här använder du teaterläget på Apple Watch:
- Gå till kontrollcentret på din Apple Watch.
- Här, lokalisera och tryck på Teaterläge (glad ansiktsmask över sorglig) ikonen.
- Tryck sedan på knappen Cinema Mode för att slå på den.
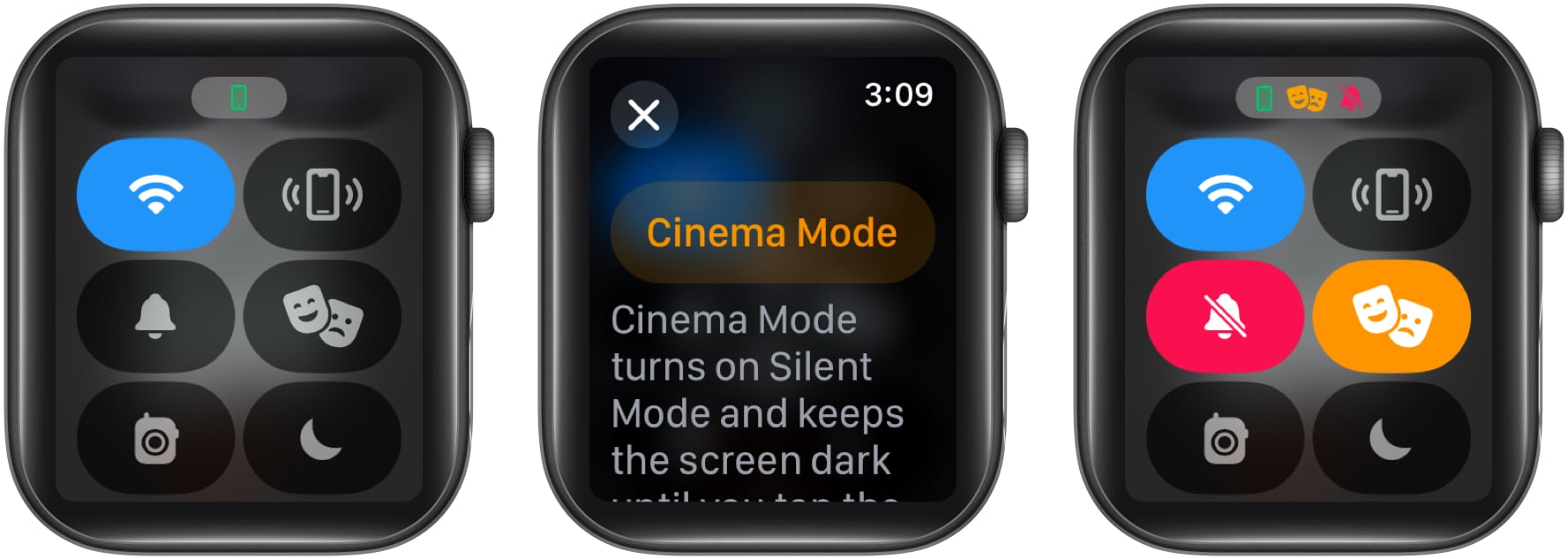
Hur man stänger av Walkie Talkie
Som namnet antyder är Walkie-Talkie ett snabbt och roligt sätt att ansluta till någon med en kompatibel Apple Watch-modell. Funktionen imiterar funktionen hos en riktig Walkie-Talkie, men istället för att trycka på knappen för att prata, trycker du på Walkie-Talkie-ikonen.
Även om den här funktionen är användbar, kan den också distrahera dig när du är mitt uppe i något viktigt arbete, låt oss säga i ett möte, och din vän bestämmer sig för att kontakta dig på Walkie-Talkie. Så för att begränsa distraktioner kan du stänga av Walkie-Talkie på din Apple Watch från kontrollcentret.
- Öppna kontrollcentret på din Apple Watch.
- Leta upp och tryck på den gula Walkie-Talkie-ikonen för att stänga av den.
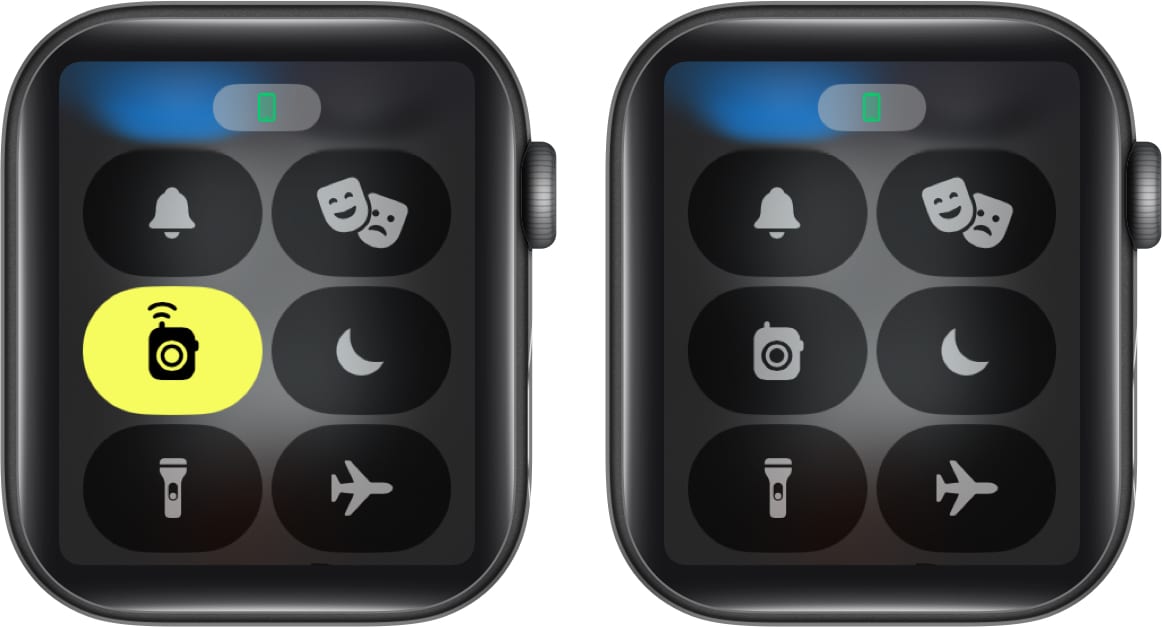
Hur man matar ut vatten från Apple Watch
Även om många skulle tro att Apple Watch är vattentät, är den inte det. Den är endast vattentålig upp till en viss djupgräns, och denna förmåga minskar med tiden. Även om Apple Watch inte blir död när den utsätts för vatten, är den fortfarande känslig för skador eftersom vatten kan komma in i systemet. Därför bör varje Apple Watch-ägare veta hur man matar ut vatten från Apple Watch.
- Öppna kontrollcentret och tryck på vattendroppeikonen.
- Tryck nu länge på Digital Crown för att börja mata ut vatten.
- När du väl gör det börjar Apple Watch vibrera vid en mycket låg frekvens.
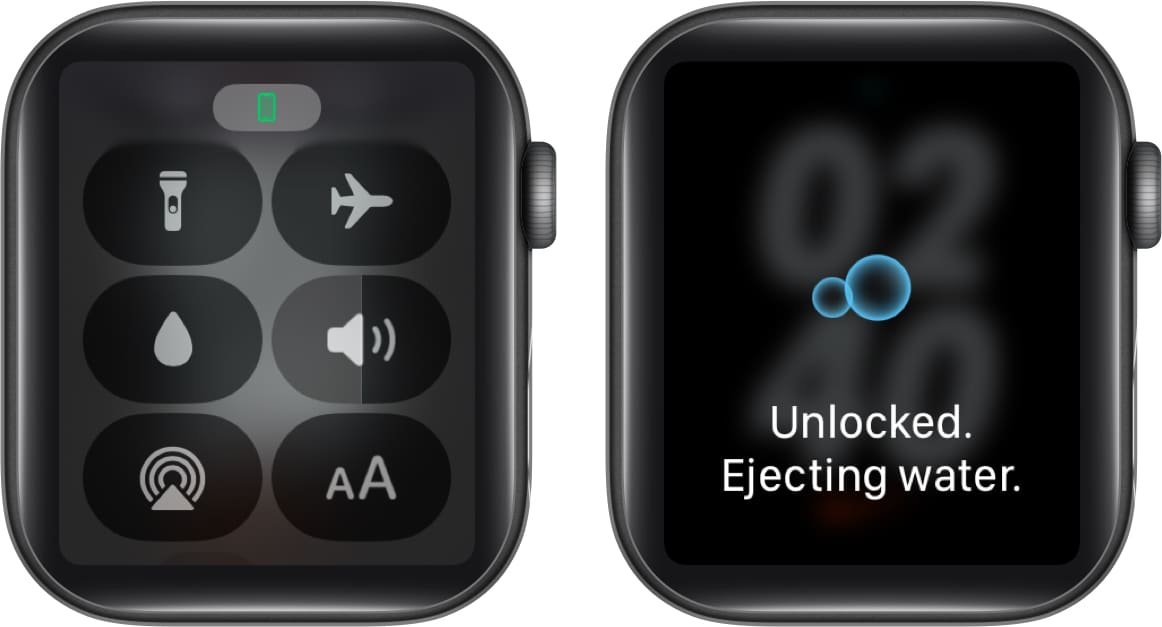
Hur man ändrar textstorlek på Apple Watch
Watch-appen på iPhone låter dig välja textstorlek för Apple Watch. Men om du inte är nöjd med ditt tidigare val går du till kontrollcentret och använder kontrollpanelen för textstorlek för att ändra textstorleken på din Apple Watch.
- Öppna kontrollcentret och tryck på knappen AA (textstorlek).
- Tryck nu på höger eller vänster AA-knapp för att bestämma textstorleken.
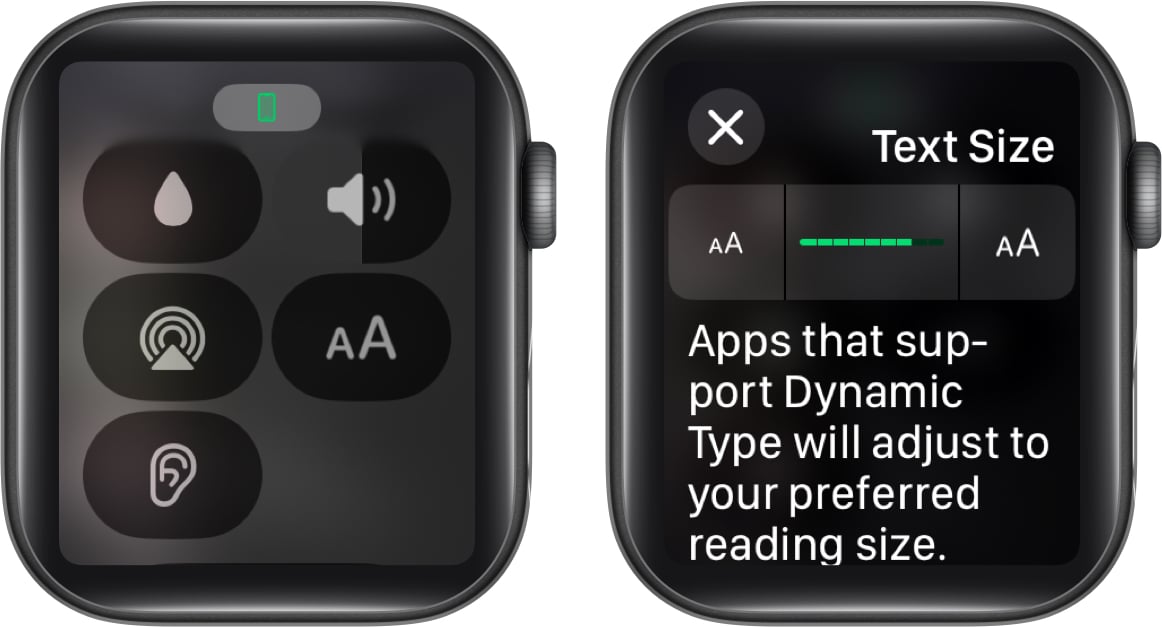
Loggar av…
Och det är det; så här anpassar och använder du kontrollcentret på Apple Watch. När de används på rätt sätt kan alla dessa anpassningar förbättra din användarupplevelse avsevärt. Genom att skräddarsy kontrollcentret efter dina behov kan du se till att dina mest använda åtgärder bara är ett knapptryck bort.
Vilka ändringar tror du att Apple måste göra i kontrollcentret på Apple Watch? Jag skulle gärna höra dina tankar i kommentarerna nedan.
Läs mer:
- Hur man använder AssistiveTouch på Apple Watch
- Hur man ändrar Apple Watch-tavlan
- Hur man stänger av det gröna ljuset på Apple Watch