
Saker att veta innan du använder FaceTime Handoff:
- FaceTime Handoff fungerar bara på Apple-enheter som använder samma Apple-ID.
- Du måste ha enheter som kör macOS Ventura, iOS 16 och iPadOS 16 eller senare för att använda FaceTime Handoff.
- Se till att ansluta båda enheterna till samma Wi-Fi-nätverk.
Apple är i kapp med att göra FaceTime till den bästa videosamtalsappen som finns tillgänglig, och som en del av det har fler funktioner lagts till på plattformen på sistone. Många inbyggda appar fick nya iOS 16-funktioner, och FaceTime är inte långt efter. Appen har några ganska coola nya funktioner, och Handoff är något som fångade min uppmärksamhet.
Möjligheten att överföra ditt samtal mellan dina Apple-enheter utan krångel är en praktisk funktion. Mer så om du är en person som interagerar med flera enheter samtidigt. Istället för att avbryta FaceTime-samtalet på en enhet och ringa från en annan, kan du bara byta enhet med några klick.
Vill du veta hur? Få ditt ansikte och lite tid här för att ta reda på det. 😜
- Så här aktiverar du FaceTime Handoff i iOS 16 och macOS Ventura
- Så här växlar du FaceTime-samtal mellan iPhone, iPad och Mac
- Åtgärda FaceTime Handoff som inte fungerar mellan Apple-enheter
Så här aktiverar du FaceTime Handoff i iOS 16 och macOS Ventura
Medan FaceTime Handoff är aktiverat som standard är det bra att se till att det är aktiverat. Men innan du fortsätter måste du veta att FaceTime Handoff bara fungerar på iPhones uppdaterade till iOS 16, iPads som körs på iPadOS 16 och Macar uppdaterade till macOS Ventura.
Och nu när du har gjort de nödvändiga kontrollerna, låt oss ta reda på hur du aktiverar denna praktiska funktion.
På iPhone och iPad
- Öppna Inställningar → Allmänt.
- Tryck på AirPlay & Handoff.
- Slå på Handoff.
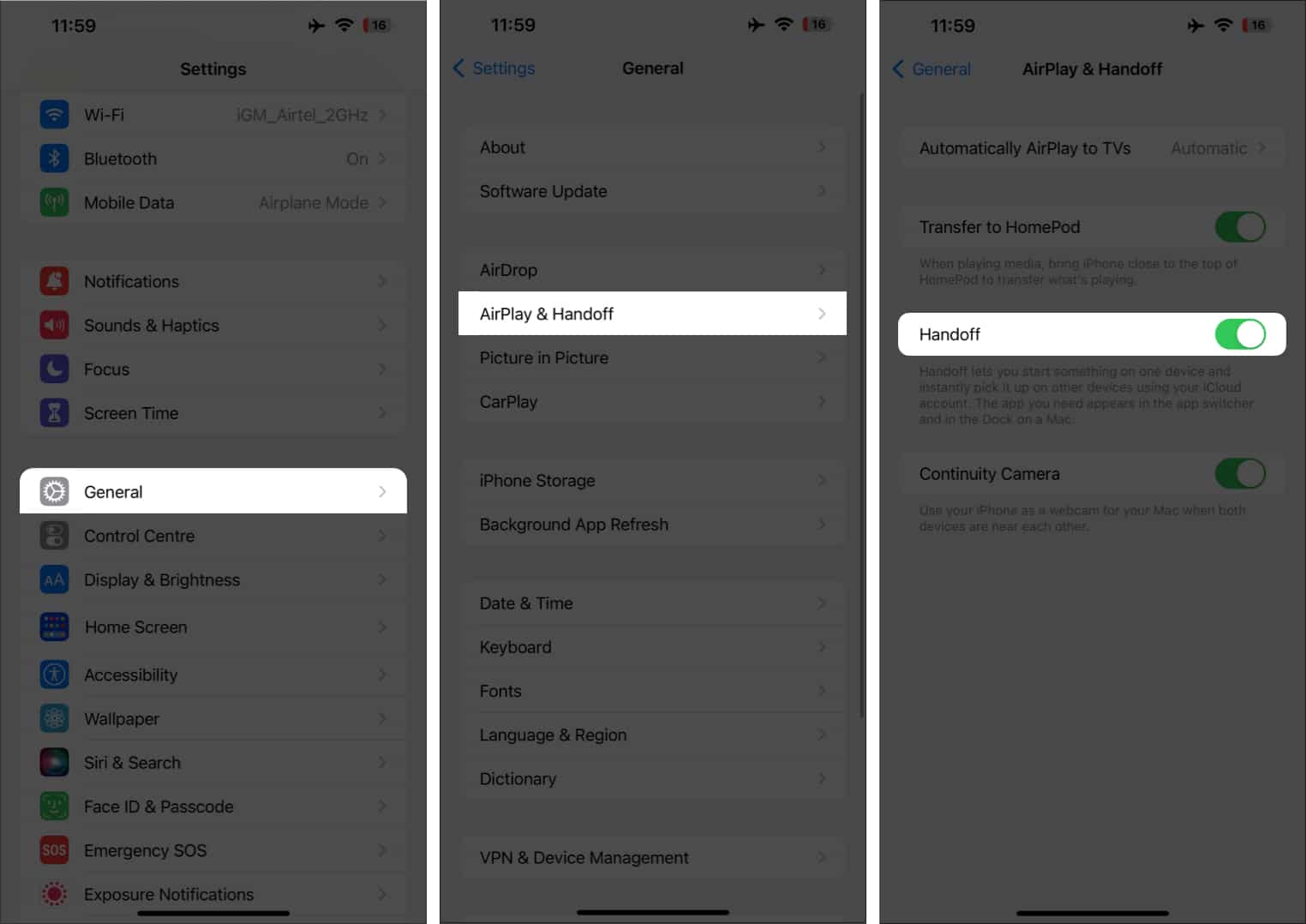
På Mac
- Klicka på Apple-logotypen.
- Välj Systeminställningar.
- Välj Allmänt.
- Välj här AirDrop & Handoff.
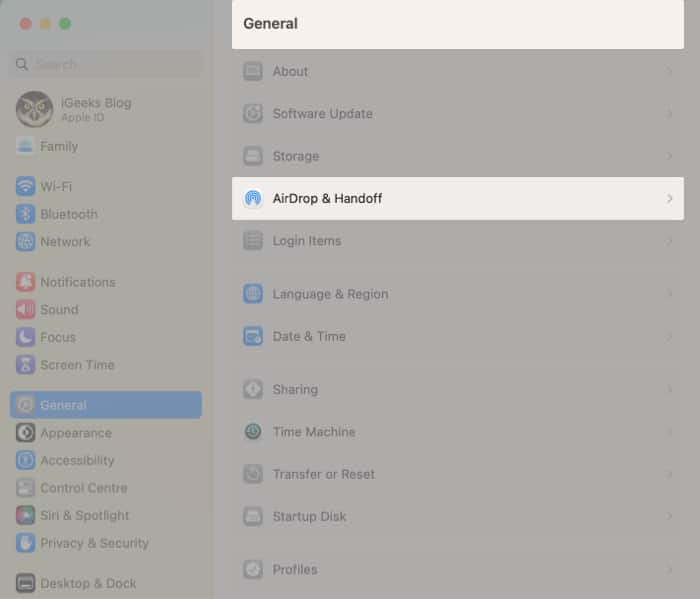
- Växla på Tillåt överlämning mellan denna Mac och dina iCloud-enheter.
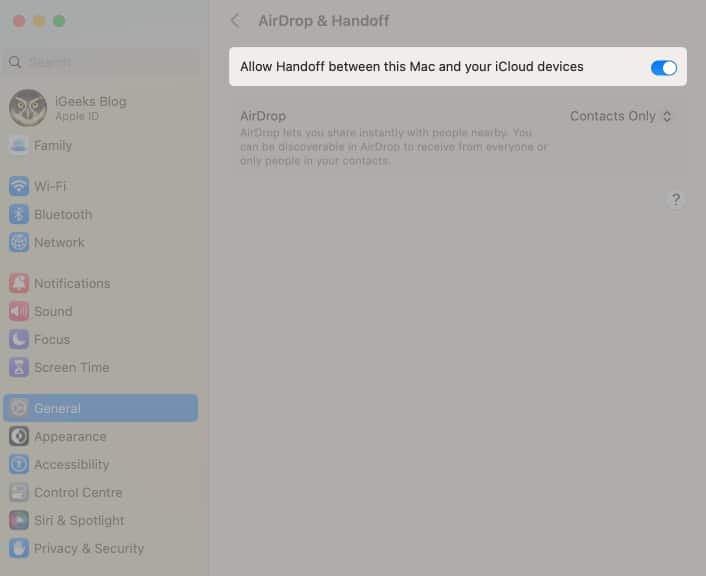
Så här växlar du FaceTime-samtal mellan iPhone, iPad och Mac
Nu när du har aktiverat FaceTime Handoff på alla dina enheter låt oss titta på hur du kan överföra FaceTime-samtal med Handoff.
Obs: Du bör välja samma kontaktinformation för att funktionen ska fungera på båda enheterna. Du kan kontrollera det från Inställningar → FaceTime → Du kan nås av FaceTime kl.
Använd FaceTime Handoff mellan iPhone och iPad
Stegen för att överföra ett FaceTime-samtal från en iPhone till en iPad och vice versa är liknande. Här kommer jag att guida dig om hur du kan växla ett FaceTime-samtal från din iPhone till din iPad.
- Lås upp din iPhone.
- Tryck på FaceTime-ikonen i det övre vänstra hörnet.
- Välj Switch för att bekräfta bytet.
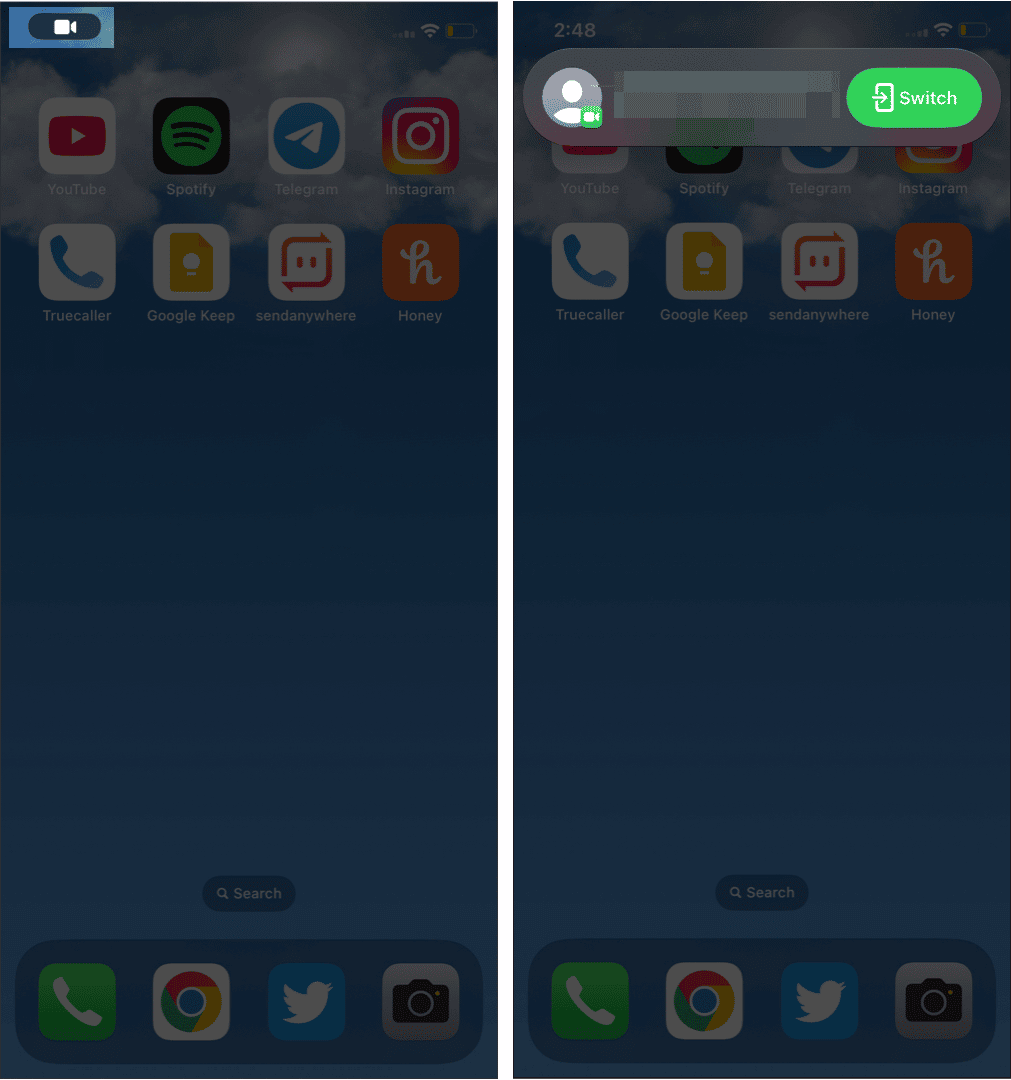
Du kan också överföra dina FaceTime-samtal mellan din iPhone eller iPad från meddelandecentret.
Tryck på FaceTime-ikonen och välj Växla.
Flytta FaceTime-samtal från iPhone till MacBook
Om du undrar hur du överför dina FaceTime-samtal från iPhone till Mac, är stegen som följer:
- Lås upp din Mac.
- För din iPhone nära Mac.
- Klicka på FaceTime-ikonen i menyraden.
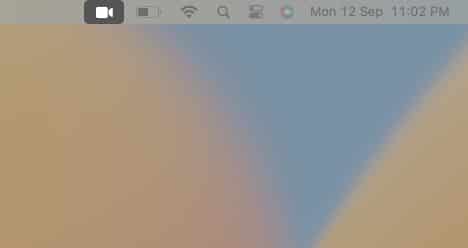
- Välj Switch.
- Och slutligen, klicka på Gå med.

Åtgärda FaceTime Handoff som inte fungerar mellan Apple-enheter
Eftersom funktionen är relativt ny kan det finnas några brister, men var säker, smidigheten i FaceTime Handoff kommer att förbättras eftersom Apple kommer att polera den med tiden. Men tills dess kommer här några tips som du kan använda för att få en felfri upplevelse:
- Se om du har aktiverat Wi-Fi och Bluetooth på båda enheterna.
- Kontrollera om båda enheterna är anslutna till samma Wi-Fi-nätverk.
- Se till att båda enheterna använder samma Apple-ID.
- För enheter nära varandra så att de kan upptäcka varandra.
- Om du har problem med att byta FaceTime-samtal från någon av dina enheter, föreslår jag att du väntar eftersom det kommer att ta lite tid att upptäcka enheter i närheten.
Vanliga frågor
Även om Apple inte har bekräftat ett exakt avstånd, är det bäst att föra båda enheterna så nära varandra så att båda kan upptäcka var och en av dem enkelt.
Handoff är en funktion där du kan arbeta med ett projekt på din iPad, och även om du byter till en annan enhet kan du fortsätta arbeta där du slutade.
Eftersom det finns många anledningar till att din iPad inte kan ta emot samtal, se först till att du har rätt Apple-ID, och om det inte löser problemet kan du läsa vår detaljerade guide om hur du fixar att FaceTime inte fungerar på iPhone eller iPad.
Ja. Handoff fungerade bara för mig när jag anslutit båda enheterna till samma Wi-Fi-anslutning.
Det är allt!
Tyckte du att den här guiden var till hjälp? Jag gillade FaceTime Handoff-funktionen, och jag är säker på att den kommer att vara till hjälp för många användare i det långa loppet – särskilt för dem som multitaskar mellan flera enheter. Om du fortfarande har tvivel om FaceTime Handoff, låt mig veta i kommentarerna.
Vill du bli proffs på FaceTime? Kolla då in dessa:
- Så här kontrollerar du FaceTime-samtalslängden på iPhone, iPad och Mac
- Bästa spelen att spela över FaceTime
- Hur man delar skärm på FaceTime med iPhone, iPad och Mac