
Med widgets har iPhone-skärmen blivit ett dynamiskt utrymme där du kan få tillgång till en kortfattad sammanfattning av viktig information – väderuppdateringar, kalenderhändelser, att göra-listor och så mycket mer. Nu, med iOS 17:s interaktiva widgets, kan du vidta åtgärder utan att lämna din nuvarande vy och behöva öppna en app. Vill du lära dig hur du använder interaktiva widgets på iPhone i iOS 17? Här är allt du behöver veta.
- Vad är interaktiva widgets i iOS 17?
- Hur man lägger till eller tar bort interaktiva widgets till iPhones startskärm i iOS 17
- Hur man lägger till eller tar bort interaktiva widgets till iPhone låsskärm i iOS 17
- Hur man lägger till och använder interaktiva widgets till standby-skärmen
Vad är interaktiva widgets i iOS 17?
Enkelt uttryckt är Interactive Widgets en ny funktion som Apple lagt till sina widgets. Före iOS 17 omdirigeras användarna till appen som den är kopplad till genom att trycka på en widget.
Med tillkomsten av interaktiva widgets kan du nu direkt i själva widgeten – oavsett om det är att markera ett objekt på din att göra-lista eller spela upp en podcast – allt tillgängligt från din iPhones hemskärm, låsskärm eller standby-läge.
Du kan hantera interaktiva widgetar på samma sätt som widgetarna från före iOS 17, och de stöds på alla platser där de äldre widgetarna fanns.
Hur man lägger till eller tar bort interaktiva widgets till iPhones startskärm i iOS 17
- Tryck länge på ett tomt område på skärmen tills allt skakar.
- Tryck på knappen Lägg till (+) längst upp till vänster på skärmen. Detta kommer att ta upp widgetmenyn.
- Bläddra igenom menyn, välj önskad widget eller skriv in appens namn i sökfältet högst upp.
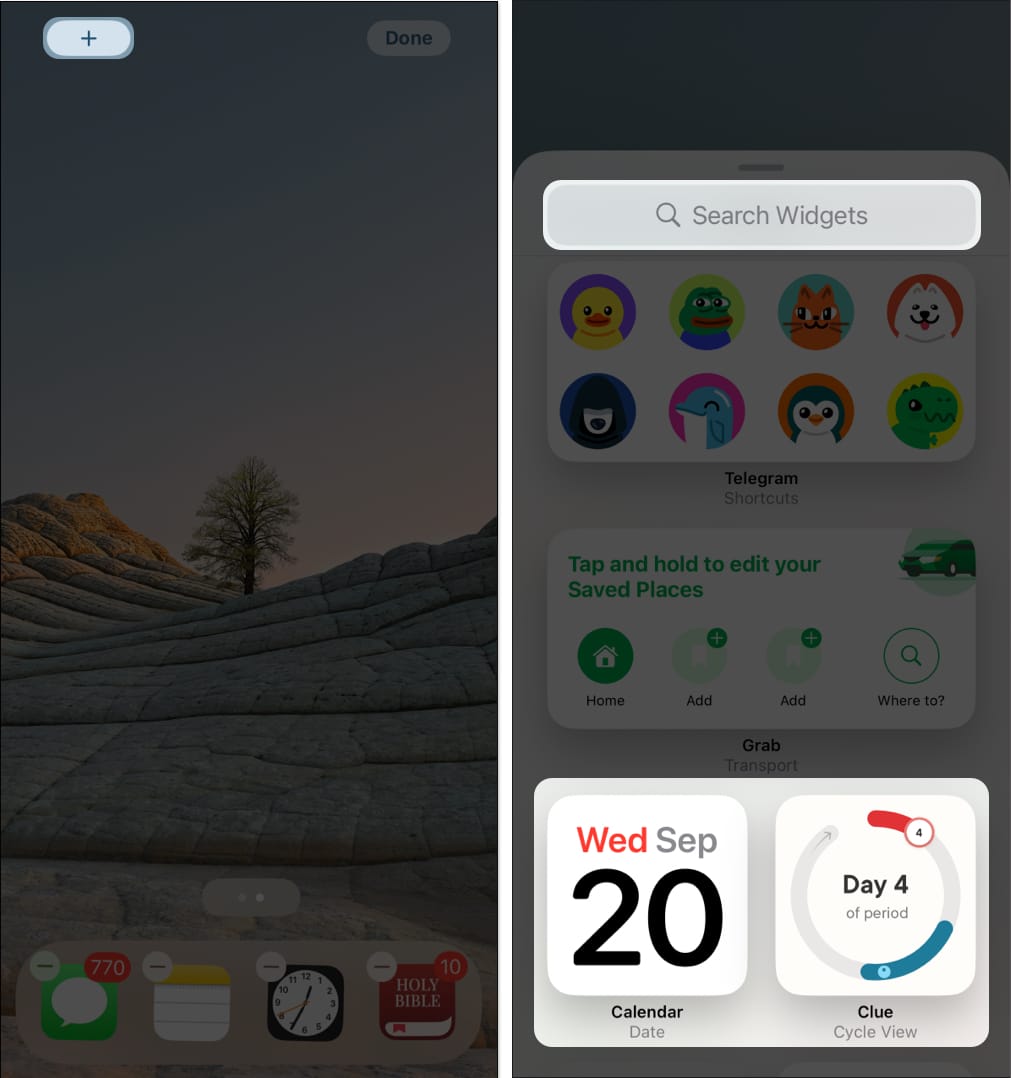
- När du har valt en widget sveper du genom alternativen för att välja önskad widgetstorlek.
- Välj (+) Lägg till widget.
- Du kommer att dirigeras tillbaka till din startskärm. Dra den nya widgeten någonstans på din nuvarande startskärmssida eller flytta den till en annan sida.
- Om du är klar trycker du bara var som helst på skärmen.
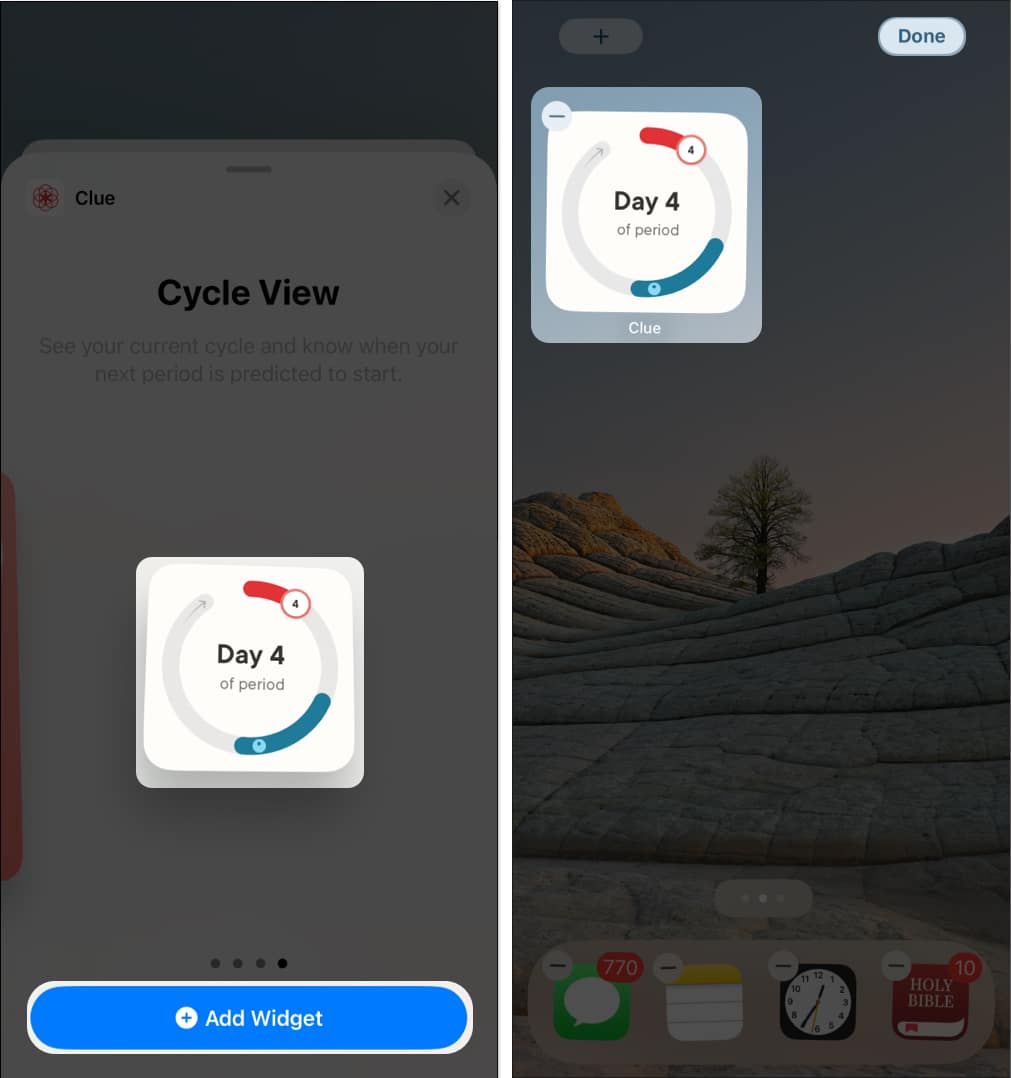
- Om widgeten har anpassningsbara funktioner kan du redigera den genom att trycka länge på widgeten, trycka länge på widgeten och trycka på Redigera widget.
Obs: Eftersom Interactive Widget är en relativt ny funktion stöder inte alla appar den här funktionen ännu. Endast appar med den här funktionen kommer att visas i widgetmenyn.
Ta bort interaktiva widgets från startskärmen
- För att ta bort en widget, tryck länge på widgeten och välj Ta bort widget.
- Du kan också trycka länge på var som helst på skärmen, vänta på att allt ska vibrera och trycka på knappen Ta bort (-) på widgeten du vill ta bort. Bekräfta sedan åtgärden genom att välja Ta bort i popup-fönstret som visas.
Hur man lägger till eller tar bort interaktiva widgets till iPhone låsskärm i iOS 17
Du kan också lägga till widgets till din låsskärm, vilket kan vara väldigt praktiskt med interaktiva widgets eftersom detta låter dig utföra åtgärder trots att din skärm är låst – se bara till att widgetarna du tilldelar inte visar information du inte vill ha andra att se, även om de bara är utdrag.
- Tryck länge på ett tomt område på din låsskärm.
- Tryck på Anpassa.
- Välj Låsskärm.
- Tryck på området på din låsskärm som är dedikerat till widgets. Detta är området under den digitala klockan.
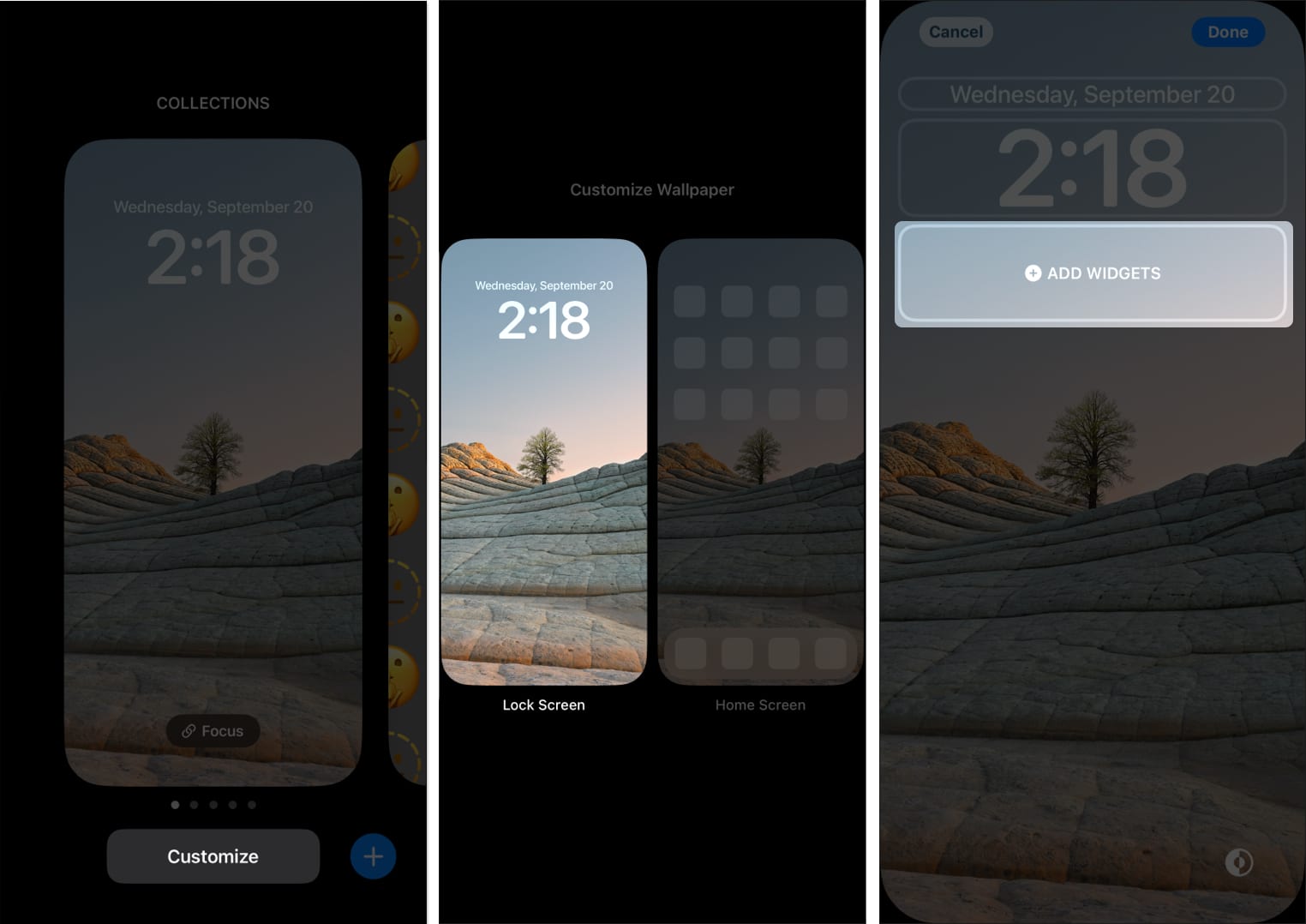
- Välj från widgetmenyn.
- Lägg till en widget.
- Tryck på Klar.
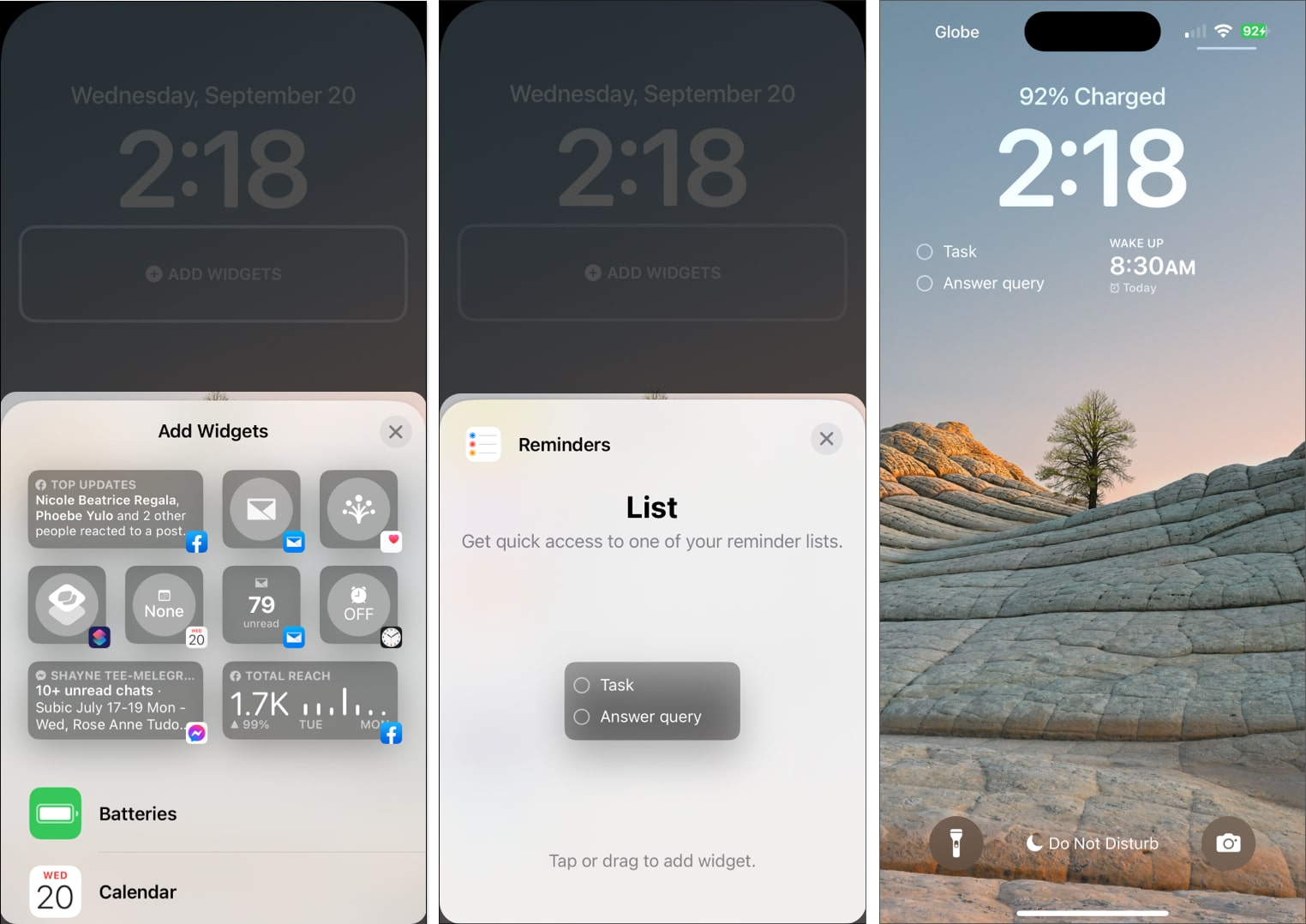
Ta bort interaktiv widget från låsskärmen
- För att ta bort en widget, tryck bara på ikonen Ta bort (-) längst upp till vänster på widgeten som för närvarande finns i widgetområdet.
- För att ersätta en widget, välj bara en ny widget från menyn. Observera att området kan rymma två till fyra widgets beroende på storleken på de widgets du valt.
Hur man lägger till och använder interaktiva widgets i standby-läge
StandBy är en ny iOS 17-funktion som ger din iPhone något som en interaktiv skärmsläckare. Den ger dig överblickbar information som visar dig allt du behöver, även på avstånd.
Inte bara är Clock View mycket anpassningsbar, utan den kommer också med Smart Stacks-widgets som låter dig lägga till dina egna widgets och svepa genom upp till 10 av dem (på varje sida) i standby-läge.
- Ställ din iPhone i standby-läge genom att ansluta den till en laddare och lägga den på sidan.
- Gå till Widget View, som som standard är en analog klocka med en kalender till höger. Båda smarta stackarna är anpassningsbara.
- Tryck länge på vänster eller höger widget Smart Stack för att börja hantera den. Din enhet kan kräva ditt Face ID för att låsa upp och fortsätta.

- För att lägga till fler widgets, tryck på knappen Lägg till (+) till vänster på skärmen. Detta kommer att ta upp widgetmenyn.

- Skriv namnet på en app i sökfältet eller bläddra genom menyn tills du hittar önskad app. Välj appen och tryck på (+) Lägg till widget.

- För att ta bort en widget från Smart Stacks-widgeten, tryck helt enkelt på ikonen Ta bort (-) längst upp till vänster på widgeten i jiggle-läge.
- Välj Klar efter att ha anpassat din Smart Stacks-widget i standby-läge.
Hur man använder interaktiva widgets på iPhone i vänteläge
- För att använda Widget View, svep till vyn längst till vänster i vänteläge.
- Svep sedan upp och ned till vänster eller höger Smart Stack för att välja bland de widgetar du har lagt till i din stack.

- Svep sedan upp och ned till vänster eller höger Smart Stack för att välja bland de widgetar du har lagt till i din stack.
- Du kan interagera direkt med widgeten. Om detta inte är möjligt, tryck på widgeten. En pil ska visas. Om du trycker på den här pilen omdirigerar den dig till appen som är länkad till widgeten.

- Din enhet kommer att kräva ett Face ID innan du omdirigerar dig till appen.
För att lära dig mer om hur du använder interaktiva widgets, se vår kompletta guide om standby-läge.
Inbyggda iOS 17 interaktiva widgets på iPhone
Du behöver inte ladda ner och lägga till interaktiva widgets i iOS för att kunna använda funktionen. Din iPhone har redan flera inbyggda appar som stöder den. Här är en lista över de bästa interaktiva widgetarna i iOS 17 som är inbyggda i iPhone:
- Apple Music: Spela och pausa musik
- Poddsändningar: Spela upp och pausa poddar och se vad som händer härnäst
- Påminnelser: Kryssa för att göra-listor
- Genväg: välj en genväg och kör den genom att trycka på genvägswidgeten
- Hälsa: Spåra dina påminnelser eller logga ditt nuvarande sinnestillstånd
- Hitta min: Se platsen för de personer du värdesätter
- Plånbok: Titta på ditt kortsaldo och spåra dina beställningar
- Kartor: Spåra din ETA medan du navigerar
Avslutar…
Interactive Widgets är ett välkommet tillägg till iOS 17. Allt är till hands; du kan göra mer med bara ett tryck eller två. Visst, det finns inte många appar ombord ännu, men det är lätt att se att den här funktionen blir en stor sak ganska snart. Vilken är din favorit hittills? Dela den nedan!
Läs mer:
- 25 bästa iPhone-startskärmswidgets att ha på din iPhone
- Bästa klockwidgets för iPhones startskärm
- Så här fixar du StandBy-läge som inte fungerar på iPhone i iOS 17
Författarprofil
Rachel
Rachel älskar allt från Apple – från iPhones till Apple Watches till MacBooks. Hon är också medicinsk skribent och spökskrivare för olika publikationer.